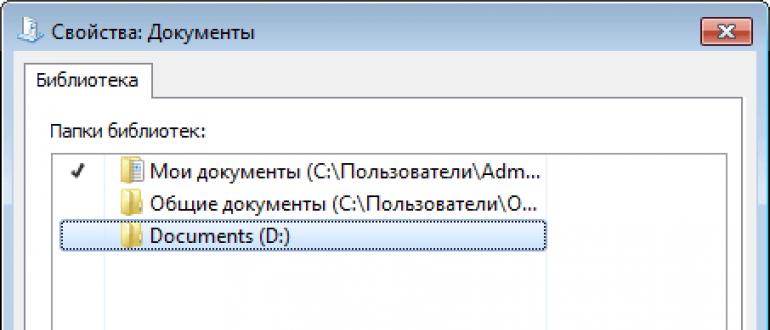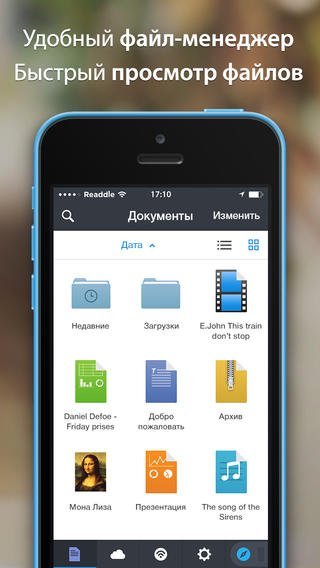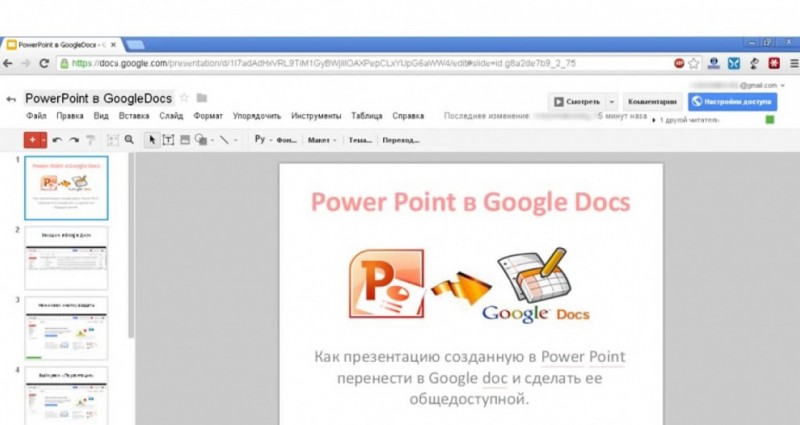Как открывать прикрепленные файлы и скачивать их
Содержание:
- Что делать, если войти не получается
- О приложении
- Как войти в почту Gmail на компьютере
- Количество писем и проходимость
- TouchMail
- Импорт, сбор почты
- Как войти в почту Gmail, если логин и пароль уже есть
- Microsoft Outlook
- Объём почтового ящика
- Сообщения об ошибках
- Mailbird
- Где скачать бот Gmail для Telegram
- Интерфейс приложения
- Функции и возможности личного кабинета
- Как создать и войти в почту Gmail?
- eM Client
- Настройки аккаунта
- Простой и удобный клиент
Что делать, если войти не получается
На компьютере
1. Откройте сайт google.ru.
2. Нажмите на пункт «Почта».
3. Щелкните по «Забыли адрес эл. почты?»
Откроется окно восстановления с помощью номера телефона или резервного электронного адреса. Рассмотрим оба варианта.
Восстановление пароля с помощью телефона
Введите в поле номер телефона, к которому прикреплен электронный адрес и нажмите «Далее».
Напечатайте Имя и Фамилию.
Откроется запрос на отправку смс кода подтверждения. Нажмите «Отправить».
Вставьте код, полученный в смс, и нажмите «Далее».
Откроется окно с выбором аккаунта. Щелкните по вашему адресу.
Выйдет запрос ввести пароль. Допустим, вы его помните. Значит, щелкните по «Забыли пароль?» внизу.
Появится запрос ввести последний пароль, который помните. Нажмите на кнопку «Другой способ».
Выйдет окошко с предложением отправить код в смс на прикрепленный номер. Нажмите «Отправить».
Введите код из смс и нажмите «Далее».
Придумайте новый пароль и нажмите «Далее».
Пароль изменен, и вы вошли в аккаунт. Нажмите «Перейти в Gmail».
Восстановление пароля с помощью резервного адреса почты
Введите электронный адрес, к которому прикреплен ваш ящик.
Укажите ваше Имя и Фамилию.
Выйдет окошко с предложением отправить код на резервный электронный адрес.
После отправки на этот ящик придет сообщение об успешном восстановлении.
Для восстановления пароля нажмите «Забыли пароль?».
Выйдет запрос ввести последний пароль, который помните. Щелкните по «Другой способ».
Выберите пункт «У меня нет доступа к телефону».
Откроется окно с предложением отправить код на резервный электронный адрес.
После отправки перейдите в указанный ящик. На него придет сообщение с кодом.
Введите полученный код.
Затем введите новый пароль к электронному адресу.
Вот и все – пароль успешно изменен! Теперь можно открыть свою почту Google.
На телефоне
Восстановление доступа через приложение Gmail
Запустите приложение Gmail. Выберите пункт «Добавить адрес электронной почты».
Выберите «Google» и нажмите на «Забыли адрес эл. почты?».
Откроется окно восстановления с помощью номера телефона или резервного электронного адреса. Рассмотрим оба варианта.
С помощью номера телефона
Введите в поле номер телефона, к которому прикреплен электронный адрес.
Укажите Имя и Фамилию.
Откроется окошко с предложением отправить код.
Отправьте его и напечатайте полученный код в поле.
Откроется окно с вашим аккаунтом. Нажмите не него.
Выйдет запрос ввести пароль. Допустим, вы его не помните. Значит, нажмите на «Забыли пароль?».
Выйдет запрос ввести последний пароль, который помните. Нажмите «Другой способ».
Выйдет окошко с предложением отправить код в смс на прикрепленный номер. Нажмите на кнопку «Отправить».
Введите код из смс.
Придумайте новый пароль.
Выйдет окошко с предложением принять условия использования. Нажмите «Принимаю».
Аккаунт добавлен и восстановлен.
С помощью резервного электронного адреса
Введите адрес дополнительного ящика, к которому прикреплена почта Gmail.
Укажите ваше Имя и Фамилию.
Выйдет окошко с оповещением об отправке кода на ваш резервный электронный адрес. Нажмите на кнопку «Отправить».
Перейдите в резервный ящик. Введите код из письма.
Нажмите на аккаунт, выберите «Забыли пароль».
Выберите «Другой способ».
Нажмите на пункт «У меня нет доступа к телефону».
Выйдет окошко с оповещением об отправке кода на ваш резервный электронный адрес.
Нажмите «Отправить» и перейдите в ваш резервный ящик. На него придет код, который нужно ввести в форму восстановления.
Затем придумайте новый пароль для входа.
Выйдет окошко с предложением принять условия использования. Нажмите «Принимаю».
Аккаунт восстановлен и добавлен в приложение!
О приложении
Компания Google давно перестала быть просто поисковиком. Сейчас она везде: это и мобильная операционная система, и крупнейший магазин приложений, и карты, и переводчик и много чего еще. На данный момент корпорации принадлежит и крупнейший мировой видеохостинг: YouTube. И для всех этих сервисов требуется учетная запись Google.
Создается она как раз с помощью данного почтового сервиса. Так что, если вы используете все возможности YouTube – можете лайкать видео и оставлять комментарии – скачивать приложения из Google Play или пользоваться другими сервисами компании при помощи учетной записи – значит, у вас уже есть почтовый ящик на Gmail.
Но, конечно, пользоваться им можно не только в этих целях. Отправляйте письма и получайте их ровно так же, как на любой другой почте. В Gmail очень удобный интерфейс, разобраться в котором крайне просто. Также в ящике автоматически сортируются письма, разделяясь на сообщения от соцсетей, спам, важные письма, рекламные акции и так далее. Сервис делает это автоматически на основе своих алгоритмов.
Если вас все это привлекло, и вы решили сделать Google-почту вашим основным сервисом, есть смысл скачать Gmail на ПК. В данном случае можно использовать как веб-версию, открывающуюся в отдельном окне Chrome, так и мобильное приложение в паре с эмулятором. Подробнее об этом мы расскажем на пару абзацев ниже.
Как войти в почту Gmail на компьютере
Через браузер
Почту Gmail можно открыть в любом браузере (программе для интернета): Google Chrome, Яндекс, Safari, Mozilla Firefox, Opera и др.
1. В новой вкладке в верхней части программы напечатайте google.ru и нажмите кнопку Enter на клавиатуре.
2. Щелкните по пункту «Почта» в правом верхнем углу сайта.
3. В поле «Телефон или адрес эл. почты» введите адрес своего ящика. Нажмите «Далее».
Или вы можете ввести номер мобильного. Но только если он был указан в настройках ящика.
4. Введите пароль. Это ключ от вашего ящика – набор цифр и английских букв для доступа к нему.
Если вы правильно ввели адрес и пароль откроется папка «Входящие». Здесь будут все письма, которые пришли на вашу почту.
Через Microsoft Outlook
Microsoft Outlook – это компьютерная программа для работы с письмами. Она входит в пакет офисных приложений Microsoft Office. Чтобы пользоваться этим приложением, сначала нужно настроить ящик через браузер, а потом настроить саму программу.
Шаг 1: настройка ящика
Откройте почтовый ящик Gmail через браузер (см. ). Нажмите на значок шестеренки в правом углу и выберите «Настройки».
Нажмите на пункт «Пересылка и POP/IMAP» и поставьте галочку на «Включить IMAP». Нажмите «Сохранить изменения».
Нажмите на свою иконку в правом верхнем углу и выберите пункт «Аккаунт Google».
Перейдите в панель «Безопасность». Прокрутите ползунок вниз до пункта «Ненадежные приложения, у которых есть доступ к аккаунту». Нажмите на кнопку «Открыть доступ (не рекомендуется)».
Подвиньте ползунок в пункте «Небезопасные приложения разрешены». Закройте ящик.
Шаг 2: настройка Microsoft Outlook
Запустите приложение Microsoft Outlook. Откроется приветственное окно, нажмите «Далее».
На вопрос «Настроить Outlook для подключения к учетной записи электронной почты» выберите «Нет» и «Далее». Затем поставьте галочку «Использовать без учетной записи электронной почты» и нажмите «Готово».
Произойдет запуск приложения.
Щелкните по «Файл», выберите «Настройка учетных записей».
Во вкладке «Электронная почта» нажмите на кнопку «Создать».
Поставьте галочку на пункте «Ручная настройка или дополнительные типы серверов». Нажмите «Далее».
Поставьте галочку на «Протокол Pop или Imap». Нажмите «Далее».
Откроется страница настройки параметров электронной почты. Заполните анкету:
- Введите свое имя.
- Напечатайте адрес электронной почты.
- Тип учетной записи измените с POP3 на IMAP.
- Сервер входящей почты укажите imap.gmail.com
- Сервер исходящей почты (SMTP) введите smtp.gmail.com
- В поле «пользователь» напечатайте адрес электронной почты
- В поле «пароль» – пароль от нее
Поставьте галочку на «Запомнить пароль», чтобы не вводить его каждый раз при подключении.
Затем нажмите на кнопку «Другие настройки».
Перейдите на вкладку «Сервер исходящей почты» и поставьте птичку на «SMTP-серверу требуется проверка подлинности».
Перейдите на вкладку «Дополнительно»:
- В IMAP-сервер введите 993.
- В поле «Использовать следующий тип шифрованного подключения» переключите на SSL.
- В SMTP-сервер введите 465.
- В поле «Использовать следующий тип шифрованного подключения» переключите на SSL
Нажмите «ОК» и «Далее».
Проверьте правильность ввода имя пользователя и пароля, поставьте галочку «Сохранить пароль в списке паролей».
Приложение Microsoft Outlook начнет загружать сообщения с почтового ящика Gmail.
Количество писем и проходимость
Это немаловажный параметр, на который стоит обратить внимание, особенно если вы будете использовать почтовый ящик в рабочих целях. Когда проходимость хорошая, то и письмо нигде не затеряется и дойдёт вовремя
Яндекс почта и Gmail принимают письма автоматически с большинства серверов как наших, так и заграничных. Даже самые большие файлы, позволенные в системах, доходят быстро и без проблем. Максимальное время задержки до 10 минут, но и это бывает редко.
С mail.ru совсем другая история. Из-за проблем в этом вопросе часто при регистрации на форумах или сайтах просят указывать какой-нибудь другой адрес почтового ящика, так как письмо может либо не дойти, либо прийти с большим опозданием в несколько часов или даже дней.
TouchMail
TouchMail – удобный почтовый клиент для владельцев планшетов или ноутбуков-трансформеров. Импортируйте почтовые аккаунты, кроме учетных записей POP3, и наслаждайтесь оптимизированным для сенсорных экранов интерфейсом.
Интерфейс отличается красочностью, что выделяет TouchMail на фоне других подобных приложений. В распоряжении пользователя оказывается богатый набор полезных инструментов. Приложение позволяет организовывать несколько сообщений из различных акаунтов в одну папку для быстрого доступа, а мощная система фильтрации способна эффективно справляться с большими потоками сообщений.
TouchMail будет особо полезен для устройств с сенсорными экранами. Приложение распространяется за 1 949 руб. и ещё содержит несколько встроенных покупок, что на фоне бесплатных аналогов выглядит странным.
Импорт, сбор почты
Перенесите контакты с других ящиков. В настройках переходим «Аккаунты импорт». Произведите соответствующие настройки.
- Импорт почты, контактов. Укажите ящик с которого переносятся письма. Это работает для существующих сообщений, новые не будут переноситься;
- Добавить аккаунт. Пропишите ящик, с которого Gmail будет импортировать почту. Настройте ее для сбора с нескольких старых ящиков.
Папки и ярлыки
Используются для сортировки писем. По умолчанию предлагается набор ярлыков и папок. Настройте их под свои потребности. Нажимаем значок шестеренки далее настройки. На вкладке «Ярлыки» с помощью активации «да/нет» отключите или удалите их. Там же создайте новый ярлык.
Темы
По умолчанию почта открывается на белом фоне. Чтобы ее изменить нажимаем значок шестеренки, далее «Темы».
Выберите понравившийся вариант, нажмите кнопку «Сохранить».
Как войти в почту Gmail, если логин и пароль уже есть
Для того, чтобы воспользоваться всеми функциями почтового сервиса Gmail, необходимо войти в нее. Для этого вам понадобиться любой браузер (Google Chrome, Mozilla Firefox, Opera, Internet Explorer и т.д). Давайте разберем процедуру входа на примере браузера Internet Explorer, так как он по умолчанию присутствует во всех операционных системах.
Способ 1: вход в почтовый сервис Gmail с помощью сайта Google
- Запускаем Internet Explorer. В Windows 10, например, необходимо нажать кнопку «Пуск». В списке всех установленных приложений необходимо найти папку «Стандартные-Windows». Нажав на нее вы увидите в списке программу Internet Explorer.
В адресную строку прописываем адрес сайта Google
Нажимаете «Enter» и переходите на главную страницу Google. В правом верхнем углу страницы вы увидите кнопку «Войти». Прежде чем начать пользоваться любым сервисом Google, необходимо сперва войти в учетную запись под своим логином и паролем.
Нажав кнопку «Войти», вы попадете на страницу, где необходимо ввести свой логин (адрес электронной почты).
После того, как ввели логин, нажимаем кнопку «Далее». Попадаем на аналогичную страницу, где уже нужно ввести пароль. Вводим и нажимаем кнопку «Войти».
На следующей странице вам будет предложено привязать к аккаунту номер телефона или указать резервный адрес электронной почты. Это понадобится в том случае, если вы забудете данные для входа в аккаунт. Делаем это по желанию и нажимаем кнопку «Готово».
После этого вы снова попадете на главную страницу Google под своим аккаунтом. Нажимаем на строку «Почта» в правом верхнем углу или на изображение девяти черных квадратов рядом с надписью и в выпадающем меню также выбираем «Почта».
Выбрав тот или иной вариант, вы попадете на страницу с почтой и сможете сразу начать пользоваться всеми ее функциями.
Способ 2: доступ к почте Gmail через список сервисов
Если вы постоянно пользуетесь почтой Gmail, то самым правильным решением для вас станет использования браузера Google Chrome для этих целей. Он предоставляет доступ ко всем службам Google буквально в 2 клика мышью. Скачать этот браузер вам предложат при переходе на главную страницу Google в любом браузере.
- Скачиваем браузер и устанавливаем его. По умолчанию в верхней левой области браузера находится кнопка «Сервисы».
Нажав на нее, вы попадете на страницу с сервисами Google. Выбираем приложение «Gmail».
Если вы ранее уже вводили свой логин и пароль, то вас сразу же перенаправит на страницу с вашей почтой. В противном случае, вам нужно будет ввести свой логин и пароль в соответствующих полях.
Если вы постоянно пользуетесь электронной почтой Gmail, не забывайте про надлежащую защиту. Установите сложный пароль, привяжите номер мобильного телефона к аккаунту и установите резервный адрес почты. Не забывайте, что почтовый сервис компании Google, как и любое онлайн приложение, может быть взломан злоумышленниками.
Microsoft Outlook
Microsoft Outlook включен в пакет офисных инструментов Microsoft Office, доступен с подпиской Office 365 (от 339,00 руб. в месяц), но может быть приобретен как автономное приложение Office 2019 (6 699 руб).
Для работы с программой не обязательно использовать адрес на домене Outlook.com – Microsoft Outlook поддерживает практически все почтовые сервисы. Пользователь может добавить в приложение все свои аккаунты и удобно управлять ими из одного рабочего пространства. Outlook имеет интеграцию с календарем и расписанием задач и предлагает обширный набор настраиваемых правил для обработки потока входящей почты. Устанавливайте звуковые оповещения, когда определенный человек присылает вам сообщение, содержащее определенные ключевые слова или, автоматически перемещайте письмо в соответствующую папку, если оно поступает от конкретного адресата – идеальное решение для разделения рабочих и персональных потоков.
Outlook предлагает немыслимое количество различных инструментов, которые могут запутать начинающих пользователей. К счастью, продукт получил обновленный интерфейс за последние годы, который позволил очень удобно организовать различные функции. По мере освоения программы вы можете также начать пользоваться средой разработки Visual Basic for Applications (VBA), которая позволяет создавать макросы для приложения. В сети доступно большое количество уже готовых скриптов, которые призваны автоматизировать рабочий процесс.
Объём почтового ящика
Если почта переполнена, то новые файлы дойти до вас не смогут. А это потерянная информация, а порою даже и деньги
Поэтому обратите на этот параметр внимание. Кроме обычных писем, вы можете получать файлы, архивы, видеоролики, фотографии, а это занимает немалый объём дискового пространства
На Gmail.com вам будет доступно 15 Гб места, что вполне достаточно для активного использования в течение нескольких лет. Если же вам этого недостаточно, то за небольшую сумму можно приобрести дополнительное дисковое пространство.
Яндекс выделяет своим стандартным пользователям 3 Гб, но вы можете этот размер увеличить до 20 Гб абсолютно бесплатно. Достаточно лишь выполнить несколько несложных условий. Цены на ещё большее дисковое пространство такие же, как у Gmail.com.
Mail.ru не ограничивает своих пользователем определённым количеством гигабайт. Вы можете бесплатно использовать любое пространство для размещения своих писем.
Сообщения об ошибках
«Прикреплен файл, позволяющий запускать непроверенные скрипты»
Что означает это предупреждение
Мы не можем гарантировать безопасность прикрепленного файла. Если вы его откроете, есть риск запуска вредоносного ПО на вашем компьютере.
Что делать
Если письмо выглядит подозрительно, не отвечайте на него и не скачивайте прикрепленные файлы. Вы можете пожаловаться на спам или сообщить о фишинге.
Если вы доверяете отправителю и уверены в безопасности письма, игнорируйте предупреждение.
Предупреждение о зашифрованом прикрепленном файле
Что означает это предупреждение
Сообщение содержит один или несколько зашифрованных файлов, например с защитой паролем, которые невозможно проверить на наличие вирусов.
Что делать
Если письмо выглядит подозрительно, не отвечайте на него и не скачивайте прикрепленные файлы. Вы можете пожаловаться на спам или сообщить о фишинге.
Если вы доверяете отправителю и уверены в безопасности письма, игнорируйте предупреждение.
«Система Gmail не может проверить подлинность отправителя»
Что означает это предупреждение
К сообщению прикреплено письмо (.eml). Система проверяет сообщение и прикрепленный файл .eml на наличие вирусов и спама, однако проверить, что прикрепленное письмо .eml действительно отправлено тем, кто указан в качестве отправителя, невозможно. Подробнее об аутентификации писем…
Что делать
Если сообщение выглядит подозрительно, не открывайте прикрепленные письма. Вы можете пожаловаться на спам или сообщить о фишинге.
Если вы доверяете отправителю и уверены в безопасности письма, игнорируйте предупреждение.
Mailbird
Данное приложение получило очень меткое название Mailbird (почтовая птичка), прекрасно его характеризующее – программа является легковесной, нетребовательной к ресурсам, простой в использовании и визуально привлекательной. Mailbird предусматривает гибкую настройку огромного количества параметров интерфейса – от иконок учетных записей до цветовой схемы оформления текста. При каждом запуске приложение будет радовать глаз.
Разработчики Mailbird славно потрудились над удалением ненужных промежуточных шагов при выполнении различных действий, что приводит в конечном итоге к повышению продуктивности. Создавайте шаблоны быстрых ответов, добавляйте вложения перетаскиванием и выполняйте поиск сообщений простым нажатием по изображению профиля.
Получили письмо от неизвестного контакта? За два клика вы сможете посмотреть профиль персоны в социальной сети LinkedIn. Поддерживается интеграция и с другими приложениями: Dropbox, Facebook, Google Docs, Twitter и WhatsApp.
Импортируйте почтовые ящики из почтовых сервисов в Mailbird для удобного просмотра и управления. Бесплатная версия имеет ограничения функциональности, а платная версия обойдется в 12 евро в год, либо же 39 евро за пожизненную лицензию.
Где скачать бот Gmail для Telegram
Начнём с того, что бот, о котором идёт речь, — это бот, который имеет верификацию самого Telegram, а значит, максимально безопасен. Мне не удалось выяснить, является ли он фирменной разработкой Google или нет, но в процессе авторизации вам не придётся вводить свой логин и пароль на неизвестном ресурсе. Достаточно будет добавить бота к себе, нажать кнопку Authorize me, которая появится в чате, и подтвердить вход в Gmail в отдельном окне браузера, разрешив работу бота. По сути, аналогичным образом доступ к аккаунту Google получают вообще все приложения, которые вы устанавливаете и в которых проходите авторизацию, поэтому никакой опасности тут нет. Но перейдём же к особенностям бота.
Пройдите авторизацию в боте и пользуйтесь
Первое, за что я ценю бота, — это скорость работы. Он молниеносно подтягивает данные о входящих сообщениях с сервера Google, довольно ощутимо опережая как мобильный клиент Gmail хоть для iOS, хоть для Android, так и Spark, который я держу для рабочих целей, так как он позволяет создавать ссылки на входящие послания и умным образом группирует их. Я специально подсчитал: когда поступает новое сообщение, сначала срабатывает бот, потом приложение Gmail для iOS, а затем – Spark для macOS.
Интерфейс приложения
Внешний вид и расположение кнопок навигации приложения Gmail на ПК не отличается от электронной версии Google почты. Сбоку также расположены кнопки навигации «Входящие», «Помеченные», «Отложенные» и другие.
С их помощью можно прочитать сообщение, ответить на него, создать шаблон. Стандартный для приложений интерфейс позволяет быстро освоиться и легко осуществлять работу в приложении.
Если пользователю не нравиться стандартное оформление, то он имеет возможность изменить:
- цвет интерфейса;
- размер шрифта;
- звуковое уведомление.
У пользователя есть возможность изменять параметры для каждого из аккаунтов. С помощью данной функции можно рабочую почту сделать, например, с зеленым интерфейсом, а личную – с синим. Юзеру не придется перед каждым действием проверять, в каком аккаунте он сейчас находиться
Достаточно будет обратить внимание на оттенок интерфейса
Функции и возможности личного кабинета
Если у вас не возникло проблем с авторизацией на почте Gmail, вход был произведен корректно и без ошибок, то вы получите доступ ко всем приходящим и отправленным письмам. Весь почтовый ящик поделен на несколько вкладок, среди которых стандартные:
- входящие письма;
- отправленные письма;
- черновики;
- спам;
- корзина.
Входящие письма, в свою очередь, поделены на несколько разделов, среди которых промоакции (безобидная реклама), соцсети и основные письма.
Все их можно просматривать, цитировать, отвечать, архивировать и помечать специальными метками – их можно настроить, чтобы можно было быстро выделить важное. К слову, иногда система сама выделяет важные сообщения, исходя из ваших взаимодействий с ними
Кроме того, находясь в своем аккаунте, мы можете осуществить вход в другую почту gmail, и переключаться между ними. Это полезно для тех, кто пользуется сервисом и для личных целей, и для бизнеса одновременно.
Также важно отметить, что почту и аккаунт можно синхронизировать с другими сервисами для быстрого входа и хранения всех данных на облаке. В случае если вы удалите какое-то из синхронизированных приложений, то сможете восстановить данные из облака
Как создать и войти в почту Gmail?
Первым делом нужно войти на сайт gmail.com. На данной странице нам нужно нажать на кнопочку «Создать аккаунт».
Теперь нам нужно вписать свои данные в форму, которая перед нами открылась. Главное, вы должны добавить свою фамилию с именем и придумать «Имя пользователя». Фамилия должна быть настоящая, так как с данным логином вам будет позволено входит в Ютуб, и совершать многие другие операции;
Как создать логин?
Имя пользователя также очень важный момент для названия вашего электронного ящика. Это и есть ваш логин. Вписываем логин латиницей. Кроме этого, можно добавить различные цифры и поставить где нужно точку. Вы должны данную часть адреса элементарно выдумать покрасивее, или по удобнее для вас и ваших друзей.
На данную почту и будут идти письма от прочих людей. Это и есть электронный адрес. С данным логином у многих людей возникают трудности. Суть в том, что любой подобный логин имеет свою уникальность. Он может принадлежать лишь одному пользователю. А их великое множество. Самые красивые из них уже давно зарегистрировали другие пользователи. Поэтому, они элементарно заняты.
Отсюда, нужно проявить элементарную фантазию. Я подумал, решил долго не думать и написать часть своего домена kibersant. Ваш логин должен иметь какое-то значение лично для вас. В тоже время он должен быть довольно прост. Иначе вашим друзьям будет трудно его запомнить.
Например, попробуйте запомнить такие адреса: asddfdjkls@gmail.com, bkj dfs.f111g.3477@gmail.com. Я думаю, пользователям самим их довольно трудно запомнить, не то что вам. Я действительно встречал похожие адреса.
Как создать пароль?
В нем желательно, чтобы было от 10 символов, включая цифры и заглавные буквы (можно с другими символами). Сложный пароль сложнее взломать. На рисунке я показал, каким примерно должен быть пароль. Можно, конечно, это число увеличить до 20, но я считаю это лишним. Кроме этого, пароль нужно повторить.
Как видите из скриншота, логин уже используется. Тогда я просто добавлю полный свой домен. Он тоже занят. Если же написать kibersant-info:
Он также занят, в этом случае, я добавлю ещё одну букву t, и получится kibersantt. Другими словами, постарайтесь придумать красивый логин. Согласитесь, вы будете казаться в глазах людей более солидными с красивым электронным адресом. Мой адрес теперь выглядит: kibersantt@gmail.com
Лучше, если на логине не будут находиться цифры и точки. Должно быть слово, которое легко запомнить. Представьте, вы владелец серьезной фирмы, а у вас адрес lapushka@Gmail.com. К вам в этом случае клиенты станут серьёзно относиться? Ни каких пупсиков или лапочек в логине не должно быть. Вы – серьёзный человек.
Итак, наш электронный ящик Google принял. Далее в форму также вводите правдивую информацию про дату рождения (если вы активно будете использовать данный адрес). По поводу телефона, если вам данный адрес будет нужен часто, номер лучше ввести.
Если на несколько дней, не обязательно. Телефон нужно вводить через +7, так как это международный формат. Также, телефон нужен будет, если вы вдруг забудете пароль для его восстановления. Затем, у нас будет конфиденциальность. Не забудьте её принять.
Итак, мы с вами создали электронный адрес, и на мой взгляд, довольно красивый, без всяких точек и цифр. Далее, нас просят выбрать, как будет выглядеть ваш адрес. Я выбрал по умолчанию. Вы же можете выбрать «Компактнее», если регистрируетесь с телефона. На смартфоне не нужны лишние детали!
eM Client
Этот почтовый клиент обладает всеми необходимыми базовыми функциями: календарь, контакты и менеджер задач, а также живой чат между пользователями. Программа позволяет импортировать настройки и содержимое из многих других клиентов электронной почты, поэтому процесс перехода не создаст затруднения. Имейте в виду, что бесплатная версия позволяет импортировать только 2 профиля, тогда как Pro-версия стоимостью 1795 руб. не имеет ограничений импорта.
Что касается встроенных инструментов, то eM Client наверняка предложит полезные для вас возможности: проверка правописания, перевод на другие языки с помощью переводчика Bing, простой обмен событиями календаря и задачами с другими пользователями, гибкая настройка списка контактов для лучшей организации при использовании нескольких почтовых профилей. Встроенный живой чат даже позволяет быстро обмениваться файлами.
Настройки аккаунта
Для каждого Google аккаунта имеется свой экран настроек. Найти его можно в основных настройках (General Settings). Тут вы можете сделать так, чтобы вместо входящих сообщений первым делом отображались приоритетные. Также в настройках акаунта можно отключить уведомления и задать параметры синхронизации. Помимо этого, можете включить автозагрузку прикрепленных файлов.
UPD (30.05.13):
Google I/O во многом была посвящена новому дизайну приложений. Не забыли на конференции упомянуть и про будущий дизайн Gmail приложение. Вот только неясно, когда он появится. Скорее всего нововведение стоит ожидать вместе с Android 4.3 (или 5.0?).
Очень важным элементом обновленного приложения будет простота управления и упразднение панели действий. В итоге должно получиться что-то похоженее на BlackBerry Hub. Это же приведет к более быстро навигации.
Gmail приложение для Android версии 4.5 находится на своем пути к вашему девайсу, а может быть вы уже попали в число счастливчиков и наслаждаетесь новым интерфейсом. В любом случае это очень серьезное изменение, которое затронуло не только внешний вид приложения, а и добралось до некоторых его основ. Теперь приложение Gmail для Android еще более быстрое и удобное!
Новый интерфейс и фичи
Открыв обновленное приложение впервые, вы не сразу поймете, что произошли существенные изменения. Перед вами окажутся все те же входящие сообщения, привычная цветовая гамма и верхняя панель действий. Что же касается нововведений, то это появление изображений контактов, которые теперь находятся слева от сообщений (вместо флажков) и отсутствие панели действий внизу. Теперь, чтобы выделить несколько сообщений, вы просто нажимаете на картинку слева (вместо флажка)
Также изменения затронули сортировку по важности. Стоит отметить и новую фичу pull-to-refresh, благодаря которой обновление приложения происходит при помощи жеста
Это позволило убрать соответствующую кнопку с панели действий, освободив там место для других иконок.
Серьезных изменений претерпела навигация. Свайп от левого края вызывает панель, при помощи которой вы можете переключаться между разными аккаунтами и папками.
Категории
Что касается категорий («Mail Categories»), то это действительно новый способ систематизировать и упорядочить поток всех сообщений. Фича уже некоторое время доступна в веб интерфейсе, так что вы наверняка с ней столкнулись, если нет, то уделим ей немного внимания.
Включить категории пока можно только с компьютера. Их всего 4: Соцсети, Промоакции, Оповещения, Форумы. Выбрав необходимые категории на ПК, вы тут же получите их на своем девайсе в панели навигации. Настроить же уведомления и синхронизацию, связанные с новой особенностью приложения, можно прямиком на Android девайсе.
Некоторые новые особенности настройки приложения
Чтобы выключить отображение изображений контактов, освободив таким образом дополнительное место, вы должны перейти к общим настройкам и убрать галочку напротив соответствующего пункта. После этого для одновременного выбора нескольких писем вам придется нажать и удерживать одно из них.
Другой важный элемент настроек — это выбор действия, которое будет происходить при свайпе и удалении сообщений из папки входящих. В общих настройках вы можете назначить архивацию, удаление или архивацию и удаление.
UPD (03.11.14): Gmail 5.0 – новый дизайн, поддержка Outlook и Yahoo Mail
Android версия Gmail 5.0 обзавелась несколькими долгожданными особенностями. Во-первых, это поддержка IMAP, во-вторых, поддержка Exchange. Благодаря этим нововведениям в Gmail теперь работает с Outlook и Yahoo Mail. Помимо этого в приложении появился новый дизайн, который основан на принципах Material Design, которые присущи Android 5.0 Lollipop.
Android, GMail, Google, почта, приложения Android
Полный обзор официального Gmail приложения для Android: рейтинг 80 из 80 на основе 80 оценок. Всего 80 отзывов.
Простой и удобный клиент
Электронная почта когда-то была одним из основных способов общения в сети – еще до массового распространения мессенджеров и социальных сетей. Сейчас все не так, однако, актуальность почтовых сервисов остается на высоте – они выполняют множество функций. Зачастую на почте завязаны многие важные учетные записи, а также с ее помощью могут вестись деловые переговоры. Потому подходить к выбору почтового сервиса стоит очень ответственно.
Одним из наиболее безопасных и удобных таких сервисов является Gmail. Он давно работает в мире, и успел доказать свою состоятельность. Тут есть сортировка писем, отсеивание спама, защита от вирусов и многое другое, что всегда пригодится пользователю. При этом вы можете скачать приложение Gmail на компьютер и пользоваться им в любой момент, постоянно отслеживая новые письма и ведя различные переписки. Приложение почти ничем не отличается от веб-версии, что является огромным плюсом. Ведь единый дизайн удобен для всех пользователей.