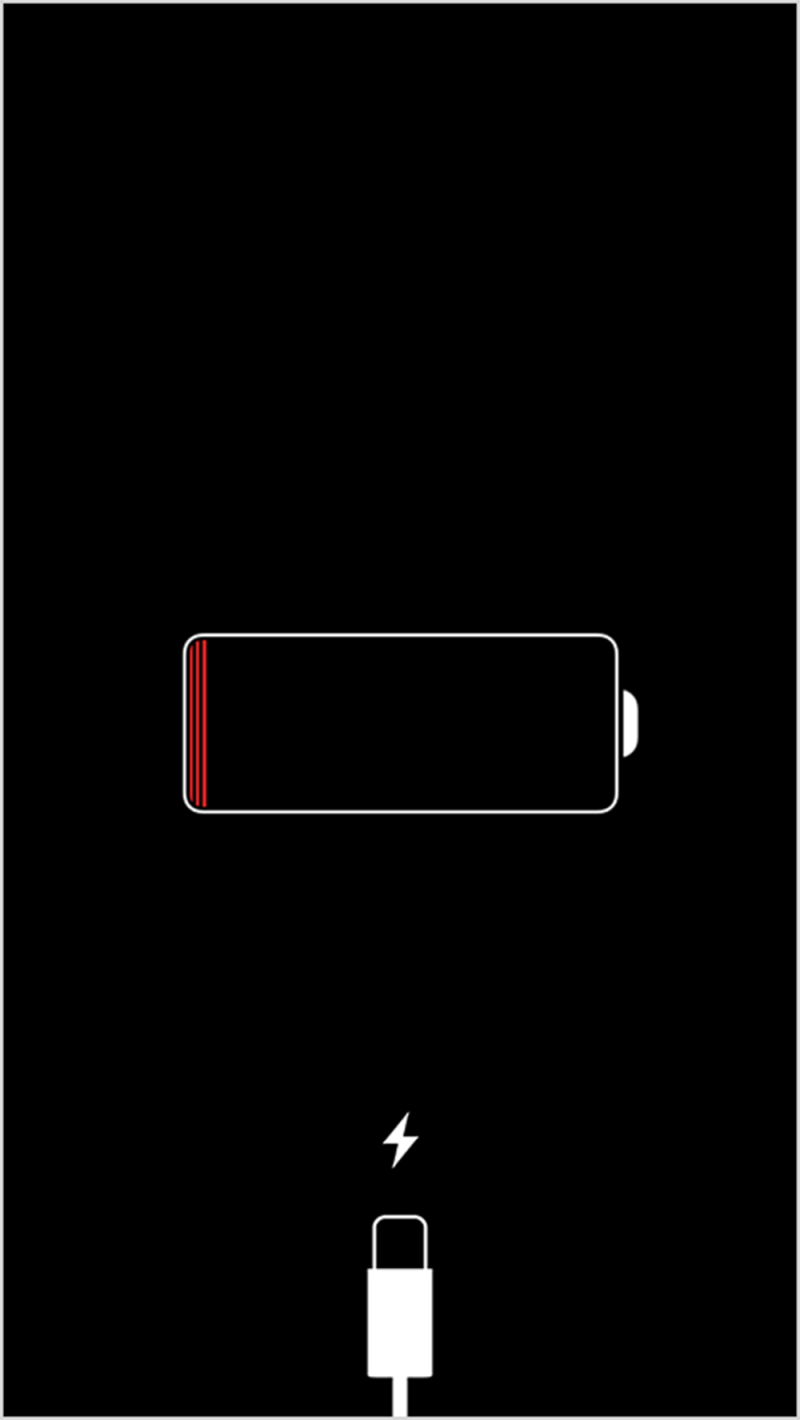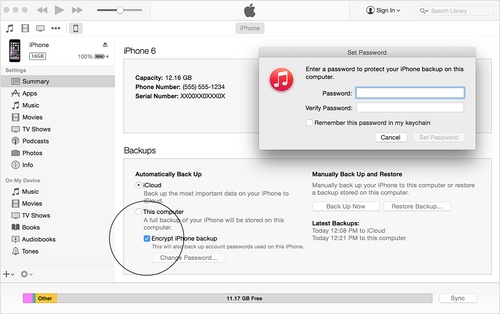Как найти скачанные файлы на ipad. как скачивать, переносить и пересохранить файл на ipad
Содержание:
- Упорядочение файлов
- T1700G-28TQ
- Trancemission – Slow Motion
- Как скачивать файлы на iPhone или iPad?
- Преимущества и недостатки системы
- Поиск файлов
- Лизинг как финансовая услуга
- Похожие статьи
- Обмен файлами и совместная работа над ними
- Как сделать резервную копию iPhone или iPad на внешний жесткий диск в macOS
- Альтернатива?
- Упорядочение файлов
- Где хранится и куда скачивается музыка в айфоне?
- Изменение порядка загрузки в UEFI
- Как узнать, что находится в резервной копии iPhone
- Видео: как читать файлы на Pdf от iPhone?
- Куда сохраняется скачанная музыка
- Загрузка в «Облако»
- Подготовка к встрече
- Удаление лишнего плагина из браузера
Упорядочение файлов
Упорядочить все файлы, хранящиеся в iCloud Drive, включая документы Pages, Numbers и Keynote, совсем не трудно. При внесении изменений на одном устройстве правки автоматически синхронизируются на всех устройствах, где используется iCloud Drive.
Можно создавать свои папки. При нажатии с усилием можно переименовывать существующие файлы и папки.
Создание новых папок
- Перейдите на экран «Места».
- Нажмите iCloud Drive, «На » или имя сторонней облачной службы, в которой будет храниться новая папка.
- Смахните вниз на экране.
- Нажмите «Еще» .
- Выберите «Новая папка».
- Введите имя новой папки. Затем нажмите «Готово».
В iOS 12 или более ранней версии нажмите «Новая папка» . Если значок «Новая папка» не отображается или затенен, значит используемая сторонняя облачная служба не поддерживает создание новых папок.
Приложение позволяет сортировать файлы по имени, дате, размеру или добавленным вручную тегам. Благодаря цветным и настраиваемым меткам файлам можно присваивать любые теги. Это значит, что вы всегда сможете быстро найти нужный проект или документ.
Добавление тега
- Нажмите «Выбрать».
- Нажмите файл, к которому требуется добавить тег.
- Нажмите «Поделиться» > «Добавить теги» .
- Выберите тег, который требуется добавить.
Переименование тега
- Перейдите на экран «Места».
- Нажмите «Еще» > «Правка».
- Нажмите имя существующего тега.
- Введите имя нового тега.
- Нажмите «Готово».
Удаление файлов
Выберите файлы, которые вам больше не нужны, и нажмите «Удалить» . Файлы, удаляемые из папки iCloud Drive на одном устройстве, удаляются также и с других устройств. Служба iCloud Drive удаляет файлы со всех устройств, где выполнен вход с использованием того же идентификатора Apple ID.
Файлы, удаленные из папки iCloud Drive или «На », помещаются в папку «Недавно удаленные». Если вы удалили файл случайно или передумали, то его можно восстановить в течение 30 дней. Перейдите в меню «Места» > «Недавно удаленные». Выберите файл, который хотите сохранить, и нажмите «Восстановить». По истечении 30 дней файлы удаляются из папки «Недавно удаленные».
Также можно войти на веб-сайт iCloud.com с компьютера Mac или компьютера с ОС Windows, затем перейти в iCloud Drive и проверить папку «Недавно удаленные».
T1700G-28TQ
Trancemission – Slow Motion
Как скачивать файлы на iPhone или iPad?
На самом деле базовый принцип скачивания большинства файлов вне зависимости от их типов прост до безобразия. Вы можете скачивать файлы самых различных форматов, будь то PDF-документы, Word, Excel, PowerPoint, .zip, .txt, .mp3, .M4a, .wav, .mov и так далее.
Например, чтобы скачать документ, просто откройте его, а затем нажмите кнопку «Поделиться».
Далее укажите действие — Сохранить в Dropbox (программа должна быть установлена на устройстве) или другое облачное хранилище (можно и iCloud Drive).
Затем уточните имя файла и нажмите кнопку «Сохранить».
А вот уже непосредственно из Dropbox можно манипулировать скачанными документами или файлами. Например, отправлять их в другие приложения, вроде читалки iBooks или плеера VLC (в меню «Поделиться» выберите действие «Отправить в…»).
Преимущества и недостатки системы
У системы только один недостаток – при утере телефона, если кто-то сможет получить к нему доступ (взломать), он автоматически получит доступ и ко всем платежным картам клиента. Правда, для этого ему еще придется взламывать само приложение, что очень непросто. Других недостатков нет. Из преимуществ следует выделить следующее:
- За использование данного сервиса не нужно платить.
- Не нужно носить с собой платежные средства. Все карты можно сохранить в Wallet.
- Быстрый и простой способ оплаты любых товаров и услуг.
- Можно оплачивать в любых терминалах, поддерживающих функцию бесконтактных платежей.
- Для совершения оплаты не требуется подключение к интернету. Данные хранятся только на смартфоне клиента и никуда не передаются. При оплате смартфон отправляет сигнал, идентичный тому, который отправляется с карты клиента.
Поиск файлов
Для доступа к файлам откройте программу «Файлы» и выберите расположение нужного файла.
Сохранение локальной копии файла
Файлы, хранящиеся локально, находятся в папке «На » на экране «Места». Чтобы сохранить файлы непосредственно на своем iPad, просто перетащите их в папку «На iPad». Чтобы сохранить файл локально на iPhone или iPod touch, выполните следующие действия.
- Перейдите к файлу, который требуется сохранить на устройстве.
- Нажмите «Выбрать» > имя файла > «Разместить» .
- В папке «На » выберите папку или нажмите «Новая папка» , чтобы создать новую.
- Нажмите «Скопировать».
Также можно использовать длительное нажатие на файл, затем выбрать команду «Переместить» и папку, в которую требуется скопировать файл.
В iOS 12 или более ранней версии нажмите нужный файл и выберите «Переместить». Затем в папке «На » выберите Numbers, Keynote или Pages и нажмите «Скопировать».
Перемещение файлов из iCloud Drive
- Перейдите к файлу, который требуется переместить.
- Нажмите «Выбрать», затем выберите файл.
- Нажмите «Разместить» .
- В папке «На » выберите папку или нажмите «Новая папка» , чтобы создать новую.
- Нажмите «Переместить».
Также можно использовать длительное нажатие на файл, затем выбрать команду «Переместить» и папку, в которую требуется скопировать файл.
Просмотр файлов на других устройствах
Выполните действия для соответствующего устройства.
- На компьютере Mac выберите Finder > iCloud Drive.
- На iCloud.com перейдите в программу iCloud Drive.
- На компьютере PC с программой iCloud для Windows перейдите в проводник > iCloud Drive.
Лизинг как финансовая услуга
Лизинг — совокупность правовых и экономических отношений, возникающих в связи с реализацией договора лизинга, в том числе приобретением предмета лизинга (Статья 2 ФЗ «О лизинге»).
Финансовая аренда (лизинг) регулируется статьями и 666 ГК РФ и Федеральным законом от 29.10.1998 № 164-ФЗ «О финансовой аренде (лизинге)» от 29.10.1998.
С финансовой точки зрения финансовая аренда или лизинг — это кредитование для приобретения основных средств. При этом предмет лизинга и поставщика выбирает, как правило, лизингополучатель. Впрочем, многие лизинговые компании, особенно специализированные, нарастили компетенции и могут предложить клиенту технику и оборудование, наиболее оптимально соответствующее его бизнесу и финансовым возможностям.
По окончании договора финансовой аренды права собственности на предмет лизинга могут перейти лизингополучателю по выкупной стоимости.
К основным средствам, находящимся в лизинге, может применяться ускоренная амортизация.
Лизинг сочетает в себе преимущества кредита и аренды: клиент получает возможность приобретения средств производства за счет заемных средств, а по окончании договора получает их в собственность.
| Поделиться — |
Похожие статьи
Обмен файлами и совместная работа над ними
Хотите поделиться документом с другом или коллегой? Отправьте ему ссылку на любой файл, который хранится в iCloud Drive, прямо из программы «Файлы». Выберите файл, нажмите «Поделиться» и выберите «Добавить людей». Также можно делиться копиями файлов с помощью программ AirDrop, «Сообщения», «Почта», делиться заметками и не только.
Не исключено, что вы хотите совместно работать над проектом в режиме реального времени. Программа «Файлы» обеспечивает и такую возможность для документов Pages, Numbers и Keynote. Выберите файл и нажмите «Поделиться» или > «Добавить людей» . Пользователей можно пригласить к совместной работе через программы «Сообщения» и «Почта», а скопировав и вставив ссылку. Ваши участники имеют цветную кодировку. Таким образом, вы увидите, когда каждый из них будет находиться в режиме онлайн и активно работать над общим документом.
Как сделать резервную копию iPhone или iPad на внешний жесткий диск в macOS
Создание резервной копии это очень простой процесс, но вы испытаете некоторые трудности, если на вашем компьютере осталось мало памяти. Для решения этой проблемы, желательно немного разбираться в командной строке. И конечно же вам необходимо ваше мобильное устройство, USB-кабель и внешний жесткий диск. Если у вас все готово, то мы можем приступать.
Шаг 1. Подключите внешний жесткий диск к компьютеру. Убедитесь, что у вас достаточно свободного места на внешнем жестком диске, для создания резервной копии iPhone или iPad. На диске создайте новую папку с именем “iPhoneiTunesBackups”.
Шаг 2. Откройте новое окно Finder, открыв Finder (Command + пробел и наберите Finder), затем откройте пункт Файл -> New Finder Window.
В новом окне Finder нажмите Command + Shift + G, чтобы появилась адресная строка. В пустом текстовом поле введите:
~/Library/Application Support/MobileSync/
Шаг 3. Вы окажетесь в папке, с которой мы и будем работать. Выберите папку под названием “Backup” и скопируйте ее.
Шаг 4. Перейдите на внешний жесткий диск и найдите только что созданную папку. В нашем примере это папка iPhoneiTunesBackups. Вставьте сюда папку из 3 шага.
Шаг 5. Убедитесь, что папка правильно скопирована. Теперь, вернувшись в исходную папку (~/Library/Application Support/MobileSync/) переименуйте папку в BackupOld или что-то подобное.
Вы также можете удалить эту папку, но в нашем примере мы ее оставим.
Шаг 6. Откройте терминал (Control + Пробел и наберите terminal) и введите следующую строку:
ln -s /Volumes/MYPASSPORT/iPhoneiTunesBackups/Backup/ ~/Library/Application\ Support/MobileSync
Замените в этой строке MYPASSPORT на название вашего жесткого диска и имя папки iPhoneiTunesBackups на свое, если они отличаются от нашего примера.
После того, как вы проверили, что все правильно набрано нажмите ENTER и закройте терминал.
Шаг 7. Чтобы разобраться, что же произошло после ввода этой команды, проделайте снова Шаг 2. Если вы все сделали правильно, то в папке ~/Library/Application Support/MobileSync/ вы увидите старую папку с резервной копией и новую папку Backup со стрелочкой. Стрелочка означает, что эта папка теперь ссылается на ту папку, которая расположена на внешнем жестком диске.
Шаг 8. Откройте iTunes и подключите устройство. В разделе “Резервные копии”, выберите “Этот компьютер” и нажмите Создать резервную копию. Новая резервная копия будет сохранена на внешнем жестком диске.
Шаг 9. Проверьте, что последняя резервная копия была сохранена именно на жесткий диск. Для этого посмотрите на дату последний модификации папки iPhoneiTunesBackups, или проверьте наличие новых каталогов в ней.
Теперь каждое резервное копирование вашего iOS-устройства будет выполняться на внешний жесткий диск. Вам не обязательно постоянно держать подключенным внешний жесткий диск, вы можете подключать его только тогда, когда собираетесь выполнить резервную копию.
Если вы хотите вернуть все в исходное состояние, просто вернитесь в ~/Library/Application Support/MobileSync/ и удалите папку со стрелкой. Затем переименуйте старую папку в Backup. Вот и все.
Для опытных пользователей
Опытные пользователи могут также выполнить весь процесс создания каталогов, копирования и создания ссылки из командной строки. С помощью следующих команд:
mkdir /Volumes/ExternalFileStorage/iTunesDeviceBackups/ cp ~/Library/Application\ Support/MobileSync/Backup/ /Volumes/ExternalFileStorage/iTunesDeviceBackups/ cd ~/Library/Application\ Support/MobileSync/ rm -r Backup/ ln -s /Volumes/ExternalFileStorage/iTunesDeviceBackups/Backup/ ~/Library/Application\ Support/MobileSync/
Windows 10
Для Windows процедура идентичная, за исключением 6 шага.
Вызовите командную строку с помощью комбинации WIN+R и наберите cmd. В командную строку вставьте следующую строку (будем считать E: это буква внешнего жесткого диска):
mklink /J "%APPDATA%\Roaming\Apple Computer\MobileSync\Backup" "E:\iTunesDeviceBackups"
Альтернатива?
В качестве альтернативного варианта можно воспользоваться различного рода менеджерами закачек, которых в App Store пруд-пруди или менеджерами файлов со встроенным браузером (по сути это одно и то же).
Достаточно продвинутым вариантом станет приложение Documents 5 для iPhone, iPod touch и iPad от Readdle.
Скачайте и запустите приложение, а затем перейдите во вкладку с браузером.
Перейдите на интересующий сайт и рядом с адресной строкой нажмите кнопку загрузки и выберите действие «Сохранить».
Ряд пользователей айфона считают, что загрузка и просмотр документов – крайне сложная задача. Однако на практике это далеко не так. Приложение, которое выпустил Readdle, называется «Документы». Оно бесплатное. Использовать обсуждаемое приложение имеет смысл уже хотя бы потому, что базовый функционал системы не позволяет работать с самыми популярными по форматам документам. Всё дело в том, что у устройства ОС закрытого типа. И существовали раньше способы, которые включали в себя обход этой защитной функции. Но такие методы устраивали не всех пользователей.

Сейчас каждый пользователь айподов и айфонов может загрузить, используя данное приложение, нужные документы. Тут очень удобная система управления. Непосредственно из приложения нужную информацию можно искать по документу. А ещё – редактировать его. Есть 3 способа загрузки документов. Давайте их рассмотрим: возьмите iTunes и загрузите документы от этой компании прямо на айфон. Для начала подключите модель к ПК, дальше, пожалуйста, откройте iTunes, выберите там же айфон.

Дальше нужно перейти во вкладку, которая называется «Программы». Нашли вкладку? Посмотрите внимательно, она может появиться не сразу. Прокрутите всю страницу. Вы увидели раздел «Общие файлы»? В нём можно нажать на приложение «Документы». И в окне в правой части будут все документы, которые вам нужны. Следующим этапом добавьте документ, выбрав нужный документ. Найдите кнопку «Синхронизировать». В приложении должен появиться требуемый файл.

Второй способ – это использование облачных сервисов. Начать нужно опять-таки с загрузки приложения «Документы» на устройство. Дальше открывается вкладка, которая называется «Сеть». Нужный файл стоит добавить при помощи используемого вами облачного сервиса. Но на этом ещё не всё! Зайдите под своими учётными данными, а потом подтвердите связь между применяемым приложением и сервисом. Подтвердили? Теперь давайте посмотрим на вкладку «Сеть». Открывается доступ к вкладкам, находящимся в самом облаке. Вы можете спокойно загружать и просматривать файлы.
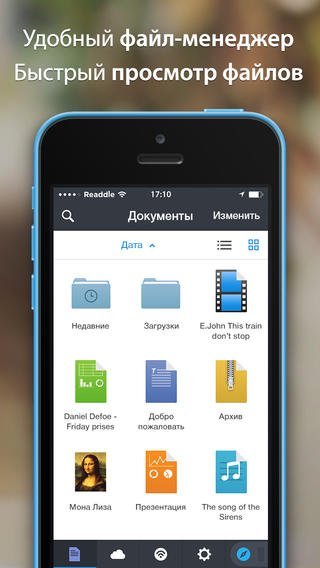
Если вы в один момент обнаружили, что , iPad или в iCloud , вовсе не обязательно удалять приложения большого объема без возможности восстановления или бежать в магазин за более вместительным устройством. Зачастую немало памяти занимают так называемые «Документы и данные», удалив которые, вы освободите до нескольких гигабайт на своем гаджете.
Упорядочение файлов
Упорядочить все файлы, хранящиеся в iCloud Drive, включая документы Pages, Numbers и Keynote, совсем не трудно. При внесении изменений на одном устройстве правки автоматически синхронизируются на всех устройствах, где используется iCloud Drive.
Можно создавать свои папки. При нажатии с усилием можно переименовывать существующие файлы и папки.
Создание новых папок
- Перейдите на экран «Места».
- Нажмите iCloud Drive, «На » или имя сторонней облачной службы, в которой будет храниться новая папка.
- Смахните вниз на экране.
- Нажмите «Еще» .
- Выберите «Новая папка».
- Введите имя новой папки. Затем нажмите «Готово».
В iOS 12 или более ранней версии нажмите «Новая папка» . Если значок «Новая папка» не отображается или затенен, значит используемая сторонняя облачная служба не поддерживает создание новых папок.
Программа позволяет сортировать файлы по имени, дате, размеру или добавленным вручную тегам. Благодаря цветным и настраиваемым меткам файлам можно присваивать любые теги. Это значит, что вы всегда сможете быстро найти нужный проект или документ.
Добавление тега
- Нажмите «Выбрать».
- Нажмите файл, к которому требуется добавить тег.
- Нажмите «Поделиться» > «Добавить теги» .
- Выберите тег, который требуется добавить.
Переименование тега
- Перейдите на экран «Места».
- Нажмите «Еще» > «Правка».
- Нажмите имя существующего тега.
- Введите имя нового тега.
- Нажмите «Готово».
Удаление файлов
Выберите файлы, которые вам больше не нужны, и нажмите «Удалить» . Файлы, удаляемые из папки iCloud Drive на одном устройстве, удаляются также и с других устройств. Служба iCloud Drive удаляет файлы со всех устройств, где выполнен вход с использованием того же идентификатора Apple ID.
Файлы, удаленные из папки iCloud Drive или «На », помещаются в папку «Недавно удаленные». Если вы удалили файл случайно или передумали, то его можно восстановить в течение 30 дней. Перейдите в меню «Места» > «Недавно удаленные». Выберите файл, который хотите сохранить, и нажмите «Восстановить». По истечении 30 дней файлы удаляются из папки «Недавно удаленные».
Также можно выполнить вход на веб-сайт iCloud.com с компьютера Mac или PC, затем перейти в iCloud Drive и проверить папку «Недавно удаленные».
Где хранится и куда скачивается музыка в айфоне?
Для того чтобы найти где хранятся мелодии на новом смартфоне, необходимо чтобы на нём уже была хоть одна мелодия.
- Если синхронизация аудиозаписи в iPhone выполнялась с помощью программы Айтюнс, то скачанный файл должен автоматически появится внутри приложения «Музыка» или iPod.
- Не стоит так же забывать, что файлы передаваемые через Bluetooth будут находится в принятых.
- Скачанные вами файлы из социальных сетей будут находится лишь внутри тех папок, которые были указанны вами при сохранении на телефон.
Но если вас интересует именно где в айфоне хранится музыка, то вам будет необходимо открыть файлы вашего смартфона через компьютер, а именно через путь \private\var\mobile\Media\iTunes_Control\Music\.
Именно в открытой папке и хранится музыка скачанная вам. Не стоит забывать о том, что попытки вручную поместить вовнутрь этой папки музыку будут тщетны. Потому что когда программа Айтюнс синхронизирует аудиозаписи передавая их на телефон, то специально шифрует их во избежании вирусов.
Если вы в один момент обнаружили, что , iPad или в iCloud , вовсе не обязательно удалять приложения большого объема без возможности восстановления или бежать в магазин за более вместительным устройством. Зачастую немало памяти занимают так называемые «Документы и данные», удалив которые, вы освободите до нескольких гигабайт на своем гаджете.
Изменение порядка загрузки в UEFI
UEFI (от английского Unified Extensible Firmware Interface, унифицированный расширяемый интерфейс встроенного программного обеспечения) является наследником БИОСа. По сути, это такая же прошивка энергонезависимой памяти, адаптированная под современные операционные системы. Данное программное обеспечение чаще всего имеет графический интерфейс пользователя. Ориентирован UEFI на обычного пользователя, малознакомого с методами работы программистов и системных администраторов. Вход в UEFI осуществляется так же, как и в БИОС.
Шаг 1. Запустите интерфейс UEFI.
Шаг 2. Выберите устройство, которое должно иметь наибольший приоритет загрузки, и назначьте его первичным устройством запуска.
Левой кнопкой мыши кликаем на вкладку с названием флешки, тянем на первое место, отпускаем кнопку мыши
Левой кнопкой мыши кликаем на вкладку с названием флешки, тянем вверх на первое место, отпускаем кнопку мыши
Как узнать, что находится в резервной копии iPhone
Допустим, у вас есть резервная копия iTunes, и вместо того, чтобы восстанавливать ее на iPhone или iPad, вы хотите посмотреть, что в ней, и извлечь ее файлы на свой компьютер. Лучший способ сделать это с помощью iPhone Backup Extractor, который извлекает эти файлы (даже удаленные!) В обычном, доступном формате.
Просматривать резервную копию iTunes легко с помощью нескольких щелчков мыши, используя бесплатную версию iPhone Backup Extractor:
-
Загрузите и установите iPhone Backup Extractor , а затем откройте его. Он работает на ПК и Mac.
-
С левой стороны вы увидите браузер резервного копирования iTunes, который отображает все резервные копии в папке резервного копирования iTunes по умолчанию. Выберите резервную копию iTunes, с которой вы хотите работать, нажав на нее. Если файл резервной копии зашифрован, вам будет предложено ввести пароль, необходимый для доступа к нему.
Если у вас есть резервная копия iTunes, расположенная где-то еще, вы можете нажать кнопку и сообщить iPhone Backup Extractor о дополнительных местах для поиска резервных копий.
Если резервные копии не появляются, это означает, что у вас нет резервной копии, созданной для учетной записи вашего ПК или Mac. Это легко и бесплатно создать, и у нас есть инструкции о в этом руководстве. Если вы используете резервные копии iCloud, вы можете скачать резервную копию iCloud и преобразовать ее в резервную копию iTunes с помощью нашего руководства .
Резервные копии iTunes отображаются в iPhone Backup Extractor
-
После загрузки резервной копии вы увидите информацию о резервной копии iTunes и несколько вкладок для просмотра и редактирования различных ее частей.
Как вы можете видеть на скриншоте здесь, iPhone Backup Extractor покажет вам всевозможную информацию о вашем iPhone, включая прошивку, IMEI, и будет ли это старый классический iPhone, новейший iPhone, или что-то среднее между ними.
Вы также узнаете, сколько контактов хранится в резервной копии вашего iPhone, содержит ли резервная копия все фотографии, которые вы снимали, и хранятся ли эти сентиментальные SMS-сообщения для хранения.
Обзорный экран iPhone Backup Extractor
Выберите вкладку «Предварительный просмотр», и вы сможете увидеть большинство основных типов данных, доступных в вашей резервной копии.
Создание, восстановление и восстановление данных из iTunes звучат сложнее, но этого не должно быть. У нашего экстрактора резервных копий iTunes есть четыре режима для восстановления данных:
-
Обзорный режим : простая в использовании сводка данных iPhone, экспорт в PDF, HTML и CSV одним щелчком
Обзор iPhone Backup Extractor обобщает основные типы данных в резервной копии iTunes, показывая набор значков приложений. Нажатие на любой из значков немедленно начнет экспорт данных этого приложения, и у вас есть выбор форматов для этого.
iPhone Backup Extractor в режиме обзора
-
Режим предварительного просмотра: для предварительного просмотра основных данных iPhone, таких как сообщения, контакты и звонки
«Режим предварительного просмотра» позволяет взглянуть прямо на данные, хранящиеся в резервной копии iTunes: они отображаются аналогично тому, как они будут отображаться на iPhone или iPad. Наш предварительный просмотр включает в себя данные, которые были удалены до резервного копирования, поэтому вы увидите даже больше, чем если бы вы просто восстановили резервную копию. Подробнее о том, как это работает, см. Наш раздел о ниже. Вы можете выбрать записи в предварительном просмотре и затем нажать «Извлечь», чтобы экспортировать их на свой компьютер.
iPhone Backup Extractor показывает фотографии в «режиме предварительного просмотра»
-
Режим просмотра приложения : для извлечения данных сторонних приложений из резервных копий iTunes
В нашем режиме «Просмотр приложений» отображаются все приложения, которые вы установили в момент создания резервной копии iTunes. Он показывает список этих приложений, и если вы выберете приложение, оно позволит вам сразу же получить файлы этих приложений. Этот режим особенно полезен, когда вы хотите узнать больше о том, как приложение хранит данные, или если вы хотите получить файлы из приложения, которое мы не выделяем в обзоре. Легко! Вы можете экспортировать файлы из «Представления приложения» одним щелчком мыши.
iPhone Backup Extractor в режиме просмотра приложений
Видео: как читать файлы на Pdf от iPhone?
Если вы хотите скопировать важное письмо из электронной почты себе на компьютер, лучший способ сделать это — перевести его в популярный формат PDF. В этой статье мы расскажем вам, как сделать это на iPhone, iPad и Mac без сторонних приложений
Инструкция составлена с учетом того, что ваш почтовый клиент — приложение Mail от Apple. Сторонние клиенты предлагают свои способы по переводу писем в PDF, и рассказать о них в рамках одной статьи практически невозможно.
2. Нажмите на кнопку-стрелку Ответить
(вы найдете её на нижней панели).
3. В появившемся меню выберите Напечатать
. Вы увидите превью документа уже в формате PDF.
4. Растяните превью на весь экран — для этого выполните жест pinch-to-zoom (развести пальцы от центра в стороны) или нажмите и удерживайте палец на иконке с превью (работает только на iPhone).

1. Откройте письмо, которое вы хотите конвертировать в PDF-файл.
2. В строке меню сверху выберите Файл
→Экспортировать как PDF …
Приветствую вас, уважаемые любители планшетных компьютеров.
PDF (Portable Document Format) – формат электронных книг и руководств разработанный популярной компанией Adobe Inc. На сегодняшний день формат PDF является одним из самых популярных форматов электронных книг, в данном формате выходят руководства пользователя к различным устройствам, даже руководство к вашему планшетнику создано именно в этом формате. Практически все современные устройства для чтения электронных книг поддерживают этот формат, разработчики утверждают, что в скором времени PDF документы будут поддерживать видеоролики.
Данный формат в первую очередь, как я уже говорил выше, служит для передачи данных в электронном виде (в данном случае электронные книги и руководства). На компьютере данный формат легко открывается специализированной бесплатной программой Adobe Reader.
На iPad все не на много сложнее, для того чтобы открыть PDF на iPad вам не потребуются платные программы, что несомненно порадует любителей халявы. Хотя в AppStore есть достаточно платных приложений для выполнения этой задачи, но как уже было сказано выше – бесплатных приложений вам будет более чем достаточно. Работу с PDF я покажу вам на примере двух популярных читалок: iBooks и Stanza.
Куда сохраняется скачанная музыка
В отличие от остальных файлов, которые попадают в iCloud Drive, музыка остается исключительно в памяти айфона. Исключение – та, которую пользователь скачал на сайте и сам отправил в «Загрузки». Если это купленная в iTunes песня или скаченная при прослушивании в Apple Music, она будет находиться в айфоне, уменьшая емкость его памяти. Найти ее можно несколькими способами.
Через Настройки:
- Пролистайте основное меню до строчки «Музыка».
- В самом низу найдите блок «Загрузки». Верхняя строчка показывает, сколько памяти занимают скачанные песни.
- Перейдите по ней, чтобы увидеть, что именно загружено на айфон.
Доступных для этого раздела действий мало: единственное, что может пользователь – удалить то, что не нужно: через кнопку «Изменить» или свайп по треку влево.
Другой вариант – найти то, что загружено на айфон, в самом приложении «Музыка».
Алгоритм:
- Открыть приложение на главной странице, найти справа вверху кнопку «Править».
- В открывшемся перечне способов сортировки треков выбрать самый нижний – «Загруженная музыка». Пометить его галочкой и нажать «Готово».
- После этого на той же главной странице появится новая строка в медиатеке. Нажмите на нее, чтобы увидеть музыку, сохраненную на айфоне. Здесь она также будет сортироваться по жанрам, артистам, песням.
Альтернативный способ узнать, какие песни скачаны, требует использования компьютера и iTunes, поэтому к нему прибегают редко. Обычно в процессе синхронизации данных или при расчистке больших объемов.
Схема работы:
- Подключите устройство по USB к компьютеру, запустите iTunes (для macOS 10.15 – «Музыка»).
- Найдите слева свой гаджет, в правом углу будет кнопка «Синхронизировать настройки» – нажимайте на нее.
- В открывшемся окне выберите блок «Музыка» и справа «Управлять хранилищем».
- На выпавшей панели найдите «Песни»: появится список всех, которые загружены на гаджет с указанием их веса.
Здесь также доступных действий мало: только удалить или оставить. Рядом с «Песнями» можно просмотреть скачанные аудиокниги и подкасты.
Загрузка в «Облако»
Перемещение кинофильма на Айфон осуществляется также через «облако», например, «Яндекс. Диск», «Google. Диск», iCloud.
Рассмотрим как загрузить файлы на примере официального облачного сервиса от Apple – iCloud.
Перенести видео через сетевое хранилище iCloud возможно с помощью компьютера, а также и без него. Для запуска программы ввести логин и пароль аккаунта. Узнать данные своего Apple-продукта можно при помощи настроек смартфона.
После установки находим iCloud в скрытых значках:
Щелкнув левой кнопкой мыши по иконке программы, видим меню. Нужно нажать кнопку «Открыть iCloud Drive»
Откроется папка, куда мы и перемещаем фильм.
Через некоторое время данный видео-файл можно будет увидеть в Айфоне. Перейдем для этого опять же в iCloud Drive (уже на iPhone):
После выбора нужного файла произойдет его загрузка, после чего фильм можно смотреть.
Подобным образом можно скидывать файлы, воспользовавшись и другими облачными сервисами, такими как «Яндекс. Диск», «Google. Диск» и др. Большой минус использования облачных сервисов – относительно небольшой объем хранилищ, предоставляемый бесплатно.
Подготовка к встрече
Существенным является, как вести себя с судебными приставами и развитее внутренней убежденности в своей правоте, помноженное на поддержку грамотного юриста, специализирующегося на противодействии судебным приставам. Готовясь к встрече, необходимо обзавестись как можно большим количеством свидетелей. Если речь идет об изъятии личного имущества или транспорта – ими могут быть соседи по лестничной площадке (подъезду) или члены гаражного кооператива (открытой стоянки).
Перед встречей о визите должник должен максимально по́лно очистить объект притязания (квартиру дачу, гараж, объект недвижимости) от вещей, которые могут свидетельствовать об излишних тратах на предметы роскоши. В то же время не следует полностью оставлять помещение с голыми стенами и табуреткой посреди комнаты. Это неизбежно вызывает подозрения в сокрытии и уклонении.
Ведем себя вежливо
Вести себя вежливо с представителями судебной власти – значит не допускать оскорблений в адрес конкретного судебного пристава, умаляющего его достоинства. Иначе – не акцентировать внимания на его росте весе, особенностях внешнего вида и прочих мелочах которые могут быть восприняты в качестве оскорбления.
Не следует выражаться с использованием оборотов нецензурной лексики, если в адрес должника не поступило требований, включающих мат. Ответ в нецензурной форме – является адекватным, и никогда не воспринимается как несоразмерный. Даже судами. Если есть возможность – поручить общаться с приставами доверенному лицу, которое трезво относится к оценке ситуации.
Избавляйтесь от имущества
Избавляться от имущества, на которое может быть наложен арест, можно только в том случае, если оно не подлежит государственной регистрации. В противном случае можно, в дополнение к имеющемуся долгу, обрести судебный штраф за воспрепятствование деятельности исполнительной системе или мошенничество (ст. 159 УК РФ).
Отследить факт начала производства
Отследить факт начала исполнительного производства в современных условиях, когда на руках у каждого жителя России имеется носимый гаджет: мобильный телефон, смартфон или ноутбук – предельно просто.
В открывшейся странице достаточно ввести минимальные персональные данные:
- Ф. И. О.;
- Дату рождения.
И будет получена информация обо всех открытых исполнительных производствах в отношении запрашивающего лица.
Мне нравитсяНе нравится1