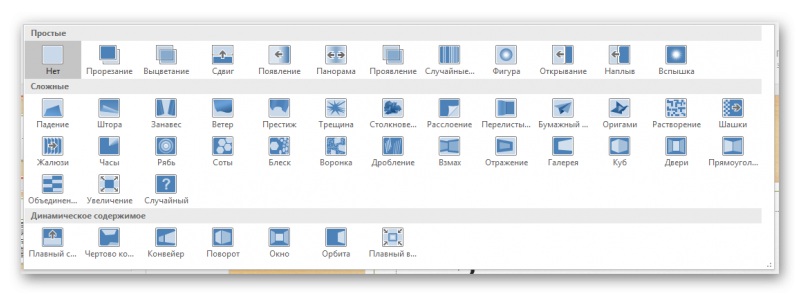Как скачивать презентации с интернета. советы
Содержание:
- Конверсия презентации
- как сохранить презентацию в Powerpoint
- Как редактировать презентацию на флешке
- Как перенести презентацию на флешку с ноутбука? — О компьютерах просто
- Как создать презентацию
- Устранение возможных проблем
- Как скрывать текст в уведомлениях выборочных приложений
- Способ 1: Соединение по кабелю
- Панель Performance
- Процесс переноса информации
Конверсия презентации
Иногда возникает необходимость конвертировать презентацию в видео, в ворд или в гугл-док.
В видео
Чтобы показать свой презентационный документ в виде сообщения по электронной почте, публикации в интернет-ресурсах либо при записи на DVD-диск, можно сохранить его в качестве видеофайла.
Распространенные форматы видео в интернете:
MPEG-4 (MP4);
Преимущества записи презентации в формате видео:
- можно записывать и регулировать речь и движение указки;
- возможность осуществления контроля размера файла и качества видео;
- возможность применения переходов и анимации;
- просмотр презентации без программы Power Point;
- вставленное видео в документе будет воспроизводиться без каких-либо препятствий.
Чтобы преобразовывать документ в фильм, нужно экспортировать его в любой видеоформат и обязательно сохранить в программе Power Point.
Преобразовать документ в видеофайл можно после создания слайдов, записи времени, движений лазерной указки и речевого воспроизведения.
Этапы создания:
- в меню «Файл» необходимо выбрать пункт «Сохранить» в формате Power Point;
- далее в меню снова выбрать «Файл», затем нажать «Экспортировать», далее «Создать видео» (другой способ – на вкладке записи нажать «Экспорт в видео»);
- в первом списке «Создать видео» выберите нужное качество (чем выше качество, тем больше размер документа);
- во втором списке «Создать видео» есть возможность изменить параметры настройки речевого сопровождения и длительности отображения слайдов;
- нажмите на графу «Создать видео»;
- в графе «Имя файла» нужно ввести название видео, выбрать папку для сохранения и щелкнуть на «Сохранить»;
- в графе «Тип файла» нужно выбрать формат Видео MPEG-4 или Виндоус Медиа Видео (в зависимости от длины видео и сложности документа процесс загрузки может занять несколько часов);
- для воспроизведения созданного видеофайла нужно два раза нажать на него.
Если нет времени ждать, пока видео загрузится днем, можно поставить загрузку на ночь, и к утру он будет конвертирован.
Конвертация файла может быть произведена с помощью видео онлайн на сайте online-convert.com/ru
- зайдите на сайт и ищите там строку «Видеоконвертер», выберите нужный формат и нажмите «Начать»;
- выберите презентацию с форматом РРТ или РРТХ, прокрутите страницу вниз и нажмите «Преобразовать»;
- после окончания конвертации начнется скачивание информации;
- проверьте наличие закачанного материала.
Может случиться так, что онлайн-конвертеры не будут работать, поэтому нужно иметь в наличии специальные программы, которые в любой момент помогут преобразовать презентацию в видео.
В ворд
Существует два способа конвертирования документа. Первый способ самый простой и наиболее распространенный, однако при большом объеме информации — слишком трудоемкий.
Поэтапное конвертирование документа в вордовский формат:
- создание документа в ворде;
- копирование текстовых блоков и их вставка в документ;
- сохранение.
Правила конвертирования документа вторым способом:
- создание документа в ворде;
- копирование всего текста со слайдов документа (необходимо переключить внешний вид слайдов на режим «Структура», чтобы увидеть весь текст на слайдах без каких-либо дополнений);
- далее нужно выделить текст, скопировать его и вставить в документ ворда;
- сохранить.
- в окне «Сохранение документа» в пункте «Тип файла» выберите «Структура, RTF» или формат pdf;
- используя пункт «Создать выдачи» сохраните документ;
- в появившемся окне «Отправка в Майкрософт Ворд» выберите пункт «Только структура» и нажать ОК;
- с вставленным в документ текстом нужно работать дольше, чем с обычным документом ворда.
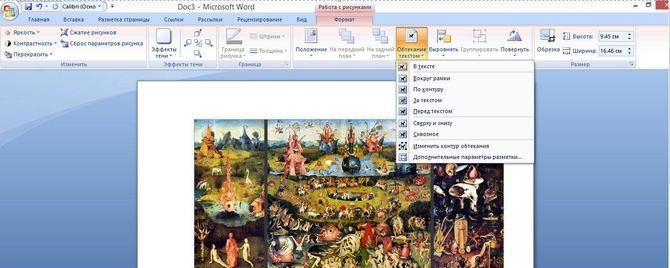
В гугл-док
Пользователи, использующие для редактирования и сохранения документов Гугл, могут просматривать и конвертировать свои презентации, созданные в программе Power Point в формат Google Слайды.
Этапы преобразования файлов Повер Поинта в формат гугл-документа:

как сохранить презентацию в Powerpoint
Расскажем, как сохранить презентацию локально на компьютере и в сети. А также как экспортировать в другие форматы. Чтобы поделиться презентацией с человеком, у которого нет доступа к PowerPoint, экспортируйте в другой формат. Для просмотра pdf версии слайдов хватит web browser-а, который установлен даже на телефоне.
Также в конце статьи есть описание тонких настроек функции сохранения в программе и видео поясняющее нюансы сохранения и экспорта.
в начало
Сохранить презентацию можно в этих форматах
| Формат | Описание |
| .pptx | Родной формат PowerPoint, начиная с версии 2007 |
| .pptm | Презентация с поддержкой макросов. Встроенная магия будет доступна на другом компьютере, где откроете свои слайды. |
| Презентацию можно будет смотреть вообще везде, где есть браузер. При этом теряется анимация, все элементы будут выведены. | |
| .potx | Формат хранения презентации в виде шаблона. Если вы при создании следующей презентации начнете ее из шаблона, PowerPoint подгрузит шаблонный дизайн, а также все слайды с готовым текстом и картинками. |
| .pot | Шаблон для старых версий – 97 -2003 |
| .thmx | Сохранение темы. Так можно повторно использовать выстроенную цветовую гамму, а также настройки форматирования слайдов в Slide Master |
| .ppsx | Формат демонстрации PowerPoint, которая будет открываться в режиме показа слайдов. |
| .mp4 | Сохранив презентацию в данном формате можно сделать видео из слайд-шоу |
| .gif.jpeg.png.tif.bmp | Набор разных графических форматов, в которые можно записать готовую презентацию |
| .odp | Один из форматов Open Office |
Скриншот окна «сохранить как«:
в начало
Меню «сохранить как»
Окно сохранения презентации в нужном формате — в закладке Файл ленты > пункт Сохранить как. Можно вызвать с помощью горячих клавиш – ctrl+s.
В зависимости от необходимости, можно выбрать режим сохранения на локальный компьютер, или в сеть на общие ресурсы Microsoft – Ondrive и Sharepoint. Далее выбираете нужный формат из списка предыдущего раздела статью.
в начало
Меню «экспорт»
Данная опция также доступна на вкладке Файл ленты.
Понятнее группирует опции сохранения — добавляет текстовые пояснения. Однако в дальнейшем программа использует те же диалоги сохранения, которые уже видели в ctrl+s.
Экспорт в pdf
Экспорт в видео форматы
Экспорт с записью на компакт диск
Экспорт в word с созданием выдач
Кнопка изменить тип файла открывает то же самое окно, что и ctrl + s
в начало
Настройки параметров сохранения
Чтобы настроить параметры сохранения презентаций, зайдите в параметры Powerpoint. Закладка ленты Файл > секция Параметры > раздел Сохранение:
Мне с параметрами по умолчанию работать комфортно. При желании все настройки можно подкорректировать, вот основные:
| # | Настройка | Значения |
| 1 | Сохранять файлы в этом формате | Формат слайдов, предлагаемый по умолчанию для новой презентации:
|
| 2 | Каталог данных для авто восстановления | При работе, программа периодически сохраняет в данной директории временный файлы. В случае нештатной остановки работы PowerPoint, временные файлы находящиеся в данной директории помогут восстановить сделанную работу. |
| 3 | Расположение личных шаблонов по умолчанию | Путь в папке с пользовательскими шаблонами, содержимое которой будет показано при создании презентации – Создать > Настраиваемая > Custom Office Templates |
| 4 | Расположение серверных черновиков | Ищите там временные файлы, если при работе через Sharepoint (средство организации совместной работы) сохранение в сеть не сработает. |
| 5 | Внедрить шрифты в файл | Если для стилизации вы используете шрифты, которых может не быть у других редакторов презентации, данная настройка помогает хранить шрифты в файле сохраняемой презентации. |
в начало
Как редактировать презентацию на флешке
Возможны ситуации, когда необходимо откорректировать материал на месте его показа. Для этого вначале документ «скидывается» на флешку, указанными выше способами, а затем редактируется на ней.
Процесс корректировки на внешнем накопителе ничем не отличается от редактирования на жестком диске ПК. Небольшая сложность заключается в указании пути к презентации. Открыть ее с внешнего носителя можно так:
- Нажать на «Файл» в главной ленте. После этого кликнуть на «Открыть».
- Выбрать надпись «Компьютер», далее «Обзор».
- Найти в списке съемный накопитель. Зайти в него, отметить необходимую презентацию и кликнуть по «Открыть».
- После запуска программы, произвести необходимые действия и сохранить обновленную версию.
Процесс записи презентации очень прост и с ним справится любой пользователь ПК.
Презентационное представление является самым популярным инструментом для предоставления широкой аудитории полной информации по продукту, услуге, учебным материалам. В последнее время школьники, студенты презентуют целые зрелища, которые могут содержать текст, звуковую дорожку, видео. А как на флешку сделать и скачать презентацию, читайте ниже.
Перенести документ с компьютера на usb-накопитель по силам даже новичкам в работе с ПК.
Как перенести презентацию на флешку с ноутбука? — О компьютерах просто
Презентации часто нужны не только работающим людям, которые продвигают какую-либо компанию, услугу или продукт, но и школьникам, студентам. Причем последние встречаются с ними гораздо чаще.
Глобальная сеть предлагает огромное количество уже готовых презентаций, которые можно сохранить на компьютер и слегка переделать. Более рисковые могут сдать работу без изменений. Однако благодаря разного рода антиплагиатам это может оказаться ошибкой.
Однако для дальнейшего просмотра, изучения материала или просто для ознакомления этот вариант идеально подходит. Как скачивать презентации с интернета, выполненные в разном формате, указано ниже.
Что представляет собой презентация
Прежде чем понять, как скачивать презентации с интернета, нужно уяснить, что вообще собой представляет такой документ. Одним из наиболее популярных инструментов для создания презентация считается PowerPoint от компании «Майкрософт». В нем можно создавать слайды, на которых располагается текст, изображения, также можно добавлять и музыкальное сопровождение.
https://youtube.com/watch?v=hmWn5-2mDxg
Также существуют сервисы в интернете, которые позволяют скачивать уже готовые презентации, которые легко добавить или изменить. К примеру, часто выставляют презентации, которые выполнены с помощью программы Adobe Flash. Коротко их также называют просто «Флеш».
Как скачивать презентации с интернета
Первый способ помогает скачать «флеш» на компьютер. Для этого необходимо:
- Открыть код страницы. Это выполняется с помощью нажатия правой кнопки мыши, а затем выбором строки «просмотр кода страницы».
- Найти адрес ролика. Он имеет разрешение SWF.
- Ввести найденный адрес в строку поиска.
- С помощью программы загрузчика сохранить ролик на компьютер.
Этот способ подсказывает, как скачать презентацию с интернета на компьютер. Такой вариант подходит для ознакомления.
Однако иногда есть необходимость иметь готовую презентацию на каком-либо носителе. Чтобы понять, как скачать презентацию на флешку с интернета, нужно уточнить, в какую именно папку загрузчик производит сохранение. Если изменить путь, выбрав адрес носителя, то сохранение пойдет сразу на флешку.
Скачивание презентаций другого формата
Чаще всего сайты предлагают нажать на кнопку «Скачать», чтобы перейти к загрузке презентации. После этого пользователю предлагается окно загрузки, которое само подсказывает, как скачивать презентации с интернета.
В первую очередь следует выбрать путь, куда и сохраняются все файлы. Иногда это может быть выставлено автоматически. Изменить можно в настройках браузера. Затем внизу страницы появится панель, на которой видно, сколько уже закачалось. Также можно нажать на уже сохраненный файл, чтобы открыть презентацию.
Аналогичным способом производится закачка и на любой другой носитель, например, на флешку. Только выбрать следует путь именно к нему.
Если выбор производится автоматически или нужно сохранить документ, который уже есть на компьютере, то можно открыть папку с необходимым файлом презентации, а уже после отправить с помощью правой кнопки мыши и выбора строки «отправить».
Затем также производится выбор пути. Такие презентации в дальнейшем можно либо доработать, либо оставить в неизменном виде.
Первый способ — самый простой:
- Вставьте в порт USB ваш флеш-накопитель.
- Зайдите в «Мой компьютер» и откройте папку флешки.
- Затем перейдите на Рабочий стол и кликните правой кнопкой мышки на иконку Презентации.
- Появится окно, в котором нужно найти строку «Копировать».
- После этого снова откройте окно флешки и кликните на свободное место в любом из файлов, нажав «Вставить». Стоит отметить, что вы можете заранее создать новую папку на флешке и скинуть Презентацию в нее.
- Перенос информации закончится, когда прекратится процесс копирования.
Второй способ — еще проще:
- Вставьте флешку в порт для USB-устройств.
- Зайдите на Рабочий стол и нажмите на иконку готовой Презентации правой кнопкой мышки.
- Затем кликните на строку «Отправить». Выберите свой флеш-накопитель.
- Начнется процесс копирования, и ваша Презентация будет сохранена на флешке. После этого вам останется достать устройство из порта.
Третий способ — кажется сложным, но он удобный:
- Вставьте флеш-накопитель в порт USB.
- Кликните на иконку Презентации на Рабочем столе левой кнопкой мышки.
- Затем одновременно нажмите сочетание клавиш «Ctrl» и «C», что означает «Сохранить» или «Запомнить».
- Теперь перейдите в окно флешки и нажмите сочетание клавиш «Ctrl» и «V» — это означает «Вставить».
- После этого документ будет вставлен и сохранен на флешке.
Важно: Найти папку вашего флеш-накопителя можно, если кликнуть на «Мой компьютер» в меню «Пуск»
Как создать презентацию
Презентация — это документальный видеоролик, состоящий из слайдов, который может сочетать в себе одновременно текст, изображения и музыкальное сопровождение.
Для создания таких информационных роликов потребуется наличие специальных программ.

Программы
Чтобы создать красивую качественную презентацию, необходимо пользоваться специальными программами.
Нынешнее интернет-пространство предлагает большое количество программ для подготовки уникальных и оригинальных презентационных роликов:
- PowerPoint;
- Impress;
- Kingsoft Presentation;
- ProShow Producer;
- ПромоШоу;
- Prezi Classic Desktop;
- VideoScribe;
- Wink;
- SmartDraw;
- SlideDog;
- Adobe Presenter;
- Hippani Animator.
Самая распространенная и простая в использовании программа — это PowerPoint. Она входит в состав офисных приложений Microsoft Office операционной системы Windows. Богатый и простой в использовании функционал позволяет даже новичкам создавать интересное и визуально красочное оформление фотоальбомов, портфолио, коммерческих предложений, а также ролики для краткого и понятного изложения научного материала. Форму документирования в виде презентаций можно использовать во многих сферах, их число неограниченно.

Способы
Существует множество способов создания хорошего качественного презентационного ролика.
Наиболее используемая программа PowerPoint предлагает четыре способа:
- Можно создать авторскую презентацию на основе чужих готовых материалов с помощью мастера автосодержания.
- Можно заимствовать методы создания презентационного материала из готового файла, просто открыв его на компьютере и просмотрев основные этапы создания.
- Можно сделать презентацию, используя готовые шаблоны слайдов в области дизайнерского оформления.
- Можно создать презентационный ролик из пустых макетов слайдов, без использования шаблонов.
Основной способ — создание роликов без шаблонов. Он характерен для людей, умеющих пользоваться программами, знающих процесс подготовки материала в виде презентационных роликов. Новички же могут учиться создавать их посредством готовых шаблонов, которые предоставляет функционал определенного программного обеспечения.
Чтобы сделать презентацию каким-либо способом, сначала ее необходимо открыть, затем нажать на «Файл/Создать». После этого появится окно с названием «Создание презентации».
Определитесь, каким способом предпочтительнее создавать презентацию и начинайте работу. Чтобы ролик получился интересным и оригинальным, произвел незабываемое впечатление на зрителей, в работе необходимо применять творческий подход, органично сочетая информационный и иллюстрирующий материал.

Функции
Появление презентационных роликов было связано с выполнением какой-либо задачи.
К основным из них относятся:
- информационная (появилась с целью информирования людей о появлении нового продукта, товара или услуги);
- убеждающая (была создана с целью привлечения клиентов в магазины, убеждения приобрести тот или иной товар, наладить контакт с широкой аудиторией);
- представление нового продукта на рынке (возникла с целью рекламирования и проталкивания товара в широкие массы с целью получения прибыли);
- развлекательная (помогает людям приятно провести время при просмотре контента развлекательного характера).

Устранение возможных проблем
Рассмотрим также сбои, которые могут появиться в процессе выполнения инструкций выше.
Проблемы с распознаванием флешки
В некоторых случаях подключённый накопитель не распознаётся телефоном. Как правило, самой частой причиной подобного поведения является либо неправильная файловая система, либо неполадки с адаптером, но бывает и так, что проблема наблюдается на компьютере. Для поиска решения обратитесь к следующим статьям.
Подробнее:Телефон или планшет не видит флешку: причины и решениеЧто делать, если компьютер не видит флешку
Ошибка «Нет доступа»
Иногда внешний носитель не позволяет вставить скопированные данные, отображая ошибку «Нет доступа». Эта ошибка означает две вещи, первая – по каким-то причинам флешка защищена от записи. Проверить это можно с помощью компьютера, равно как и устранить проблему.
Подробнее: Снимаем с флешки защиту от записи
Вторая — возможное вирусное заражение, так как нередко вредоносное ПО не даёт получить доступ к содержимому флешки и изменять его. На нашем сайте есть статья, которая поможет вам в устранении этого.
Подробнее: Как проверить флешку на вирусы
Опишите, что у вас не получилось.
Наши специалисты постараются ответить максимально быстро.
Как скрывать текст в уведомлениях выборочных приложений
Угрозу конфиденциальности представляют оповещения далеко не всех программ. Как правило, владелец iPhone желает, чтобы посторонний человек не смог видеть данные переписки, а уведомления из игр не представляют никакой опасности
Поэтому важно сделать запрет оповещения на экране блокировки не для всех приложений, а лишь для некоторых
Ранее рассмотренный способ предусматривает запрет на показ всех уведомлений смартфона в заблокированном состоянии. Чтобы отключить только одно приложение, понадобится:
- Запустить настройки устройства.
- Перейти в раздел «Уведомления».
- Найти интересующее приложение и кликнуть на него.
- В пункте «Показ миниатюр», который находится в нижней части экрана, выбрать параметр «Если разблокировано».
Аналогичным образом можно поступить со всеми остальными программами, показ уведомлений которых требуется скрыть. Оповещения перестанут появляться на экране блокировки, а для ознакомления с информацией необходимо приложить палец или поднести Айфон к лицу для использования технологии Face ID.
Как отключить оповещения и виджеты на экране блокировки
Так как после запрета миниатюр на экране блокировки все равно появляются оповещения (пускай и без текста), отдельным владельцам Apple iPhone оказывается не достаточно такого уровня конфиденциальности. Многие люди хотят полностью скрыть уведомления, а не только их подробности.
Зачем может понадобиться полное скрытие оповещений? Например, в ситуации, когда человек занят очень важным делом, отвлекаться от которого категорически нельзя. В таком случае узнать, что кто-то прислал сообщение в WhatsApp или VK можно после снятия блокировки экрана любым удобным способом.
Для полного отключения иконок оповещения и прочих виджетов на экране блокировки нужно:
- Открыть настройки iPhone.
- Перейти в раздел «Touch ID (Face ID) и код-пароль».
- Передвинуть влево ползунок напротив пунктов «Сегодня» и «Центр уведомлений».
После выполнения предложенной операции виджеты и оповещения пропадут с экрана блокировки. Но это не означает, что пользователь не сможет получить актуальную информацию о поступивших уведомлениях. Для ознакомления с новыми сообщениями достаточно снять блокировку с Айфона.
Способ 1: Соединение по кабелю
Наиболее эффективным методом решения задачи является проводное соединение посредством специального переходника (USB-OTG для Android и Lightning OTG для iOS).
Процедура отличается для ОС от Google и Apple, так что рассмотрим их отдельно.
Подробнее: Форматирование флешки в FAT32
Android
Функция OTG присутствует практически во всех современных прошивках на базе «зелёного робота», но для проверки её работоспособности рекомендуется загрузить приложение USB OTG Checker.
- Подключите флешку к адаптеру, а его – к телефону. Запустите программу USB OTG Checker и проверьте, распознаёт ли устройство внешний накопитель. В нормальных условиях вы увидите изображение, как на скриншоте далее.
После этого открывайте подходящий файловый менеджер. В них флешки отображаются как отдельный накопитель – ориентируйтесь на название, в котором есть слово USB.
Откройте внутреннюю память телефона или его SD-карту. Выберите требуемые файлы, выделите их и воспользуйтесь функцией копирования.
Далее перейдите к накопителю, укажите подходящую папку и используйте вставку.
Готово – файлы будут перемещены.
iOS
Для ОС от Apple не нужно устанавливать никакого дополнительного софта, достаточно встроенных программ.
- Подключите накопитель к адаптеру и соедините эту конструкцию с телефоном, после чего откройте приложение «Файлы».
Перейдите во вкладку «Обзор», а из неё в меню «Места», где выберите внутреннюю память iPhone.
Найдите документы, которые желаете переместить, выделите их воспользовавшись соответствующим пунктом в правом верхнем углу окна и коснувшись пальцем каждого, затем удерживайте любой из элементов для вызова меню. Нажмите «Скопировать», перейдите к окну выбора мест, зайдите в пункт, соответствующий флешке, затем снова сделайте длинное нажатие и выберите «Вставить».
Если же файлы нужно вырезать, выберите «Переместить» в контекстном меню, далее с помощью окна выбора каталогов укажите внешний накопитель и нажмите «Переместить».
Подождите, пока данные будут сохранены, после чего операцию можно считать завершённой.
Панель Performance
Процесс переноса информации
Перед тем как вникнуть в процесс, как скопировать файл на флешку, важно научиться правильно её подключать. Съёмные накопители могут иметь статичный разъём или выдвижной. Если вы взяли в руки накопитель и не видите такого разъёма, не переживайте, всё имеется в наличии, только производитель сделал его выдвижным
Сбоку на корпусе вы увидите ползунок, потянув его вверх, разъём появится, после этого вы сможете без затруднений вставить накопитель в компьютерную технику.
В ноутбуке таких USB-разъёмов может быть несколько, при этом они могут располагаться с правой и с левой стороны. В компьютерном системном блоке тоже несколько разъёмов, но они находятся на передней и задней панели. Внимательно осмотрите свою компьютерную технику, найдите такой USB-разъём, и подключите цифровой носитель. Если вы всё правильно сделали, съёмный накопитель отобразится на вашем ПК.
Можно самостоятельно проявить любопытство и просмотреть его отображение. Достаточно кликнуть по ярлыку «Компьютер», откроется окно, в котором будут отображены все логические диски и ваш подключенный носитель. Кроме этого, вы сможете обнаружить, под какой буквой он отображается и какое свободное место имеется на нём.
После такой успешной подготовительной работы можно приступать к дальнейшему освоению материала, как быстро и правильно сбросить с компьютера информацию на вашу флешку.
Алгоритм действий
Существует несколько вариантов действий, позволяющих осуществить копирование любого контента как на съёмный накопитель, так с него на ПК. Прежде всего, вам нужно открыть сам подключенный вами накопитель. Это можно сделать несколькими способами. Можно просто кликнуть по ней в окне «Компьютер» двойным щелчком, после этого она откроется.
Также можно кликнуть один раз по ней, но только правой клавишей мышки, а потом выбрать параметр «Открыть». В любом случае носитель без проблем откроется. Теперь предлагаем вам воспользоваться первым способом, как на флешку скинуть файл.
Для этого откройте папку на компьютере, на котором хранится тот документ, который вам очень нужно скопировать на съёмный носитель. Кликните по этому документу правой клавишей мышки и выберите параметр «Копировать». Теперь откройте окно цифрового носителя, снова кликните правой клавишей мышки, но теперь выберите параметр «Вставить».
Если ваш документ имеет маленький размер, он скопируется мгновенно. Если же ваш документ имеет большой размер, или вы копируете видео, то придётся немного подождать. Процесс копирования будет отображаться у вас на экране. Постепенно будет заполняться строка копирования зелёным цветом. Когда эта строка полностью окрасится в зелёный цвет, тогда документ будет скопирован.
Существует и второй вариант действий, как перекинуть на флешку файл. Для этого откройте два окна одновременно. В одном окне должен размещаться нужный вам файл, а второе окно – это куда вы желаете скопировать контент. Теперь кликните по документу, с которым вам нужно поработать и разобраться, как скопировать его на съёмный носитель.
После того как вы кликнули по нему один раз, зажмите левую клавишу мышки, не отпуская палец, потяните мышку по направлению к окну, отвечающей за ваш USB-накопитель. После того как ваша рука переместится на это окно, отпустите зажатый палец. Всё, после этого автоматически запустится процесс копирования. Проделав такие манипуляции повторно, вы будете не только знать, как документ скинуть на флешку, но и мастерски всё это выполнять.
Если вы желаете узнать, как скопировать программу на флешку с компьютера, тогда знайте, что процесс копирования ничем не отличается. Только в большинстве случаев копируют инсталляционный файл, чтобы им впоследствии воспользоваться и установить программу на другом ПК.
Если же перекопировать папку с установленной программой, это не позволит впоследствии в большинстве случаев воспользоваться таким ПО. После завершения процесса копирования остаётся извлечь правильно цифровой носитель, кликнув по её изображению и выбрав параметр «Безопасное извлечение».
Итак, нет никаких проблем с копированием документов на съёмный носитель. Вы никогда не столкнётесь со сложностями, если изучите эти рекомендации и будете чётко следовать этому алгоритму.