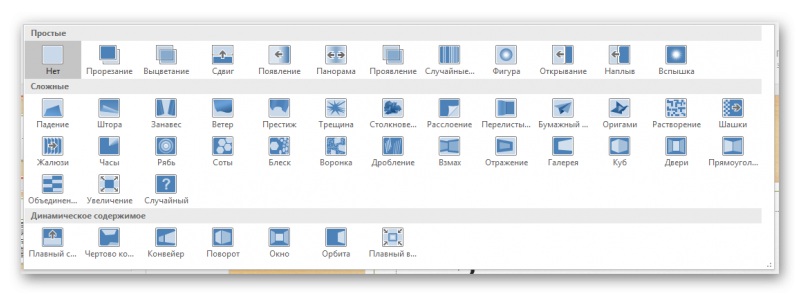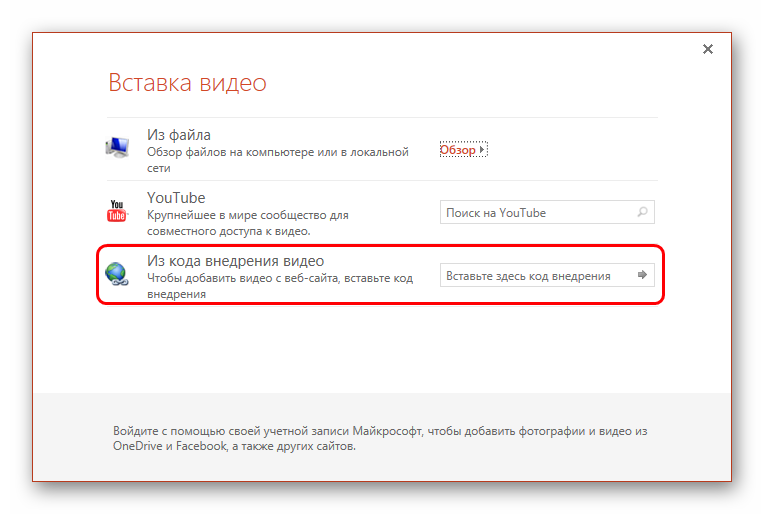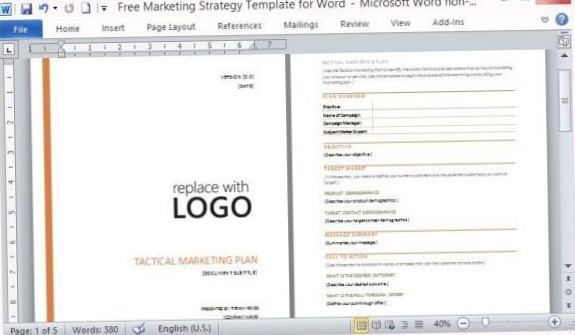Как легко сделать видео из презентации powerpoint несколькими классными способами?
Содержание:
- Программа Camtasia Studio.
- Какую версию PowerPoint вы используете?
- Как быстро конвертировать PowerPoint в Video (смотри и учись)
- Почему стоит презентацию преподносить как видео
- Поддерживаемые во всех версиях PowerPoint форматы видео, видео- и аудиокодеки
- Видеоклипы в разных версиях PowerPoint
- В чем разница между дисплеями
- Код ошибки 80070490 как исправить
- Видеопрезентации: простые в создании и очень эффективные
- Как настроить видео в презентации PowerPoint
- 12+ рабочих способов подключить телефон к компьютеру или ноутбуку
- Вставляем видео с компьютера традиционным способом
- Как конвертировать PowerPoint в видео?
- Плюсы и минусы рекламы сообществ в ВК
- Презентация Sparkol Videoscribe
- Презентация Microsoft PowerPoint
- Часть 1: 4 лучших бесплатных приложения для создания слайдшоу — Desktop Software
- Конвертация
Программа Camtasia Studio.
Для использования в PowerPoint программы Camtasia Studio необходимо ее предварительно установить на компьютер. В результате на ленте появится дополнительная вкладка «Надстройки».
Доступны следующие кнопки управления:
1: Запустить презентацию и начать запись.
2: Запись звука
3: Запись с камеры
4: Показать предварительный просмотр камеры
5: Настройки записи
В этой программе уже не нужно записывать звук предварительно. Он пишется одновременно с видео. Кроме того при включенной «Запись с камеры» вы дополнительно сделаете съемку веб-камерой. Это весьма полезная функция для установления более тесного дистанционного контакта со зрителем презентации.
Дополнительным плюсом создания видео из презентации с помощью программы Camtasia Studio является наличие широких возможностей для редактирования полученного файла в редакторе программы. Редактирование в любом случае придется сделать, если в «Дополнительные настройки аудио и видео» не выбрано «Сохранить как AVI …» Более подробно это рассмотрим в одном из последующих материалов. Кроме того разберем, как сделать Flash-презентацию из PowerPoint с программой iSpring.
Какую версию PowerPoint вы используете?
Первое, что нужно проверить, это какая версия PowerPoint у вас установлена. Как и следовало ожидать, каждое поколение программы имеет свои преимущества и недостатки при работе с видеофайлами и поддерживает различный набор видеоформатов, видеокодеков и аудиокодеков.
Неудивительно, что Office 2016 является самым современным и универсальным — он позволяет фактически вставлять видео непосредственно в презентацию, и PowerPoint файл сохраняет встроенное видео внутри, как и изображения.
Это помогает избавиться от проблемы, с которой пользователи сталкивались на протяжении многих лет, — от разрыва связи между презентацией и видеофайлами, сохраненными где-то еще на вашем компьютере, — проблемы, слишком часто встречающейся в старых PowerPoint файлах.
Сохранение видео в файле может создать новую проблему — эти файлы могут стать очень большими, что создает неудобства, если вы хотите поделиться ими, загрузить их в общий ресурс команды или использовать на чужом компьютере.
А. Как встраивать видео в PowerPoint 2010-2019
PowerPoint 2013, 2016 и 2019 совместимы с большинством видеоформатов, особенно MP4, в то время как WMV рекомендуется для PowerPoint 2010. Но во всех четырех версиях можно вставлять видео прямо в слайды, поэтому не беспокойтесь, если у вас нет новейшей версии.
Вы можете перетащить видео на слайд или нажать «Вставить» на ленте, или выбрать «Видео», чтобы выбрать видеофайлы на жестком диске. Встроенные видео можно воспроизводить сразу.
Однако PowerPoint 2016 не может обрабатывать все форматы видео из-за нераспознанных кодеков. Если у вас возникла эта проблема, ознакомьтесь с нашими советами по устранению неполадок ниже.
Добавление видео в презентацию PowerPoint также может привести к увеличению размера файла.
Преобразовав в «безопасный» тип файла, такой как MP4, вы также обеспечите возможность воспроизведения встроенных видео на всех устройствах и в других версиях PowerPoint.
Б. Как встраивать видео в 2007
Если вы используете Powerpoint 2007, все будет выглядеть немного иначе. Вот как вы можете встраивать видео в презентацию PowerPoint, используя версию 2007 года:
Чтобы добавить видео, нажмите на ленте инструментов «Вставить», а затем «Фильм».
Выберите видеофайл на своем компьютере
Если видео в распознанном формате, то вот как оно будет выглядеть в вашей презентации.
Как быстро конвертировать PowerPoint в Video (смотри и учись)
Почему стоит презентацию преподносить как видео
Видео-файл дает возможность четкой и качественной демонстрации. Его можно отправить вложением в переписке по емейлу, опубликовать в сети, записать на дисковый носитель и т. д.
MPEG-4 (MP4) и WMV — два формата, в которых возможно сохранение. Они считаются общедоступными, в т. ч. чтобы воспроизводить в потоке Интернет.
Вот вам 6 причин от наших экспертов, почему стоит делать видео-презентацию. Это возможность:
- записывать и синхронизировать речь и перемещение указки;
- следить за качеством и размерами;
- включать переходы и анимацию;
- просматривать презентацию без приложения Поверпоинт;
- воспроизводить без внешнего контроля;
- параллельно работать над созданием видео и презентации.
Поддерживаемые во всех версиях PowerPoint форматы видео, видео- и аудиокодеки
В заключение, эта обзорная таблица показывает все поддерживаемые форматы видео и аудио файлов для каждой версии PowerPoint для Windows за эти годы.
Если ваш клип имеет один из форматов, перечисленных в таблице, есть большая вероятность, что он будет хорошо работать в PowerPoint 2007-2016 годов. Тем не менее, сжатие и преобразование ваших видео, как указано выше, позволит вам использовать их более широко.
|
Powerpoint Version |
Support Link |
Video File Formats |
Audio File Formats |
|---|---|---|---|
|
2019 |
|
|
|
|
2016 |
|
|
|
|
2013 |
|
|
|
|
2010 |
|
|
|
|
2007 |
|
|
|
|
2003 |
PowerPoint itself doesn’t play video files, Microsoft proprietary formats are required, Windows Media Player and DirectX need to be installed |
PowerPoint itself doesn’t play audio files, Microsoft proprietary formats are required, Windows Media Player and DirectX need to be installed |
Обратите внимание, что если вы работаете на Mac, лучше всего конвертировать видео в MP4, где видео и аудио кодируются в формате H.264 и AAC. Clipchamp предлагает ряд подходящих выходных пресетов для мобильных устройств или сети Интернет
Вы также можете конвертировать видео в WMV.
Несмотря на то, что более новые версии Office могут обрабатывать видео намного лучше, чем их предшественники, вы можете столкнуться с трудностями, с которыми может помочь Clipchamp, такими как получение файлов в правильном формате, использование правильных видео- и аудиокодеков и уменьшение размера их файлов.
Видеоклипы в разных версиях PowerPoint
Стоит также уделить внимание более старым версиям Microsoft Office, поскольку в них некоторые аспекты процедуры отличаются
PowerPoint 2003
В более ранних версиях тоже пытались добавить возможность вставлять видео, но здесь эта функция не обрела нормальную работоспособность. Программа работала всего лишь с двумя форматами видео — AVI и WMV. Причем, оба требовали отдельных кодеков, нередко глючили. Более поздние, пропатченные и доработанные версии PowerPoint 2003 значительно повысили стабильность воспроизведения клипов во время просмотров.
PowerPoint 2007
Данная версия стала первой, в которой стал поддерживаться широкий ряд форматов видео. Здесь добавились такие виды, как ASF, MPG и другие.
Также в этой версии поддерживался вариант вставки стандартным способом, но кнопка здесь называется не «Видео», а «Фильм». Само собой, о добавлении клипов из интернета тогда и речи не шло.
PowerPoint 2010
В отличие от 2007, данная версия научилась обрабатывать еще и формат FLV. В остальном изменений не было – кнопка все также называлась «Фильм».
Но был и важный прорыв – впервые появилась возможность добавить видео из интернета, в частности из YouTube.
В чем разница между дисплеями
Итак, чем же отличаются конкурирующие технологии. На каком дисплее остановить свой выбор: на IPS, AMOLED или Super AMOLED.
Подведя итог можно сказать, что основная разница заключается в таких параметрах:
- цветопередача. Более естественная будет в IPS;
- энергопортебление. Ниже в AMOLED. Но в случае слишком светлых изображений это преимущество теряется и практически сравнивается с IPS;
- срок службы. Дольше в IPS, за счет отсутствия светодиодов;
- толщина экрана. Меньше у AMOLED;
- стоимость. Ниже в IPS;
- угол обзора. Одинаково хорош в обеих матрицах.
Код ошибки 80070490 как исправить
Данная ошибка устраняется в несколько этапов. Давайте рассмотрим их по очереди.
Шаг 1. Узнаем версию и разрядность Windows
На неОшибка.Ру мы неоднократно рассказывали, как определить разрядность вашей операционной системы. Повторится будет не лишним, дабы не гонять Вас по статьям и вкладкам.
Нажмите меню <Пуск> и на строке «Компьютер» щелкните правой кнопкой мыши и в выпавшем меню, в самом низу, выберите «Свойства».
Также можно открыть это окно, щелкнув правой кнопкой мыши на иконке «Компьютер» на Рабочем столе. (У многих людей на Рабочем столе иконка сделана в виде ярлыка. К ней такой способ не применим.)
В открывшемся окне «Система», ищем необходимую нам информацию — разрядность. На рисунке эта информация обведена рамкой и на нее указывает зеленая стрелка.
В нашем случае, операционная система, 32-х разрядная, у Вас же она может быть и 64-х битной.
Итак, теперь зная разрядность нашей ОС, нам не составит большого труда скачать средство для проверки операционной системы на предмет готовности к обновлениям, от фирмы Microsoft. Для этого нам нужно перейти по этой ссылке и на странице выбрать версию программы соответствующую нашей операционной системе.
После того как вы щелкните на ссылку «Загрузить», вас переадресует на страницу загрузки, где все просто — нужно нажать на большую красную кнопку «Скачать».
Файл для 32-х разрядной операционной системы «весит» около 230 Мб. Дождемся пока он скачается, и попробуем запустить его.
Шаг 2. Запуск средства проверки готовности к обновлению.
Итак, файл скачан, и мы пробуем запустить его.
Тут все вроде ясно. Процесс установки этого исправления прост и интуитивно понятен.
Достаточно, нажать <Да> и процесс запустится.
Второй шаг завершен. Не забудьте перезагрузится. После перезагрузки запустите «Центр обновления Windows» — ошибка должна исчезнуть.
Если первые шаги не помогли, переходите к третьему.
Шаг 3. Установка обновлений и восстановление.
Компьютер перезагружен. Теперь Вам нужно вставить в привод диск с Вашей операционной системы, или флешку.
Откройте диск или флешку в файловом менеджере. Для этого в «Компьютере» щелкните правой кнопкой мыши на носителе и выберите «Открыть».
Затем найдите файл SETUP.EXE и щелкните правой кнопкой мыши на нем, и выберите «Запуск от имени Администратора».
Начнется процесс очень похожий на первоначальную установку Windows, за некоторыми исключениями. На экране, рисунок которого изображен ниже, нажмите кнопку <Установить>.
На следующем экране выберите язык. Нажмите кнопку <Далее>.
Дальше выберите «Выполнить подключение к Интернету для получения последних обновлений программы установки».
В некоторых случаях Windows может попросить Вас указать версию и разрядность операционной системы, а также ввести лицензионный ключ. Разрядность мы смотрели в первом шаге, там же указана и версия. В нашем случае это 32-х разрядная «Профессиональная».
А дальше, все идет так же как и при обычной установке Windows.Только не забудьте выбрать режим «Обновление» а не «Полная установка».
А вот дальше, все действительно идет как при обычной установке Windows. Не стоит переживать — все ваши файлы должны остаться на своих местах. Программы тоже должны остаться работоспособными. Исключение могут составлять специальные программы типа 1С Бухгалтерии и тому подобных, которые привязаны к Windows. Но это лишь личное мнение автора.
Когда все закончится, вы получите Вашу же систему, обновленной и восстановленной, а проблема с ошибкой 80070490 исчезнет.
Будьте внимательны, аккуратны, и у Вас все получится.
Видеопрезентации: простые в создании и очень эффективные
Интересное и увлекательное видео 2D, 3D, видео для хайпов HYIP привлекает внимание тысяч пользователей Интернета. Как вы можете создать видео презентацию? Какие знания и навыки необходимы, чтобы ваша видео презентация была эффективной? Как эта видеопрезентация может стимулировать вовлечение и способствовать конверсии?. Давайте не будем забывать — создать успешную видеопрезентацию очень просто
Существует ряд инструментов и устройств, где можно сделать видео-презентации
Давайте не будем забывать — создать успешную видеопрезентацию очень просто. Существует ряд инструментов и устройств, где можно сделать видео-презентации.
Теперь давайте углубимся в создание видео презентаций.
Какой тип видео презентаций я должен выбрать?
Прежде чем приступить к созданию видео-презентации, решите, как она будет выглядеть. Существует несколько видов видео презентаций со своими преимуществами и недостатками:
Как настроить видео в презентации PowerPoint
После добавления видео в презентацию в верхнем меню PowerPoint должен появиться блок «Работа с видео». Там будут две вкладки – «Формат» и «Воспроизведение». В них и проходит основная работа со вставленным видео.
Далее рассмотрим параметры, находящиеся в данных вкладках.
Настройки «Формат»
Здесь представлены параметры стилистического оформления видео. Например, тут можно задать рамку. Вот полный список настроек, представленных в данной вкладке.
В области «Настройка» пользователь может внести изменение в само видео, правда, это максимальные примитивные манипуляции. Например, здесь есть инструмент коррекции света и цвета на видео, установка какого-то кадра на заставку.
Блок «Видеоэффекты» содержит в себе все варианты оформления самого видео – различные рамки, тени, фигуры. С помощью представленных инструментов можно, например, сделать имитацию монитора или изменить форму проигрывателя: вместо стандартного прямоугольника можно сделать круг, ромб и т.д. Рамки и тени настраиваются отдельно.
Раздел «Упорядочивание» отвечает за расставление приоритетов позиций. Актуален в тех случаях, когда на слайде имеется несколько видеороликов, перекрывающих друг друга
Здесь можно, например, сделать так чтобы нужное видео перекрывало менее важное.
Блок «Размер» отвечает за размер плеера, в котором будет показываться видеоролик. Назначение имеющихся параметров вполне логично – обрезка и настройка ширины и высоты.
Настройки «Воспроизведение»
Здесь настроек меньше, так как параметры в этом разделе отвечают за воспроизводство самого видео, а функций, связанных с монтажем видео в PowerPoint, практически нет.
- В блоке «Закладки» вы можете установить на видео что-то вроде тайм-кодов, по которым можно будет быстро перемещаться в ходе показа презентации. Здесь же можно удалять и редактировать уже имеющиеся закладки.
- Блок «Редактирование» содержит те немногие инструменты монтирования видео, которые представлены в программе. Здесь можно вырезать ненужные фрагменты из ролика, установить время начала и завершения показа. Дополнительно есть возможность сделать анимацию угасания при появлении и завершении ролика.
- Блок «Параметры видео» отвечает за настройки громкости звука, скрытия видео, пока оно не воспроизводится, выбор типа начала воспроизведения (по щелчку или автоматически), и так далее.
Дополнительные настройки
В целом дополнительные настройки видео в PowerPoint похожи на обычные настройки, например, изображений или примитивных фигур, правда, с некоторыми своими особенностями. Для доступа к ним, кликните правой кнопкой мыши по добавленному видео и выберите из контекстного меню пункт «Формат видео».
Из правой части интерфейса появится вкладка с дополнительными настройками. Всего в ней есть 4 вкладки:
- Вкладка «Заливка». На самом деле здесь находятся настройки заливки границы области с отображением видео. Вы можете вообще убрать эту границу, установить какой-то один цвет для нее или сделать градиентную заливку.
Вкладка «Эффекты» носит обозначение в виде ромба. Здесь можно сделать более тонкие настройки внешнего оформления области воспроизведения видео на слайде.
Вкладка «Размер и свойства» отвечает за возможности форматирования видео как при просмотре в указанном окне, так и для полноэкранной демонстрации.
Вкладка «Видео» дает возможность настроить яркость, контрастность и отдельные цветовые шаблоны для воспроизведения.
Нюансы настройки видео
Их стоит учитывать:
- На видео можно накладывать анимацию, но лучше использовать их в качестве статичных объектов с минимумом анимации. В противном случае возможно появление артефактов и других нежелательных эффектов.
- Не нужно сильно изменять форм-фактор плеера. Круглый плеер это, конечно, красиво и необычно, но часть видео в нем сильно обрезается. Чаще всего, это негативно сказывается на субтитрах, которые, например, в круглом окне могут не полностью попадать в кадр.
- Добавленные эффекты на плеер, по сравнению с размером самого видео, практически не добавляют дополнительного веса презентации. Можете использовать их без опасений.
Такие настройки добавляемых в презентацию видео присутствуют в PowerPoint. Как видите, большинство из них связаны с отображением внешнего вида плеера, в котором будет воспроизведено само видео.
12+ рабочих способов подключить телефон к компьютеру или ноутбуку
Вставляем видео с компьютера традиционным способом
Вставка ролика с ПК — самый простой вариант. Видеофайл может храниться на жестком диске компьютера, флешке, DVD, мобильном телефоне, планшете, карте памяти SD и на других подключаемых носителях.
Порядок действий:
- Откройте презентацию в PowerPoint и переключите ленту команд на меню «Вставка». Найдите область «Мультимедиа», которая расположена в ее правой части.
- Раскройте вложенное меню до диалога выбора места расположения файла. Нажмите отмеченную рамкой кнопку «Видео на компьютере».
- Найдите папку с нужным видеофайлом. Выделите его и нажмите кнопку «Вставить».
После вставки ролик отобразится на странице презентации. Вы можете изменить его размер, потянув за маркеры, которые появляются при клике мышью по черному полю; можете переместить в другую область — нужные команды находятся на вкладке ленты «Формат». Прочие команды, размещенные здесь же, предназначены для точной настройки положения и внешнего вида видеоролика.
Вкладка ленты «Воспроизведение» предназначена для настройки параметров просмотра видео — порядка запуска, создания эффектов, вставки субтитров и т. д.
Описанный метод работает во всех версиях PowerPoint с небольшими вариациями. Различия связаны с появлением новых функций (и пунктов меню), а также с поддержкой форматов видеофайлов:
- PowerPoint 2003 единственный не имеет ленточного интерфейса. Для встраивания видео в презентацию кликните область верхнего меню «Вставка», найдите раздел «Фильмы и звук» и выберите «Фильм из файла». Доступные форматы: AVI, WMV.
- PowerPoint 2007 поддерживает видео AVI, ASF, MPEG, WMV. Для вставки его в файл используется одноименный раздел — «Вставка», область «Мультимедиа» и пункт «Фильмы».
- PowerPoint 2010 поддерживает форматы AVI, ASF, MPEG, WMV. Лента команд здесь выглядит так же, как на скриншотах выше. Однако с сентября 2017 года — после перехода YouTube на использование технологии HTML5, он не поддерживает работу с интернет-контентом;
- PowerPoint 2013 и 2016 поддерживает форматы видео AVI, ASF, MPEG, MP4, SWF и WMV, а также работу с интернетом.
Главный недостаток вставки видео с компьютера вышеописанным методом — это значительное увеличение размера итогового файла презентации. Иными словами, если разместить в нем ролик в 1 ГБ, то и презентация будет «весить» 1 Гб с лишним.
Кстати, при использовании на компьютере файловой системы FAT32 размер конечного файла PowerPoint не должен превышать 4 Гб, иначе он не откроется.
Вставляем видео с ПК методом связки
Обойти ограничение размера готовой презентации при вставке видео традиционным способом помогает метод связывания файлов. При этом ролик остается на своем месте, а в слайде размещается только ссылка на него.
Порядок вставки:
- Выполните 1-3 действия, описанные в предыдущем разделе.
- Откройте папку с нужным видеороликом и нажмите на правую часть кнопки «Вставить», где расположен черный треугольничек, показанный на скриншоте стрелкой.
- Из раскрывшегося подменю выберите пункт «Связь с файлом».
Видео, вставленное таким способом, поддерживает все описанные выше функции редактирования и настройки качества изображения.
Метод связки файлов имеет свои особенности. Вставленный ролик должен храниться в одной папке с презентацией. Его нельзя переименовывать и перемещать.
При переносе презентации на другой компьютер обязательно копируйте вместе с ней папку с с видеофрагментами, чтобы связь не потерялась.
Как конвертировать PowerPoint в видео?
Процесс преобразования презентации PowerPoint в видео отличается в зависимости от версии приложения.
PowerPoint 2010
- Нажмите «Файл» >«Сохранить и отправить».
- В разделе «Сохранить и отправить» кликните «Создать видео».
- Нажмите «Компьютерные дисплеи и дисплеи с высоким разрешением» и выберите подходящий параметр.
- В зависимости от наличия звукового сопровождения отметьте «Не использовать записанное речевое сопровождение…» или «Использовать…».
- В поле «Время показа каждого слайда» укажите требуемое значение (по умолчанию стоит 5 с).
- Нажмите «Создать видео».
- В соответствующем поле введите имя файла, выберите папку для хранения и нажмите «Сохранить».
Время преобразования зависит от длительности записи, количества эффектов переходов и анимации. Поэтому создание длинных видеопрезентаций лучше запланировать на ночь.
PowerPoint 2013/2016
- Нажмите «Файл» > «Экспорт» > «Создать видео».
- В 1-м раскрывающемся списке выберите качество видео.
- Во 2-м раскрывающемся списке определите, содержит ли презентация речевое сопровождение и длительность показа слайдов.
Важно! При необходимости воспользуйтесь опцией «Записать речевое сопровождение…». Она позволяет вручную отредактировать время показа каждого слайда и анимации на нем, а также записать закадровый текст, добавить рукописный ввод или лазерную указку
Чтобы воспользоваться перечисленными возможностями, выберите данную опцию и нажмите «Начать запись». Перед тем, как сделать видео презентацию из фотографий в PowerPoint, посмотрите итоговый результат через опцию «Просмотреть речевое сопровождение…».
- Кликните «Создать видео».
- Впишите название видеофайла в соответствующем поле, выберите место для хранения и нажмите «Сохранить».
Ход создания видеопрезентации будет отображаться в строке состояния, расположенной внизу экрана. В любой момент процесс можно остановить и внести необходимые изменения.
Плюсы и минусы рекламы сообществ в ВК
Плюсы:
- большой выбор методов рекламы сообществ ВКонтакте;
- привлечение целевой аудитории, которая в дальнейшем может превратиться в потенциальных покупателей;
- возможности подобрать как платные, так и бесплатные методы рекламы, подходящие любому бюджету рекламной кампании;
- увеличение трафика на целевой сайт или группу.
Минусы:
- высокая конкуренция в большинстве из выбранных направлений для торговли и реализации услуг;
- очередь на рекламу;
- всегда остается вероятность бана;
- отсутствие гарантии достижения качественного результата, даже с условием продумывание всех нюансов.
Презентация Sparkol Videoscribe
Программа SparkolVideoscribe – это новый взгляд на видео презентации. Данная
программа позволяет создавать рисованное видео.
Такие видео презентации завораживают. Для их создания не нужно уметь рисовать. В презентации можно добавлять музыку или речь с микрофона.
Многие крупные компании, в обучении персонала, используют данную программу. Рисованная видео презентация проста для восприятия.
Для получения доступа к данному ресурсу необходимо зарегистрироваться на сайте Sparkol. После чего будет предоставлена бесплатная недельная версия.
Внимание! Бесплатная версия имеет ограничения: видео будет в формате MOV с разрешением 640×360 пикселей, будет отображён логотип программы. В SparkolVideoscribe:
В SparkolVideoscribe:
- В качестве рабочих элементов применяются картинки и надписи;
- Картинки могут быть выбраны из готовых шаблонов либо собственные;
- Можно выбрать отображение руки, которая рисует;
- Можно применять изображения в качестве шаблонов;
- Выбирается анимационная схема.
Полезный совет: для рисованного видео нет необходимости частоты кадров 25, вполне достаточно 10, а то и меньше без ущерба для восприятия.
Презентация Microsoft PowerPoint
Одной из самых популярных программ для создания презентаций является PowerPoint. О ней слышали все, но мало кто знает о полных возможностях этой программы.
В этой программе можно использовать не только фото или текст, но и таблицы, диаграммы, музыку, а также вставить видео в презентацию. Более того, в момент демонстрации слайдов, есть возможность выбрать временной интервал появления и исчезновения объектов.
Крайние версии PowerPoint позволяют, при оформлении презентации, выбирать различные темы, создавать собственный дизайн, использовать разные способы анимации. Главное преимущество, в этой программе, это наложение звука на слайды.
Для пользователя доступны:
- начальный экран, позволяющий сразу же приступить к работе и выбрать тему;
- множество различных тем с выбором цветовых схем доступных при единственном клике мышки;
- направляющие, которые помогают выровнять текстовые блоки, трафики и таблицы;
- объединение фигур инструментами группировки.
При работе с программой возможны следующие настройки:
- приближение слайдов;
- навигационная сетка для определения порядка показа слайдов;
- формат презентации при демонстрации ее на втором экране.
Важно! Если при создании презентации вы используете последние версии MicrosoftPowerPoint, то при демонстрации в более ранних версиях, некоторые эффекты могут не воспроизвестись. Также можно дополнить красочную презентацию плавными переходами
После чего есть возможность сохранить её в формате видео
Также можно дополнить красочную презентацию плавными переходами. После чего есть возможность сохранить её в формате видео.
В презентации есть возможность установить автоматический показ слайдов или менять их вручную, по щелчку мыши. Также вы сможете задать временной интервал.
Такую видео презентацию можно размещать в интернете, предоставлять ссылку для просмотра. В PowerPoint есть возможность сделать деловую, стилистически сдержанную презентацию. А можно, добавив эффекты, преобразить в креативную видео презентацию.
Программа может работать со следующими форматами файлов: PPTX, PPTM, PPT, PDF, XPS, POTX, POTM, POT, THMX, PPS, PPSX, PPSM, PPAM, PPA, WMV, GIF, JPG, PNG, TIF, BMP, WMF, EMF, RTF, ODP.
Часть 1: 4 лучших бесплатных приложения для создания слайдшоу — Desktop Software
Wondershare Filmora9 — это не только универсальный видеоредактор, но и средство для создания слайдшоу фото/видео для начинающих, а также для профессионалов, благодаря своей многофункциональной платформе, которая значительно упрощает разработку видео и слайдшоу на Windows и Mac.
Filmora9, как программа для создания слайдшоу из фотографий с музыкой и переходами, фильтрами, наложениями предлагает более 300 эффектов и более 20 авторских прав на музыку, что позволяет вам перейти на слайдшоу на следующий уровень.
Filmora9 позволяет создавать слайд-шоу с фотографиями и музыкой в течение нескольких минут. В этой следующей части я покажу вам, как создать слайд-шоу на Windows с Filmora9.
Если вы пользователь Mac, вы можете изучить это руководство о том, как сделать слайд-шоу на Mac.
Импортируйте свои фотографии в Filmora9 и переместите их на временную шкалу в правильном порядке, добавляйте некоторые титры и тексты в слайд-шоу, применяйте некоторые переходы и фильтры из библиотеки эффектов, а затем добавляйте музыку из встроенной аудиобиблиотеки.
Нажмите кнопку «Экспорт», чтобы сохранить данные на своем компьютере или поделиться с друзьями на Vimeo или YouTube. Более того, вы можете записать слайдшоу на CD для лучшего резервирования. Если вы предпочитаете смотреть его на своем телефоне и телевизоре, перейдите на вкладку «Устройство».
Плюсы использования Filmora9 для создания слайдшоу фотографий:
- Множество функций делают разработку слайд-шоу очень эффективной.
- Понятный интерфейс с простыми в использовании инструментами.
- Программа для создания слайд-шоу Filmora9 имеет встроенную аудиобиблиотеку, которая предоставляет различные музыкальные стили и звуковые эффекты.
- Программа содержит множество вариантов музыки, фильтров, элементов движения, переходов и наложений.
- Поддерживаются все популярные форматы файлов.
- Легко загружать готовую версию слайдшоу в социальные сети.
2.DVD Slideshow Builder
Wondershare DVD Slideshow Builder предлагает мощное решение для разработки многофункциональных слайдов для профессиональных целей. Пользователи могут легко комбинировать видео, фотографии в слайд-шоу вместе с эффектами перехода 2D или 3D, и полученные файлы могут быть немедленно отправлены на YouTube, iPod или TV.
Плюсы:
- Этот инструмент чрезвычайно легко применить для приложения.
- DVD слайд-шоу конструктор предлагает огромную коллекцию изображений, видео и аудиоформатов.
- Основные задачи редактирования могут быть реализованы на носителе до окончательного сохранения.
Недостатки:
Программа не позволяет пользователям обмениваться слайдшоу по электронной почте или напрямую с интерактивными компакт-дисками.
3.Freemake Video Converter
Freemake Video Converter — это идеальное программное обеспечение для быстрого создания слайд-шоу путем организации лучшей коллекции видео и фотографий для ПК с Windows. Если вам нужно объединить большое количество картинок в вашу презентацию, то Freemake — лучший выбор для вас.
Плюсы:
- Программа абсолютно бесплатная и не требуется регистрация для загрузки и редактирования.
- Большое количество поддерживаемых форматов файлов.
- Есть прямая загрузка на YouTube.
- Слайд-шоу можно напрямую перенести на DVD.
Недостатки:
- В данной программе нет доступа к готовым шаблонам.
- Программа предлагает только один эффект, и вы не можете добавлять текст в слайды.
Вам также, возможно, понравится: Как сделать слайд-шоу на День рождения >> Ultimate 8 идей для свадебного слайд-шоу >>
4.Windows Movie Maker
Эта программа для редактирования видео позволяет пользователям добавлять свои любимые коллекции музыки, видео и фотографий в слайды. Видео может быть даже напрямую записано с веб-камеры, а затем добавлено в видео. Благодаря использованию данной программы, гораздо проще применять визуальные эффекты и анимацию к отдельным частям слайдов.
Плюсы:
- Программа проста в использовании и имеет легкую платформу.
- Большое количество переходов наряду с впечатляющими визуальными эффектами.
- Программа предлагает прямой доступ к социальным сетям.
Недостатки:
- Ограниченные возможности по сравнению с другими инструментами, доступными на рынке.
- Программа поддерживает ограниченные форматы файлов.
Конвертация
Но одними встроенными средствами сыт не будешь, особенно если у вас более ранняя версия офиса или вы хотите преобразовать презентацию в другой формат, например MOV или AVI. В этом случае вам поможет простая конвертация.
Онлайн конвертер
Самый простой способ — это конвертировать презентацию в видео онлайн, т.е. без установки дополнительных программ. Давайте разберем подробнее.
- Заходим на сайт https: //www.online-convert.com/ru/ , ищем там пункт «Видеоконвертер», после чего выбираем желаемый формат, например AVI. Затем жмем на кнопку «Начать» .
- Теперь выбираем файл презентации в формате PPT или PPTX, после чего спускаемся вниз и нажимаем на кнопку «Преобразовать» . Конечно, вы можете проделать некоторые дополнительные настройки, например разрешение видео, число битрейт, декодер, параметры качества и т.д., но лучше оставить по умолчанию.
- Теперь жмем, пока завершится конвертация (все зависит от размера презентации), после чего начнется автоматическое скачивание файла. Проверяем и наслаждаемся.
Конвертер ppt в видео
Но по разным причинам онлайн-конвертеры могут не работать. Банально, у вас могут отключить интернет. Поэтому под рукой нужно иметь специальную программу, которая сможет помочь вам в любое время сделать видео из презентации. Пользоваться такими программами очень легко, но к сожалению этим могут похвастаться далеко не все конвертеры. Но я приведу список программ, которые способны преобразовать презентацию в видео.
- PPT to AVI converter
- MOVAVI Powerpoint to Video
Как видите, всё очень легко и просто. То, что еще 10 лет назад казалось невозможным, сегодня делается просто элементарно.