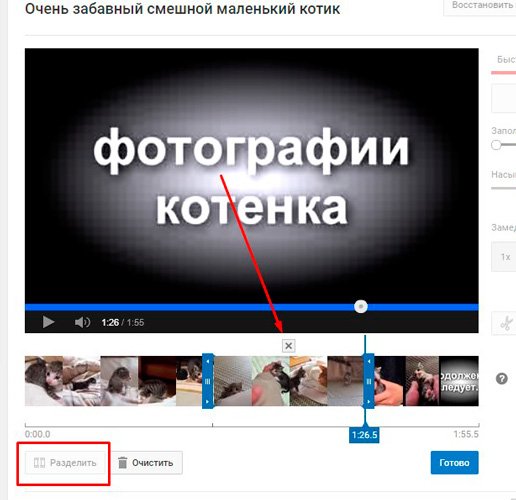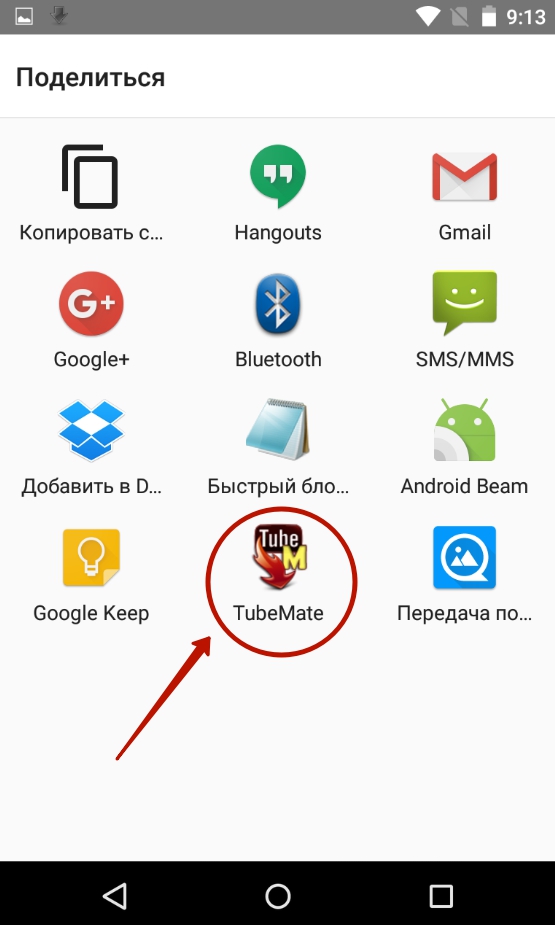Как в powerpoint вставить видео с youtube
Содержание:
- Вставка видео в презентацию Power Point
- Добавление YouTube видеоролика в вашу презентацию PowerPoint
- Nox Cleaner
- Специальности
- Редактирование видео
- Внедрение анимированного файла GIF из специальной библиотеки картинок
- Найти себя у своего друга
- Перечень получателей маткапитала расширят, а выдавать сертификат будут вне зависимости от того, когда было получено гражданство РФ
- Распространенные проблемы, связанные с видео в PowerPoint
- 1 Как вставить видео в презентацию: способ первый
- Вставка видео в слайд
- Как сохранить документ в формате видео
- Вставляем видео с компьютера традиционным способом
- Как решить эти проблемы
- Скачивание и добавление видео
- Ужас, фильм не воспроизводится, звука нет — в общем, сплошное безобразие!
- Вставка видео из интернета
- Вставка видеоролика в PowerPoint
- На что он влияет?
Вставка видео в презентацию Power Point
Microsoft Office PowerPoint уже давно стала культовой программой. Здесь вы с легкостью подготовите слайды для докладов, лекций, совещаний. В каталоге предусмотрено множество готовых макетов под любые нужды, можно просто выбрать подходящий вариант и заполнить информацией. Вставить клип и настроить его в программе аналогично просто. Рассмотрим на реальном примере!
Шаг 1. Добавление клипа
При запуске программа сама создаст титульный слайд, останется заполнить поля «Заголовок» и «Подзаголовок». При необходимости измените структуру: кликните по кнопке «Макет» и выберите подходящую. В отдельных случаях предусмотрена возможность быстрого создания таблиц и диаграмм, загрузки рисунков и роликов. Добавить видео в презентацию вручную можно во вкладке «Вставка». На выбор представлено три варианта: можно добавить видео с компьютера, с сайта (например, из ютуба) или встроенного организатора клипов. Щелкните по подходящему пункту и укажите путь к нужному файлу.

Добавьте видео в PowerPoint из нужного источника
Шаг 2. Настройка формата
Клип появится на слайде. Просмотрите его (на слабых компьютерах видео может не воспроизводится). Нужно изменить размер слоя? Зажмите кружок на границе и потяните его внутрь или в сторону. Чтобы переместить ролик в другое место, ухватитесь за него мышкой и перетащите в новую локацию. Для более тонкой настройки дважды щелкните по клипу. ПО перекинет вас во вкладку «Формат». Тут доступны опции для быстрого выравнивания и кадрирования, кнопки для перемещения слоя выше или ниже других присутствующих элементов. Также здесь представлены инструменты для усовершенствования исходного материала. Они позволят:
- выполнить коррекцию яркости и контраста ролика. Выберите пресет в коллекции или перейдите к настройкам и выставьте все параметры вручную.
- вставить видео в слайд презентации и обработать его. Перекрашивайте ролик в другой цвет: выберите его в списке или настройте самостоятельно.
- установить заставку для загруженного видеофайла (кадр из выбранного клипа или изображение из файла).
- настроить форму. Превращайте видеоролики в квадрат, круг, сердце и т.д. Просто выберите вариант в каталоге.
- добавить контур — сплошную линию или штриховку выбранного в палитре цвета.
- применить эффекты. Включите тень, отражение, свечение, сглаживание, рельеф или поворот.

Применяйте фильтры из коллекции или создавайте свои
Шаг 3. Настройка воспроизведения
Полезные инструменты для работы вы найдете и во вкладке «Воспроизведение». Щелкните по кнопке «Монтаж», чтобы обрезать запись. Выставьте время начала и конца с помощью маркеров и сохраните изменения. Также здесь доступна настройка уровня громкости и момента начала воспроизведения (запись может проигрываться автоматически или по щелчку).

При необходимости обрежьте видео в PowerPoint
Добавление YouTube видеоролика в вашу презентацию PowerPoint
PowerPoint остается пионером среди программного обеспечения, предназначенного для создания интерактивных презентаций.
Но это далеко не предел, ведь каждый владелец офисного ПО от Microsoft может добавить в свою презентацию — видеоролики ↵
• Ниже мы рассмотрим несколько популярных способов, как вставить видео с Ютуба в презентацию ↓↓↓
Вставка
Казалось бы, необходимо просто зайти в раздел «Вставка» и буквально в несколько кликов загрузить ролик на слайд.
Но мы хотели бы поговорить о том, как добавить потоковое видео с Ютуб, чтобы оно проигрывалось в презентации в режиме онлайн !!!
→ Дело в том, что далеко не все версии PowerPoint имеют встроенный функционал для добавления роликов, поэтому мы расскажем, как это можно сделать — через специальные настройки программы.
Метод 1. Скачать и добавить — самый простой способ
Если у вас нет доступа к сети во время проведения презентации, тогда лучше всего скачать и после этого добавить видео на слайды !!!
→ Наиболее простой выход в этом случае – зайти на ru.savefrom.net, ввести адрес видео в форму и скачать ролик в нужном разрешении.
→ Другие пользователи отдают предпочтение популярной утилите 4K Downloader, в арсенале которой различные функции для массового скачивания.
Итак, рассмотрим инструкцию: ↓↓↓
- Заходим в PowerPoint и следуем в раздел «Вставка», где нужно выбрать вкладку «Фильм»;
- Появится выпадающее меню, где стоит нажать на «Добавить из файла на компьютере»;
- Указываем нужный путь и подтверждаем изменения.
Теперь на слайде появится наш видеоролик, который вы можете всячески изменять, используя встроенные инструменты программы
Все — Готово
Так же можете посмотреть эту видео инструкцию ↓
Этот метод считается одним из самых лучших и не потребует от вас значительных усилий.
Метод 1. Через меню разработчика
Например, в PowerPoint от 2007 года нет функции добавления видео с Ютуба в презентацию изначально. Это означает, что вы можете задействовать дополнительные настройки, и в программе появится соответствующий функционал.
Для начала необходимо активировать соответствующие пункты: ↓↓↓
- Запустите PowerPoint и кликните в верхнем левом углу на значок программы, после чего нажмите на «Параметры PowerPoint»;
- Здесь находим раздел «Настройки» и перед вами появится дополнительное окно;
- Из выпадающего меню выставляем «Вкладка разработчик»;
- Найдите пункт «Другие элементы управления» (значок в виде ключа и молотка) и добавьте его в PowerPoint;
- Сохраните изменения и выходите на главный экран слайдов
Теперь в верхней части программы появится соответствующий значок, который поможет вам добавить видео в презентацию.
Давайте рассмотрим подробно, как это сделать: ↓↓↓
- Кликаем на значок (ключ и молоток) и выбираем из списка «Shokwave Flash Object»;
- Теперь в нужном месте на слайде нажимаем мышкой, и появится таблица с будущим видео;
- Вы можете растянуть это окно, задав нужный размер и положение ролика;
- Дважды кликните на окно и появятся настройки этого объекта.
1. Далее вы заметите центральное окно, а также слева – название проекта и параметры.
2. В окне параметров будет очень много различных колонок, в которых нам нужно отыскать раздел «Movie».
3. А теперь заходим на YouTube и получаем ссылку на видео, при этом вам нужно будет ее немного изменить.
→ Например, если линк имел вид «https://www.youtube.com/watch?v=Ce27tTJgWrg», то нужно убрать «watch?», а знак «=» заменить на «/».
→ Тогда у нас получится немного другой адрес «https://www.youtube.com/v/Ce27tTJgWrg».
1. Вот именно эту ссылку и нужно скопировать в раздел «Movie», который мы описывали выше.
2. После этого можно смело закрывать диалоговые окна, которые открывались и переходить к работе с презентацией.
3. Чтобы убедиться в работоспособности добавленного с Ютуба видео просто зайдите в раздел «Вид» и сделайте предварительный просмотр слайдов.
4. Если вы следовали инструкциям, то все получилось.
Внимание!
На ранних версиях PowerPoint уже есть целый набор инструментов, чтобы добавить видео из Ютуб.
Давайте рассмотрим инструкцию на этот счет: ↓↓↓
- Перейдите на вкладку «Фильм», которая находится в разделе «Вставка»;
- Из списка выберите «Добавить из другого сайта»;
- На Ютубе под роликом нажимаем «Поделиться», указываем пункт «html-код» и копируем содержимое;
- Этот код следует вставить в соответствующую форму в презентации.
Таким образом, теперь вы запросто сможете сделать свою презентацию еще лучше и максимально эффективно донести информацию.
Nox Cleaner
Специальности
Редактирование видео
Если до конвертации требуется что-то вырезать из видеоролика (титры или просто «лишний» кусок материала), то это можно сделать прямо в конвертере.
Шаг 1. Нажмите кнопку с «ножницами» и перейдите в окно редактора.
Шаг 2. Перемотайте ролик (то есть перетащите мышкой курсор на временной шкале) до начала фрагмента, который нужно удалить, и нажмите кнопку Начало выделения.
Шаг 3. Затем перемотайте ролик в конец фрагмента, который нужно удалить, и нажмите кнопку Конец выделения.
Перематывать ролик и ставить начало и конец выделения можно также прямо в режиме просмотра ролика. То есть запустили ролик на просмотр, дождались момента и нажали сначала одну кнопку, а затем другую.
Шаг 4. После того, как метки поставлены, надо нажать кнопку «Вырезать выделенное».
Один фрагмент вырезали, можно приступить к вырезанию следующего по той же схеме и т.д.
Таким образом, можно вырезать из ролика все ненужное.
Шаг 5. Для завершения работы надо нажать кнопку ОК, если результат устраивает, или «крестик», если результат не устраивает и надо все переделать.
Дальше конвертируем результат в .wmv, как было рассказано выше.
Внедрение анимированного файла GIF из специальной библиотеки картинок
Для этого выбираем слайд, подходящий для вставки анимированного GIF-файла. Во вкладке «Вставка» группы «Мультимедиа» щелкаем стрелку под «Видео» и выбираем «Видео из картинок». На области задач в «Коллекции картинок» в специальном поле «Искать» вводим слово, описывающее необходимую подборку GIF-файлов, чтобы их просмотреть. Поле «Искать» также позволяет указать параметры, определяющие критерии поиска путем установки флажков. Давайте убедимся, что установлен лишь флажок «Фильмы». Далее нажимаем кнопку «Перейти». Возможно, вам потребуется пару раз переформулировать свой запрос для поиска видеоклипа, чтобы получился нужный результат.
Найти себя у своего друга
Этот способ чуть более длинный, однако если вдруг первые два почему-то перестанут работать, не лишним будет знать и его, про запас, так сказать. В принципе, здесь тоже всё очень просто. Рассказываем по пунктам
- На главной странице сайта ВКонтакте в левом меню откройте пункт “Друзья”.
- Зайдите на страницу любого вашего друга и откройте список его друзей, нажав на кнопку “Друзья” под его аватаркой.
- Найдите себя в этом списке (скорее всего вы уже будете в самом верху списка, но можно и использовать поиск) и под своим именем нажмите кнопку “Написать сообщение”. В результате перед вами откроется диалог с самим собой.
- Поделитесь с собой своими мыслями и обсудите наиболее важные из них.
Перечень получателей маткапитала расширят, а выдавать сертификат будут вне зависимости от того, когда было получено гражданство РФ
Распространенные проблемы, связанные с видео в PowerPoint
Чаще всего при использовании видеороликов в презентациях PowerPoint пользователи сталкиваются со следующими проблемами:
- Видео отображается в виде небольшого значка на слайде и не проигрывается во время просмотра презентации из-за нерабочей ссылки;
- PowerPoint не распознает видео формат, видео- или аудиокодек вашего видеоролика;
- При вставке видео отображается ошибка, и видеоролик никак нельзя вставить в слайд. Чаще всего с этой проблемой сталкиваются пользователи Powerpoint 2003 и 2007 года выпусков. Причиной также может быть экзотический формат видео;
- Файлы презентаций со встроенным видео становятся слишком большими по объему, из-за чего их сложно куда-либо загружать или отправлять;
- YouTube видеоролики, которые встроены в слайд, не могут быть воспроизведены из-за проблем со связью.
Кроме того, если вы используете более старую операционную систему (Windows Vista, Windows 7) или более старую версию пакета Office (2007, 2010), то у вас всегда есть вероятность столкнуться с отсутствием необходимого кодека.
Если на вашем компьютере не установлен тот или иной виде- или аудиокодек, или если эти кодеки не поддерживаются вашей версией PowerPoint, то видео просто не будет работать. Пользователи QuickTime хорошо знают, как это бывает при работе с PowerPoint 2010 или 2013.
1 Как вставить видео в презентацию: способ первый
Первый способ самый простой, но менее функциональный, чем остальные. Если у вас уже готовое видео, которое вы не хотите никак корректировать в PowerPoint, то быстрее всего воспользоваться этим методом.
Для начала создайте новый слайд в презентации. Для этого найдите соответствующую иконку на панели инструментов “Создать слайд”.
Выберете удобный для вас вид слайда, именно в него будет помещено видео. Чтобы сделать слайд только с видео, выберете пустой.
Теперь откройте папку, в которой расположен ваш видеофайл. Возьмите его мышкой и просто перетащите в слайд.
Подождите несколько секунд, видео обработается и появится внутри слайда. Теперь вы можете включать его по нажатию на пробел и останавливать в любое время.
Вставка видео в слайд
Существует несколько различных способов вставить видеофайл в повер поинт. В различных версиях программы они несколько отличаются, однако для начала стоит рассмотреть наиболее актуальную – 2016 года. Здесь работать с клипами проще всего.
Способ 1: Область содержимого
Уже достаточно давно некогда обычные поля для ввода текста превратились в область содержимого. Теперь в это стандартное окно можно вставлять широкий спектр объектов при помощи базовых иконок.
- Для начала работы нам потребуется слайд с хотя бы одной пустой областью содержимого.

В центре можно увидеть 6 иконок, которые позволяют вставлять различные объекты. Нам потребуется последняя слева в нижнем ряду, похожая на киноленту с добавленным изображением глобуса.
При нажатии появляется специальное окно для вставки тремя различными путями.
- В первом случае можно добавить видео, которое хранится на компьютере.
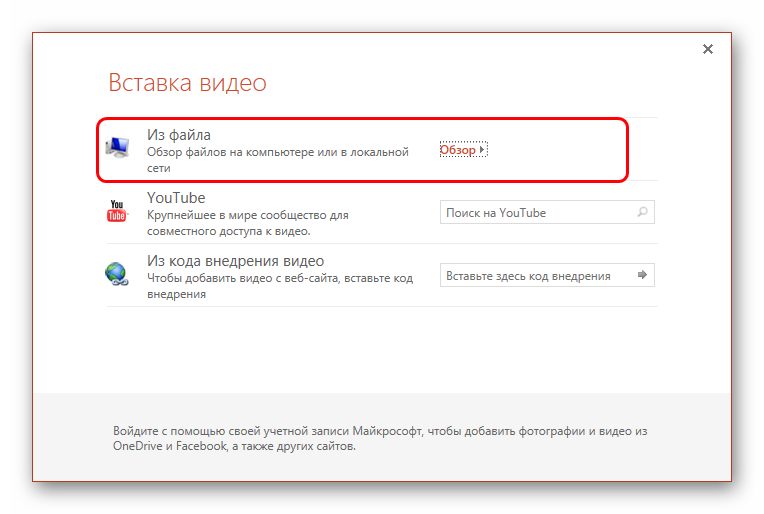
При нажатии на кнопку «Обзор» открывается стандартный обозреватель, позволяющий найти нужный файл.

Второй вариант позволяет выполнить поиск на сервисе YouTube.
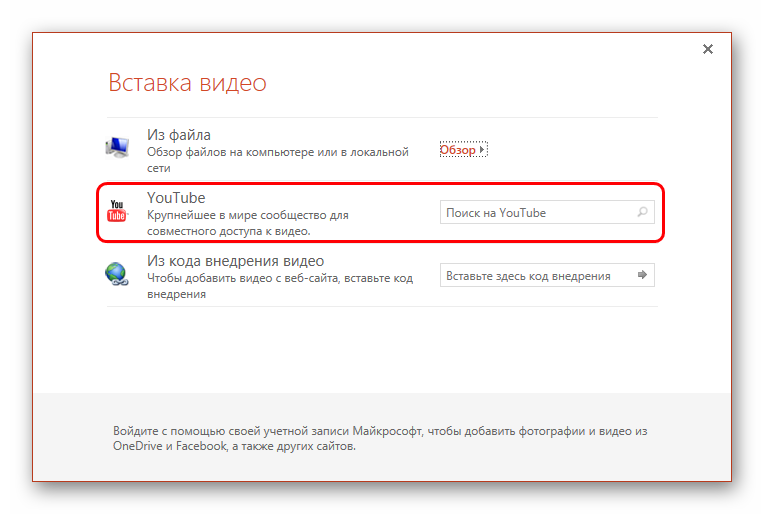
Для этого нужно ввести в строку для поискового запроса название нужного видео.

Проблемой данного способа является то, что поисковик работает несовершенно и крайне редко выдает именно желаемое видео, предлагая вместо этого более сотни других вариантов. Также система не поддерживает вставки прямой ссылки на видео на YouTube
Последний способ предлагает добавить URL-ссылку на нужный клип в интернете.
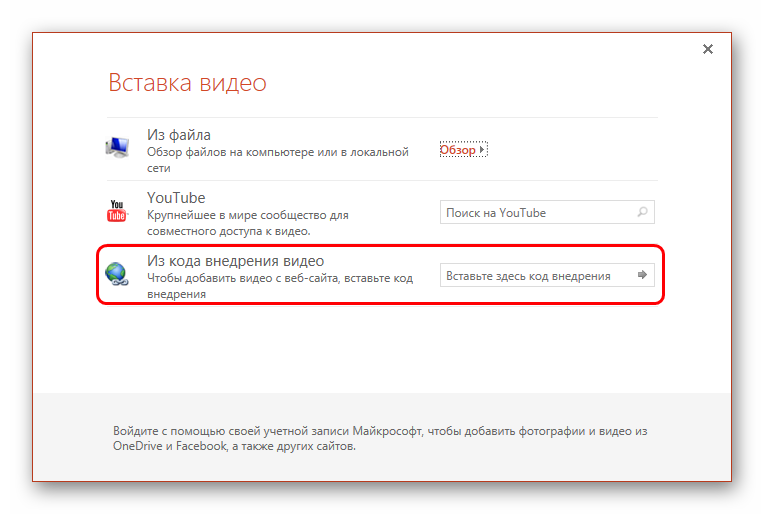
Проблема заключается в том, что далеко не со всеми сайтами система может работать, и во многих случаях будет выдавать ошибку. Например, при попытке добавить видео из ВКонтакте.

После достижения нужного результата появится окно с первым кадром ролика. Под ним будет располагаться специальная строка-плеер с кнопками управления видеопоказом.

Это — наиболее простой и эффективный способ добавления. Во многом он даже превосходит следующий.
Способ 2: Стандартный способ
Альтернативный вариант, который на протяжении многих версий является классическим.
- Нужно перейти во вкладку «Вставка».

Здесь в самом конце шапки можно найти кнопку «Видео» в области «Мультимедиа».

Ранее представленный способ добавления тут сразу разбит на два варианта. «Видео из интернета» открывает такое же окно, как и в прошлом методе, только без первого пункта. Он вынесен отдельно в вариант «Видео на компьютере». При нажатии на этот способ моментально открывается стандартный обозреватель.

В остальной процесс выглядит так же, как и было описано выше.
Способ 3: Перетаскивание
Если видео присутствует на компьютере, то вставить его можно намного проще – попросту перетащить из папки на слайд в презентации.
Для этого потребуется свернуть папку в оконный режим и открыть поверх презентации. После этого можно попросту перенести мышкой видео на нужный слайд.

Данный вариант лучше всего подходит для случаев, когда файл присутствует на компьютере, а не в интернете.
Как сохранить документ в формате видео
Вам нужно создать слайды, записать время, голосовые комментарии, манипуляции указки-лазера.
После этого создаем видеофайл.
Пошаговая инструкция:
Размер и качество взаимосвязаны. Перед тем, как сделать окончательный выбор, протестируйте каждый вариант.
- сохраняем последние изменения. Нажимаем Файл — Сохранить;
- создаем видео. Файл — Экспорт — Создать видео. Второй вариант — вкладка Запись, опция Экспорт в видео;
- определяемся с качеством. При нажатии на кнопку Создать видео в первом выпадающем списке программа предложит вам выбрать качество.
Размер и качество взаимосвязаны. Перед тем, как сделать окончательный выбор, протестируйте каждый вариант.
определяемся с речью и длительностью показа. Второй выпадающий список уточняет наличие голосового сопровождения и время, отведенное для показа.
Время показа слайдов меняется быстро и легко..
в отсутствии голосовых комментариев по умолчанию будет стоять опция Не использовать записанные речевое сопровождение и время показа слайдов.
В этом случае показ будет длиться пять секунд. Для изменения найдите Время показа каждого слайда — стрелками регулируйте длительность.
При записанном голосе все просто: стоит опция Использовать записанные речевое сопровождение и время показа слайдов;
- нажмите на кнопку Создать видео;
- назовите и сохраните документ. Выберете Имя файла и папку, куда он будет сохранен по окончанию работы — Сохранить;
- определитесь с Типом файла: Виндовс Медиа Видео или Видео MPEG-4.
Если видео продолжительное, настройте и запустите его создание в ночное время.
воспроизведите видео, проверьте, все ли соответствует запланированному.
Вставляем видео с компьютера традиционным способом
Вставка ролика с ПК — самый простой вариант. Видеофайл может храниться на жестком диске компьютера, флешке, DVD, мобильном телефоне, планшете, карте памяти SD и на других подключаемых носителях.
Порядок действий:
- Откройте презентацию в PowerPoint и переключите ленту команд на меню «Вставка». Найдите область «Мультимедиа», которая расположена в ее правой части.
- Раскройте вложенное меню до диалога выбора места расположения файла. Нажмите отмеченную рамкой кнопку «Видео на компьютере».
- Найдите папку с нужным видеофайлом. Выделите его и нажмите кнопку «Вставить».
После вставки ролик отобразится на странице презентации. Вы можете изменить его размер, потянув за маркеры, которые появляются при клике мышью по черному полю; можете переместить в другую область — нужные команды находятся на вкладке ленты «Формат». Прочие команды, размещенные здесь же, предназначены для точной настройки положения и внешнего вида видеоролика.
Вкладка ленты «Воспроизведение» предназначена для настройки параметров просмотра видео — порядка запуска, создания эффектов, вставки субтитров и т. д.
Описанный метод работает во всех версиях PowerPoint с небольшими вариациями. Различия связаны с появлением новых функций (и пунктов меню), а также с поддержкой форматов видеофайлов:
- PowerPoint 2003 единственный не имеет ленточного интерфейса. Для встраивания видео в презентацию кликните область верхнего меню «Вставка», найдите раздел «Фильмы и звук» и выберите «Фильм из файла». Доступные форматы: AVI, WMV.
- PowerPoint 2007 поддерживает видео AVI, ASF, MPEG, WMV. Для вставки его в файл используется одноименный раздел — «Вставка», область «Мультимедиа» и пункт «Фильмы».
- PowerPoint 2010 поддерживает форматы AVI, ASF, MPEG, WMV. Лента команд здесь выглядит так же, как на скриншотах выше. Однако с сентября 2017 года — после перехода YouTube на использование технологии HTML5, он не поддерживает работу с интернет-контентом;
- PowerPoint 2013 и 2016 поддерживает форматы видео AVI, ASF, MPEG, MP4, SWF и WMV, а также работу с интернетом.
Главный недостаток вставки видео с компьютера вышеописанным методом — это значительное увеличение размера итогового файла презентации. Иными словами, если разместить в нем ролик в 1 ГБ, то и презентация будет «весить» 1 Гб с лишним.
Кстати, при использовании на компьютере файловой системы FAT32 размер конечного файла PowerPoint не должен превышать 4 Гб, иначе он не откроется.
Вставляем видео с ПК методом связки
Обойти ограничение размера готовой презентации при вставке видео традиционным способом помогает метод связывания файлов. При этом ролик остается на своем месте, а в слайде размещается только ссылка на него.
Порядок вставки:
- Выполните 1-3 действия, описанные в предыдущем разделе.
- Откройте папку с нужным видеороликом и нажмите на правую часть кнопки «Вставить», где расположен черный треугольничек, показанный на скриншоте стрелкой.
- Из раскрывшегося подменю выберите пункт «Связь с файлом».
Видео, вставленное таким способом, поддерживает все описанные выше функции редактирования и настройки качества изображения.
Метод связки файлов имеет свои особенности. Вставленный ролик должен храниться в одной папке с презентацией. Его нельзя переименовывать и перемещать.
При переносе презентации на другой компьютер обязательно копируйте вместе с ней папку с с видеофрагментами, чтобы связь не потерялась.
Как решить эти проблемы
Чтобы избежать описанных выше проблем и минимизировать связанные с ними риски, следует учитывать следующие 2 важных момента:
- Всегда проще иметь дело с меньшими по размеру файлами, поэтому хорошей практикой будет предварительное сжатие видеофайлов, перед их добавлением в презентацию.
- Видеофайлы должны быть в форматах, которые PowerPoint распознает без каких-либо дополнительных ухищрений, поэтому лучше всего конвертировать их в WMV/ASF или MP4.
Уменьшение размеров видеофайлов и преобразование их в совместимый с PowerPoint формат значительно уменьшает вероятность возникновения каких-либо ошибок. Вам остается лишь убедиться в том, что ссылка на встроенный видеофайл верна, и что видеоролик хранится локально, а не на YouTube канале (если вы собираетесь демонстрировать презентацию без подключения к сети Интернет).
Лучше всего скопировать видеофайл, которые вы хотите добавить в презентацию, в ту же папку, где хранится ваш ppt или pptx файл. Таким образом, вы всегда будете контролировать наличие необходимых вам видеороликов и при необходимости помещать их в один архив.
Скачивание и добавление видео
Так как предусмотрена возможность вставить любое видео с Ютуба напрямую в презентацию в качестве такого же элемента как, например, картинку, стоит воспользоваться этим. Основная проблема заключается в том, чтобы скачать контент хостинга. Тут помогут специальные плагины, программы (4K Downloader), сайты.
Например, чтобы загрузить клип через ru.savefrom.net, нужно:
- зайти на Youtube;
- открыть нужный фильм;
- внизу справа нажать «Поделиться»;
- скопировать URL-код;
- открыть указанный интернет-ресурс;
- поставить ссылку в строку;
- спустится чуть ниже;
- уточнить необходимый формат ролика;
- кликнуть «Скачать». Файл сохранится в папке, где по умолчанию размещают все загружаемые материалы;
- запустить PowerPoint и рабочий документ;
- открыть «Вставка»;
- в появившемся меню кликнуть «Фильм»;
- уточнить «Добавить из файла на компьютере»;
- указать путь до ролика;
- показать, какой клип следует загрузить;
- сохранить изменения.
Ужас, фильм не воспроизводится, звука нет — в общем, сплошное безобразие!
Если вставка происходит при помощи команды «Вставка» => «Фильм из файла», то PowerPoint действительно может неадекватно воспроизводить файл avi. дело в том, что для этого формата есть множество вариантов, многие из которых программа PowerPoint может воспроизволить некорректно. Попробуйте сделать ссылку на этот файл со слайда PowerPoint, — тогда видеоролик будет проигрываться не на самом слайде, а в программе просмотра, которая установлена на Вашем компьютере (для Windows это Windows Media Player). Еще один вариант: конвертируйте файл из формата avi в mpg. Или в любой другой, который поддерживается PowerPoint.
Вставка видео из интернета
Версия Power Point 2010 дает возможность вставлять видео прямо из YouTube. Не секрет, что видео практически по любой теме можно найти на этом видеохостинге.
Для этого нужно в специальное поле окна “Вставка видео с веб-сайта” вставить ссылку с интернета на это видео. Последовательность действий при это такая:
-
Находим видеоролик на интересующую нас тему на YouTube и нажимаем “Поделиться”, После чего, ниже этого значка появится новая строка (блок).
-
В открывшемся блоке переходим во вкладку HTML-код и копируем ссылку.
- Переходим к документу PowerPoint и вставляем код в специальное поле.
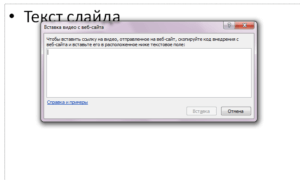 Сюда вставляем код
Сюда вставляем код
4. Все, видео вставлено в презентацию.
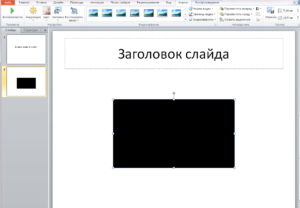
5. Теперь можно проверить: работает ли видео в презентации.

Таким образом можно обогатить свою презентацию интересным видеофильмом. После создания документа нужно убедиться в том, что видео корректно проигрывается на компьютере. В обоих случаях воспроизведение видео возможно только по действию, выполняемому в режиме просмотра презентации, в режиме редактора это невозможно. О вставке в презентацию картинок можно прочитать, кликнув сюда.
Вставка видеоролика в PowerPoint
Шаг 1. Откройте или сделайте слайд, в который надо вставить видеоролик.
Шаг 2. Выберите на панели инструментов закладку «Вставка», на ней найдите и нажмите кнопку «Видео».
Выберите ваш файл и подождите, пока он загрузится в презентацию.
Шаг 3. Установите размеры окна воспроизведения видео и его положение на слайде.
Шаг 4. Сохраните презентацию
Обратите внимание на ее относительно большой размер. Помните, что чем больше длительность и качество видеоматериала, тем больший размер презентации получится в итоге
Все готово: мы скачали нужный ролик, отредактировали его, преобразовали в нужный формат и вставили в презентацию, которую можно без проблем показывать на любом компьютере и передавать коллегам. И это заняло всего несколько минут.
Рекомендации:
10 способов скачать ролик с YouTube http://anisim.org/articles/10-sposobov-skachat-video-s-youtube/
Об авторе: Сергеева Елена Михайловна, учитель начальных классов, ГБОУ гимназия №498 Невского района г. Санкт-Петербурга.
Есть мнение? Оставьте свой комментарий: