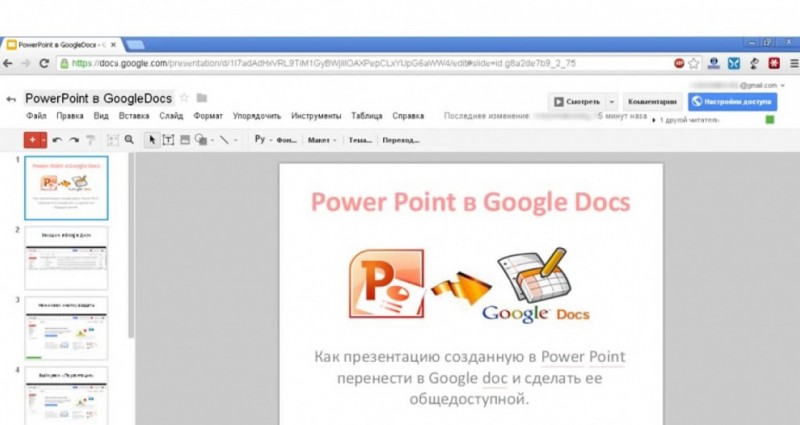Преобразование презентации в видео онлайн
Содержание:
- Дополнительно
- Повторяйте и продолжайте изучать PowerPoint
- Как записывать время показа в PowerPoint
- 12+ рабочих способов подключить телефон к компьютеру или ноутбуку
- Что делать если в Windows 10, 8, 7 не работает Интернет по кабелю
- Создание готовых к PowerPoint видеороликов
- Сохранение презентации в формате видео
- Сохранение презентации в формате видео
- Часть 2. Экспорт PPT в MP4 в PowerPoint
- В чем разница между дисплеями
- Как сохранить документ в формате видео
- Способ № 3. Использование онлайн-конвертации
- Добавление видео из «Организатора клипов»
- Как экспортировать из PowerPoint в видео
- Сохранить презентацию можно в этих форматах
- Как быстро конвертировать PowerPoint в Video (смотри и учись)
- Видеоклипы в разных версиях PowerPoint
- Часть 1. Преобразование PPT в MP4 с помощью PPT в Video Converter.
- Как почистить реестр
- Выводы
Дополнительно
Несколько дополнительных сведений о процессе добавления видеофайлов в презентации PowerPoint.
- Версия от 2016 года поддерживает широкий ряд форматов — MP4, MPG, WMV, MKV, FLV, ASF, AVI. Но с последним могут быть проблемы, так как системе могут потребоваться дополнительные кодеки, которые не всегда стандартно установлены в системе. Проще всего будет конвертировать в другой формат. Лучше всего PowerPoint 2016 работает с MP4.
- Видеофайлы не являются стабильными объектами для применения динамических эффектов. Так что лучше всего не накладывать анимацию на клипы.
- Видео из интернета не вставляется напрямую в видео, здесь лишь используется проигрыватель, который воспроизводит клип из облака. Так что если презентация будет демонстрироваться не на том устройстве, где создавалась, то следует проследить, чтобы на новой машине был доступ в интернет и к сайтам-источникам.
- Следует быть осторожным при задании видеофайлу альтернативных форм. Это может негативно сказаться на отображении определенных элементов, которые не попадут в выбранную область. Чаще всего, это сказывается на субтитрах, которые, например, в круглом окне могут не полностью попадать в кадр.
Вставленные с компьютера видеофайлы добавляют документу значительный вес. Особенно это ощутимо при добавлении длительных фильмов высокого качества. В случае наличия регламента вставка видео из интернета подходит лучше всего.
Это все, что нужно знать о вставке видеофайлов в презентацию PowerPoint.
Опишите, что у вас не получилось.
Наши специалисты постараются ответить максимально быстро.
Повторяйте и продолжайте изучать PowerPoint
В¾Ã·Ã¼Ã¾Ã¶Ã½Ã¾, òàúþýòõÃÂÃÂøÃÂÃÂõÃÂõ ÿÃÂõ÷õýÃÂðÃÂøàPowerPoint, ÃÂÃÂþñàòÃÂùÃÂø ò øýÃÂõÃÂýõàøûø, üþöõàñÃÂÃÂÃÂ, òàÿÃÂÃÂðõÃÂõÃÂàÃÂÿÃÂþÃÂÃÂøÃÂàÃÂðñþÃÂàúþûûõóø, àúþÃÂþÃÂþóþ ýõàPowerPoint. àûÃÂñþü ÃÂûÃÂÃÂðõ, õÃÂÃÂàüýþóþ ÿÃÂøÃÂøý ôûàÿÃÂõþñÃÂð÷þòðýøàÃÂðùûð PowerPoint ò òøôõþ ôûàÃÂôþñÃÂÃÂòð ÿÃÂþÃÂüþÃÂÃÂð.
ÃÂõ þÃÂÃÂðýðòûøòðùÃÂõÃÂàýð ÃÂÃÂþü. àPowerPoint õÃÂÃÂàõÃÂë üýþóþ ÃÂõóþ ôûàø÷ÃÂÃÂõýøÃÂ. ÃÂ÷ýðúþüÃÂÃÂõÃÂààÃÂÃÂøüø ÃÂÃÂþúðüø:
ã ýðàÃÂðúöõ õÃÂÃÂàüýþóþ ÿÃÂþÃÂõÃÂÃÂøþýðûÃÂýÃÂàÃÂðñûþýþò PowerPoint àþÃÂûøÃÂýÃÂüø òðÃÂøðýÃÂðüø ôø÷ðùýð, õÃÂûø òðü ýÃÂöýþ ñÃÂÃÂÃÂÃÂþ ýðÃÂðÃÂàÃÂðñþÃÂðÃÂàýðô ÿÃÂõ÷õýÃÂðÃÂøõù. ÃÂþÃÂüþÃÂÃÂøÃÂõ ÃÂÃÂàþÃÂþñÃÂðýýÃÂàúþûûõúÃÂøÃÂ:
ÃÂðúþù ÃÂþòõàÿþ úþýòõÃÂÃÂøÃÂþòðýøàÿÃÂõ÷õýÃÂðÃÂøøàPowerPointàòðü ÿþýÃÂðòøûÃÂàñþûÃÂÃÂõ òÃÂõóþ? ÃÂðùÃÂõ üýõ ÷ýðÃÂàò úþüüõýÃÂðÃÂøÃÂàýøöõ.
Как записывать время показа в PowerPoint
В приведенном выше примере мы использовали одно количество времени, затрачиваемое на каждый слайд (ровно 5 секунд в показанном примере). Однако вы можете указать время показа и повествования для слайда, чтобы самому настроить, как долго должен показывать каждый слайд.
Для установки времени слайда и озвучки, из выпадающего списка выберите Использовать записанные речевое сопровождение и время показа слайдов.
Выберите Использовать записанные речевое сопровождение и время показа слайдов, для настройки конкретного времени показа слайдов.
Затем появится раскрывающееся меню. Здесь есть две опции:
- Время показа слайдов и анимации. Оставьте этот флажок, чтобы записать количество времени.
- Речевое сопровождение и лазерная указка. Установите этот флажок, если вы хотите записать звук с микрофона на вашем компьютере.
Озвучка очень полезна, если вы хотите отправить стопку слайдов коллеге и поделиться вашими комментариями, во то время, как они смотрят видео.
Оставьте первый флажок для записи времени, которое затрачивается на каждый слайд, а второй отметьте, если вы хотите записать аудио и рисование.
Как только вы нажмёте Начать запись, PowerPoint перейдёт в полноэкранный режим вашей презентации. Оставьте каждый слайд на экране в течение того времени, которое он должен показываться в видео.
По существу, PowerPoint записывает живую версию вашей презентации. Если вы оставите слайд на экране в течение 10 секунд, он появится в видео в течение 10 секунд.
Когда вы начнете записывать ваше время показа, PowerPoint войдет в полноэкранный режим и запишет продолжительность пребывания на каждом слайде. Меняйте слайды клавишами со стрелками на клавиатуре.
Вы можете использовать клавиши со стрелками для прокрутки и изменения слайдов. Когда вы дойдете до конца презентации, PowerPoint выйдет в меню.
Теперь вы можете сохранить готовую видео-презентацию с помощью вашего времени показа и повествований. Готовое видео будет использовать то же время показа, которые вы использовали во время исполнения.
12+ рабочих способов подключить телефон к компьютеру или ноутбуку
Что делать если в Windows 10, 8, 7 не работает Интернет по кабелю
Создание готовых к PowerPoint видеороликов
Чтобы создать файл фильма, который гарантированно будет работать в любой версии PowerPoint для Windows, преобразуйте исходное видео, используя параметр вывода «Windows» на clipchamp.com.
Это приведет к созданию файла в формате .ASF, в котором видео кодируется с использованием WMV, а аудио — с использованием WMA
Обратите внимание, что эти видео могут не работать в некоторых версиях PowerPoint на Mac
Для более новых версий PowerPoint (2013, 2016) как для Windows, так и для Mac конвертируйте видео, используя опцию вывода «Web» на Clipchamp, которая будет создавать видеофайлы MP4. Чтобы получить еще меньший по объему видеофайл, используйте опцию «Мобильный».
Сохранение презентации в формате видео
Еще один популярный вариант сохранения презентации PowerPoint – это сохранение в формате видео. Сделать это можно двумя способами, через меню «Сохранить как» и через меню «Экспорт».
В первом случае для сохранения презентации PowerPoint в формате видео вам нужно перейти в «Файл – Сохранить как – Обзор». После этого нужно выбрать папку для сохранения, ввести имя файла и задать формат. Для того чтобы сохранить презентацию именно в формате видео нужно выбрать тип файла – «Видео MPEG-4» либо «Windows Media Video».
В современных версиях PowerPoint также доступно сохранение в формат видео через меню «Экспорт». В этом случае нужно открыть меню «Файл – Экспорт – Создать видео».
После чего нужно выбрать разрешение видео, время показа каждого кадра и нажать на кнопку «Создать видео».
Преобразуйте PDF в презентацию онлайнбесплатно в любом месте
Можно ли преобразовать PDF в презентацию? Да! И это просто!
Загрузите PDF: вы можете перетащить документ, указать путь к файлу на устройстве или дать ссылку на облачное хранилище. Затем выберите формат PowerPoint — PPT или PPTX.
Готово? Сохраните изменения, а мы сделаем то, в чём нам нет равных: преобразуем PDF в PPT.
Чтобы использовать онлайн-конвертер PDF2Go, не надо регистрироваться на сайте или устанавливать программу. Вам не придётся ничего скачивать. Только готовую презентацию в формате PPT или PPTX.
Забудьте о вредоносных программах, вирусах и других угрозах: ваше устройство в безопасности.
Зачем преобразовывать PDF-файл в презентацию PowerPoint? Форматы PPT и PPTX отлично подходят для выступления или лекции. Презентация идеально дополнит ваши слова.
Преобразуйте информацию из PDF-файла и создайте слайды для презентации PowerPoint. Несколько простых шагов — и результат не заставит себя ждать!
Мы делаем всё для защиты файлов: безопасная загрузка по протоколу SSL, регулярная очистка серверов, автоматическая обработка документов и уважение к авторским правам.
Если у вас остались вопросы, ознакомьтесь с политикой конфиденциальности.
Преобразовать можно любой PDF-файл независимо от количества страниц или наличия изображений и сложных графических элементов. PDF2Go поддерживает стандартные форматы MS PowerPoint.
Презентации:
PPT, PPTX
Конвертируйте PDF-файлы в PPT или PPTX онлайн в любом удобном месте. Онлайн-сервис PDF2Go позволяет создавать презентации из PDF-файлов дома, на работе, в дороге. Даже в отпуске.
Мобильный онлайн-сервис PDF2Go можно использовать на компьютере, планшете, ноутбуке или даже на телефоне.
Как конвертировать файл PPT в PDF
Загрузите файлы, просто перетащив их в блок или нажав на красную кнопку. Затем наши серверы преобразуют PPT в PDF и Вам останется только сохранить его.
Преобразование стало проще
PPT-файл конвертируется в PDF без дополнительных настроек. Так что, просто загрузите файл, отдохните, расслабьтесь, а об остальном мы позаботимся сами!
Поддержка как PPT, так и PPTX
Мы конвертируем как старый ppt, так и новый pptx форматы. Всё, что Вам нужно — это просто загрузить файлы, а мы их преобразуем.
Конфиденциальность гарантирована
После преобразования из PPT в PDF все Ваши файлы будут навсегда удалены с наших серверов. Для получения дополнительной информации ознакомьтесь с нашей политикой безопасности ниже.
Поддержка всех операционных систем
Наш конвертер PPT в PDF работает на всех платформах, независимо от того, какую ОС Вы используете: Windows, Mac или Linux.
Серверы в облаке
Конвертируя PPT в PDF в облаке, мы делаем процесс более удобным, освобождая Ваш компьютер от тяжёлой работы.
Далеко не всегда стандартный формат презентации в PowerPoint соответствует всем требованиям. Потому приходится производить конвертирование в другие виды файлов. Например, довольно востребованным является преобразование стандартного PPT в PDF. Об этом и следует сегодня поговорить.
Сохранение презентации в формате видео
Еще один популярный вариант сохранения презентации PowerPoint – это сохранение в формате видео. Сделать это можно двумя способами, через меню «Сохранить как» и через меню «Экспорт».
В первом случае для сохранения презентации PowerPoint в формате видео вам нужно перейти в «Файл – Сохранить как – Обзор». После этого нужно выбрать папку для сохранения, ввести имя файла и задать формат. Для того чтобы сохранить презентацию именно в формате видео нужно выбрать тип файла – «Видео MPEG-4» либо «Windows Media Video».
В современных версиях PowerPoint также доступно сохранение в формат видео через меню «Экспорт». В этом случае нужно открыть меню «Файл – Экспорт – Создать видео».
После чего нужно выбрать разрешение видео, время показа каждого кадра и нажать на кнопку «Создать видео».
Доброго времени суток, дорогие посетители и друзья моего блога!
Сегодня я вам расскажу, как сохранить презентацию PowerPoint в виде картинок просто и быстро.
Для тех, кто еще не знаете, что такое презентация PowerPoint — это стандартная офисная программа Microsoft Office.
Если в двух словах — ее основная задача это создание презентаций и слайд-шоу.
Часть 2. Экспорт PPT в MP4 в PowerPoint
Костюм Microsoft Office доступен как для Windows, так и для Mac, но дизайн PowerPoint немного отличается. Поэтому мы делимся рабочим процессом отдельно.
Как сохранить PowerPoint в MP4 в PowerPoint для ПК
Следующие шаги доступны для PowerPoint для Office 365, PowerPoint 2016/2013/2010. PowerPoint 2007 и более ранние версии не могут экспортировать PPT в MP4.
Шаг 1
Дважды щелкните презентацию, чтобы открыть ее в PowerPoint, или создайте новый PPT.
Шаг 2
Нажмите и раскройте Отправьте В меню на верхней ленте выберите экспорт в PowerPoint 2013 и выше или Сохранить и отправить в PowerPoint 2020. Выберите Создать видео чтобы открыть параметры создания видео.
Шаг 3
Выберите правильное качество из выпадающего меню. В PowerPoint 2013 и выше вы можете получить три варианта Презентация, Интернети Низкий, Когда дело доходит до PowerPoint 2010, они High, средний а так же Низкий.
Шаг 4
Затем нажмите Создать видео для открытия Сохранить как Диалог. Выберите конкретную папку для сохранения вывода, введите имя файла и нажмите скидка Кнопка.
Как изменить PPT на MP4 в PowerPoint для Mac
Подписка PowerPoint 2011/2019 для Mac и Office 365 позволяет сохранить презентацию в MP4. Однако PowerPoint 2016 для Mac и другие версии не поддерживают эту функцию.
Шаг 1
К Отправьте меню после редактирования презентации в PowerPoint для Mac. Выбрать экспорт открыть всплывающее диалоговое окно.
Шаг 2
Введите имя файла в Экспортировать как и установите папку назначения в где поле.
Шаг 3
Нажмите и раскройте Формат файлов выберите и выберите MP4, Затем установите качество видео и время по вашему желанию. Чем выше качество видео, тем больше размер файла.
Шаг 4
Наконец, нажмите экспорт Кнопка, чтобы изменить PowerPoint в MP4 немедленно.
В чем разница между дисплеями
Итак, чем же отличаются конкурирующие технологии. На каком дисплее остановить свой выбор: на IPS, AMOLED или Super AMOLED.
Подведя итог можно сказать, что основная разница заключается в таких параметрах:
- цветопередача. Более естественная будет в IPS;
- энергопортебление. Ниже в AMOLED. Но в случае слишком светлых изображений это преимущество теряется и практически сравнивается с IPS;
- срок службы. Дольше в IPS, за счет отсутствия светодиодов;
- толщина экрана. Меньше у AMOLED;
- стоимость. Ниже в IPS;
- угол обзора. Одинаково хорош в обеих матрицах.
Как сохранить документ в формате видео
Вам нужно создать слайды, записать время, голосовые комментарии, манипуляции указки-лазера.
После этого создаем видеофайл.
Размер и качество взаимосвязаны. Перед тем, как сделать окончательный выбор, протестируйте каждый вариант.
- сохраняем последние изменения. Нажимаем Файл — Сохранить;
- создаем видео. Файл — Экспорт — Создать видео. Второй вариант — вкладка Запись, опция Экспорт в видео;
- определяемся с качеством. При нажатии на кнопку Создать видео в первом выпадающем списке программа предложит вам выбрать качество.
Размер и качество взаимосвязаны. Перед тем, как сделать окончательный выбор, протестируйте каждый вариант.
определяемся с речью и длительностью показа. Второй выпадающий список уточняет наличие голосового сопровождения и время, отведенное для показа.
Время показа слайдов меняется быстро и легко..
в отсутствии голосовых комментариев по умолчанию будет стоять опция Не использовать записанные речевое сопровождение и время показа слайдов.
В этом случае показ будет длиться пять секунд. Для изменения найдите Время показа каждого слайда — стрелками регулируйте длительность.
При записанном голосе все просто: стоит опция Использовать записанные речевое сопровождение и время показа слайдов;
- нажмите на кнопку Создать видео;
- назовите и сохраните документ. Выберете Имя файла и папку, куда он будет сохранен по окончанию работы — Сохранить;
- определитесь с Типом файла: Виндовс Медиа Видео или Видео MPEG-4.
Если видео продолжительное, настройте и запустите его создание в ночное время.
воспроизведите видео, проверьте, все ли соответствует запланированному.
Способ № 3. Использование онлайн-конвертации
Кроме стационарных конвертеров можно использовать бесплатные онлайн-сервисы конвертации. Один из них называется Online-Convert.com. Он позволяет преобразовывать из одного в другой множество форматов, не только PPT в MP4.
Используется следующим образом:
На главной странице сервиса выбрать в блоке Video Converter из выпадающего списка желаемый формат конечного файла и нажать Go.
- На новой странице указывается путь к файлу презентации.
- В блоке Optional settings можно ничего не менять, если из первого списка выбран какой–либо пункт. В противном случае каждую строчку нужно заполнить значениями.
Под блоком с опциями нажать на кнопку Convert и дождаться конца конвертации.
Загрузка преобразованного файла начнется автоматически.
Добавление видео из «Организатора клипов»
Этот способ почти потерял актуальность. С его помощью можно вставить не только хранящиеся в «Организаторе клипов Microsoft» видеофайлы, но также и звуки и картинки.
Для этого следует:
- Выполнить пункты с первого по третий в разделе .
- Выбрать пункт «Видео из организатора клипов».
- Справа появится его панель.
- Указать нужные типы файлов в выпадающем списке «Искать объекты:».
- Нажать кнопку «Начать».
- Выбрать нужное видео, и перетащить его на слайд.
Если НЕ вставляется видео в презентацию PowerPoint 2010
Если на компьютере отсутствуют кодеки мультимедиа, например, Media Foundation, то некоторые видеофайлы нельзя будет добавить в презентацию. Для решения этой проблемы можно использовать K-lite Codec Pack.
Видео с YouTube нельзя вставить после сентября 2017 года. Это связано с полным отказом от Flash-технологии в проигрывателях, которые использовались в PowerPoint 2010. Это не затронуло пользователей более поздних версий MS Office.
Возможность внедрения видео в презентации особенно пригодится тем, кто хочет продемонстрировать возможности новых продуктов.
Короткое, но очень полезное видео по теме: dimon96
Как экспортировать из PowerPoint в видео
Начните с открытия презентации PowerPoint. Экспорт презентации PowerPoint в видеофайл должен быть последним шагом вашего процесса. Это связано с тем, что каждый раз, когда вы вносите изменения, вам нужно конвертировать презентацию PowerPoint в видео.
Как я уже упоминал ранее, PowerPoint будет экспортировать анимацию и переходы при экспорте файла в виде видео.
Чтобы начать экспорт, перейдите в меню Файл > Экспорт > Создать видео.
Перейдите в Файл > Экспорт > Создать видео, для выбора настроек экспорта видео вашей презентации PowerPoint.
В этом меню, перед экспортом готового видео, вы можете выбрать несколько основных параметров. Выпадающие меню с правой стороны контролируют качество и время вашей презентации.
Вот основные пункты, с которыми вам нужно определиться, прежде чем конвертировать PowerPoint в видео:
1. Настройте качество видео PowerPoint
Выберите параметр качества из раскрывающегося списка, чтобы найти компромис между размером файла и качеством видео.
Чем лучше качество вы выбираете, тем больше будет готовый файл. Если вы собираетесь загружать видео на интернет-сервисы, такие как YouTube, то нормально экспортировать в самом высоком качестве и позволить им позаботиться о сжатии.
Выберите параметр качества из раскрывающегося списка, основанного на том, для чего вы экспортируете или где будете распространять готовый видеофайл.
Если вы делитесь этим видео с коллегой по электронной почте или публикуете его на своем собственном сервере, правильным выбором может стать меньший размер файла. Вот мои рекомендации по использованию каждого из параметров:
- Качество презентации. Когда размер файла невелик и он не содержит объектов, используйте Качество презентации. Это обработает видео так, что оно будет выглядеть будет очень близко к вашей оригинальной презентации как большой файл.
- Качество для Интернета. Это идеально, если вы хотите быстро загрузить в соцсеть, такую как Facebook или Twitter. Использовать качества Интернета это хорошая промежуточная точка между размером файла и чёткостью.
- Низкое качество. Это правильный выбор, если вы пытаетесь сэкономить место, например, когда вы присоедините видео к электронному письму.
Выберите параметр качества из раскрывающегося списка, чтобы сделать свой выбор.
2. Контроль времени слайдов PowerPoint
Теперь вам нужно установить время выполнения для каждого слайда в вашем видео. В раскрывающемся меню есть два варианта настройки времени:
- Не использовать записанные речевое сопровождение и время показа слайдов. Просто установите длительность показа для каждого слайда в видео, например, по 5 секунд.
- Использовать записанные речевое сопровождение и время показа слайдов. Настройте определённые промежутки времени для каждого слайда для показа и, возможно, записать озвучку для видео версии.
Выберите либо использовать конкретное время показа, либо установить время для показа каждого слайда.
В принципе, два этих варианта позволяют выбирать между установкой определённого времени показа или использованием одного и того же времени выполнения для каждого слайда.
Для этого примера, давайте оставим параметр Не использовать записанные речевое сопровождение и время показа слайдов.
Если вы не используете записанное время показа, вам нужно установить Время показа каждого слайда, что является временем отображения каждого слайда в видеоверсии вашей презентации.
Если вы выбираете этот вариант, вам нужно как установить опцию Время показа каждого слайда. Это то, как долго каждый слайд будет показан в видео. Значение по умолчанию — 5 секунд, как вы можете видеть на снимке с экрана выше.
3. Создаём видео PowerPoint
Наконец, нажмите Создать видео. PowerPoint откроет окно Сохранить как и вам нужно будет выбрать папку и имя файла для готового видео.
Задайте папку и имя файла, а также видеоформат, чтобы сохранить готовое видео.
Для экспорта вы можете выбирать между файлом MPEG-4 (файл .MP4) или файлом Windows Media Video (.WMV), поэтому выберите соответствующий формат, если ваше устройство имеет какие-либо ограничения. Обычно я оставляют здесь MP4.
Сохранить презентацию можно в этих форматах
|
Формат |
Описание |
|
.pptx |
Родной формат PowerPoint, начиная с версии 2007 |
|
.pptm |
Презентация с поддержкой макросов. Встроенная магия будет доступна на другом компьютере, где откроете свои слайды. |
|
|
Презентацию можно будет смотреть вообще везде, где есть браузер. При этом теряется анимация, все элементы будут выведены. |
|
.potx |
Формат хранения презентации в виде шаблона. Если вы при создании следующей презентации начнете ее из шаблона, PowerPoint подгрузит шаблонный дизайн, а также все слайды с готовым текстом и картинками. |
|
.pot |
Шаблон для старых версий – 97 -2003 |
|
.thmx |
Сохранение темы. Так можно повторно использовать выстроенную цветовую гамму, а также настройки форматирования слайдов в Slide Master |
|
.ppsx |
Формат демонстрации PowerPoint, которая будет открываться в режиме показа слайдов. |
|
.mp4 |
Сохранив презентацию в данном формате можно сделать видео из слайд-шоу |
|
.gif .jpeg .png .tif .bmp |
Набор разных графических форматов, в которые можно записать готовую презентацию |
|
.odp |
Один из форматов Open Office |
Скриншот окна «сохранить как»:
Как быстро конвертировать PowerPoint в Video (смотри и учись)
Видеоклипы в разных версиях PowerPoint
Стоит также уделить внимание более старым версиям Microsoft Office, поскольку в них некоторые аспекты процедуры отличаются
PowerPoint 2003
В более ранних версиях тоже пытались добавить возможность вставлять видео, но здесь эта функция не обрела нормальную работоспособность. Программа работала всего лишь с двумя форматами видео — AVI и WMV. Причем, оба требовали отдельных кодеков, нередко глючили. Более поздние, пропатченные и доработанные версии PowerPoint 2003 значительно повысили стабильность воспроизведения клипов во время просмотров.
PowerPoint 2007
Данная версия стала первой, в которой стал поддерживаться широкий ряд форматов видео. Здесь добавились такие виды, как ASF, MPG и другие.
Также в этой версии поддерживался вариант вставки стандартным способом, но кнопка здесь называется не «Видео», а «Фильм». Само собой, о добавлении клипов из интернета тогда и речи не шло.
PowerPoint 2010
В отличие от 2007, данная версия научилась обрабатывать еще и формат FLV. В остальном изменений не было – кнопка все также называлась «Фильм».
Но был и важный прорыв – впервые появилась возможность добавить видео из интернета, в частности из YouTube.
Часть 1. Преобразование PPT в MP4 с помощью PPT в Video Converter.
Презентация может хранить много контента, такого как заголовки, текст, изображения, графика, ссылки, видео и аудио файлы. При преобразовании PowerPoint в MP4 качество вывода является самой большой проблемой. Вот почему вам нужно Конвертер Tipard PPT в видео.
1. Сохраняйте презентации в MP4 или другие видео форматы.
2. Запишите ваши файлы PPT на DVD для резервного копирования без потери данных.
3. Предложить расширенные настройки видео для продвинутых пользователей,
4. Держите все содержимое вашей презентации в первоначальном состоянии.
5. Пакетная обработка нескольких файлов PPT одновременно.
Вкратце, PPT в Video Converter — это самый простой способ конвертировать файлы PPT в формат MP4 на рабочем столе.
Как конвертировать презентацию в MP4
Шаг 1
Импорт файлов PPT
Установите лучший конвертер PPT в видео на свой жесткий диск. Затем запустите его и выберите Преобразование в видеоs, чтобы открыть основной интерфейс. Нажмите на Добавить файл PPT кнопка, чтобы вызвать диалог открытия файла. Найдите файлы PPT, которые вы хотите конвертировать, и импортируйте их.
Шаг 2
Конвертировать PPT в MP4
Нажмите Следующая кнопка внизу справа, чтобы открыть Настройки окно. Выбрать Автоматический режим or Расширенный режим исходя из ваших потребностей. Развернуть Выходной профиль раскрывающийся список и выберите MP4 в Общее видео Вкладка. Если вы хотите воспроизвести презентацию на мобильном устройстве, перейдите на Устройство и выберите модель устройства. Наконец, нажмите Start Кнопка, чтобы начать конвертировать PowerPoint в MP4.
Примечание: Согласно нашему тесту, обработка нескольких файлов PPT занимает всего несколько минут.
Как почистить реестр
Выводы
Мы рассмотрели самые популярные варианты создания источника пассивного дохода. Из обзора становится понятно, что SEO перспективно. Оно доступно без больших вложений денег. Конечно, придется учиться везде. На рынке недвижимости ищут способ сдавать жилье за большую сумму, чем предлагают в среднем. Банковские депозиты приходится регулярно пересматривать, чтобы не упустить выгодную акцию.
По стартапам процесс обучения почти не прекращается. Здесь придется изучать сферу, куда хочешь инвестировать, чтобы понимать, насколько она прибыльна. То же относится к обучающим курсам и поисковому продвижению. Последнее интересно тем, что много фундаментальной информации, которая не меняется от месяца к месяцу.
Поэтому обучение в этом направлении будет впрок. Статья участника форума подтверждает такое утверждение – он за полтора года вышел на стабильный доход на СЕО в 250 000 рублей. .Почитайте, будет проще разобраться, сократить время на обучение и быстрее выйти на стабильный доход.