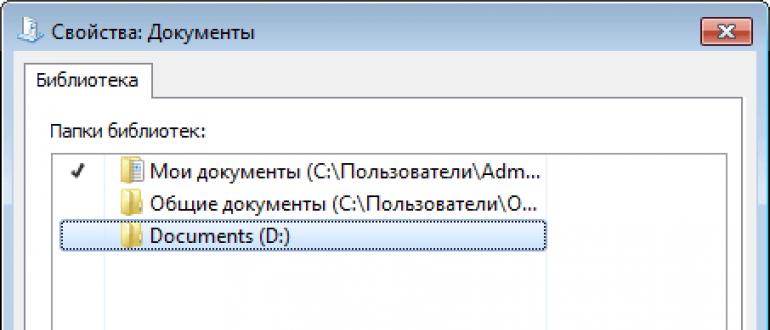Преобразование графических файлов формата tiff в jpg онлайн
Содержание:
- А как насчет клавиши “Print Screen” (снимок экрана)?
- Какой формат изображения лучше?
- Инструкция
- Какие бесплатные программы могут открыть файл формата tiff?
- Автоматизация компоновки
- Как «видит» камера
- Чем открыть TIFF
- Как открыть .tif файлы в Windows 10
- Что происходит внутри камеры
- Универсальный Конвертер Документов
- Шаг четвертый: начните потоковое воспроизведение!
- Как tiff перевести в jpg
- Технология виртуальной печати – быстрое и простое решение для получения копии документа в высоком качестве
- Выводы
А как насчет клавиши “Print Screen” (снимок экрана)?
Очень часто в сети можно найти следующее решение (например, в разделе IT на Yahoo Answers): сделайте скриншот (снимок) экрана с открытым документом при помощи клавиши Print Screen, вставьте его в Microsoft Paint, а затем сохраните в формате JPG или TIFF. Это – хорошее решение, оно бесплатно и не требует установки дополнительного ПО.
Однако, разрешение итогового файла будет 96 или 120 DPI (таким же, как разрешение Вашего монитора), в то время как для печати на принтере обычно требуется разрешение изображения 600 DPI и выше. Поэтому, при попытке распечатать полученный таким образом файл, результат будет неудовлетворительным.
Какой формат изображения лучше?
Формат JPEG
Цифровые камеры и веб-страницы обычно используют JPEG файлы — его алгоритм очень хорошо сжимает данные и итоговый файл получается небольшой. Однако JPEG использует алгоритм сжатия с потерями, что может явится сильным недостатком.
Формат JPEG для цифровых камер
Небольшой размер файла JPEG идет в ущерб качеству изображения. Степень сжатия можно устанавливать в настройках графических программ — ниже качество меньше файл изображения и наоборот чем выше качество тем большим размером получается файл.
JPEG почти единственный формат, который использует сжатие с потерями, позволяющий делать небольшие файлы более низкого качества. Есть режим сжатия без потерь — lossless JPEG.
Данный формат используется в случаях когда небольшой размер файла более важен, чем максимальное качество изображения (оптимизированное изображения для сайта, электронная почта, перенос на картах памяти и т.д.). Формат JPEG достаточно хорош для большинства случаев, главное не переусердствовать в сжатии.
Всегда помните что повторное редактирование файла формата JPEG ухудшает качество картинки, появляются артефакты, потому рекомендую всегда сохранять оригиналы изображений, которые в дальнейшем можно сжать.
Формат TIFF
Формат без потерь используемый для растровых изображений, считается самым лучшим форматом для коммерческой работы. Он применяется при сканировании, в полиграфии для качественной печати, распознавании текста, отправке факсов. Файлы в формате TIFF имеют значительно больший размер чем их аналоги в JPEG, и могут быть записаны без сжатия либо со сжатием без потерь.
Формат TIFF позволяет сохранять несколько слоев, что очень удобно при дальнейшем редактировании, и в отличии от JPEG может иметь разрядность 8 или 16 на канал. TIFF является наиболее универсальным, и как правило используется для хранения оригиналов изображений, которые в дальнейшем можно редактировать. Но имейте в виду что браузеры не отображают TIFF файлы.
Формат GIF
Данный формат разработала компания CompuServe в 1987 году для первых 8-битных видеокарт компьютера и предназначался для передачи по dial up (модемному) соединению. В свое время он был самым распространенным форматом в интернете. GIF использует компрессию без потерь LZW, и очень хорошо сжимает изображения, в которых много однородных заливок (баннеры, таблицы, логотипы, схемы).
Глубиной цвета данный формат нас не радует, всего 8 бит (256 цветов максимум) и использовать его для хранения фотографий не рекомендуется (фото имеют 24 битную глубину цвета).
Данный формат поддерживает анимацию изображений, которая выражается в смене статичных картинок через определенный промежуток времени, которой можно задавать. Анимацию можно делать цикличной, что с успехом применяется при изготовлении банеров и аватарок.
Формат PNG
Был создан сравнительно недавно для замены устаревшего GIF (браузеры показывают оба формата), и в некоторой степени более сложного TIFF формата. PNG является растровым форматом с использованием сжатия без потерь, не поддерживает анимацию и может иметь 48 битную глубину цвета.
Одно из преимуществ данного формата — можно указать уровень прозрачности для каждой точки, что позволяет делать плавные переходы из четкого изображения в фон. Основным применением является использование в интернет и редактирование графики.
Типов файлов в зависимости от цели использования:
| Фотографические изображения | Графика, логотипы | |
| Свойства | Фотографии 24-битный цвет и 8-бит ч/б | Графика с множеством сплошных цветов, с небольшим количеством цветов (до 256 цветов), с текстом или линиями |
| Лучшее качество | TIFF или PNG (со сжатием без потерь) | PNG или TIFF (со сжатием без потерь) |
| Наименьший размер файла | JPEG с высоким коэффициентом качества | TIFF или GIF или PNG (графика / логотипы без градиентов) |
| Cовместимость (PC, Mac, Unix) |
TIFF или JPEG | TIFF или GIF |
| Худший выбор | GIF 256 цветов (очень ограничен цвет, и размер файла больше чем 24 -разрядного JPEG) | Сжатие JPEG добавляет артефакты, смазывается текст и края линий |
Инструкция
1 способ
Самый простой и распространенный способ конвертирования – через онлайн конвертеры.
- Перейдите на любой сайт, который позволяет переводить TIFF в JPG.
- Нажмите «Обзор» и выберите файл TIFF, находящийся на вашем компьютере. Некоторые сайты позволяют загружать файлы методом Drag-and-drop.
- Если это необходимо, укажите ваш адрес электронной почты. Потому что иногда конвертеры присылают конвертированный файл на ваш почтовый ящик.
- Нажмите кнопку «Преобразовать» или «Конвертировать». Подождите, пока файл преобразуется.
- Скачайте конвертированный файл на компьютер. Если на экране ничего не появилось, вы должны получить готовый файл в вашем почтовом ящике.
2 способ
На каждом компьютере с операционной системой Windows имеется графический редактор Microsoft Paint, который позволит выполнить процедуру преобразования файла из формата TIFF в JPG.
- Откройте приложение Paint. Для этого зайдите в меню «Пуск» – «Стандартные – Windows» – «Paint».
- Нажмите «Файл» – «Открыть». Откроется «Проводник».
- Найдите папку с файлом, который хотите преобразовать, выберите и откройте файл нажатием на соответствующую кнопку.
- Нажмите «Файл» – «Сохранить как» – «Изображение в формате JPEG». Откроется окно сохранения. Укажите имя файла, выберите директорию и нажмите «Сохранить».
- В результате вы переведете файл TIFF в формат JPG.
В данном способе есть одно ограничение. Приложение Paint работает с файлами TIFF, глубина цвета которых равна 32 битам. 16-битные изображения в нем не открываются.
3 способ
Программа Paint.NET очень популярна у пользователей и абсолютно бесплатна.
- Откройте программу.
- В ней нажмите «Файл» – «Открыть».
- В окне проводника выберите файл и нажмите «Открыть».
- Затем нажмите «Файл» – «Сохранить как».
- Откроется окно сохранения. В выпадающем списке «Тип файлов» выберите «JPG» и нажмите «Сохранить».
- В окне параметров сохранения нажмите «ОК».
- В результате будет создан файл в формате JPG.
Какие бесплатные программы могут открыть файл формата tiff?
- – бесплатный просмоторщик изображений, ближайший аналог платной ACDSee. Поддерживается более 20 форматов различных растровых форматов. После первого запуска программа просканирует жесткий диск и выведет в левом окошке директории, в которых хранятся изображения. Поддерживается базовое редактирование фотографий – поворот, наложение эффектов и фильтров, удаление красных глаз, изменение контрастности. Присутствует конвертер, у которого есть замечательная функция пакетной конвертации для конвертирования большого количества изображений.
- IrfanView – бесплатная программа для просмотра изображений и базового редактирования. Интерфейс довольно прост. После запуска открывается окно с миниатюрами файлов и папок, как и в стандартном проводнике Windows. Над окном просмотра находится панель редактора, над ней меню программы. Утилита поддерживает более 50 форматов графики. Функциональность программы легко расширить с помощью модулей, которые можно скачать на официальном сайте программы.
- – мощная утилита для редактирования и просмотра фотографий, ближайший конкурент Adobe Photoshop, однако в отличии от него распространяется бесплатно. Как и фотошоп от Adobe, Gimp работает со слоями, что позволяет создавать изображение из других рисунков. Стандартный функционал легко расширяется с помощью плагинов.
Главный писатель по вопросам технологий
Вам кто-то послал по электронной почте файл TIF, и вы не знаете, как его открыть? Может быть, вы нашли файл TIF на вашем компьютере и вас заинтересовало, что это за файл? Windows может сказать вам, что вы не можете открыть его, или, в худшем случае, вы можете столкнуться с соответствующим сообщением об ошибке, связанным с файлом TIF.
До того, как вы сможете открыть файл TIF, вам необходимо выяснить, к какому виду файла относится расширения файла TIF.
Tip: Incorrect TIF file association errors can be a symptom of other underlying issues within your Windows operating system. These invalid entries can also produce associated symptoms such as slow Windows startups, computer freezes, and other PC performance issues. Therefore, it highly recommended that you scan your Windows registry for invalid file associations and other issues related to a fragmented registry.
Ответ:
Файлы TIF имеют Файлы растровых изображений, который преимущественно ассоциирован с Digital Raster Graphic Image.
Файлы TIF также ассоциированы с BigTIFF Image, Tagged Image Format File и FileViewPro.
Иные типы файлов также могут использовать расширение файла TIF. Если вам известны любые другие форматы файлов, использующие расширение файла TIF, пожалуйста, свяжитесь с нами , чтобы мы смогли соответствующим образом обновить нашу информацию.
Автоматизация компоновки
Настройкой и сопряжением исполняемых компонентов от разных производителей.
Сопряжение производится на уровне исходного текста/предкомпилированных библиотек (не исполняемых), в момент компиляции и сборки единого выполняемого файла.
Как «видит» камера
режде
чем переходить к описанию этого технологического процесса, необходимо напомнить
о том, что в подавляющем большинстве современных цифровых фотоаппаратов каждый
пиксел светочувствительного сенсора может воспринимать яркостный сигнал лишь
по одному из трех цветовых каналов (красному, зеленому или синему) в зависимости
от цвета фильтра, находящегося над данным элементом1. Светофильтры
располагаются по так называемой байеровской схеме, структура которой построена
с учетом особенностей зрительного восприятия человека (рис. 1).
Рис. 1. Наиболее распространенная схема расположения светофильтров
в светочувствительных сенсорах современных цифровых фотокамер
Основные стадии преобразования изображения на пути от объектива камеры до светочувствительного
сенсора показаны на рис. 2. Как можно видеть, светочувствительный сенсор камеры
фиксирует монохромное изображение: каждый его пиксел имеет лишь одну координату
(яркости). Запечатленный сенсором камеры образ кадра (на рис. 2 справа) является
неким полуфабрикатом, на основе которого формируется полноцветное изображение.
Подобное преобразование (demosaic) представляет собой довольно сложную процедуру:
используя замысловатые алгоритмы интерполяции величин яркости большого количества
соседних пикселов, процессор камеры рассчитывает значения координат недостающих
цветовых каналов для каждого пиксела изображения.
Рис. 2. Проецируемое объективом цифровой камеры исходное изображение
(слева) проходит через мозаичную систему светофильтров (результат в центре)
и в виде монохромного образа (справа) фиксируется светочувствительным сенсором
1 Существуют и трехслойные сенсоры (их разрабатывает и производит компания
Foveon), каждый пиксел которых считывает яркостный сигнал одновременно по трем
каналам (RGB). Однако подобные сенсоры еще не получили широкого распространения.
Чем открыть TIFF
Рассмотрим программы, которые поддерживают данный формат.
Способ 1: Adobe Photoshop
Adobe Photoshop является самым известным фоторедактором в мире.
- Открываем изображение. Для этого нужно щелкнуть на «Открыть» на выпадающем меню «Файл».
Можно воспользоваться командой «Ctrl + O» или нажать на кнопку «Открыть» на панели.
Выбираем файл и нажимаем на «Открыть».
Возможно также просто перетащить исходный объект из папки в приложение.
Окно Adobe Photoshop с открытым графическим представлением.
Способ 2: Gimp
Gimp является по функциональности аналогом Adobe Photoshop, но в отличие от него, данная программа бесплатная.
- Открываем фото через меню.
В обозревателе осуществляем выбор и кликаем на «Открыть».
Альтернативными вариантами открытия являются использование «Ctrl + O» и перетаскивание картинки в окно программы.
Способ 3: ACDSee
ACDSee – многофункциональное приложение по работе с файлами изображений.
Для выбора файла имеется встроенный обозреватель. Открываем, щелкнув кнопкой мыши по изображению.
Поддерживается применение сочетания клавиш «Ctrl + O» для открытия. А можно просто нажать «Open» в меню «File» .
Окно программы, в котором представлено изображение формата TIFF.
Способ 4: FastStone Image Viewer
FastStone Image Viewer – просмотрщик графических файлов. Есть возможность редактирования.
Выбираем исходный формат и кликаем по нему дважды.
Также можно открыть фото при помощи команды «Открыть» в основном меню или применить комбинацию «Ctrl + O».
Интерфейс FastStone Image Viewer с открытым файлом.
Способ 5: XnView
XnView применяется для просмотра фото.
Выбираем исходный файл во встроенной библиотеке и кликаем по нему два раза.
Также можно использовать команду «Ctrl + O» или выбрать «Открыть» на выпадающем меню «Файл».
В отдельной вкладке отображается изображение.
Способ 6: Paint
Paint является стандартным редактором изображения Windows. Имеет минимум функций и также позволяет открывать формат TIFF.
- В выпадающем меню выбираем «Открыть».
В следующем окне кликаем по объекту и нажимаем на «Открыть». .
Можно просто осуществить перетаскивание файла из окна Проводника в программу.
Окно Paint с открытым файлом.
Способ 7: Средство просмотра фотографий Windows
Самым простым способом открытия данного формата является использование встроенного просмотрщика фотографий.
В Проводнике Windows нажимаем на искомое изображение, после чего в контекстном меню надо щелкнуть на «Просмотр».
После этого объект отображается в окне.
Стандартные приложения Windows, такие как средство просмотра фотографий и Paint, справляются с задачей открытия формата TIFF с целью просмотра. В свою очередь, Adobe Photoshop, Gimp, ACDSee, FastStone Image Viewer, XnView также содержат еще и инструменты для редактирования.
Почему используют TIF формат для хранения изображений?
Большинство нормальных программ-редакторов позволяют открывать и обрабатывать tif-файлы. А некоторые из них, такие как Faststone Image Viewer, Picasa и др., позволят вам даже изменять оттенок, настраивать глубину яркости и контрастности, сильно влиять на качество фото в целом.
Часто в такой в такой тип файлов сохраняют отсканированные документы, в которых есть изображения, чтобы уменьшить потерю качества, если потребуется дальнейшая их распечатка.
Как открыть .tif файлы в Windows 10
- Используйте приложения для просмотра фотографий
- Используйте программное обеспечение для преобразования файлов или изображений
1. Открытие .tif файлов для просмотра
Существуют различные приложения, которые можно использовать для открытия файлов .tif в Windows 10, но если вы просто хотите его просмотреть, вы можете выбрать просмотрщик фотографий, например, встроенный просмотрщик фотографий Windows или приложение «Фотографии» по умолчанию.
2. Рекомендуемое решение: скачать File Viewer Plus
Вы можете столкнуться с трудностями при открытии файлов .tif во встроенном средстве просмотра фотографий Windows. Поэтому мы настоятельно рекомендуем скачать File Viewer Plus. Это чрезвычайно мощный инструмент, который открывает более 300 типов файлов, а также позволяет редактировать их непосредственно в своем интерфейсе.
Вы легко откроете, отредактируете и преобразуете в другие форматы ваши файлы .tif без каких-либо проблем.
Загрузить сейчас File Viewer Plus 3
Другие приложения для просмотра фотографий, которые вы можете использовать, включают:
Irfanview
Irfanview – одно из самых популярных и лучших программ для просмотра фотографий, которое вы можете получить. Он маленький, сверхбыстрый и компактный, плюс, если вы новичок, им так просто пользоваться.
Профессионалы также могут воспользоваться этим мощным инструментом, который, в отличие от других программ для просмотра фотографий, создан для создания новых, уникальных и интересных функций для вашей графики.
На самом деле это первый в мире просмотрщик фотографий, обеспечивающий многостраничную поддержку TIF. Кроме того, он предоставляется совершенно бесплатно, если вы не используете его в коммерческих целях, в противном случае вам придется зарегистрироваться за 12 долларов США для коммерческого использования.
Скачать Irfanview
– СВЯЗАНО: 10 лучших инструментов для просмотра фотографий Windows 7, которые можно загрузить в 2018 году
XNView
Это также одна из лучших в мире программ для просмотра фотографий Windows, которая также может конвертировать изображения, поскольку поддерживает более 500 форматов изображений. Вы также можете редактировать изображения и экспортировать более 70 графических форматов.
Он имеет непревзойденную совместимость с точки зрения поддержки форматов, включая анимированные форматы фотографий.
Скачать XnView
Открытие .tif файлов для редактирования
Если вы хотите отредактировать файл .tif, независимо от того, находится он в другом формате или нет, вы можете конвертировать его, не устанавливая программу для редактирования фотографий в формате TIF.
Одним из инструментов для редактирования фотографий, который вы можете использовать бесплатно, является GIMP , бесплатное программное обеспечение для редактирования фотографий со сложными инструментами редактирования для создания потрясающих и визуально привлекательных фотографий в вашей библиотеке, хотя для этого требуются дополнительные навыки или время, чтобы понять и использовать.
Вы также можете использовать Adobe Photoshop, хотя это не бесплатно. Для файлов GeoTIFF вы можете открыть его с помощью GDAL, Geosoft Oasis montai, MATLAB MathWorks и настольного программного обеспечения ESRI ArcGIS.
Как открыть файлы .tif в Windows 10
С помощью средства просмотра изображений или фоторедактора, который поддерживает файлы .tif, вы можете просто открыть файл в самой программе, а затем сохранить файл .tif в другом формате изображения. Это можно сделать, нажав Файл и выбрав Сохранить как.
Вы также можете использовать конвертеры файлов, которые преобразуют один формат файла изображения в другой, например, файлы .tif. Если вы не можете использовать графические или графические файлы из-за того, что формат не поддерживается, попробуйте программное обеспечение для преобразования файлов изображений.
Вы используете файлы .tif? поделитесь с нами, как вы их открываете, оставив комментарий в разделе ниже.
Что происходит внутри камеры
еперь
рассмотрим основные операции, которые выполняет цифровая фотокамера в процессе
съемки. Для наглядности эта цепочка изображена на рис. 3 в виде блок-схемы.
Сначала электрический сигнал с элементов светочувствительного сенсора поступает
в АЦП именно здесь аналоговые значения яркости преобразуются в цифровой вид.
Полученный массив цифровых данных корректируется в соответствии с калибровочной
таблицей (которая уникальна для каждой камеры), в результате чего получается
«цифровой негатив» иначе говоря, образ снимка в том виде, в каком его зафиксировал
светочувствительный сенсор. Дополнив этот массив данных необходимой служебной
информацией (данными о настройках камеры, режиме съемки и т.п.), мы получим
RAW-файл.
Здесь необходимо отметить важный момент: получение RAW это не какая-то специфическая
процедура, а промежуточный этап обработки изображения, который выполняет любая
цифровая фотокамера. Другое дело, что далеко не все модели камер позволяют сохранить
образ кадра на сменном носителе в виде RAW-файла.
Следующий шаг преобразование полученного образа в полноцветное изображение
(demosaic). После этого изображение обрабатывается шумоподавителем и подвергается
цветовой коррекции в соответствии с настройкой баланса белого, установленной
в момент съемки. В зависимости от использованного режима сюжетной съемки, пользовательских
установок и заводских предустановок камеры может выполняться и дополнительная
обработка, например фильтрами повышения резкости (либо размытия), а также путем
коррекции яркости, контраста и цветовой насыщенности.
После всех этих процедур изображение конвертируется в стандартный 8-битный
формат2 и (в том случае, если в настройках был выбран размер кадра,
отличающийся от физического разрешения аппарата) выполняется ресэмплинг. Полученное
изображение дополняется заголовком (в формате Exif или P.I.M.), содержащим информацию
о камере, ее настройках в момент съемки, дате и времени съемки и т.п. Если сохранить
снимок в таком виде, то мы получим на выходе файл формата TIFF. В том случае,
когда камера сохраняет снимки в формате JPEG, изображение перед записью подвергается
сжатию, степень которого зависит от установленного в настройках уровня качества:
чем выше качество, тем меньше сжатие.
2 8 бит на цветовой канал, или 24 бита RGB.
Универсальный Конвертер Документов
Универсальный Конвертер Документов – это программное обеспечение, разработанное для виртуальной печати. Эта программа может конвертировать документы Microsoft Word, файлы Adobe PDF, таблицы Excel, чертежи Autodesk AutoCAD, презентации PowerPoint и любые другие документы в форматы JPEG, TIFF, PNG, GIF, DCX, PCX или Bitmap. Также она позволяет производить преобразование документов в растровый PDF файл или в текстовый PDF с возможностью поиска внутри документа.
Универсальный Конвертер Документов обеспечивает поддержку всех типов документов. Программа отличается от обычного принтера тем, что документы не печатаются физически, они печатаются виртуально, что означает возможность преобразования их на выходе в файл любого желаемого формата, который затем можно распечатать физически традиционным способом.
Программа Универсальный Конвертер Документов крайне проста в использовании. После ее установки она интегрируется в виде панели инструментов в Microsoft Word, Microsoft Excel, PowerPoint и позволяет производить преобразование документов в желаемые форматы буквально за пару нажатий мыши.
Универсальный Конвертер Документов также предлагает расширенные возможности, такие как размещение текста или водяных знаков поверх каждой из страниц преобразованного документа. Это позволяет защитить Ваши файлы от незаконного использования. Проставление копирайта (указания на авторские права) в Ваших документах может быть полезно при размещении их в сети Интернет.
Шаг четвертый: начните потоковое воспроизведение!
Теперь, когда OBS подключен к Twitch, всё, что вам нужно сделать, – нажать кнопку Запустить трансляцию в нижнем правом углу окна OBS.
Во время потоковой передачи вы можете увидеть предварительный просмотр своего потока, добавить заголовок и установить статус «Текущая игра» на странице панели инструментов Twitch.tv. Нажмите на свое имя пользователя в верхнем правом углу страницы Twitch и выберите «Панель управления», чтобы получить к ней доступ.
Чтобы поделиться своим потоком с другими людьми, просто направьте их на страницу своего канала. Это twitch.tv/user, где «user» – ваше имя пользователя на Twitch.
Как tiff перевести в jpg
Формат TIFF (Tagged Image File Format) используется для хранения растровых изображений. Зачастую его используют при сканировании документов или изображений, при отправке факсов, распознавании текста. Также с этим форматом работают многие фотографы из-за возможности формировать изображения высокого разрешения и корректировки их в последствии. Плюс формата TIFF в том, что в него могут быть записаны данные без какого-либо сжатия и потерь. К тому же в файле могут храниться несколько изображений.
Формат JPG (JPEG) является не менее популярным форматом, чем TIFF, однако имеет свои особенности. Данный формат сжимает изображения, тем самым позволяет уменьшить размер файла в несколько раз. С одной стороны, это удобно при отправке файлов через интернет, с другой стороны, при таком подходе страдает качество изображений.
Довольно часто пользователям требуется переводить файлы из формата TIFF в формат JPG, с целью уменьшения размера файла. Это можно сделать несколькими способами.
Технология виртуальной печати – быстрое и простое решение для получения копии документа в высоком качестве
Самым изящным решением преобразования документов в форматы JPEG, TIFF, или PNG является технология виртуальной печати. Она позволяет получить разрешение итогового изображения, соответствующее требованиям печати.
К примеру, если Вам необходима готовая к распечатке копия документа, Вы можете изменить разрешение на 600, 1200 или даже 2400 DPI, в зависимости от разрешения принтера в Вашем офисе или типографии.
Если Вам необходимо отправить документы по электронной почте в режиме защиты от копирования, качества файлов JPEG с разрешением 150 DPI будет вполне достаточно для того, чтобы их размер был небольшим и их было легко пересылать при любой скорости подключения к Интернет.
Выводы
одводя
итог обсуждению данной темы, можно сделать несколько важных выводов:
- Распространенное среди начинающих пользователей мнение, что при записи
как в TIFF, так и в RAW информация о кадре записывается без потерь, является
в корне неверным. Как было показано выше, образ кадра без потерь сохраняется
только в RAW. - Возможность сохранения снимков в TIFF с практической точки зрения является
бесполезной функцией цифровой фотокамеры по двум причинам. Во-первых, такие
файлы имеют значительно больший объем по сравнению с JPEG и даже с RAW. Во-вторых,
с точки зрения фотолюбителей файлы формата TIFF по качеству изображения очень
незначительно отличаются от JPEG, сохраненных с минимальным сжатием. - Хотя RAW-файлы имеют больший объем по сравнению с JPEG, меньшее количество
RAW-кадров, умещающихся на том же носителе, с лихвой компенсируется поистине
огромными возможностями послесъемочной обработки, в том числе по исправлению
ошибок, допущенных как самим фотографом, так и автоматикой камеры. В итоге
это позволяет получить максимально качественные (с технической точки зрения)
снимки при минимальных усилиях. Кроме того, в сложных случаях формат RAW может
оказаться даже более экономичным: например, можно сохранить один RAW-файл
вместо трех JPEG, сделанных в режиме брэкетинга по экспозиции. - При работе с RAW-файлами вовсе не обязательно тратить время на выбор настроек
для каждого кадра вручную: при правильных установках экспозиции и баланса
белого снимки можно преобразовать в JPEG или в TIFF в пакетном режиме, используя
настройки по умолчанию (выбранные в меню камеры на момент съемки). - Функция сохранения RAW-файлов является несомненным достоинством цифрового
фотоаппарата, поскольку позволяет фотографу наиболее полно реализовать потенциальные
возможности камеры даже в случае, когда были неверно выбраны настройки или
была допущена ошибка при выборе экспозиции. - Возможности манипуляции RAW-образами имеют свои ограничения, обусловленные
техническими характеристиками камеры, в частности реальным диапазоном чувствительности
элементов сенсора и разрядностью АЦП. По этой причине не стоит рассчитывать
на то, что всегда, даже путем весьма изощренной программной обработки RAW-образа,
можно будет получить изображение удовлетворительного качества, если во время
съемки были допущены грубые фотографические ошибки (наиболее типичной из них
является установка слишком большой или малой величины экспозиции).