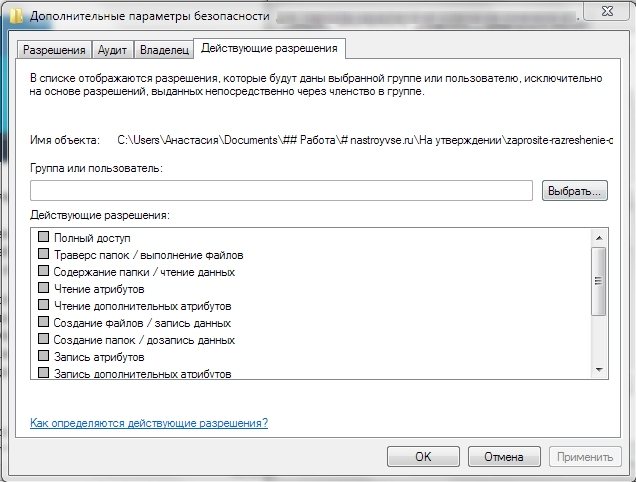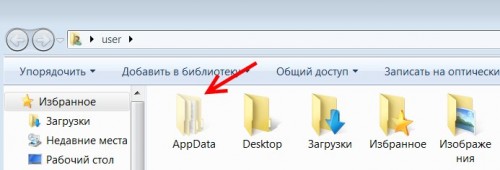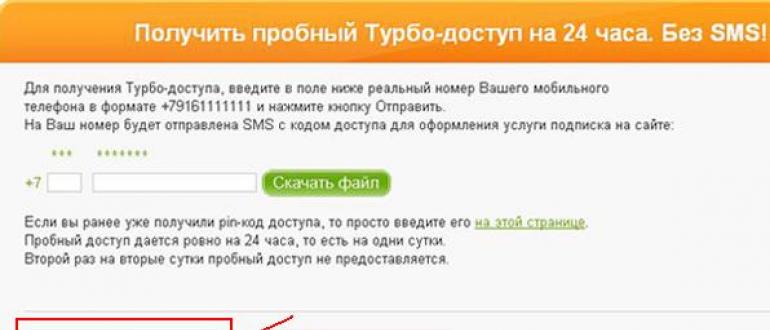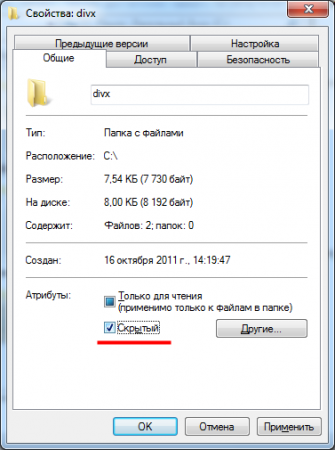Как удалить неудаляемые файлы и папки
Содержание:
- Удаление программы вручную
- Лучшие программы для удаления неудаляемых файлов
- LockHunter
- Блокировка или неудаляемые файлы в Windows
- Delete Files Permanently
- Причины и проблемы с удалением
- Как удалить файл, который не удаляется — использование Unlocker
- Как бесплатно удалить файл, если он открыт в другой программе
- Файл используется программой, что делать?
- Способы удаления неудаляемых папок
- Zilla Data Nuker
- FileASSASSIN
- IObit Uninstaller
- Ashampoo Uninstaller
- Freeraser
- Прочие обновления версии 6.4
- Freeraser
- IObit Unlocker
- Яндекс маркет
- Удаление антивирусов
- Soft Organizer
- Unlocker
- Как удалять неудаляемые файлы или папки?
- Выводы статьи
Удаление программы вручную
Иногда возникает ситуация, когда установленное приложение отсутствует в списке Удаление программы / Программы и компоненты, а также оно не отображается на основном экране Revo Uninstaller или любого другого деинсталлятора. В этом случае вам предстоит самостоятельно удалить все файлы программы, в том числе и соответствующие записи в системном реестре.
Удаление программы с жесткого диска
Если вы не знаете точного местонахождения программы, воспользуйтесь поисковой строкой в меню Пуск и введите наименование утилиты. В нашем случае это GOM Player:
Выделите найденное приложение правой кнопкой мыши и выберете пункт Расположение файла:
В открывшемся окне появится содержимое папки, в которой хранятся файлы программы:
В папке может оказаться файл вида Uninstall.exe, unins.exe или uninstaller.exe, который используется непосредственно для удаления утилиты:
Кликнете на него дважды и следуйте всем инструкциям на экране.
Если подобного файла вы не обнаружили в папке с программой, и при этом сама утилита отсутствует на экране Удаление программы / Программы и компоненты или на экране Revo Uninstaller, остается лишь один выход: воспользоваться сочетанием клавиш Ctrl + A для выделения всех файлов в папке. Затем нажмите одновременно клавиши Shift + Delete и подтвердите безвозвратное удаление файлов с жесткого диска:
Далее вам предстоит очистить оставшиеся от программы записи в реестре Windows.
Удаление программы из реестра
Откройте меню Пуск и в поисковой строке наберите слово regedit и откройте редактор реестра:
Введите пароль от учетной записи Администратора при необходимости.
Перед выполнением процедуры удаления программы рекомендуется сделать резервную копию системного реестра. Для этого откройте вкладку Файл → Экспорт:
В графе Диапазон экспорта укажите значение Весь реестр, введите имя файла резервной копии и нажмите на кнопку Сохранить:
Затем нажмите одновременно сочетание клавиш Ctrl + F для вызова поискового окна. Введите наименование программы и нажмите на кнопку Найти далее:
В окне редактора появится файл, который связан с программой. Кликнете на него правой кнопкой мыши, выберете пункт Удалить и подтвердите выполнение действия:
Вы также можете использовать клавишу Delete для удаления файлов в реестре.
Для перехода к следующему файлу программы используйте клавишу F3:
Удалите файл и переходите к следующему. Это действие необходимо повторять до тех пор, пока в реестре не останется записей, которые связаны с программой.
Будьте осторожны! Не стоит пытаться удалить через реестр системные приложения или компоненты операционной системы.
Лучшие программы для удаления неудаляемых файлов
Еще
стоит уделить внимание некоторым сторонним утилитам, не менее
интересным и мощным, чем Unlocker (а может, и превосходящим его). Начнем
с наиболее простых утилит
Приложение File ASSASSIN – это простая
программа для удаления папок, которые не удаляются (и файлов в них),
работающая по типу Unlocker, встраивая собственные команды в меню
Windows. Работает она, надо сказать, не менее эффективно
Начнем
с наиболее простых утилит. Приложение File ASSASSIN – это простая
программа для удаления папок, которые не удаляются (и файлов в них),
работающая по типу Unlocker, встраивая собственные команды в меню
Windows. Работает она, надо сказать, не менее эффективно.
По тому
же принципу функционирует и еще одна подобная утилита. Это iObit
Unlocker. Как уже понятно, в ее основу положены те же принципы.
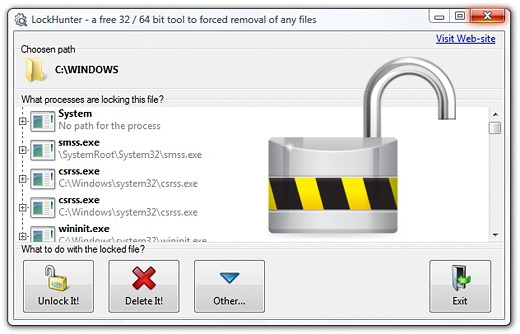
А
вот, пожалуй, самой мощной и несколько нестандартной утилитой является
программа для удаления папок, которые не удаляются, и сопутствующих
файлов под названием LockHunter. Что в ней такого необычного? А то, что в
отличие от множества подобных утилит, она имеет двухуровневую систему
удаления, подобно тому, как в таких случаях действует Windows.
При
обычном удалении выбранные (кстати, по ходу дела разблокированные)
файлы и папки помещаются в так называемую системную корзину, из которой
их можно либо восстановить, либо удалить окончательно. Такой подход
позволяет избежать возникновения ситуации со случайным удалением
каких-либо системных компонентов неопытными юзерами, что, в свою
очередь, может привести к полному «крашу» всей системы.
LockHunter
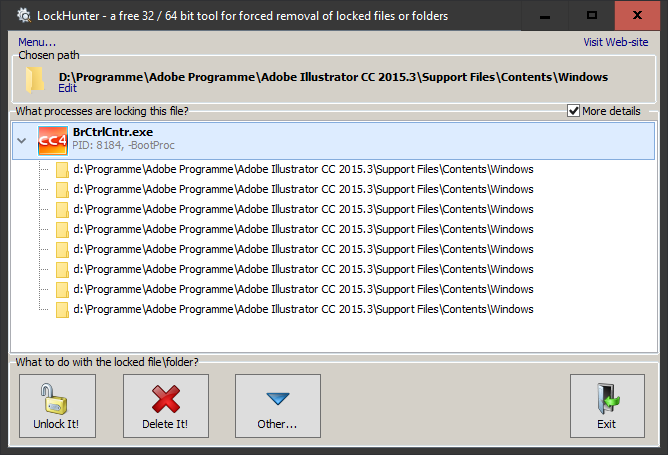
Если вы желаете полностью попрощаться с частью программ с файлами, я имею в виду с теми, которые не желают вам отвечать, в этом случае мы вызовем на подмогу охотника. ЛокХантер может не только убрать блок, но и показать, что применял этот софт? Может, это было вредоносное ПО? В этом случае «Охотник» удалит не только программу, но и код, которые этот софт оставил. Возможности LockHunter:
- Даёт подробные данные о протекающих в системе процессах и каталогах функций;
- Показывает те процессы, которые заблокировал софт вредитель;
- Кроме разблокировки, охотник может просто сменить имя злополучного элемента, или просто деинсталлировать его;
- На автомате завершает блокирующие приложения;
- Может быть такое, что во время функционирования Windows провести деинсталляцию нет возможности. В данном случае, охотник запустить свои функции в период запуска Виндовс;
- Вкладка программы добавляется в контекстное меню;
- Очищает память от каталога DLL;
- Все программы охотник деинсталлирует в Корзину для того, чтобы была возможность при желании восстановить удаляемый софт.
ЛокХантер имеет возможность функционировать в 32 битной ОС, и в 64 битной.
Скачать LockHunter
Блокировка или неудаляемые файлы в Windows
Разве это не печальная ситуация, когда вы хотите удалить файл или папку, а система ругается и ничего не делает? Разве не грустно, когда вы видите до боли знакомые сообщения следующего содержания:
- Отказано в доступе
- Файл используется другим пользователем или программой
- Файл источника или назначения используется в данный момент
- Файл уже используется другой программой или пользователем
- *Некое страшное перечисление проблем с цифрами и кодами*
- Убедитесь, что диск не защищен от записи
- и т.д.
Какие есть решения? Первое, можно перезагрузить систему, чтобы наконец удалить файл. Второе, отключать все подряд, включая остановку сервисов, например, через диспетчер задач, пока не найдется тот злосчастный процесс, который блокировал доступ к файлу. Лучшим решением будет использование специальных программ, которые сэкономят вам как время, так и нервы. Они могут не только удалять неудаляемые файлы, но так же и перемещать, переименовывать
И что не менее важно, снимать блокировку
Delete Files Permanently
Условно-бесплатная программа
Delete Files Permanently – довольно мощная утилита для уничтожения файлов, папок и дисков, поддерживающая все распространенные алгоритмы затирания данных, включая отечественный по ГОСТ Р 50739-95. Программа работает даже на старых компьютерах под управлением Windows 98 (все следующие версии ОС – вплоть до Win 10 – также поддерживаются). Интерфейс выполнен на английском языке.
Использование Delete Files Permanently?
Работает программа по стандартной схеме:
- Добавляем уничтожаемые файлы/папки в программу (вкладка «Wipe Files and Folders»).
- Выбираем один из 14-ти методов затирания данных (раскрывающееся меню «Wiping Scheme»).
- Нажимаем кнопку «Delete Permanently» – готово.
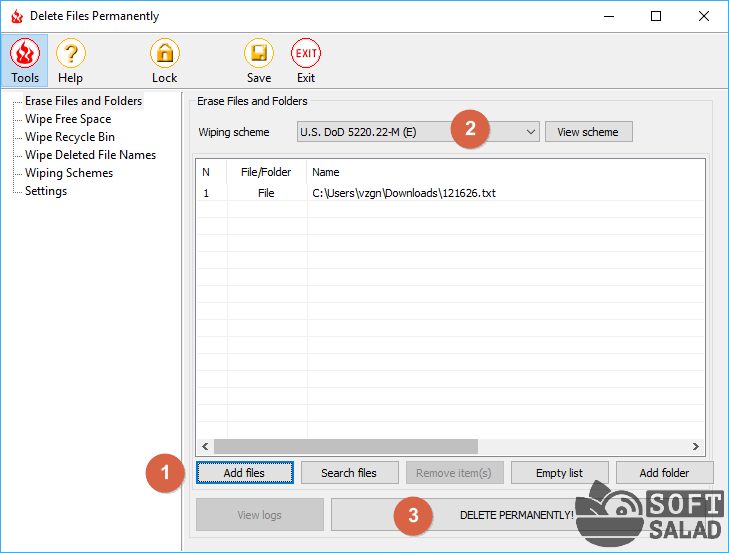
Утилита Delete Files Permanently также способна затирать свободное место на жестких дисках и других носителях (вкладка «Wipe Free Space»):
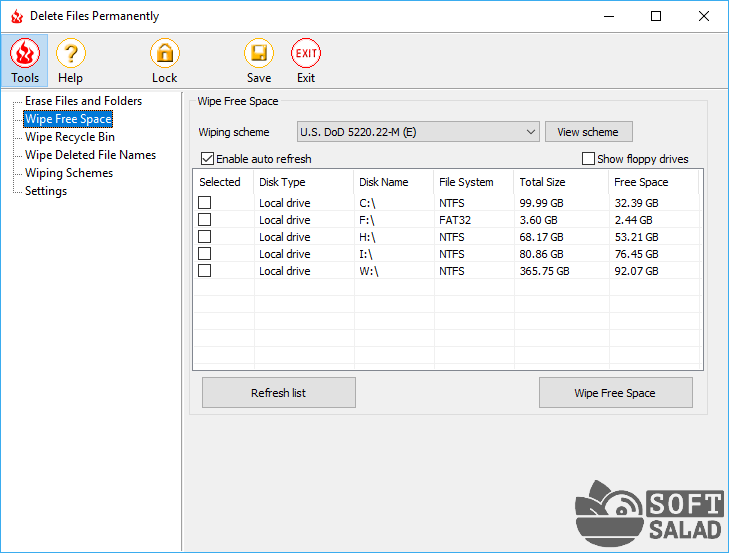
Также с ее помощью можно быстро уничтожить содержимое «Корзины». При этом имеется возможность выбора локального диска, к которому привязана «Корзина» (вкладка «»Wipe Recycle Bin):
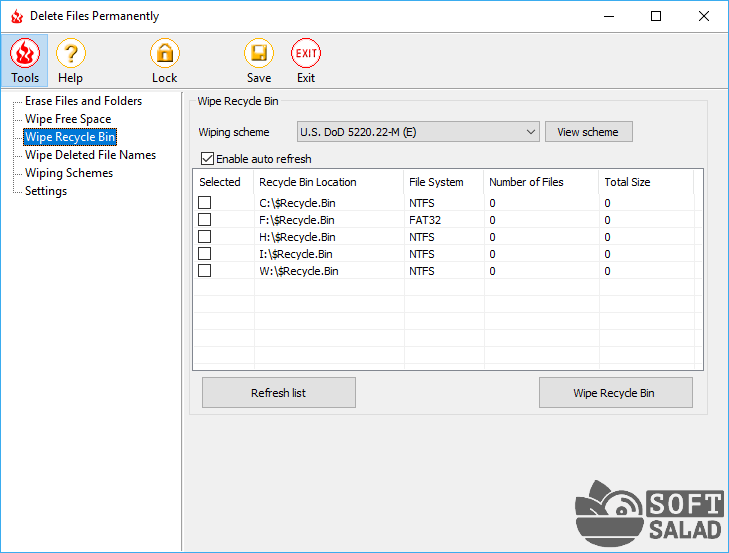
Имеется у программы Delete Files Permanently две уникальные функции (по крайней мере, они отсутствуют у всех предыдущих утилит), одна из которых – уничтожение имен ранее удаленных файлов с выбранного локального диска (вкладка «Wipe Deleted File Names»). Здесь имеется в виду затирание данных в файловой системе таким образом, что «тело» файла остается нетронутым, а удаляется лишь его имя. Данная операция чем-то напоминает затирание свободного места на дисках, однако выполняется она в разы быстрее и служит, скорее, для «быстрого заметания следов».
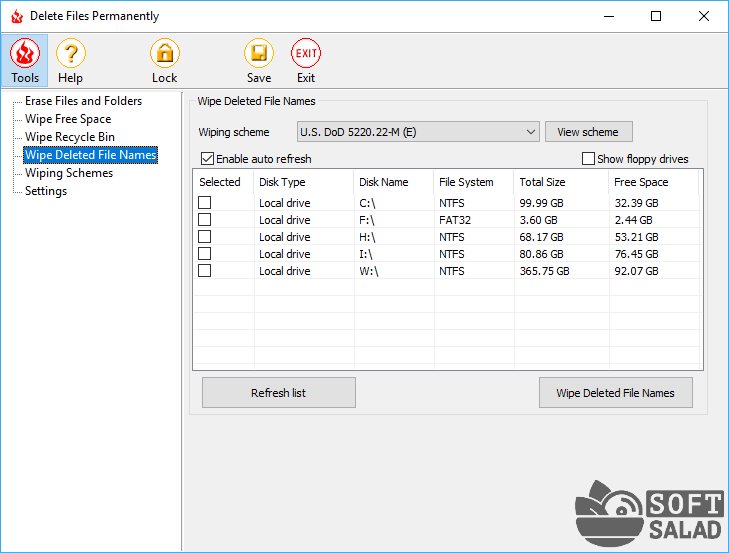
Вторая уникальная функция – возможность установки пароля для входа в программу (возможно, для кого-нибудь это важно). Для его установки в настройках программы (вкладка «Setting») нужно установить галочку напротив пункта «Protect Wipe Deleted File Names with password», а затем ввести пароль в оба поля ниже
Здесь же – в настройках – можно задать алгоритм затирания данных, который будет использоваться по умолчанию.
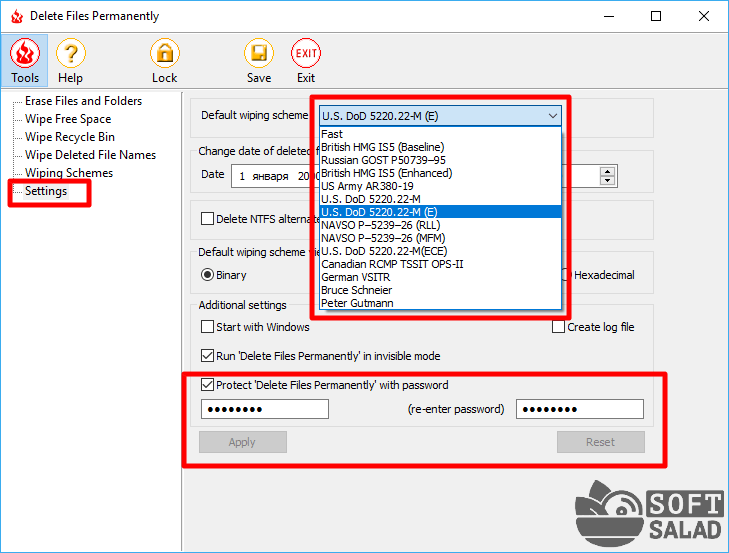
Причины и проблемы с удалением
Операционные системы далеко не так совершенны, как может показаться на первый взгляд. Чаще всего причины возникновения подобных ситуаций могут заключаться именно в том, что использующие файл процесс или служба продолжают работать в фоновом режиме. Как правило, такие ситуации возникают при некорректном удалении программного обеспечения. Иногда деинсталлирующее приложение может потребовать удаления оставшихся файлов и папок в ручном режиме, однако в большинстве случаев пользователь даже не догадывается о том, что на его компьютере осталась куча ненужного мусора.
Как показывает практика, принудительное удаление файлов средствами самой операционной системы в большинстве случаев не представляется возможным. Тем не менее некоторые варианты все же имеются. Остановимся на самом простом решении.
Как удалить файл, который не удаляется — использование Unlocker
Приложение Unlocker является универсальным помощником в работе с любыми файлами, включая папки, архивы и мультимедийные файлы. При помощи этого приложения можно легко удалить файл, который не удаляется.
Таким образом, если 2 простых способа не решили вашу проблему, воспользуйтесь приложением Unlocker, а также придерживайтесь описанной инструкции.
Первым делом вам необходимо скачать программу Unlocker, для этого кликните по кнопке ниже.
- Теперь распакуйте архив с файлом, а затем установите программу Unlocker на компьютер.
- После этого найдите файл, который не удаляется. Нажмите на этот файл правой кнопкой мыши и выберите пункт «Unlocker».
В результате этого появится всплывающее окно, выберите в меню «Удалить», а затем нажмите на кнопку «OK».
Имейте ввиду, что удаляемые файлы, не перемещаются в корзину. Если Вы произведете удаление файла при помощи Unloсker, то он навсегда будет удален с компьютера.
Напоследок, хотелось бы сказать, что компьютер нужно периодически очищать от ненужных файлов. Мало кто знает, но именно это является залогом хорошей работы Windows.
Если вы переустанавливаете Windows на компьютере раз в два месяца, то можно и не заниматься удалением файлов, так как при переустановке все ненужные файлы удаляются автоматически.
Как бесплатно удалить файл, если он открыт в другой программе
Если у вас на компе всплывает сообщение «нельзя удалить файл, потому что он открыт в другой программе», не стоит переживать, ведь мы разберем, как бесплатно стереть объект. Первым делом посмотрите, не открыт ли действительно он в другой программе, может ее попросту следует изъять.
Зачастую это выступает системной ошибкой, тогда следует перезагрузить компьютер и повторить действие. Если вы знаете имя папки, то обнаружить самостоятельно в программе не составит труда. Поищите в диспетчере задач или в трее.
Не нашли категорию с файлом? Нажмите Ctrl+Shift+Esc и откроется панель задач. В открытом окне видно все приложения с папками, которые можно очищать.
Если перечисленные варианты не помогли, то попробуйте бесплатный деинсталлятор, придуманный преимущественно для таких задач – Unlocker. При установке кликаете правой кнопкой мыши на файл, от которого нужно избавиться.
Нажимаете Unlocker, ждете пару секунд и в окошке нажимаете «Удалить». Теперь все в порядке. Как правило, затем придет оповещение, что полноценное удаление произойдет при перезагрузке компьютера.
Файл используется программой, что делать?
Логично, что нужно просто закрыть приложение, после чего доступ и возможность удалить файл возобновятся. Возможно, у вас в браузере, блокноте или в приложении используется файл, который нужно деинсталлировать, тогда просто закройте программу. В других случаях, когда у вас нет видимых приложений работающих с файлом, но он все равно заблокирован, нужно воспользоваться инструкцией:
- Нажмите Ctrl + Alt + Del;
- Теперь перейдите во вкладку «Процессы»;
Вам следует найти элемент, который имеет такое же название как файл, сокращенное название, либо имя приложения, которое может задействовать его. Обязательно в графе «Пользователь» должно стоять ваше имя
Также обратите внимание на столбец «Описание», чтобы убедиться, что вы нашли нужный процесс;
Далее кликните по элементу «Завершить процесс», если не помогает и он снова появляется, то «Завершить дерево процессов».
Здесь мы рассмотрели наиболее распространённый способ, как удалить неудаляемую папку или файл в любой ОС. Для системных и защищенных файлов метод работать не будет, здесь придется использовать другой подход.
Способы удаления неудаляемых папок
Вероятнее всего, эта неисправность вызвана тем, что удаляемая папка занята сторонним приложением. Но даже после того как были закрыты все приложения, которые могли использоваться в ней, папка может не удалиться. К примеру, электронное хранилище данных может заблокироваться из-за некорректных операций пользователем. Данные элементы становятся «мертвым грузом» на винчестере и бесполезно занимают память.
Способ 1: Total Commander
Самым популярным и наиболее функциональным файловым менеджером является Total Commander.
- Запускаем Total Commander.
Выбираем необходимую папку для удаления и нажимаем «F8» либо жмём на вкладку «F8 Удаление», которая расположена в нижней панели.
Способ 2: FAR Manager
Еще один файловый менеджер, который может помочь в удалении неудаляемых объектов.
- Открываем FAR Manager.
Находим папку, которую необходимо удалить, и нажимаем клавишу «8». В командной строке отобразится цифра «8», далее жмём «Enter».
Или жмём ПКМ по нужной папке и выбираем пункт «Удалить».
Способ 3: Unlocker
Программа Unlocker абсолютно бесплатна и позволяет удалить защищенные или заблокированные папки и файлы в Виндовс 7.
- Устанавливаем программное решение, выбрав пункт «Advanced» (снимаем галочки с ненужных дополнительных приложений). И дальше инсталлируем, следуя инструкции.
Щелкаем ПКМ по папке, которую необходимо удалить. Выбираем » Unlocker».
В появившемся окне щелкаем по процессу, мешающему удалению папки. Выбираем пункт в нижней панели «Разблокировать все».
После разблокировки всех мешающих элементов папка будет удалена. Увидим окно с надписью «Объект удалён». Щелкаем «ОК».
Способ 4: FileASSASIN
Утилита FileASSASIN способна удалить любые заблокированные файлы и папки. Принцип действия очень схож с Unlocker.
- Запускаем FileASSASIN.
В наименование «Attempt FileASSASIN’s method of file processing» ставим галочки:
- «Unlock locked file handles»;
- «Unload modules»;
- «Terminate the file’s process»;
- «Delete file».
Щелкаем по элементу «…».
Появится окно, в котором выбираем необходимую для удаления папку. Жмём «Execute».
Появится окно с надписью «The file was deleted successfully!».
Способ 5: Настройки папки
Данный способ не требует никаких сторонних утилит и очень прост в реализации.
- Щелкаем ПКМ по папке, которую необходимо удалить. Идём в «Свойства».
Перемещаемся в наименование «Безопасность», щелкаем вкладку «Дополнительно».
Выбираем группу и настраиваем уровень доступа, перейдя по вкладке «Изменить разрешения…».
Еще раз выделяем группу и щелкаем по наименованию «Изменить…». Устанавливаем галочки напротив пунктов: «Удаление подпапок и файлов», «Удаление».
После проделанных действий, пробуем снова удалить папку.
Возможно, ошибка возникает по причине запущенного процесса, находящегося внутри папки.
- Пробуем удалить папку.
Если после попытки удаления видим сообщения с ошибкой «Операция не может быть завершена, поскольку эта папка открыта в Microsoft Office Word» (в вашем случае может быть другая программа), то переходим в диспетчер задач, нажимая сочетания клавиш «Ctrl+Shift+Esc», выбираем необходимый процесс и жмём «Завершить».
Появится окно с подтверждением завершения, жмём «Завершить процесс».
После проделанных действий снова пробуем удалить папку.
Способ 7: Безопасный режим Windows 7
Входим в операционную систему Виндовс 7 в безопасном режиме.
Подробнее: Запускаем Windows в безопасном режиме
Теперь находим необходимую папку и пробуем удалить в данном режиме ОС.
В некоторых случаях может помочь обычная перезагрузка системы. Перезагружаем Виндовс 7 через меню «Пуск».
Способ 9: Проверка на вирусы
В определённых ситуациях удалить директорию невозможно из-за присутствия вирусного ПО в вашей системе. Для того, чтобы устранить проблему, необходимо просканировать Виндовс 7 антивирусной программой.
Перечень хороших бесплатных антивирусов:Скачать AVG Antivirus Free
Используя данные способы, вы сможете удалить папку, которая не удалялась в Виндовс 7.
Опишите, что у вас не получилось.
Наши специалисты постараются ответить максимально быстро.
Zilla Data Nuker
Бесплатная программа
Программа Zilla Data Nuker довольно давно (наверное, со времен Windows XP) не обновлялась, однако это не делает ее неактуальной. Со своей основной задачей она хорошо справляется, и это главное. И еще в ней присутствуют функции автоматизации удаления данных, что является преимуществом Zilla Data Nuker перед File Shredder. По части системных требований: программа работает в 32-бит/64-бит версиях Windows (начиная с XP). Русский язык не поддерживается.
Как пользоваться Zilla Data Nuker?
В отличие от двух предыдущих программ, Zilla Data Nuker не интегрируется в «Проводник», потому уничтожать данные через контекстное меню не выйдет. Самый простой способ уничтожить файлы при помощи Zilla Data Nuker:
- Запустите программу, перейдите в главном окне во вкладку «Shred Files». Если же требуется удалить папку (или несколько) со всем содержимым, тогда откройте вкладку «Shred Folders».
- Перенесите мышью файлы, которые следует удалить, в окно программы либо нажмите кнопку «Browse» и укажите к ним путь вручную.
- Нажмите кнопку «Shred Now».
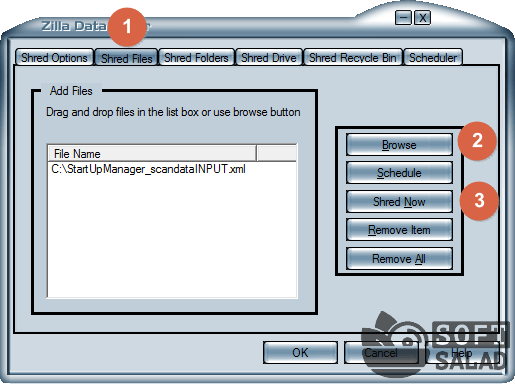
Также Zilla Data Nuker позволяет затирать свободное место на жестких дисках или вовсе уничтожать всю хранящуюся на них информацию. Делается во вкладке «Shred Drive». За раз можно стирать только один диск. Опция «Shred free space only» затирает свободное место, «Shred the whole drive» – уничтожает все данные с диска.
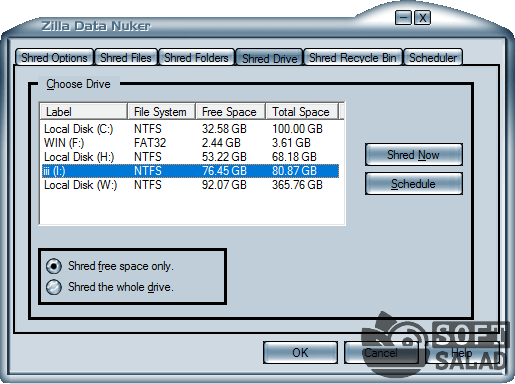
Автоматическое удаление данных в Zilla Data Nuker
Любое доступное действие в программе Zilla Data Nuker может быть автоматизировано. В качестве примера рассмотрим автоматическое уничтожение файлов:
- Добавьте удаляемые файлы во вкладку «Shred Files».
- Нажмите кнопку «Schedule», введите любое название для нового задания, затем кликните «ОК».

В качестве инструмента для автоматизации действий программа Zilla Data Nuker использует стандартный «Планировщик заданий» Windows.
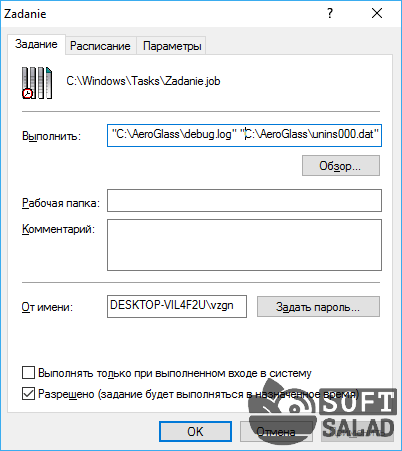
- Перейдите во вкладку «Расписание» и кликните по кнопке «Создать».
- В блоке «Назначить задание» выберите подходящее расписание для удаления выбранного файла. После – нажмите «ОК». Также можете кликнуть по кнопке «Дополнительно» и/или перейти во вкладку «Параметры» для выбора дополнительных опций выполнения задания.
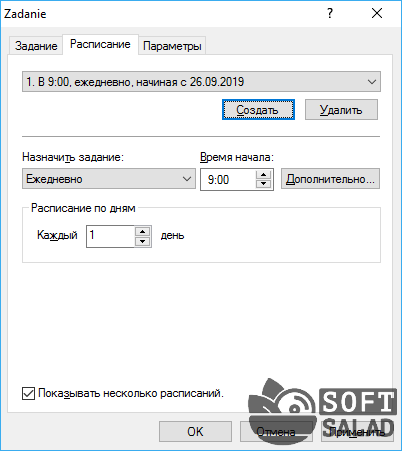
А для выбора алгоритма уничтожения данных перейдите во вкладку «Shred Options». Помимо 5 доступных алгоритмов, вы можете создать свой собственный, кликнув по кнопке «New».
FileASSASSIN
Если вам нужна программа для деинсталляции трудных объектов, не позволяющая дать «врагу» ни один шанс, то лучше установить данную утилиту. Она с лёгкостью справляется со следующими задачами:
- Нет возможности деинсталлировать софт, так как его заблокировали и отказали в доступе;
- В дисковый раздел невозможно переместить (скопировать) информацию, так как появилось окошко с надписью «Свободное место отсутствует». При этом, на самом деле свободное пространство есть;
- Нужные элементы применяет иной софт или данные объекты имеют защиту от записи.
Такое частенько происходит при заражении системы вредительским ПО, пытающееся наложить ограничения на действия пользователя и поставить себе защиту от деинсталляции. Этот софт без проблем решает подобные задачи.
Создатель софта компания Malwarebytes, о которой я уже много раз упоминал в связи с её антишпионской разработкой Anti-Malware, которая отлично удаляет рекламные вирусы считается одной из лучших в своём роде.
FileASSASSIN применяется фактически также, как и его аналоги. Есть возможность программу для удаления просто переместить в окошко этого софта, или поместить нужные элемент туда же, используя загрузчик файлов.
Данная утилита при сложном случае запускает деинсталляцию удаляемого объекта во время запуска системы. Это помогает при наиболее затруднительной ситуации, если во время функционирующей ОС удалить хлам не удаётся. Также, параллельно с удалением неугодного софта данная утилита очищает временные элементы.
Многие пользователи оставляют этот софт на компьютере «На всякий пожарный». Программа стала платной, но у неё есть ознакомительная версия со всеми работающими функциями на месяц.
Скачать Anti-Malware
IObit Uninstaller
Среди всех представленных приложений, это одно из самых функциональных. Кроме удаления программ и игр, а также очистки оставшихся следов, тут присутствует ряд дополнительных возможностей. Кроме этого, производится очистка браузера от различных вредоносных панелей и домашних страничек.
Достоинства:
- присутствует русский язык;
- поддерживается автоматическое обновление программного обеспечения;
- очистка браузеров;
- пакетное удаление;
- сортировка приложений;
- поиск больших программ;
- удаление редко используемого софта.
Недостатки:
Огромное количество функции делает программу тяжеловесной и увеличивает ее системные требования.
| Разработчик: | IObit Mobile Security |
| Язык: | Русский |
| Размер: | 21 Мб |
| Лицензия: | Бесплатно |
Скачать IObit Uninstaller
Ashampoo Uninstaller
Очередное приложение для удаления других программ и очистки следов, оставшихся после них. Как и во всех предыдущих случаях, ведется поиск хвостов на диске, а также в системном реестре Microsoft Windows.
Достоинства:
- русский язык;
- использование журнала установки для максимально тщательного удаления;
- стирание конфиденциальных данных;
- оптимизация автозапуска;
- работа с ассоциациями файлов;
- отдельный модуль для оптимизации ОС.
Недостатки:
в некоторых случаях рейтинг, отображаемый в приложении, может быть неточным.
| Разработчик: | Ashampoo |
| Язык: | Русский |
| Размер: | 12 Мб |
| Лицензия: | Бесплатно |
Скачать Ashampoo UnInstaller FRE
Freeraser
Бесплатная, простая и удобная программка для удаления любых пользовательских файлов с поддержкой русского языка. В Freeraser доступно три основных режима удаления – быстрый, надежный и бескомпромиссный. Быстрый соответствует одному циклу перезаписи, надежный – трем, и бескомпромиссный – 35-ти последовательным проходам. Удаление файлов и папок производится методом перетаскивания на специальную корзину из стандартного окна “Обзор”. Утилитой поддерживается настройка внешнего вида корзины, автостарт, работа из системного трея. Имеется русский язык.
Скачать Freeraser: http://www.freeraser.com/home/82-freeraser.html
Прочие обновления версии 6.4
Freeraser
Бесплатная программа
Freeraser – уникальная в плане способа использования программа для уничтожения данных. Поддерживается операционными системами Windows XP, Vista, 7, 8 и 10 (32-бит/64-бит), имеется перевод на русский язык.
Как пользоваться Freeraser?
Уникальность Freeraser заключается в том, что программа не имеет привычных окон и даже не интегрируется в «Проводник», вместо всего этого экране отображается крупный значок в виде корзины, куда следует перетаскивать уничтожаемые данные. Так выглядит эта корзина (она отобразилась на экране, нужно один раз кликнуть по значку программы в системном трее):
Тем не менее, файлы и папки для уничтожения можно добавлять в программу и другим способом – кликнув по значку на экране или иконке в трее правой кнопкой мыши и выбрав пункт «Добавить файлы для удаления»:
Кстати, размер и прозрачность значка на экране (корзины) можно настроить по своему вкусу.
Там же можно установить режим удаления, выбрав один из 3-х вариантов. «Бескомпромиссный» режим, стоит полагать, наиболее надежный (в документации указано, что данный режим использует алгоритм «Guttman algorithm 35 passes»).
IObit Unlocker
Для того, чтобы обходить большинство блокировок при деинсталляции лишних программ и файлов с компьютера, для начала давайте рассмотрим программу, которую произвела известная компания IObit. Вы уже знакомы с данной компанией по ускорителю ПК Advanced SystemCare или программы, которая обновляет драйвера Driver Booster.
- Данный софт довольно прост в функционировании, этому помогает удобный дизайн с русским языком. Для деинсталляции элемента достаточно переместить проблематичную программу в окошко IObit Unlocker и далее нужно из ниспадающего меню выбрать необходимую вкладку;
- Данная программа бесплатна;
- Этот софт имеет функцию на автомате прекращать процессы, которые не дают провести очистку. Утилита производит действие это на безопасном уровне. ОС Windows при этом вред не наносится;
- Unlocker даёт пользователю возможность выбрать из нескольких вариантов: — Деинсталлировать элемент, убрать блок, переименовать и прочее. Как пожелает пользователь;
Скачать IObit Unlocker
Яндекс маркет
Удаление антивирусов
В процессе удаления антивирусного ПО в некоторых случаях возникают различные ошибки, которые приводят к неожиданным последствиям: антивирус исчезает из списка установленных приложений, при этом он продолжает работать или «висеть» в оперативной памяти компьютера, а его файлы нельзя удалить вручную. Для устранения этих проблем необходимо скачать программы для удаления антивирусов.
Причем для каждого антивируса предусмотрена своя собственная утилита. Например, для цифровых продуктов от Kaspersky используется программа Kavremover и KAV Removal Tool, для AVG – AVG Remover, для Dr. Web – Dr.Web Remover, а для Avast – Avast Clear.
Принцип работы подобных утилит довольной прост: вам достаточно установить их на компьютер, выбрать версию антивируса (Free, Business, Internet Security, Pro или Premium), нажать на кнопку Удалить / Remove, дождаться, пока завершится процесс очистки файлов, и перезагрузить систему:
Soft Organizer
По названию можно понять, что данная программа ориентирована на упорядочение софта на компьютере. К слову, у нее это отлично получается. Кроме этого, производится проверка наличия новых версий различных приложений и, при необходимости, их автоматическая установка. Также рассматриваемый инструмент может похвастаться специальным режимом слежение за активностью ПО в системе и максимально тщательным удалением следов после инсталляции.
Достоинства:
- наличие русского языка в пользовательском интерфейсе;
- удаление встроенных программа на Windows 10;
- огромное количество дополнительных функций;
- деинсталляция предустановленного ПО;
- не плохое быстродействие.
Недостатки:
ограничения в бесплатной версии.
| Разработчик: | Chemtable Software |
| Язык: | Русский |
| Размер: | 10 Мб |
| Лицензия: | Пробная версия |
Скачать Soft Organizer
Unlocker
Unlocker – пожалуй, самая известная русскоязычная утилита для удаления “неудаляемых” папок и файлов. Легкая, бесплатная и предельно простая в использовании Unlocker с легкостью справляется даже самыми сложными объектами. Утилита позволяет удалять, перемещать и переименовывать заблокированные системными процессами папки и файлы. Программка будет полезна в случаях использования объекта другим приложением, при ограничениях прав доступа, нарушениях совместного использования и других распространенных ошибках.

В особо сложных ситуациях, когда файл невозможно удалить немедленно, Unlocker предложит удалить его при следующей перезагрузке системы. Управление функциями утилиты производится из контекстного меню Проводника. При установке программки в систему могут быть интегрированы сторонние модули, например QuickStores bar, так что будьте внимательны, снимайте соответствующие галочки в окне мастера установки.
Как удалять неудаляемые файлы или папки?
Итак, допустим, вы начали удалять файл или папку, а вам показывается дуля с маком в виде такого сообщения:
Или что-то типа “Невозможно удалить файл такой-то. Объект используется другим пользователем или программой…” Может быть еще какой-нибудь вариант отказа. Это означает, что процесс, открытый в Windows, работает с данным файлом/папкой. Например, у вас в Daemon Tools смонтирован образ какого-нибудь диска, а вы его хотите удалить. Естественно, вам это сделать не дадут, потому что нужно завершить процесс, отвечающий за Daemon Tools, а потом уже удалять файл. Но, допустим, вы не знаете, какой процесс отвечает за удаляемый объект и искать особого желания нет. Тогда к вашим услугам утилита Unlocker.
После установки программа встраивается в контекстное меню. Я показываю удаление на примере папки Mail.Ru с надоедливым до безобразия файлом GuardMailRu. Заходим в контекстное меню папки и выбираем “Unlocker”.
Может выскочить два типа окна. Первый тип:
Здесь вы видите процессы, мешающие удалению. В левом нижнем углу можно выбрать действие, которое произойдет в случае успешной разблокировки процессов:
- нет действия
- удалить
- переименовать
- переместить
Если оставить по умолчанию “нет действия”, то после разблокировки файл/папка останется на месте, удалять придется вручную. Остальные параметры, думаю, ясны.
Я обычно выбираю ”удалить” и нажимаю “Разблокировать все”. Часто случается, что и процесс “explorer.exe” попадает в список блокираторов. Не волнуйтесь, если после нажатия “Разблокировать все” на несколько секунд останется только картинка на рабочем столе. Открытые вкладки проводника исчезнут, все остальное останется без изменений.
Второй тип окна, который может выскочить при нажатии “Unlocker” в контекстном меню:
Дескриптор – это число, выполняющее роль адреса, по которому процесс обращается к открытому файлу. То бишь программа препятствий для удаления на этой стадии не видит. Выбирайте действие и нажимайте ”ОК”.
При разблокировке процессов может появиться сообщение, оповещающее о невозможности удаления объекта.
В таком случае просто перезагружаемся. После перезагрузки вы увидите сообщение о том, что объект удален.
Утилиту Unlocker я устанавливаю на каждый компьютер и считаю ее инструментом “must have”. Помогает она в 99% случаев, экономя при этом время и нервы.
Выводы статьи
Программа Unlocker справляется почти со всеми процессами в операционной системе Windows. С ее помощью можно совершать такие необходимые в работе на компьютере действия: перемещение, переименование, удаление файлов, которые не удаляются, если операционная система в это время блокирует выполнение этих операций.
Похожие публикации:
- FileMenu Tools — как добавить пункты в контекстное меню
- Программа шутка Joke
- DriverPack Solution — автоматическая установка драйверов на компьютер
- WinDirStat для анализа и очистки дискового пространства
- DAEMON Tools Lite — эмулятор виртуальных CD/DVD приводов