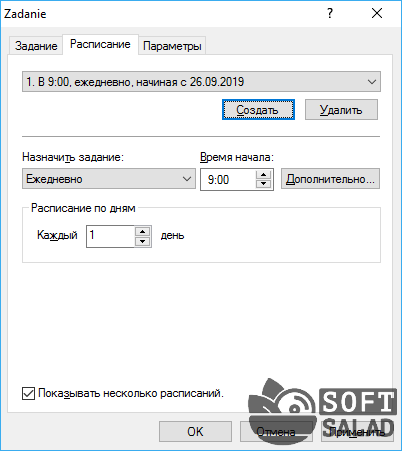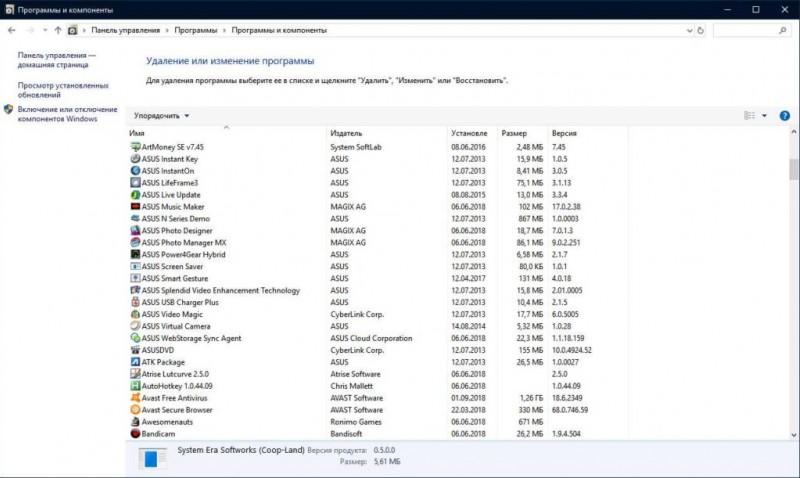Как удалить файлы / подпапки в определенном каталоге в командной строке в windows
Содержание:
- СинтаксисSyntax
- Как удалить пустую папку в Linux через терминал
- ВИДЕО — Удаление программ через командную строку (wmic msiexec)
- Создание
- Создайте свое СЛАЙД-ШОУ
- Открываем файлы
- Удаление через командную строку
- Переходы
- Запуск, закрытие программ
- Как в командной строке перейти на другой диск?
- Гарантированное удаление файлов
- Удаление
- Сотворение файла
- Удаление встроенных приложений Windows 10
- Как удалить папку windows old в windows 7, в windows 8, и через командную строку
- Тихое удаление программ через командную строку
- Как удалить встроенные программы Windows 10
- Как удалить папку через командную строку
- Как удалить файлы в Windows 7 из командной строки и поддерживать компьютер в чистоте
- Выводы
СинтаксисSyntax
ПараметрыParameters
| ПараметрParameter | ОписаниеDescription |
|---|---|
| Указывает список из одного или нескольких файлов или каталогов.Specifies a list of one or more files or directories. Для удаления нескольких файлов можно использовать подстановочные знаки.Wildcards may be used to delete multiple files. Если указан каталог, все файлы в каталоге будут удалены.If a directory is specified, all files within the directory will be deleted. | |
| /p/p | Запрашивает подтверждение перед удалением указанного файла.Prompts for confirmation before deleting the specified file. |
| /f/f | Принудительное удаление файлов, которые доступны только для чтения.Forces deletion of read-only files. |
| /s/s | Удаляет указанные файлы из текущего каталога и всех подкаталогов.Deletes specified files from the current directory and all subdirectories. Отображает имена файлов при их удалении.Displays the names of the files as they are being deleted. |
| /q/q | Задает тихий режим.Specifies quiet mode. Подтверждение удаления не запрашивается.You are not prompted for delete confirmation. |
| /a /a |
Удаляет файлы на основе следующих атрибутов файлов:Deletes files based on the following file attributes:
.. |
| /?/? | Отображение справки в командной строке.Displays help at the command prompt. |
ПримечанияRemarks
При использовании команды вы увидите следующее сообщение:If you use the command, you’ll see the following message:
Чтобы подтвердить удаление, нажмите клавишу Y. Чтобы отменить удаление и отобразить следующее имя файла (если указана группа файлов), нажмите клавишу N. Чтобы закрыть команду Del , нажмите клавиши CTRL + C.To confirm the deletion, press Y. To cancel the deletion and to display the next file name (if you specified a group of files), press N. To stop the del command, press CTRL+C.
Если вы отключаете расширение команды, параметр /s отображает имена всех файлов, которые не были найдены, а не отображает имена удаляемых файлов.If you disable command extension, the /s parameter will display the names of any files that weren’t found ,instead of displaying the names of files that are being deleted.
Если указать определенные папки в параметре, все включаемые файлы также будут удалены.If you specify specific folders in the parameter, all of the included files will also be deleted. Например, если нужно удалить все файлы в папке \ворк , введите:For example, if you want to delete all of the files in the \work folder, type:
Можно использовать подстановочные знаки (* и ?) для удаления нескольких файлов за раз.You can use wildcards (* and ?) to delete more than one file at a time
Однако во избежание непреднамеренного удаления файлов следует использовать подстановочные знаки с осторожностью.However, to avoid deleting files unintentionally, you should use wildcards cautiously. Например, если ввести следующую команду:For example, if you type the following command:
Команда Del выводит следующее сообщение:The del command displays the following prompt:
Чтобы удалить все файлы в текущем каталоге, нажмите клавишу Y и нажмите клавишу ВВОД.To delete all of the files in the current directory, press Y and then press ENTER
Чтобы отменить удаление, нажмите клавишу N и нажмите клавишу ВВОД.To cancel the deletion, press N and then press ENTER.
Примечание
Прежде чем использовать подстановочные знаки с командой Del , используйте те же подстановочные знаки с командой dir , чтобы получить список всех файлов, которые будут удалены.Before you use wildcard characters with the del command, use the same wildcard characters with the dir command to list all the files that will be deleted.
Как удалить пустую папку в Linux через терминал
Если вам нужно удалить пустую папку в Linux через терминал, то для этого проще всего использовать команду rmdir. Данная команда используется для удаления пустых папок из файловой системы Linux. Каталоги с файлами или другими каталогами данная команда не удаляет.
Синтаксис команды rmdir выглядит следующим образом:
rmdir directories …
Разберем доступные параметры подробней:
rmdir --help Получение справки о команде rmdir rmdir -p Удаление всех пустых папок по всему указанному пути. rmdir -v или rmdir --verbose Вывод подробной информации о всех удаляемых объектах. rmdir --ignore-fail-on-non-empty Игнорирование ошибок, которые возникают при попытке удаления не пустых папок.
Для того чтобы просто удалить пустую папку нужно ввести «rmdir foldername». Где «foldername» это название удаляемого объекта. При желании можно удалить сразу несколько папок, для этого достаточно перечислить их через пробел.
Если необходимо удалить каталог, в котором есть другие каталоги (без файлов), то можно воспользоваться параметром «-p». Для этого нужно ввести «rmdir -p» и указать полный путь. Например, если в каталоге folder1 есть другой каталог folder2, то мы можем удалить их сразу одной командой «rmdir -p folder1/folder2».
При использовании параметра «-v» в консоль будет выведена подробная информация о процессе удаления каталогов.
А при использовании параметра «ignore-fail-on-non-empty» команда будет игнорировать ошибки, которые будут возникать при попытке удаления непустых каталогов.
Нужно отметить, что также существует команда «mkdir», которая предназначена для создания папок и обладает точно таким же синтаксисом.
С ее помощью вы можете создать папки по одной или целым деревом (при использовании параметра «-p»).
ВИДЕО — Удаление программ через командную строку (wmic msiexec)
В данном видео научимся удалять программы через командную строку (cmd) при помощи программ wmic и msiexec. Это поможет удалять программы на удаленных компьютерах, а также на всех компьютерах в домене, благодаря использованию групповых политик.
Используя такие команды для командной строки как msiexec и wmic можно удалять программы. А добавив специализированные параметры командной строки, можно это делать в фоновом режиме, незаметно для пользователя.
Мы изучим 2 способа удаления программ из командной строки, так как один из методов может не сработать. Я хочу удалить из командной строки программу Adobe Reader и Radmin server, поэтому, удалю их разными способами.
И первой программой у нас будет Adobe Reader.
Запускаем командную строку от имени администратора (Пуск \ Все программы \ Стандартные \ Командная строка \ ПКМ \ Запустить от имени администратора, иначе команда может не сработать \ wmic).
Далее вводим команду product get name, в результате чего выдается список установленных программ. Вводим команду product where name=”Adobe Reader XI (11.0.02) — Russian” call uninstall /nointeractive, где:
product where name=”Adobe Reader XI (11.0.02) — Russian” – выбор названия программы с точным вводом имени программы;
call uninstall – команда на удаление;
/nointeractive – удаление в тихом режиме.
Бывает, что не все программы отображаются в списке установленных после выполнения команды product get name. В подобной ситуации воспользуемся вторым способом, через поиск программы в реестре Windows.
Заходим в реестр (Пуск \ Выполнить \ regedit \ HKEY_LOCAL_MACHINE \ SOFTWARE \ Microsoft \ Windows \ CurrentVersion \ Uninstall). В данной веерке хранится информаций об установленных программах. Если у вас много программ то, чтобы не искать вручную, какая ветка отвечает за нужную нам программу, воспользуемся поиском (ПКМ \ Найти \ Вводим имя программы, указанное в «Установка и удаление программ»)
В найденной ветке смотрим строку UninstallString, данный параметр отвечает за команду удаления программы. Копируем данную команду и вставляем её в командную строку (Пуск \ Все программы \ Стандартные \ Командная строка \ ПКМ \ Запустить от имени администратора, иначе команда может не сработать \ ПКМ \ Вставить)
Далее, нужно подправить скопированный код, добавив вместо /I /q – тихий режим, /x – удаление программы.
Как вы видите, программа исчезла из списка установленных программ. Причем, мы не просто удалили запись из меню, а действительно удалили программу полностью из системы.
Msiexec /help – чтобы посмотреть все команды данной утилиты
Бывает, что в данной строке указывается файл удаляющий программу, а также команда, позволяющая это сделать в фоновом режиме (Net Animate).
Севостьянов Антон
- Посмотреть профиль
- (Registered Users)
Стать читателем
Создание
Чтобы появилась новая папка, набирается «mkdir», можно сокращённо просто «md». Далее записывается путь к ней, название. Например, в корне диска C вам нужно в имеющемся «Test» создать подпапку «Russian», значит, набираете последовательно «mkdir “C:\Test\Russian ”».
Можно сразу создать несколько новых папок, укажите пути тогда через пробел либо названия. Допустим, в той же «Test» требуются подпапки 1, 2, 3. Если вы уже находитесь в корне C-диска, наберите «mkdir “Test \1” “Test \2” “Test \3”». Если вы находитесь уже в «Test», можно применять сокращённый вариант команды: «mkdir 1 2 3». Но не забудьте: при наличии пробелов в названиях, их нужно будет заключить в кавычки.
Создайте свое СЛАЙД-ШОУ
Открываем файлы
Иногда через Менеджер, Проводник не получается открыть файлы, тогда поможет вам командная строка. Необходимо будет лишь запомнить несколько команд.
Итак, вы запустили программу, хотите открыть один из документов. Следуйте такому алгоритму.
- Найдите каталог, где расположен ваш файл. При запуске вы находитесь в диске C, в каталоге Windows/system
- Команда, позволяющая просмотреть, что входит в каталог — dir. Для постраничного просмотра добавляют «/p». После подтверждения вами выполнения команд, откроется список, где отразится содержимое папки.
- Чтобы перейти на следующую страницу, следует нажать Enter.
- Если необходимо, чтобы отразились в списке только подкаталоги, в команду добавляется ключ «/ad», для отображения исключительно файлов — «/b».
- Чтобы перейти в другую папку, вписываете в строку cd и путь к папке. Например, запись может выглядеть так: «cd C:\Windows». Значит, вы шагнёте из system32, где оказались по умолчанию, в папку Windows, перейдя тем самым назад на один уровень.
- Зайдя в нужный каталог, вписываем имя. Откроется документ в программе, в которой должен открыться по умолчанию.
В последующем, запомнив путь, чтобы выполнить запуск, не нужно будет проходить в каталог, достаточно сразу в строке вписать полный путь.
СОВЕТ. Для быстроты работы существуют bat-файлы, в них заранее вписывают команды, нужные, часто набираемые. Затем запускается этот файл, а он откроет нужную программу.
Удаление через командную строку
Как удалить файл через командную строку
- Запустите командную строку;
- Перейдите в нужную папку (команда cd);
- Выполните команду del и полное имя файла с расширением;
- Согласитесь с удалением.
Удаление файлов с помощью командной строки
Если в имени файла находятся пробелы, заключите название в кавычки.
Для удаления файлов из системных папок требуется запустить командную строку от имени администратора.
Это !
Как удалить папку через командную строку
- Запустите командную строку;
- Перейдите в нужную папку;
- Выполните команду RD.
Удаление папки с помощью командной строки
/S — ключ, позволяющий удалять не пустую папку.
Если в имени папки находятся пробелы, заключите название в кавычки.
Чтобы удалить папку из системных папок требуется запустить командную строку от имени администратора.
Это !
Переходы
Работая через командную строку, вы захотели перейти в другой каталог. Вам поможет команда «chdir», позволяющая перейти в другое место. Либо просто заходите в раздел, как описывалось в этой статье выше, с помощью команды «cd».
Для перехода в подкаталог, необязательно указывать полный адрес, ежели находитесь в родительском. Допустим, вы находитесь в «ProgramFile», как в командной строке перейти в папку «Skype»? Не нужно указывать полный путь: «cd “C:\ProgramFiles\Skype”»; достаточно указать название подкаталога: «cd “Skype”».
Чтобы перейти назад, в родительский каталог, вписываем «cd “ProgramFiles”».
Если требуется поменять диск нахождения, добавляется ключ «/D», например, из диска C: понадобилось перейти в D:, прописываете «cd /D d:/».
Запуск, закрытие программ
Рассмотрим, как запустить файл с командной строки, ежели он является программным. Здесь будет иметь значение, входит ли приложение в пакет Windows или вам понадобилось стороннее приложение. Если открываемое приложение является частью компонентов Windows, запуск производится вписыванием в консоль его имени, затем нажимаете Enter. Не требуется указывать расширение. Допустим, вам потребовался запуск «Блокнота», значит, просто наберите слово notepad, нажав затем Enter.
Если программа является сторонней, следует вписать полный путь к ней. Например, вам понадобился запуск архиватора WinRAR, значит, вы вписываете следующее:
Путь записывайте в кавычках, если в адресе к нему имеются пробелы. Кавычки при этом нужны прямые — не в виде запятых. При неправильных кавычках программа не откроется. Кавычки не надо копировать, их впечатываете непосредственно в командную строку, без применения буфера обмена. На английской раскладке нужные кавычки находятся в сочетании клавиш Shift + Э.
СОВЕТ. Если зайдёте в каталог с программой, полный путь к ней прописывать не нужно. Достаточно просто ввести название файла с расширением. Например, зайдя в директорию WinRAR, вписываете команду WinRAR.exe — произведётся запуск программы.
Для закрытия приложений применяют программу taskkill. Вначале наберите tasklist, для вашего просмотра выйдет список процессов. Впишите номер индикатора в команде, например «taskkill /pid 3900/f», для подтверждения нажмите Enter. 3900 — это номер идентификатора.
Как в командной строке перейти на другой диск?
Вот вам например нужно перейти на другой диск в командной строке. Как это сделать правильно? Вообще-то я думал, что для того чтобы перейти на другой диск, то достаточно будет команды cd — но оказалось что нет, это не совсем то что нужно. Оказывается все намного проще, ну вот запускаю я командную строку, вот какой у нее вид:
Ну то есть как обычно системный диск C:\, все как обычно. Но вот теперь чтобы перейти в диск D, то нужно просто написать диск и две точки, ну то есть вот так:
Потом я нажал энтер и вот что в результате вышло:
Ну то есть как видите все это сработало, то есть тут нужно просто писать букву диска и две точки, и все!
Ну что ребята, на этом все, я честно надеюсь что все вам тут было понятно, что инфа вам эта помогла ответить на какой-то вопрос. Удачи вам и хорошего настроения!
На главную! командная строка12.08.2016
Гарантированное удаление файлов
Гарантированное удаление данных на активном диске
Для гарантированного удаления данных используем стандартную утилиту CIPHER.
Чтобы лучше очистить том и затереть максимально возможное количество данных, при выполнении CIPHER /W рекомендуется закрыть все другие приложения.
- Запускаем командную строку от имени администратора;
- Запускаем команду CIPHER с нужными ключами.
/W — ключ, удаляет данные из доступного неиспользуемого дискового пространства во всем томе. Содержимое затирается в три этапа, значениями: 00, FF и случайное число.
:X — имя рабочего тома.
Использование утилиты cipher
Использование утилиты CIPHER — это !
Гарантированное удаление данных на неактивных устройствах
Для гарантированного удаления данных на неактивных устройствах: неиспользуемые жесткие диски, переносные жесткие диски и флеш устройства, используем стандартную утилиту FORMAT.
- Запускаем командную строку от имени администратора;
- Запускаем команду format с нужными ключами.
X: — имя рабочего тома.
/p — ключ, обнуление каждого сектора тома. После обнуления том будет перезаписан Число раз; при каждой перезаписи будет использоваться новое случайное число.
Для успешного запуска утилиты требуется ввести правильное название активного тома/устройства.
Процесс может занять много времени, особенно если в счетчике перезаписи указано большое число.
Использование утилиты FORMAT — это !
Удаление
Удалить папки, их содержимое позволяет команда «rmdir» либо её сокращённая версия «rm». После прописываются параметры, затем путь.
Если требуется удалить пустой каталог «Example folder», пишется по образцу «rmdir “C:\ Example folder”».
Если «Example folder» не пустой, в нём имеются подпапки/файлы, чтобы всё вместе удалить, следует после команды прописать ключ «/s». Ключ вписывается после «rmdir», но до адреса назначения. То есть запись будет выглядеть так: «rmdir /s “C:\Example folder”». Набрав команду, увидите запрос на подтверждение действий, выбираете «y», что значит, что вы согласны удалить («yes»).
Чтобы запрос на подтверждение постоянно не появлялся, можно сразу прописать ключ «/q». Он вписывается после «/s».
Можно перечислить через пробел удаляемое. Допустим, внутри «Test» вам стали не нужны папки 2 и 3, значит, записываете команду: «rmdir /s /q “C:\Test\1” “C:\Test\2” “C:\Test\3”». Если вы уже находитесь в каталоге «Test», можно вписать сокращённый вариант: «rmdir /s /q 1 2 3».
Сотворение файла
В данном примере рассмотрен вариант, как создать файл с расширением txt через cmd.
Не покидая необходимого каталога введите в строке следующее: «copy con filename.txt».
Здесь copy con – это команда копирования вводимой фразы в файл.
Далее становится доступным режим для ввода текста. Чтобы завершить сотворение файла, щёлкните на кнопку F6 и подтвердите операцию (клавишей «Enter»). В некоторых системах вместо F6 нажимается Ctrl+Z.
Как создать новый текстовый файл через cmd? Для этого вводится команда NUL> с именем файла. Пример на изображении:
Операцию можно повторять столько раз, сколько вам требуется файлов. Если такой надобности нет, то процедура завершается. Можно закрывать командную строку.
Удаление встроенных приложений Windows 10
Для удаления встроенных утилит в Windows 10 рекомендуется .
Запустите утилиту и укажите те приложения, которые вы хотите удалить, и нажмите на кнопку Remove в правом верхнем углу экрана:
При выборе Current User встроенные приложения будут удалены только для текущей учетной записи, а при указании All Users – для всех пользователей (требуется учетная запись Администратора):
Если вы не настроили функцию создания точек восстановления, то на экране появится окно с предупреждением:
Для ее настройки откройте правой кнопкой мыши меню Пуск → Панель управления → Система и безопасность:
Откройте меню Безопасность и обслуживание:
Выберете опцию Восстановление:
Во вкладке Защита системы выберете диск, на котором установлена операционная система, и нажмите на кнопку Настроить:
Вернитесь в программу O&O AppBuster и снова попробуйте удалить встроенные приложения. Вам автоматически предложат создать точку восстановления. Нажмите Yes для выполнения этого действия:
В случае успешного удаления приложений на экране появится короткое сообщение:
Учтите, что системные приложения со статусом Unremovable, недоступны для удаления в O&O AppBuster.
Как удалить папку windows old в windows 7, в windows 8, и через командную строку
Здравствуйте, уважаемые читатели блога SprosiVideo.com. Если вы читаете эту статью, значит вы столкнулись с проблемой которая очень часто возникает при переустановке операционной системы. Вы обнаруживаете на своем диске папку очень больших размеров с названием windows.old и удалить ее обычными методами нет возможности. Кстати размер ее может достигать нескольких десятков гигабайт. Чем старее ваш Windows, тем больше размер этой папки. Поэтому удалить папку windows.old крайне необходимо, особенно если вы используете в качестве системного диска SSD. Использование SSD позволяет очень существенно увеличить производительность вашей ОС.
Появляется эта папка только в том случае, если установка операционной системы Windows производилась поверх старой ОС без форматирования диска. Установщик определяет наличие на диске, на который вы пытаетесь установить, систему и меняет название старой папки windows на windows.old, а в новую папку windows производит установку. В этой папке сохраняются все ваши системные файлы и в случае необходимости вы можете некоторые восстановить.
Почему же нельзя удалить windows.old обычным способом просто выделив папку и нажать на Del и «Удалить» в контекстном меню правой кнопки мыши? Все дело в том, что права на некоторые файлы принадлежат виртуальному системному процессу SYSTEM и соответственно удалить из может только он (SYSTEM). Можно попробовать добавить права для удаления на такие файлы пользователю, под которым вы заходите и потом удалить, но я думаю что лучше воспользоваться более простым способом.
Кстати у нас есть хороший материал на тему, почитайте: Как отключить обновление Windows
Тихое удаление программ через командную строку
Командная строка позволяет выполнить любое действие в операционной системе Windows. Воспользуйтесь следующей инструкцией, чтобы произвести удаление программы из командной строки.
С помощью сочетания клавиш “Win+R” откройте окно “Выполнить”, введите “cmd” и нажмите “Enter”. После того, как открылась командная строка, введите:
wmic product get name,version,vendor
Нажмите “Enter”, откроется список всех установленных программ. Теперь введите:
wmic product where name=» Имя программы » call uninstall /nointeractive
В этой строке замените “Имя программы” на название удаляемого приложения. Нажмите “Enter”, программа будет полностью удалена.
С помощью командной строки можно удалить приложение через его установщик. Для этого в командной строке введите:
Лучше всего уточнить команду для тихого удаления программного продукта на сайте производителя ПО.
Как удалить встроенные программы Windows 10
Вместе с системой Windows 10 на компьютер устанавливается множество приложений, некоторые из них нельзя удалить просто так. Однако, используя Powershell все-таки можно выполнить эту операцию.
Итак, нажимаем на “Пуск” правой кнопкой мыши, а затем выбираем «Выполнить».
В окне «Выполнить «пишем “powershell”.
В открывшемся окне впишите:
Get-AppxPackage | Select Name, PackageFullName
Нажмите “Enter”, перед вами появится список установленных программ, где в левой части краткое название, а в правой – полное. Для удаления приложения воспользуйтесь командой:
Get-AppxPackage “Полное имя программы” | Remove-AppxPackage
Удаляем 3D Builder:
Get-AppxPackage *3dbuilder* | Remove-AppxPackage
Вот полный список программ встроенных в Windows 10.
Get-AppxPackage *3dbuilder* | Remove-AppxPackage
Get-AppxPackage *windowsalarms* | Remove-AppxPackage
Get-AppxPackage *windowscalculator* | Remove-AppxPackage
Get-AppxPackage *windowscommunicationsapps* | Remove-AppxPackage
Get-AppxPackage *windowscamera* | Remove-AppxPackage
Get-AppxPackage *officehub* | Remove-AppxPackage
Get-AppxPackage *skypeapp* | Remove-AppxPackage
Get-AppxPackage *getstarted* | Remove-AppxPackage
Get-AppxPackage *zunemusic* | Remove-AppxPackage
Get-AppxPackage *windowsmaps* | Remove-AppxPackage
Get-AppxPackage *zunevideo* | Remove-AppxPackage
Get-AppxPackage *bingnews* | Remove-AppxPackage
Get-AppxPackage *onenote* | Remove-AppxPackage
Get-AppxPackage *people* | Remove-AppxPackage
Get-AppxPackage *windowsphone* | Remove-AppxPackage
Get-AppxPackage *photo* | Remove-AppxPackage
Get-AppxPackage *windowsstore* | Remove-AppxPackage
Get-AppxPackage *bingsports* | Remove-AppxPackage
Get-AppxPackage *soundrecorder* | Remove-AppxPackage
Get-AppxPackage *bingweather* | Remove-AppxPackage
Get-AppxPackage *xboxapp* | Remove-AppxPackage
Замените “Полное имя программы” на название из правой части списка, нажмите “Enter”. Программа будет полностью удалена с вашего компьютера. Будьте осторожны, и не удаляйте программы, отсутствие которых приведет к нарушению работы Windows.
Как удалить папку через командную строку
Шаг 1. Запускаем CMD.
Открываем меню «Пуск», в поисковике вводим «командная строка» или «cmd» (без кавычек), открываем найденную системой утилиту
Шаг 2. Для удаления используется команда «rmdir» (rd) – удалить каталог файловой системы Windows можно только с ее помощью. Итак, вписываем текст «RD /?». Утилита ознакомит вас с функциями по работе с папками.
В поле вводим «RD /?», нажимаем «Enter»
Шаг 3. Мы создали папку с ненужными файлами, чтобы продемонстрировать принцип работы утилиты. Папка расположена на рабочем столе. Когда вы удаляете папку, вы должны вписать следующую команду: «RD /s», затем поставить пробел и вбить путь к самой папке (ее адрес на компьютере).
Что бы удалить папку с помощью командной строки, нужно узнать ее полный путь к месту хранения в компьютере Вписываем следующую команду «RD /s», затем ставим пробел и ищем полный путь места хранения папки на компьютере
Как найти путь к папке
Как узнать путь к папке? Вручную это делать слишком долго, особенно если вы хотите удалить несколько директорий. Рассмотрим наш рабочий стол. Он находится в папке «Users» («Пользователи») на том диске, где у вас установлена ОС Виндовс.
- В нашем случае система стоит на локальном диске C. Заходим в него.
Открываем диск С или другой, на котором находится система Виндовс
- Затем в директорию пользователей.
Открываем папку «Пользователи»
- А после – выбираем конкретного пользователя.
Открываем папку с нужным пользователем
- Там видим «Рабочий стол» – открываем.
Раскрываем папку «Рабочий стол»
- В конце пути мы должны прийти к той папке, которую требуется удалить.
Находим и открываем нашу папку для удаления
- Теперь щелкаем по адресной строке проводника (смотрите скриншот) и копируем адрес (комбинация клавиш «Ctrl+C»).
Щелкаем правой кнопкой мышки по адресной строке проводника, в меню щелкаем по опции «Копировать» или нажимаем комбинацию клавиш «Ctrl+C»
Важно! Метод применим к любым вариантам: удаление папки с подтверждением и без, — разницы нет. Шаг 4
Вставляем адрес папки в CMD. Для этого щелкаем правой кнопкой мыши рядом с введенной командой на «Шаге 3» (к сожалению, сочетание клавиш «Ctrl+V» в командной строке не работает). Жмем «Enter»
Шаг 4. Вставляем адрес папки в CMD. Для этого щелкаем правой кнопкой мыши рядом с введенной командой на «Шаге 3» (к сожалению, сочетание клавиш «Ctrl+V» в командной строке не работает). Жмем «Enter».
В командной строке щелкаем после s и пробела правой кнопкой мышки, выбираем «Вставить», вставится путь к папке, щелкаем «Enter»
Шаг 5. Утилита спросит, действительно ли нужно удалить директорию. Если вы уверены, что да – нажмите на английскую клавишу «Y», а затем – «Enter».
Для подтверждения удаления нажимаем на английскую клавишу «Y», затем «Enter»
Шаг 6. Готово! Удаление папки с помощью командной строки произведено. На всякий случай проверим отсутствие директории.
Проверяем место, где хранилась наша удаленная папка
Примечание! Папка полностью удаляется с винчестера, не помещаясь в «Корзину»! Будьте осторожны, используя этот инструмент – можно ненароком удалить важные данные с компьютера навсегда. Удалить папку с правами администратора может только главный пользователь компьютера.
Как удалить файлы в Windows 7 из командной строки и поддерживать компьютер в чистоте
Что может быть проще, чем удалить файлы или папку? Вам надо открыть проводник Windows, затем выбрать необходимые файлы и удалить. В обычном случае этого будет предостаточно. Но, что если вам необходимо удалить только определенного типа файлы? Или вам необходимо составить специальный батник (*.bat) или командный файл (*.cmd)? Например, вам надо очищать кучу разных мест и разного типа файлы. Согласитесь, что процесс удаления через проводник Windows уже не покажется интересным и увлекательным занятием. Намного легче один раз составить специальный файл, который сам будет удалять все то, что вам не нужно.
Если вы не знаете, как запускать командную строку Windows, то ознакомьтесь с этой и этой статьями.
Сегодня, мы рассмотрим специальную команду для удаления файлов. Она называется «del». Самым первым параметром, с которым вам необходимо познакомиться — это «/s». Данный параметр указывает, что необходимо так же удалять и вложенные папки.
Приступим. Создайте папку «myfolder» на диске «C:». Наполните папку различными файлами и папками. Откройте командную строку. А теперь выполните следующую команду:
«del /s C:\myfolder» (без кавычек).
Как видно, каталог «myfolder» был удален вместе со всем содержимым. Тем не менее, далеко не всегда необходимо удалять сам каталог. Согласитесь, что это несколько неправильно — каждый раз создавать каталог для временных файлов, чтобы потом его удалить?
Для решения такой проблемы командная строка поддерживает специальный символ *. Он позволяет указать, что удаляться будут внутренние файлы и папки каталога. С учетом этого, итоговая команда будет выглядеть следующий образом:
«del /s C:\myfolder\*» (без кавычек)
Вам так же необходимо помнить, что система требует, чтобы все имена файлов и каталогов, которые содержат пробелы в своих названиях, должны обрамляться кавычками. Допустим, теперь наш каталог называется «my folder», тогда команда будет выглядеть следующим образом:
del /s «C:\my folder\*» (в данном случае кавычки нужны!)
Теперь можно составить достаточно полноценную команду. Например, команда для очистки ваших временных файлов будет выглядеть следующим образом:
del /s /f /q %tmp%\*
В данном примере дополнительно используются два параметра «/f» и «/q». «/f» — указывает, что при выполнении команды так же должны удаляться файлы, помеченные как «только для чтения». «/q» — указывает, что команда будет исполняться в тихом режиме, который скроет все различные сообщения вида «вы действительно хотите удалить файл?».
Давайте представим, что у вас в каталоге «myfolder» куча rar-архивов, которые вы скачали где-то на просторах интернета. И со временем они стали занимать много места. Чтобы почистить каталог вам стоит использовать следующую команду:
del /s /f /q C:\myfolder\*.rar
Каждый раз набирать полный путь до папки — дело достаточно утомительное и неправильное. Поэтому есть одна хитрость. По умолчанию используется именно та папка, в которой запускается команда. Поэтому, если вы открыли командную строку прямо в папке «myfolder», то писать путь нет никакой необходимости. С задачей прекрасно справится следующая команда:
del /s /f /q *.rar
Достаточно часто для создания временных файлов используется расширение tmp. Небольшой комментарий. По хорошему, система и приложения должны удалять за собой такие файлы, после того как закончили свою работу. Но, практика показывает, что такие файлы остаются во временных каталогах. И со временем занимают все большее количество дискового пространства. Для этого мы немного модифицируем команду очистки темпового каталога, и теперь она будет выглядеть следующим образом:
del /s /f /q %tmp%\*.tmp
Предостережение: всегда аккуратно используйте данную команду. Так как все файлы, которые были удалены, удаляются без помещения в корзину.
Рубрики:
- очистка
- система
- стандартное
- Как управлять избранным Internet Explorer?
- Нестандартные возможности блокнота (Notepad)
- Как управлять избранным Internet Explorer? Технические советы
- Как открыть командную строку в Windows 7 / Vista от имени администратора? Технические советы
- Как получить список файлов через командную строку (cmd)? Технические советы
- Нестандартные возможности блокнота (Notepad) Технические советы
- Как узнать характеристики компьютера на Windows? Технические советы
- Как очистить очередь печати в Windows 7? Технические советы
Выводы
Командная строка (сокращенно CMD) – специальная программа, позволяющая выполнять сложные операции в Виндовс. Рядовые пользователи ее не используют, поскольку потребность в большинстве функций реализуется через привычный оконный интерфейс. Но когда возникают проблемы посерьезнее, возможности командной строки могут пригодиться. Данная программа подойдет для принудительного удаления папок, файлов и работы с директориями и локальными дисками.
Суть работы проста – вводится команда или ряд последовательных команд (алгоритм), и Windows их выполняет. Причем многие процессы через CMD проходят гораздо быстрее, чем в знакомом графическом интерфейсе. Удаление папки или программы в командной строке вообще происходит в пару кликов.
Мы советуем с осторожностью обращаться с утилитой, поскольку она способна вносить изменения в работу самой ОС Виндовс. Невнимательное обращение в CMD может привести к дальнейшим ошибкам и неполадкам
Как удалить папку через командную строку