Как сделать линию в «ворде» для подписи: несколько простых способов
Содержание:
- При помощи автозамены
- Ка сделать линию в ворде (word) 2003, 2007, 2010 и 2013?
- Через фигуры
- Как сделать горизонтальную и вертикальную линии?
- Инструмент «Фигуры»
- Создание линии для бланков и других деловых документов
- Как сделать горизонтальную линию в Word
- 1Работа с границами теста или выделенной области
- Пенал — Английский словарь
- Как сделать горизонтальную линию с помощью фигуры
- Как вставить текст в картинку в Word
- Делаем линию в программе Word 2003 — 2007 и выше
- Принцип счета ячеек функциями СЧЁТ, СЧЁТЗ и СЧИТАТЬПУСТОТЫ
- Как вставить текст в картинку в Ворде – сделать надпись, обтекание, напечатать текст и подписать рисунок в Microsoft Word
- Перевод в картинку с помощью Ножниц
- Заключение
При помощи автозамены
Если ставить горизонтальные линии в Ворде приходится часто, самый простой способ это делать — запомнить комбинации для автозамены. К тому же, они достаточно простые.
Автозамена — это ввод определенной комбинации в Ворде, которая автоматически заменяется на различные фигуры, символы и другие элементы. Есть в списке автозамен и горизонтальные линии, при этом нескольких видов.
Ниже мы приведем список комбинаций, которые можно использовать для создания линии в Ворде. Введите указанные символы строго по 3 штуки, после чего нажимайте Enter, и они автоматически будут заменяться на нужные линии.
Важно
Символы нужно именно вводить и только на новой строке. Если скопировать их или сбиться в процессе ввода, что-то стереть, а потом вновь ввести — автоматическая замена не сработает.
- ___ одна прямая горизонтальная линия
- ~~~ одна волнистая горизонтальная линия
- === две прямые горизонтальные линии
- ### три прямые горизонтальные линии, средняя из которых толстая
- *** пунктирная горизонтальная линия (квадратными точками)
Это самый простой способ поставить нужную горизонтальную линию в Ворд.
Ка сделать линию в ворде (word) 2003, 2007, 2010 и 2013?
Работая в программе Microsoft word нам часто бывает необходимо проиллюстрировать свои надписи какой – нибудь фигурой, изображением или просто подчеркиванием. Самый простой способ выделить текст – это нарисовать линию. И, о том, как нарисовать, сделать линию в ворд мы и поговорим в сегодняшний нашей статье.
Всего на данный момент в программе Microsoft Word существует четыре способа, действуя по которым можно сделать линию в word (ворде) 2003, 2007, 2010 и 2013.
Способ 1. Рисуем линию в word. Для этого нам нужно в открытой программе Microsoft Word выбрать инструмент нижняя граница и начинаем набирать текст, при этом граница будет как в верху текста, так и внизу.
Способ 2. А если нам нужно только подчеркнуть текст, то есть сделать так, чтобы границы была только снизу текста. Для этого мы набираем наш текст, выделяем его правой кнопкой мыши и нажимаем на кнопку подчеркнутого режима, текст становится подчеркнутым. Этот способ сделать черточку в ворде называется.
Способ 3. Если вам нужна в ворде просто линия, для того, чтобы отделить одно содержимое от другого, то это можно сделать с помощью клавиатуры, нужно зажать сочетания клавиш Shift+ «-» и у вас начертится линия.
Способ 4. Данный способ можно использовать, как вам необходима линия без текста и не на уровне текста, как было описано в предыдущем способе. Можно просто нарисовать линию в word (ворде). Для этого, переходим в режим фигуры и выбираем линию. Отмечаем на нашем документе начало линии и конец линии и в нашем документе появляется линия. Но это уже больше относится к рисования, а о том, как рисовать в ворд я писал здесь.
Как видите, сделать линию в ворде совсем несложно.
Через фигуры
Третий удобный вариант быстро нарисовать в Ворде прямую горизонтальную линию — это использовать фигуры. Среди доступных по умолчанию в программе фигур есть и просто прямая линия. Плюс данного способа, в сравнении с другими, что есть возможность установить линию не только прямо, но и под углом. Это может быть полезно в случае, если требуется красиво оформить текст.
Перейдите в верхнем меню на вкладку “Вставка”, выберите пункт “Фигуры”, и среди них кликните на нужную линию.
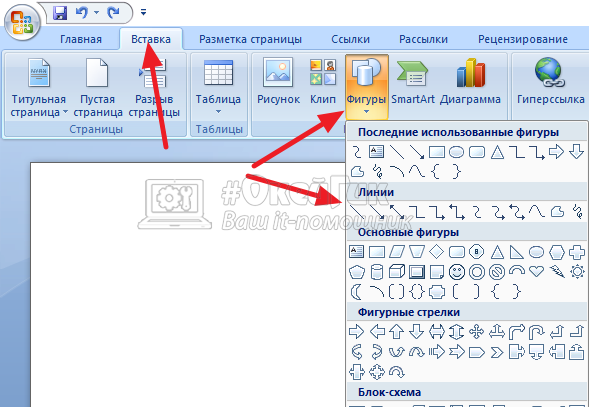
Обратите внимание
Можно использовать не только прямые линии, но и волнистые или линии со стрелками.
Взяв инструмент линии, прочертите ее в нужном направлении из одного угла в другой
Обратите внимание, чтобы рисовалась строго прямая линия, зажмите Shift при ее проведении
Прямую линию таким образом не обязательно проводить от начала до конца листа, можно сделать ее короче, если это требуется.
Эту прямую линию можно настраивать как и любую другую фигуру в Word. Нажмите на нее дважды левой кнопкой мыши, после чего сверху в меню отобразятся параметры для настройки линии. В отличие от других способов вставки линии, фигуре можно задать объем, тени, установить ее положение за текстом и выбрать для нее различные другие параметры.

Как сделать горизонтальную и вертикальную линии?
Все варианты установки горизонтальной линии описаны в первом разделе статьи.
Чтобы установить вертикальную линию, используйте Способ №1 с некоторыми поправками:
После выбора функции «Границы и заливка» обратите внимание на правую колонку «Образец».
В левой части колонки найдите клавиши управления расположением полосы – горизонтальное или вертикальное – и нажмите на нужное. Выбираем положение полосы горизонтальное или вертикальное. Напечатайте текст
Напечатайте текст.
Способ №2 также подходит для установки вертикальной полосы:
После выбора графы «Абзац» обратите внимание на клавишу «Границы».
Нажмите на стрелку справа от клавиши и выберите расположение границы – нижнее/верхнее или левое/правое.
Напечатайте текст.
Инструмент «Фигуры»
Еще один простой метод позволяет вручную провести линию там, где она нужна. Инструментом «Фигуры» можно добавить подчеркивание как для уже напечатанного текста, так и создать шаблон для дальнейшего заполнения. Воспользоваться им можно так:
- Перейдите во вкладку «Вставка».
- В разделе «Фигуры» выберите прямую линию.
- Поставьте курсор в начало строки и зажмите ЛКМ. Проведите линию в сторону. Чтобы она была прямая, выполняйте операцию с нажатой клавишей Shift.
Чтобы линия оставалась статичной, через параметры зафиксируйте ее положение на листе. Также вы можете выбрать и другие модели поведения элемента, которые будут применяться при наборе текста.
Чтобы поменять цвет, выделите линию и откройте вкладку «Формат». Переключитесь к одному из готовых стилей фигур. В большинстве ситуаций подойдет черный цвет.
Создание линии для бланков и других деловых документов
Необходимость писать поверх строки наиболее актуальна именно для бланков и других документов подобного типа. Существует, как минимум, два метода, с помощью которых можно добавить горизонтальную линию и разместить непосредственно над ней требуемый текст. О каждом из этих методов по порядку.
Применение линии для абзаца
Этот метод особенно удобен для тех случаев, когда вам необходимо добавить надпись поверх сплошной линии.
1. Установите указатель курсора в том месте документа, где нужно добавить линию.
2. Во вкладке «Главная» в группе «Абзац» нажмите на кнопку «Границы» и выберете в ее выпадающем меню параметр «Границы и заливка».
3. В открывшемся окне во вкладке «Граница» выберите подходящий стиль линии в разделе «Тип».
Примечание: В разделе «Тип» вы также можете выбрать цвет и ширину линии.
4. В разделе «Образец» выберите шаблон, на котором указана нижняя граница.
Примечание: Убедитесь, что в разделе «Применить к» установлен параметр «к абзацу».
5. Нажмите «ОК», в выбранном вами месте будет добавлена горизонтальная линия, поверх которой вы сможете написать любой текст.
Недостаток данного метода заключается в том, что линия будет занимать всю строку, от ее левого до правого края. Если этот метод вам не подходит, перейдем к следующему.
Применение таблиц с невидимыми границами
Мы очень много писали о работе с таблицами в MS Word, в том числе и о скрытии/отображении границ их ячеек. Собственно, именно этот навык и поможет нам создать подходящие линии для бланков любого размера и количества, поверх которых можно будет писать.
Итак, нам с вами предстоит создать простую таблицу с невидимыми левыми, правыми и верхними границами, но видимыми нижними. При этом, нижние границы будут видимыми лишь в тех местах (ячейках), где требуется добавить надпись поверх линии. Там же, где будет находиться пояснительный текст, границы отображаться не будут.
Важно: Прежде, чем создать таблицу, подсчитайте, сколько в ней должно быть строк и столбцов. Наш пример вам в этом поможет
Введите пояснительный текст в нужные ячейки, те же, в которых нужно будет писать поверх линии, на данном этапе можно оставить пустыми.
Совет: Если ширина или высота столбцов или строк в таблице будет изменяться по ходу написания вами текста, выполните следующие действия:
- кликните правой кнопкой мышки по плюсику, расположенному в левом верхнем углу таблицы;
- выберите «Выровнять ширину столбцов» или «Выровнять высоту строк», в зависимости от того, что вам нужно.
Теперь нужно поочередно пройтись по каждой ячейке и скрыть в ней либо все границы (пояснительный текст) либо оставить нижнюю границу (место для текста «поверх линии»).
Для каждой отдельной ячейки выполните следующие действия: 1. Выделите ячейку с помощью мышки, кликнув по ее левой границе.
2. Нажмите кнопку «Граница», расположенную в группе «Абзац» на панели быстрого доступа.
3. В выпадающем меню этой кнопки выберите подходящий параметр:
- нет границы;
- верхняя граница (оставляет видимой нижнюю).
Примечание: В двух последних ячейках таблицы (крайних правых), нужно деактивировать параметр «Правая граница».
4. В результате, когда вы пройдетесь по всем ячейкам, у вас получится красивая форма для бланка, которую можно сохранить в качестве шаблона. При ее заполнении лично вами или любым другим пользователем созданные линии смещаться не будут.
Для большего удобства использования созданной вами формы с линиями можно включить отображение сетки:
- нажмите кнопку «Граница»;
- выберите параметр «Отобразить сетку».
Примечание: На печать данная сетка не выводится.
Рисование линий
Существует еще один метод, с помощью которого можно добавить в текстовый документ горизонтальную линию и писать поверх нее. Для этого следует воспользоваться инструментами из вкладки «Вставка», а именно кнопкой «Фигуры», в меню которой и можно выбрать подходящую линию. Более подробно о том, как это сделать, вы можете узнать из нашей статьи.
- Совет: Для рисования горизонтально ровной линии во время ее проведения удерживайте зажатой клавишу «SHIFT».
Преимущество данного метода заключается в том, что с его помощью можно провести линию над уже имеющимся текстом, в любом произвольном месте документа, задав любые размеры и внешний вид. Недостаток рисованной линии заключается в том, что далеко не всегда ее можно гармонично вписать в документ.
Удаление линии
Если по каким-то причинам вам нужно удалить линию в документе, сделать это поможет вам наша инструкция.
На этом можно смело закончить, ведь в данной статье мы рассмотрели все методы, с помощью которых в MS Word можно писать поверх линии или же создать в документе область для заполнения с горизонтальной линией, поверх которой будет добавлен текст, но в дальнейшем.
Как сделать горизонтальную линию в Word
В этой статье мы рассмотрим, как сделать горизонтальную линию в ворде тремя способами:
- как сделать горизонтальную линию автозаменой;
- как вставить горизонтальную линию добавлением границы;
- и как нарисовать горизонтальную линию.
Начнем с самого быстрого и простого способа, как в ворде сделать горизонтальную линию.
1Работа с границами теста или выделенной области
Описанный далее алгоритм позволяете вставить горизонтальную или вертикальную линию в выбранном месте. Ее ширина и высота соответствуют размерам текста, вдоль которого проходят.
Для создания такого рода линии необходимо:
- Открыть необходимый документ и установить курсор в необходимом месте.
- Перейдите в главный раздел, кликнув в панели управления по одноименной вкладке.
- Вас интересует блок “Абзац”. Здесь отыскиваете пиктограмму с изображением границы текста.
- Кликнув по стрелочке рядом с иконкой, знакомитесь с пунктами выпавшего перечня. Выбираете вид необходимой вам границы – с правой или левой стороны текста, над текстом или под ним.
- Щелкаете выбранное расположение линии. Если требуется добавить несколько линий в данной части документа, последовательно повторяете предыдущий и текущий шаги необходимое количество раз.

При работе в версии Word 2003 необходимо воспользоваться возможностями раздела границы и заливки.
- Для перехода к нему пользователю следует открыть раздел “Формат”.
- Выбираете границу и заливку.
- Перейдите во вкладку “Граница”.
- Выберите внешний вид линии, которая будет нарисована, а также ее месторасположение.
- Жмете клавишу “Ok”.
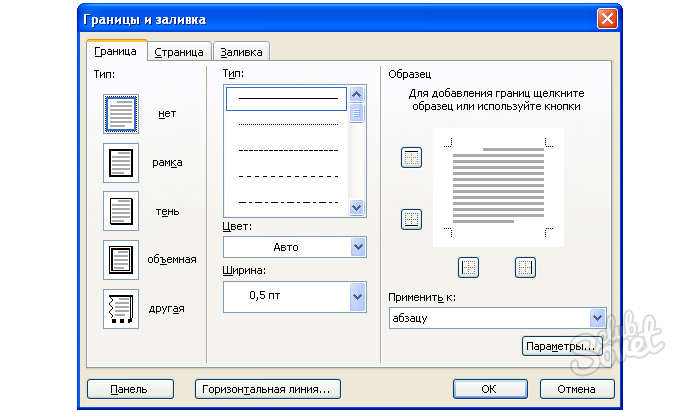
Пенал — Английский словарь
Pencil Case Словарь английского языка — 7 вещей, которые можно найти в пенале
В пенале вы храните разные вещи, которые вам понадобятся для письма и работы в школе или даже в офисе. Вот 7 вещей, которые вы можете найти в пенале:
КАРАНДАШ
карандаш (существительное): инструмент, используемый для письма или рисования. Обычно средняя часть изготавливается из графита, который некоторые называют свинцом (на самом деле это не свинец).Этот графит традиционно окружен деревом, а в настоящее время — пластиковым или металлическим корпусом.
Пример предложения с карандашом :
Используйте карандаш , чтобы написать свои ответы на случай, если позже вам понадобится внести исправления.
Иногда карандаши бывают разного цвета. Они называются цветными карандашами или цветными карандашами . И если вы ошиблись с карандашом, вы можете исправить это с помощью ластика, также известного как резинка.
ЛАСТИК / РЕЗИНОВЫЙ
ластик / резина (существительное): небольшой кусок резины (или подобного вещества), который используется для удаления следов карандаша с бумаги.
Eraser используется в American English . Rubber используется в British English .
Пример предложения с ластиком :
Я ошибся в своей тетради. Могу я одолжить ваш ластик ?
Связанные глаголы: Удалить и Удалить . Протереть — фразовый глагол.
Точилка для карандашей
точилка для карандашей (существительное): устройство для заточки карандаша путем вращения этого карандаша против режущего лезвия или лезвия.
Пример предложения с точилкой для карандашей :
Я использовал точилку для карандашей , потому что мой карандаш был тупым и оставлял большие следы вместо тонких линий.
Точилка происходит от глагола Заточить , что означает делать что-то острое. Sharp должен иметь острый край или острие. Противоположность острого — тупой .
PEN
перо (существительное): инструмент для письма чернилами. Чернила — это жидкость внутри ручки, которая оставляет более или менее стойкий след на бумаге.
Пример предложения с ручкой :
Используйте синюю ручку , чтобы заполнить форму заявки.
Чернила в ручках бывают разных цветов, но самый традиционный — синий.
В чем разница между ручкой и карандашом?
Ручка имеет чернила и может оставлять стойкие следы. Карандаш имеет графит, и вы можете использовать ластик, чтобы изменить написанное.
ВЫСОКОЕ
маркер (существительное): специальная ручка, используемая для выделения слов в тексте прозрачным флуоресцентным цветом, чтобы они выделялись на фоне остального текста.
Пример предложения с выделителем :
Некоторые студенты используют маркер , чтобы отмечать важный текст во время учебы.
Классический маркер — желтый, хотя есть и другие цвета. Хайлайтер какого цвета вам больше нравится?
НОЖНИЦЫ
ножницы (существительное): инструмент, используемый для резки бумаги, ткани и т. Д. Он имеет два лезвия, закрепленных посередине с ручками на одном конце.
Пример предложения с ножницами :
Я разрезал картон пополам ножницами .
Обратите внимание, мы говорим ножницы , хотя это относится к «одному» из них. Посмотрите видео, чтобы попрактиковаться в произношении ножниц
КЛЕЯНКА
клей-карандаш (существительное): клей — это липкое вещество, используемое для соединения двух предметов, обычно бумаги. Он может быть в жидкой форме (клей) или в виде твердого стержня в виде трубки (клей-карандаш).
Пример предложения с клеевым стержнем :
Я использовал клей-карандаш , чтобы приклеить фото вверху страницы.
Обратите внимание, мы говорим ножницы , хотя
ДОПОЛНИТЕЛЬНЫЙ СЛОВАРЬ
В пенале иногда можно найти:
линейка — для измерения длины. Корректирующая жидкость — белая жидкость, используемая для закрытия ошибок, написанных пером. транспортир — прибор, как правило, из прозрачного пластика, используемый для измерения углов. калькулятор — небольшое устройство, используемое для математических вычислений. клейкая лента — прозрачная пластиковая лента, липкая с одной стороны, которая используется для склеивания вещей. Иногда это называется торговой маркой Scotch tape (американский английский) или sellotape (британский английский).
Что у вас в пенале?
Как сделать горизонтальную линию с помощью фигуры
Последний способ, как сделать горизонтальную линию в ворде – это нарисовать горизонтальную линию.
- Перейдите на вкладку « Вставка » и в группе « Иллюстрации » нажмите команду « Фигуры ».
Как сделать горизонтальную линию в Word – Фигуры
- В открывшемся списке выберите пункт «Линия».
Как сделать горизонтальную линию в Word – Линия
- Указатель мыши преобразуется в плюс. Щелкните в нужном месте документа, где хотите вставить горизонтальную линию, и удерживая нажатой клавишу Shift и кнопку мыши переместите указатель в другое место, а затем отпустите.
Как сделать горизонтальную линию в Word – Нарисованная горизонтальная линия в ворде
Вот такими способами можно сделать горизонтальную линию в ворде.
Как вставить текст в картинку в Word
Обычно для того чтобы вставить текст в картинку пользователи используют растровые графические редакторы. Например, Adobe Photoshop или другие подобные программы. Но, во многих ситуациях можно обойтись и без применения таких мощных программ. В этом материале вы узнаете сразу два способа, как вставить текст в картинку в Word 2007, 2010, 2013 или 2016.
Способ № 1. Простая надпись.
Самый простой способ вставить текст в картинку в текстовом редакторе Word, это воспользоваться функцией «Надпись». Для этого нужно перейти на вкладку «Вставка», нажать на кнопку «Надпись» и в появившемся меню выбрать вариант «Простая надпись».
После этого на странице появится рамка с текстом. Особенностью данной рамки является, то, что она позволяет разместить текст в любой точке документа Word. При этом над текстом в этой рамке можно выполнять различные манипуляции. Например, вы можете поворачивать текст под углом.
Для того чтобы вставить текст в картинку в Ворде вам нужно переместить рамку с текстом на вашу картинку. Для этого просто кликните левой кнопкой мышки на краю рамки и не отпуская кнопку мышки переместите рамку на нужное место. В результате у вас должен получится примерно такой результат, как на скриншоте внизу.
Дальше нужно выделить мышкой текст внутри рамки и изменить его. Таким образом вы вставите нужный вам текст в картинку.
Если хотите убрать белый фон под текстом, то вам нужно установить курсор в рамку с текстом и перейти на вкладку «Формат». Здесь нужно нажать на кнопку «Заливка фигуры» и выбрать вариант «Нет заливки».
Похожим способом можно убрать и контур вокруг текста. Для этого нужно нажать на кнопку «Контур фигуры» на вкладке «Формат» и выбрать вариант «Нет контура».
После этого вы получите просто текст поверх картинки.
Но, данный способ удобен не только тем, что позволяет вставить текст в любом месте картинки. Он еще позволяет использовать дополнительное оформление текста. Чтобы воспользоваться этими возможностями для оформления нужно выделить текст, перейти на вкладку «Формат» и выбрать один из предложенных стилей текста.
В результате можно получить, например, вот такой текст, вставленный поверх картинки.
И все это исключительно с помощью возможностей текстового редактора Word.
Способ № 2. Обтекание текстом.
Второй способ ставить текст в картинку в Ворде заключается в использовании функции под названием «Обтекание текстом». Для этого нужно кликнуть правой кнопкой мышки по вставленной в Ворд картинке и в появившемся контекстном меню выбрать вариант «Обтекание текстом – За текстом».
После этого картинку можно свободно перемещать по документу Word и при этом она всегда будет под текстом. Благодаря этому вы можете пододвинуть картинку под нужный вам текст. Таким образом можно вставить текст в картинку в нужном месте документа Word.
Данный способ особенно удобен при использовании больших картинок, который занимают все пространство листа Word.
Источник статьи: http://comp-security.net/%D0%BA%D0%B0%D0%BA-%D0%B2%D1%81%D1%82%D0%B0%D0%B2%D0%B8%D1%82%D1%8C-%D1%82%D0%B5%D0%BA%D1%81%D1%82-%D0%B2-%D0%BA%D0%B0%D1%80%D1%82%D0%B8%D0%BD%D0%BA%D1%83-%D0%B2-word/
Делаем линию в программе Word 2003 — 2007 и выше
Если вы часто работаете в Ворде, вам рано или поздно потребуется создать горизонтальную линию над текстом или под ним. Это очень удобно, когда требуется сделать шаблон для определенного документа.
Способов сделать в Ворде много, но мы рассмотрим самые простые пути решения этой задачи.
Горизонтальные линии в Word 2003
Для начала устанавливаем курсор в необходимое место. Заходим в меню «Формат» и выбираем там пункт «Границы и заливка». Выбираем себе необходимую линию в меню «Тип» и нажимаем «Ок».
Теперь же выбранная нами линия будет принадлежать всему абзацу. Если же вам необходима лишь определенная часть строки, то лучше всего использовать вставку ячеек.
Там же нужно будет отметить видимые и невидимые линии.
Горизонтальные линии в Word 2007 и выше
В этой версии Ворда, горизонтальную линию можно сделать несколькими способами. Если же необходим просто подчеркнутый текст, то можно воспользоваться кнопкой «Ч» в разделе «Главная». Легко и просто.
Для создания линии сверху, слева, справа (вертикальные), нужно обратиться в раздел «Абзац» и открыть меню «Границы». Здесь вы сможете выбрать необходимую вам линию, после чего можно смело набирать текст. Он будет набираться уже с линией.
Если же нужна подстрочная линия, но без текста, ее можно сделать просто зажав клавишу «Shift» нажимая при этом необходимое количество раз на клавишу «-». Получится линия вида «______» без текста.Теперь вы можете делать в программе Word горизонтальные линии.
Принцип счета ячеек функциями СЧЁТ, СЧЁТЗ и СЧИТАТЬПУСТОТЫ
Функция СЧЁТ подсчитывает количество только для числовых значений в заданном диапазоне. Данная формула для совей работы требует указать только лишь один аргумент – диапазон ячеек. Например, ниже приведенная формула подсчитывает количество только тех ячеек (в диапазоне B2:B6), которые содержат числовые значения:
СЧЁТЗ подсчитывает все ячейки, которые не пустые. Данную функцию удобно использовать в том случаи, когда необходимо подсчитать количество ячеек с любым типом данных: текст или число. Синтаксис формулы требует указать только лишь один аргумент – диапазон данных. Например, ниже приведенная формула подсчитывает все непустые ячейки, которые находиться в диапазоне B5:E5.
Функция СЧИТАТЬПУСТОТЫ подсчитывает исключительно только пустые ячейки в заданном диапазоне данных таблицы. Данная функция также требует для своей работы, указать только лишь один аргумент – ссылка на диапазон данных таблицы. Например, ниже приведенная формула подсчитывает количество всех пустых ячеек из диапазона B2:E2:
Как видно из выше приведенных примеров, каждая из функций обладает своим специальным предназначением и упрощает пользователю процесс обработки данных, предоставив возможность обойти сложные формулы логических комбинаций с функцией ЕСЛИ.
Посчитать количество ячеек в Эксель может потребоваться в различных случаях. В данной статье, мы и рассмотрим, как посчитать блоки с определенными значениями, пустые и если они попадают под заданные условия. Использовать для этого будем следующие функции: СЧЁТ, СЧЁТЕСЛИ, СЧЁТЕСЛИМН, СЧИТАТЬПУСТОТЫ.
Как вставить текст в картинку в Ворде – сделать надпись, обтекание, напечатать текст и подписать рисунок в Microsoft Word
В большинстве случаев для наложения текста на картинку используются графические редакторы, такие как MS Paint или Adobe Photoshop.
Не принимая во внимание тот факт, что Word не является графическим редактором, все же он обладает некоторыми функциями по работе с картинками, в том числе добавление текста. Есть несколько способов размещения информации поверх фото:
Есть несколько способов размещения информации поверх фото:
- стандартная вставка;
- обтекание;
- WordArt;
- создание подписи.
Как вставить текст в картинку с помощью функции “Надпись”
Самый легкий из всех представленных способов вставки текста на картинку в Ворде – использовать функцию “Надпись”:
перейти ко вкладке “Вставка”, кликнуть по кнопке “Надпись” из подменю “Текст”. Из выпадающего меню выбрать вариант “Простая надпись”;
- в результате на листе появится особая рамка, которую можно расположить на любом месте в документе Word. Более того, содержимое можно поворачивать под углом, изменять тип, размер и цвет шрифта;
- чтобы расположить предложение на фото, следует переместить эту рамку на само изображение. Для этого нужно навести на ее границы курсор мыши до появления крестика, затем нажать левой кнопкой мыши (ЛКМ) и не отпуская переместить в нужное место;
для изменения содержимого рамки нужно кликнуть по нему левой кнопкой мыши до появления мерцающего курсора, затем ввести нужную фразу;
для того, чтобы убрать белый фон в рамке и сделать его прозрачным нужно перейти на вкладку “Формат” в набор инструментов “Стили фигур” и выбрать опцию “Заливка фигуры”. В выпадающем меню кликнуть по “Нет заливки”;
точно так же можно убрать и контур. Перейти на вкладку “Формат”, кликнуть по кнопке “Контур фигуры” и выбрать вариант “Нет контура”;
В результате будет получен обычный текст, расположенный поверх фото.
Как установить фон страницы в MS Word
Используем обтекание
Работать с этим методом лучше всего в том случае, когда рисунок является подложкой для всей страницы целиком. В этом случае сделать надпись на картинке в Ворде можно следующим образом:
- загрузить фотографию с помощью “Вставка” – “Рисунок”, щелкнуть по нему правой кнопкой мыши (ПКМ) и выбрать из выпадающего меню пункт “Обтекание текстом”, затем из предложенных вариантов выбрать “За текстом”;
- после этого, продолжить ввод данных в документ. Различие только в том, что в качестве фона будет выступать изображение, а не стандартный белый лист.
Вставка WordArt
Также написать текст на картинке можно используя объекты Word Art:
нужно загрузить фото c жесткого диска. Для этого перейти на вкладку “Вставка” и выбрать функцию “Рисунки”;
выбрать нужный рисунок на диске;
- картинка появится в рабочем пространстве;
- на вкладке “Вставка”, на панели “Текст” активировать функцию “Добавить объект WordArt”;
в выпадающем меню подобрать нужный стиль декоративного текста;
переместить появившуюся надпись в нужное место на изображении;
после добавления надписи будет отображаться новая вкладка “Формат”, на которой можно дополнительно настроить надпись;
на этом процедура размещения завершена, в любой момент можно вписать другие данные, изменить расположение рамки, ее размеры и стиль.
Кроме того, всю процедуру можно посмотреть на видео.
Добавляем подпись к рисунку
Помимо наложения надписи сверху на изображение, к нему так же можно добавить название (подпись). Подписать рисунок в Ворде можно следующим образом:
- добавить изображение на лист документа Word, кликнуть по нему правой кнопкой мыши и выбрать пункт “Вставить название”;
- откроется окно в котором нужно ввести данные описывающие изображение, сразу после фразы “Рисунок 1”. Выбрать положение надписи в соответствующем меню. Для подтверждения кликнуть по кнопке “ОК”;
- вот так это должно выглядеть;
- подпись добавится к изображению, а словосочетание “Рисунок 1” может быть удалено в последствии;
- в результате останется только та подпись, которую ввел пользователь.
Разметка страницы – ориентация, размер и поля
В статье были описаны все доступные способы оформления изображений в Word с помощью текста.
Перевод в картинку с помощью Ножниц
Если у Вас установлена операционная система Windows 7 или новее, тогда в стандартных программах можно найти довольно простенькую, но очень полезную программу Ножницы. С их помощью, можно вырезать необходимую часть того, что открыто на экране, и сохранить сделанное изображение в нужном формате.
Для начала, откройте Word , с которым будете работать, и отмасштабируйте страницу так, чтобы текст был хорошо читаемым – увеличьте или шрифт текста, или масштаб страницы.
Если сделать так, чтобы страница была на экране видна полностью, тогда текст будет плохо виден. Поэтому из одной страницы лучше сделать два рисунка – первый будет сверху до средины, второй со средины до конца страницы.
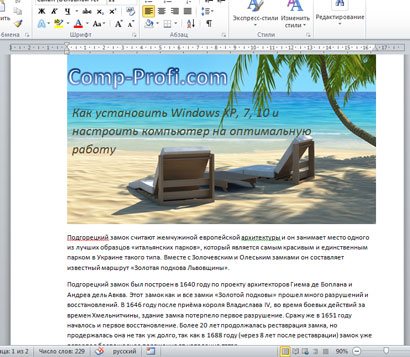
Затем откройте меню «Пуск» и в стоку поиска введите «ножницы». Кликните по утилите, которая отобразится в результатах.
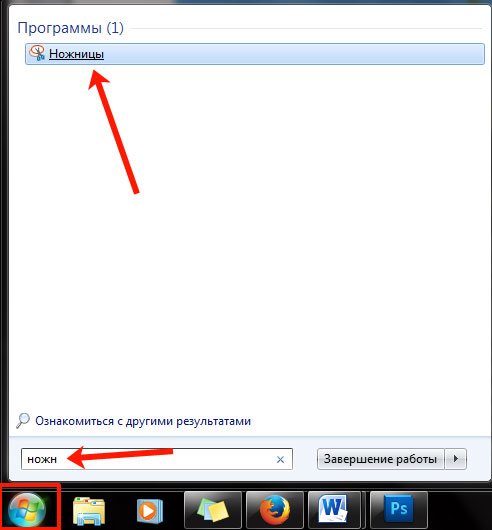
Откроется небольшое окошко Ножниц. Нажмите на стрелку, указывающую вниз, и выберите из списка «Прямоугольник», чтобы выделить именно прямоугольную область.
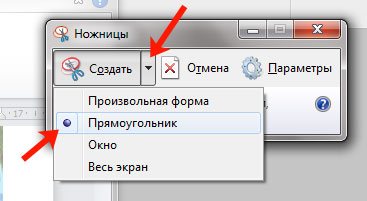
После этого выделите ту часть файла, которая будет картинкой.
Когда отпустите кнопку мышки, выделив фрагмент, он сразу откроется в окне «Ножницы». Нажмите по вкладке «Файл» и выберите «Сохранить как».
Укажите папку на компьютере для сохранения, у меня выбран «Рабочий стол». Назовите изображение и в поле «Тип файла» выберите «JPEG-файл», чтобы перевести текст Word в картинку именно формата jpeg. Нажмите «Сохранить».
Верхняя часть первой страница моего документа Ворд была сохранена на Рабочем столе как рисунок. Как видите, текст хорошо читаемый и понятный.








