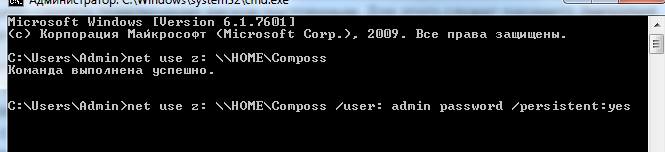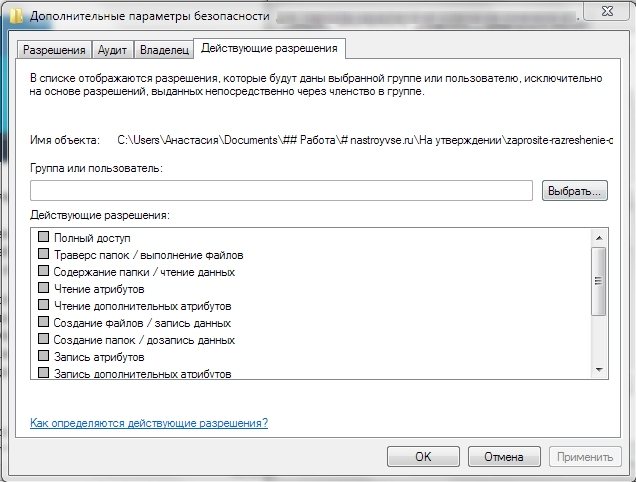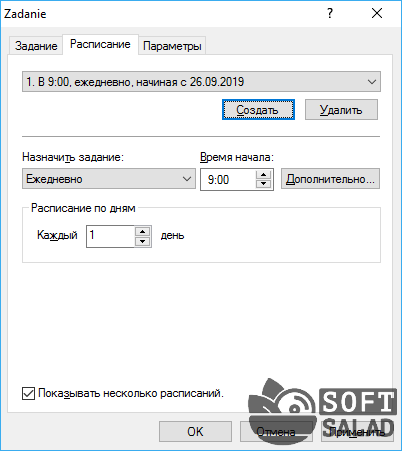Свойства папки в windows 7
Содержание:
- Переход в «Параметры папок»
- Способ 1: меню «Упорядочить»
- Способ 2: меню Проводника
- Способ 3: комбинация клавиш
- Способ 4: Панель управления
- Способ 5: инструмент «Выполнить»
- Способ 6: командная строка
- Способ 7: применение поиска в меню «Пуск»
- Способ 8: введение выражения в адресную строку Проводника
- Способ 9: переход в свойства отдельной папки
- Замечание
- Способ №3. Восстановление файлов
- Внесение правок с помощью Командной строки и PowerShell
- Как устранить проблему с доступом к сетевой папке в Windows 10
- Внесение правок с помощью Командной строки и PowerShell
- Можно ли прочитать чужие сообщения ВКонтакте?
- Включение параметров папок
- Установка пароля папки Windows 10
- Просмотр информации по отдельно взятым директориям
- Особенности приложений
- Настройка параметров общего доступа в Windows 10
- Как открыть свойства папки для произведения общих настроек?
- Как открыть скрытые папки в Windows 10 — Блог веб-программиста
- Что делать, если строка свойств пропала из контекстного меню?
- [РЕШЕНО] Как восстановить удаленные видео на Андроид телефоне
Переход в «Параметры папок»
Хотя мы часто оперируем более привычным термином «Свойства папки», оставшимся в наследство от Windows XP, но в Windows 7 данную настройку правильнее называть «Параметры папок».
Существуют глобальные параметры папок и свойства отдельного каталога. Требуется различать эти понятия. В основном мы будем описывать как раз переход к глобальным настройкам. Существует несколько способов перехода в настройки папок. О них мы далее и поговорим подробно.
Способ 1: меню «Упорядочить»
Прежде рассмотрим самый популярный вариант открытия «Параметров папок» в Windows 7 – через меню «Упорядочить».
- Перейдите в Проводник Windows.
В любой директории Проводника жмите «Упорядочить». В раскрывшемся списке выбирайте «Параметры папок и поиска».
Окошко «Параметры папок» будет открыто.
Способ 2: меню Проводника
Перейти к нужному нам инструменту можно также непосредственно через меню Проводника. Но дело в том, что, в отличие от Windows XP, на «семерке» данное меню по умолчанию скрыто. Поэтому придется выполнить некоторые дополнительные манипуляции.
- Откройте Проводник. Чтобы появилось меню, нажмите на клавишу Alt или F10.
В появившемся меню нажимайте на пункт «Сервис», а далее выбирайте «Параметры папок…».
Окно настройки каталогов будет открыто. Кстати, чтобы каждый раз не включать меню Проводника, можно настроить его постоянное отображение прямо в параметрах папок. Для этого переместитесь во вкладку «Вид», установите галочку около пункта «Всегда отображать меню», а после нажмите «Применить» и «OK». Теперь меню будет всегда отображаться в Проводнике.
Способ 3: комбинация клавиш
Отобразить свойства каталогов можно также, использовав комбинацию клавиш.
- Откройте Проводник. Последовательно нажмите в русскоязычной раскладке клавиатуры следующие клавиши: Alt, Е, А. Это должно быть именно последовательное, а не одновременное нажатие.
Нужное нам окно настроек будет открыто.
Способ 4: Панель управления
Решить поставленную перед нами задачу можно также и при помощи Панели управления.
- Нажимайте «Пуск» и «Панель управления».
Перейдите в раздел «Оформление и персонализация».
Далее нажимайте «Параметры папок».
Инструмент искомых настроек будет запущен.
Способ 5: инструмент «Выполнить»
Вызвать окошко настроек каталогов можете, применив инструмент «Выполнить».
-
Для вызова данного инструмента наберите Win+R. Введите в поле:
Нажимайте «OK».
Окно «Параметров» запустится.
Способ 6: командная строка
Ещё один вариант решения поставленной задачи предусматривает ввод команды через интерфейс командной строки.
- Щелкайте «Пуск». Далее перейдите по надписи «Все программы».
В перечне программ выберите каталог «Стандартные».
В отобразившемся списке выберите «Командная строка». Данный инструмент не обязательно запускать от имени администратора.
Запускается интерфейс командной строки. Введите в его окно следующую команду:
Щелкните Enter и окошко параметров папок будет открыто.
Урок: Как запустить командную строку в Windows7
Способ 7: применение поиска в меню «Пуск»
Данный вариант предполагает воспользоваться инструментом поиска через меню «Пуск».
-
Щелкните «Пуск». В области «Найти программы и файлы» введите:
Сразу же после введения в поисковой выдаче в группе «Панель управления» автоматически отобразится результат «Параметры папок». Щелкните по нему.
После этого необходимый инструмент запустится.
Способ 8: введение выражения в адресную строку Проводника
Следующий метод, наверное, наиболее оригинальный из всех перечисленных. Он подразумевает введение определенной команды в адресную строчку Проводника.
-
Запустите Проводник и в его адресную строку вбейте такую команду:
Щелкните Enter или нажмите на значок в форме стрелки справа.
Инструмент регулировки настроек каталогов откроется.
Способ 9: переход в свойства отдельной папки
Если ранее мы рассматривали возможность перехода в окно генеральных параметров папок, то теперь давайте разберемся, как открыть свойства отдельной папки.
- Через Проводник перейдите к тому каталогу, свойства которого нужно открыть. Кликайте по нему правой кнопкой мыши. В контекстном меню выбирайте «Свойства».
Окно свойств данного каталога будет открыто.
Как видим, свойства папок могут быть глобальными и локальными, то есть, такими, которые применяются к настройкам системы в целом и к конкретному каталогу. Переход в глобальные настройки можно выполнить довольно большим количеством способов. Хотя далеко не все они удобны. Удобнее всего выполнять переход из Проводника. А вот к свойствам конкретного каталога можно получить доступ только одним способом – через контекстное меню.
Опишите, что у вас не получилось.
Наши специалисты постараются ответить максимально быстро.
Замечание
Предположим у вас на компьютере после вирусов пропали файлы и папки, точнее объем занятого пространства на диске такой же, а данных нет.
Следовательно, вирус сделал ваши данные скрытыми. Как отобразить скрытые папки в windows 10 в таком случае? — спросите. Чтобы исправить отображение папок воспользуйтесь одним из методов, которые описанные выше.
Но чтобы сделать навсегда их видимыми у вас не получается изменить настройку пункта «Скрытый». Это значит, что вирус заблокировал изменение параметров на диске.
- Чтобы это исправить кликните правой кнопкой мышки на логическом диске (флешке к примеру) и выберете из контекстного меню пункт «Свойства».
- Теперь необходимо перейти на вкладке с настройкой безопасности и выбрать пользователя, под которым вы зашли в Windows 10.
- Нажмите кнопку «Изменить».
- В новой окне, установите флажки напротив пунктов «Полный доступ» и «Изменение». Все сохраните настройки, и у вас появится возможность изменить значение пункта «Скрытый».
Теперь вы знаете как скрыть или отобразить все папки в любом случае на компьютере с операционной системой Windows 10.
Способ №3. Восстановление файлов
Если структура системных файлов на вашем компьютере нарушена, это может вызывать различные ошибки, в том числе и ошибку печати. Для решения проблемы вам нужно будет провести некоторые манипуляции в «Командной строке». Просто следуйте дальнейшей инструкции:
-
Откройте перечень всех программ с помощью меню «Пуск».
-
Откройте системную папку «Стандартные».
-
Найдите в этой папке «Командную строку», затем щёлкните по ней правой клавишей мыши и нажмите на «Запуск от имени администратора». Если запускать консоль без администраторских полномочий, то её функционал будет значительно урезан.
-
С помощью «Командной строки» вы можете проверить целостность файлов вашей ОС. Для этого введите команду «sfc /scannow и активируйте её нажатием на клавишу «Enter».
-
Начнётся сканирование. Оно может занять достаточно много времени, так что запаситесь терпением. Данная команда проведёт не только сканирование, но и устранение проблем, связанных с отсутствием или повреждением системных файлов.
Если после окончания процедуры ошибка перестала вас беспокоить, то ваша миссия выполнена. Если даже это не помогло, то причина, вероятнее всего, заключается в наличии вредоносных файлов на вашем компьютере.
Внесение правок с помощью Командной строки и PowerShell
Если вы тренируетесь работать с «cmd» или «PowerShell», то с ее помощью можно вызвать настройки папок. Самый простой вариант вызова панели для ввода команд — щелкнуть правой кнопкой мыши по иконке меню «Пуск».
В поле введите Control folders и нажмите Enter.
Система выполнит вашу команду и откроет окно с настройками. Стоит понимать, что открывающиеся всеми этими способами «Параметры проводника» будут настраивать внешний вид и особенности работы всех папок, располагающихся в памяти вашего компьютера. Если вы хотите настроить только один каталог под свои нужды, необходимо прочитать инструкцию ниже.
Как устранить проблему с доступом к сетевой папке в Windows 10
Перед тем, как переходить к решению проблем с доступом к сетевой папке в Windows 10 рекомендуется убедиться в том, что локальная сеть была настроена корректно и полностью функционирует. Только после этого можно переходить к нашим рекомендациям.
Вариант 1: Проверка корректности настроек сервера
Отчасти это можно отнести к подготовительному этапу. Убедитесь, что на выбранном компьютере активированы все основные настройки из системного раздела «Сервер».
- Откройте «Панель управления». Это можно сделать через поисковую строку по системе, которая открывается при клике по иконке лупы или использования сочетания клавиш Win+S. Введите в поисковую строку наименование искомого объекта и нажмите Enter для перехода к результатам.
По умолчанию интерфейс «Панели управления» будет разделен по категориям. Для удобства желательно включить напротив строки «Просмотр» значение «Крупные значки» или «Мелкие значки».
Среди представленных элементов «Панели управления» перейдите к разделу «Администрирование».
В «Проводнике» откроется отдельная папка со всеми элементами «Администрирования». Здесь откройте компонент «Службы».
Из списка параметров раскройте полное описание параметра «Сервер». Для этого кликните по нему правой кнопкой мыши и выберите из контекстного меню пункт «Свойства».
У строки «Тип запуска» поставьте значение «Автоматически». Ниже воспользуйтесь кнопкой «Запустить» и нажмите «Применить».
Если этот метод не поможет открыть доступ к сетевым директориям, то переходите к более продвинутым способам коррекции проблемы.
Вариант 2: Предоставить доступ
Не все папки имеют открытый характер для других устройств в рамках локальной сети. Для некоторых, особенно расположенных на системном томе, может потребоваться открытие доступом администратором. К счастью, можно очень быстро предоставить доступ к другой учетной записи. Правда, все манипуляции придется производить только через учетную запись администратора. В противном случае, вам не дадут ничего поменять в свойствах папки.
- Кликните правой кнопкой мыши по папке, у которой у вас проблемы с доступом. Из контекстного меню выберите пункт «Предоставить доступ к».
Запустится диалоговое окно «Доступ к сети». В строке ниже можно либо выбрать какого-то конкретного пользователя, которому вы собираетесь предоставить доступ или разрешить его все, выбрав соответствующий пункт из контекстного меню.
В колонке «Уровень разрешений» есть возможность указать доступные полномочия: чтение или чтение и запись. Здесь же можно удалить пользователя, если вы передумали давать ему доступ к папке.
Завершив настройки нажмите по кнопке «Поделиться». Потребуется подтверждение прав администратора.
В конце вы получите уведомление о том, что выбранная папка полностью открыта для общего доступа. Нажмите «Готово» для завершения настроек.
Подобные действия нужно сделать со всеми папки, доступ к которым другим участникам по каким-то причинам ограничен. Проблема в том, что если подобная проблема встречается на другом компьютере, то вам придется решать ее аналогичным способом и там, что приведет к дополнительным затратам по времени.
Вариант 3: «Служба компонентов»
Эта утилита может потребоваться для редактирования некоторых параметров доступа к приложениям и папкам в рамках локальной сети. Однако ее название гораздо более обширное.
Настройка доступа с помощью утилиты «Служба компонентов» происходит по следующей инструкции:
- Запустите поисковую строку по системе, кликнув по иконке лупы или воспользовавшись сочетанием клавиш Win+S. В открывшуюся строку впишите название искомого объекта.
- Откроется окошко «Службы компонентов». В левой части интерфейса раскройте раздел «Службы компонентов». Там откройте директорию «Компьютеры».
В центральной части интерфейса кликните правой кнопкой мыши по иконке «Мой компьютер». В контекстном меню выберите пункт «Свойств».
В окошке «Свойств» раскройте вкладку «Свойства по умолчанию».
Для «Уровень проверки подлинности по умолчанию» задать значение «По умолчанию» и для «Уровень олицетворения по умолчанию» указать «Олицетворение».
Завершив настройки нажмите кнопку «Применить».
После выполнения указанной операции выполните перезапуск операционной системы, чтобы настройки применились окончательно.
Исправить проблему с доступом к сетевым папкам в операционной системе Windows 10 достаточно просто. Чаще всего достаточно только правильно настроить локальную сеть, а потом, если возникнут проблемы с доступом, открыть его для папок, где требуется наличие прав администратора.
Внесение правок с помощью Командной строки и PowerShell
Если вы тренируетесь работать с «cmd» или «PowerShell», то с ее помощью можно вызвать настройки папок. Самый простой вариант вызова панели для ввода команд — щелкнуть правой кнопкой мыши по иконке меню «Пуск».
В поле введите Control folders и нажмите Enter.
Система выполнит вашу команду и откроет окно с настройками. Стоит понимать, что открывающиеся всеми этими способами «Параметры проводника» будут настраивать внешний вид и особенности работы всех папок, располагающихся в памяти вашего компьютера. Если вы хотите настроить только один каталог под свои нужды, необходимо прочитать инструкцию ниже.
Можно ли прочитать чужие сообщения ВКонтакте?
Включение параметров папок
В результате активности вируса, либо действий другого пользователя может не открываться окно свойств папок. Проделайте один из шагов ниже.
1. Клавишами Win + R откройте «Выполнить», используйте команду regedit, нажмите OK. В окошке UAC кликните «Да». В реестре перейдите до каждого раздела Explorer веток, показанных ниже.
В правой области реестра удалите параметр NoFolderOptions. Щелкните на нем ПКМ, в меню нажмите «Удалить», а в подтверждении «Да». Перезагрузите ПК.
2. Если у Вас Windows 10 Pro, Enterprise, то Вы можете воспользоваться редактором групповой политики (gpedit.msc). В строку поиска панели задач напечатайте gpedit.msc, затем ЛКМ кликните найденный элемент. Перейдя в раздел «Проводник» (полный путь на скриншоте ниже), откройте двойным щелчком ЛКМ состояние, запрещающее открывать параметры папок на Windows 10.
Установите переключатель в положение «Не задано», нажмите OK. Теперь свойства папок должны быть доступны.
Установка пароля папки Windows 10
Стандартной опции установки пароля на папку Windows 10 нет. В системе присутствуют другие способы защиты персональных данных пользователя:
- Защитный код учетной записи, вводимый на экране блокировки (пароль, пин-код, отпечаток пальца, графический ключ и прочее).
- EFS-шифрование содержимого папки, чтобы доступ к ней можно было получить только из-под вашего пользователя. Резервную копию ключа (для расшифровки) тоже можно сделать, но для этого потребуется отдельно флешка, и доступ к этим данным будет получен только по паролю.
Чтобы поставить пароль на папки Windows 10 без шифрования, можно воспользоваться некоторыми дополнительными программами. Например, Anvide Seal Folder – русскоязычная утилита, устанавливающая бесплатно пароль на любую выбранную вами папку:
Установите ее на ПК (пропустите инсталляцию дополнительного ПО, такого как тулбары яндекса) и примите лицензионное соглашение.
Нажмите «Добавить» и выберите нужную директорию.
Выберите ее и задайте пароль, нажатием кнопки F5 или соответствующей иконки значка.
Введите пароль, и подтвердите его. По желанию можете установить подсказку к паролю.
Готово. Напротив «PClegko» установлен замок.
Работать с ней можно только через данную утилиту. В Проводнике она исчезла. Разблокировать можно дабл-кликом по директории, после ввода пароля.
После этого она станет доступна в размещенной директории.
Похожую опцию можно сделать через архиватор WinRAR. Если выбранные папки Windows 10 залить в архив, утилита разрешает выставить на этот архив пароль.
Папки Windows 10 такая же неотъемлемая часть операционной системы, как и «окна»
Они содержат различного рода информацию, которая бывает важной и бесполезной. Управлять ими комфортно можно с помощью интегрированного в систему «Проводника»
Просмотр информации по отдельно взятым директориям
Теперь несколько слов о разделе, который соответствует каждой отдельно взятой директории. Свойства папки вызываются через меню ПКМ. Здесь параметров несколько больше.
Общие настройки содержат информацию о директории (дата создания, размер, количество вложенных файлов и дополнительные атрибуты вроде сокрытия объекта, установки параметров только чтения, индексирования содержимого и т. д.).
На вкладке доступа можно разрешить общее использование текущего каталога (например, в случае нахождения компьютера в локальной или виртуальной сети).
Вкладка настройки содержит инструменты оптимизации и персонализации вида вроде установки изображения для каталога в режиме показа в виде крупных значков.
Вкладка предыдущих версий нас особо не интересует, а вот особого внимания заслуживает раздел безопасности.
Именно в нем можно полностью поменять права доступ к объекту, установив приоритеты или отменив их, а также сменить владельца, что может применяться в тех случаях, когда доступ к каталогу по каким-то причинам полностью заблокирован.
Особенности приложений
В случае с мобильными восстанавливающими утилитами тоже есть 30-, 20- или 10-дневный пробный период. Но максимум, на что можно рассчитывать, – это полное сканирование и получение подробного отчета о возможностях восстановления тех или иных видеофайлов. Вернуть их на старое место получится только после приобретения лицензии.
Такой подход, в принципе, можно назвать честным. Желающие восстановить свои данные не берут кота в мешке, а получают подробный отчет о том, что и как утилита в состоянии реанимировать. Если возможности пользователя устраивают, то можно потратиться и на лицензию.
С другой стороны, заплатить пару тысяч своих кровно заработанных разработчику за софт, которым крайне редко пользуешься, очень тяжело. Но, как ни крути, а потеря информация и видео в том числе – это вина пользователя, по крайней мере в большинстве случаев. А хорошая финансовая встряска – очень неплохой мотиватор к тому, чтобы сохранять все важные данные где-нибудь в безопасном месте.
Лучшие приложения для восстановления видео на платформе «Андроид»:
- Tenorshare Android Data Recovery.
- GT Recovery.
- Wondershare Dr.Fone.
- Undeleter (необходимы рут-права).
- EaseUS MobiSaver.
Работают все эти утилиты по схожему принципу. Клиент любой программы нужно установить на персональный компьютер, после чего подключить к нему ваш мобильный гаджет посредством USB-интерфейса. Приложение само распознает внутренние протоколы смартфона и будет работать с ним по аналогии с картами памяти.
Утилиты имеют свой список поддерживаемых моделей телефонов: у кого-то он меньше, у кого-то больше, но все они вполне достойно работают с известными производителями, вроде «Самсунга» или «Сони». Если вы обладатель какой-нибудь «экзотики», то пробовать нужно методом тыка, то есть все по порядку, и надеяться на лучшее. Собственно, для этого разработчики как раз и предоставляют триальные периоды на свои программы, чтобы пользователь мог опробовать подключение и синхронизацию, а уж потом заняться сканированием удаленных данных.
Настройка параметров общего доступа в Windows 10
Нам нужно открыть окно «Дополнительные параметры общего доступа». Это можно сделать через «Центр управления сетями и общим доступом», или в параметрах, в разделе «Сеть и Интернет» – «Параметры общего доступа».
Для профиля «Частная (текущий профиль)» нам нужно установить такие настройки:
- Включить сетевое обнаружение – если сетевое обнаружение включено, то наш компьютер будет видеть другие компьютеры в сети, и будет виден другим компьютерам.
- Включить общий доступ к файлам и принтерам – после включения все папки и принтеры к которым разрешен общий доступ будут доступны другим устройствам в этой локальной сети. По умолчанию это стандартные общие папки (Общая музыка, Общие документы, Общие видеозаписи и т. д.). Дальше в статье я покажу, как открыть общий доступ к любой папке на вашем компьютере.
Так же меняем следующие настройки для профиля «Все сети»:
- Включить общий доступ, чтобы сетевые пользователи могли читать и записывать файлы в общих папках.
- Отключить общий доступ с парольной защитой. Что касается общего доступа с парольной защитой или без, то разница в том, нужно ли вводить пароль при доступе к общей папке на данном компьютере. В домашней сети, как правило, пароль не нужен. Но если есть необходимость, вы можете оставить парольную защиту. Тогда на других компьютерах будет появляться запрос имени пользователя и пароля (пользователя удаленного компьютера).
Обязательно нажимаем на кнопку «Сохранить изменения»!
Все! Настройка локальной сети в Windows 10 завершена.
Доступ к общим папкам с другого компьютера в локальной сети
После настройки общего доступа мы можем получить доступ к общим папкам с других компьютеров, которые находятся в одной сети (подключены через один роутер или свитч).
На других компьютерах желательно выполнить такие же настройки общего доступа, как я показывал выше. Если вы это сделаете, то в проводнике на вкладке «Сеть» сразу появится компьютер из сетевого окружения. В противном случае сетевое обнаружение придется включать с самом проводнике (скриншоты ниже).
Можно сразу перейти в проводник, на вкладку «Сеть». Если сетевое обнаружение на этом компьютере отключено, то вы увидите сообщение: «Сетевое обнаружение отключено. Сетевые компьютеры и устройства не видны».
Нажимаем «OK» и сверху появится желтая полоска, где можно «Включить сетевое обнаружение и общий доступ к файлам».
А если сети, к которой вы подключены присвоен статус «Общедоступные», то появится еще одно окно. Выберите следующий пункт: «Нет, сделать сеть, к которой подключен этот компьютер, частной».
После этого на вкладке «Сеть» в проводнике сразу появляться «Компьютеры». Наш компьютер так же будет отображаться вместе с другими компьютерами из локальной сети.
Все готово!
Если не удается получить доступ к общей папке на другом компьютере, то нужно проверить, разрешен ли общий доступ к файлам и папкам в настройках файервола (антивируса) для частной сети на компьютере, на котором мы открывали общий доступ к этим папкам. Можно на время (для проверки) остановить работу файервола (антивируса). Так же на эту тему у нас есть отдельная, подробная статья: не отображаются общие папки, сетевые компьютеры, флешки, диски на вкладке «Сеть» проводника Windows.
Мы только что настроили локальную сеть между двумя компьютерами на Windows 10. С обеих компьютеров есть доступ друг к другу по сети (в моем случае по Wi-Fi, через роутер). По умолчанию доступ открыт только к отдельным общим папкам. Для обмена файлами между компьютерами можно использовать эти папки (копировать в них файлы, просматривать, удалять), либо же вручную открыть общий доступ к другим папкам, которые находятся на жестком диске компьютера. Дальше я более подробно покажу, как расшарить папку в Windows 10.
Как открыть свойства папки для произведения общих настроек?
Для начала рассмотрим, как получить доступ к общим настройкам и параметрам. Вызвать свойства папки в Windows 7 или другой системе можно либо через «Проводник», меню упорядочивания или сервиса, либо через «Панель управления» (раздел параметров папок), либо через меню «Выполнить» (команда Control Folders). В любом из этих вариантов открывается одно и то же окно настроек, в котором имеется три вкладки.
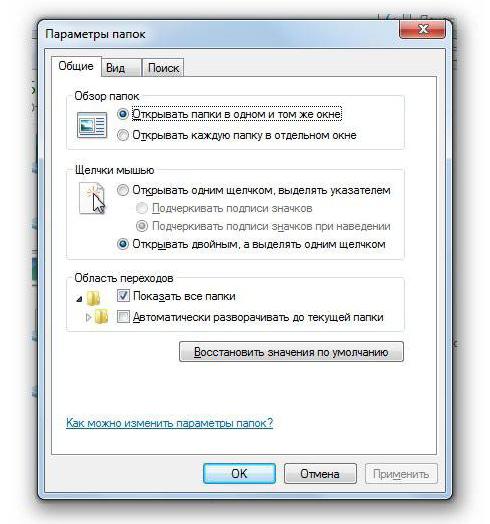
Вкладка общих настроек содержит основные параметры, касающиеся способов открытия и области перехода.
На вкладке вида можно изменить параметры отображения отдельных элементов, произвести сброс опций или установить настройки текущего каталога для всех остальных.
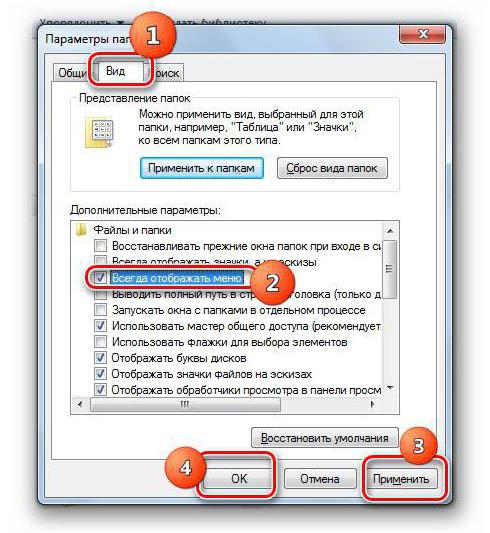
Отдельно стоит отметить пункт постоянного показа меню «Проводника» в свойствах папки, чтобы не вызывать его каждый раз.
Как открыть скрытые папки в Windows 10 — Блог веб-программиста
Как открыть скрытые папки в Windows 10
Совершенно не важно какая версия ОС Windows установлена у вас, так как любая операционная система Windows по умолчанию скрывает много различных папок и файлов, тем самым ставя запрет пользователям удалять или изменять файлы, которые они не должны трогать. Но вы можете сделать Windows чтобы она показала скрытые файлы, изменив один параметр
Это легко сделает любой скрытый файл видимым. Для этого Вам нужно просто щёлкнуть правой кнопкой мыши на папке или файле, выберите “свойства” и выберите атрибут “скрытый” включить или выключить. Чтобы сделать папки и файлы в ОС Windows 10 невидимыми, нажмите кнопку “скрыть выбранные элементы”
Но вы можете сделать Windows чтобы она показала скрытые файлы, изменив один параметр. Это легко сделает любой скрытый файл видимым. Для этого Вам нужно просто щёлкнуть правой кнопкой мыши на папке или файле, выберите “свойства” и выберите атрибут “скрытый” включить или выключить. Чтобы сделать папки и файлы в ОС Windows 10 невидимыми, нажмите кнопку “скрыть выбранные элементы”.
Показать скрытые файлы в Windows 10
Эта опция легко доступна в проводнике в Windows 10.
На ленте проводника вам нужно перейти на вкладку “Вид” и нажать кнопку “Скрытые элементы” флажок в разделе Показать/Скрыть. Файл Explorer будет автоматически показывать скрытые файлы и запомнит эту настройку, пока вы не измените её.
Показать скрытые файлы в Windows 7
Этот вариант немного более скрыт в Windows 7, он находится в окне «свойства папки».
Нажмите кнопку “упорядочить” в проводнике Windows в панели инструментов и выберите “параметры папок и поиска”, чтобы открыть её.
В свойства папки, в верхней части окна, перейдите на вкладку “Вид”. Затем, под скрытыми файлами и папками вам нужно выбрать “Показать скрытые файлы, папки и диски”. Чтобы сохранить новую настройку нажмите кнопку “ОК”.
В этом окне такая опция также доступна в Windows 8 и Windows 10 — просто нажмите кнопку “параметры” на панели инструментов в проводнике. Но будет быстрее, чтобы можно было легко переключаться между скрытыми элементами или выключить их с помощью ленты.
Это окно также доступно в любой версии Windows через панель управления. Панель управления > Оформление и Персонализация > Свойства папки. В Windows 8 и Windows 10, она называется “Параметры проводника”.
Просмотр защищённых файлов операционной системы в Windows 7, 8 и 10
В Windows 7, 8, 10 есть два разных типа скрытых файлов: нормальные скрытые элементы, и защищенные системные файлы. Когда вы сможете увидеть скрытые файлы и папки, Windows будет продолжать скрывать защищенные системные файлы. Эти скрытые файлы будут иметь атрибут “Система”.
Эти файлы являются “защищенными” по причине того, что это важные системные файлы, а также если их удалить или изменить, то это может повредить вашу операционную систему, возможно даже ОС Windows не сможет загрузиться. Но, если вы знаете, что вы делаете, и вам нужно просмотреть эти защищенные системные файлы, то там есть настройки которые вы можете изменить. Мы не рекомендуем делать это, если Вы не знаете, зачем вам нужно открыть один из этих файлов или папок.
Во-первых, откройте папку с нужным окном. В Windows 10, на панели инструментов нажмите кнопку “параметры”. В Windows 7 нажмите упорядочить > параметры папок и поиска.
Далее, вам нужно перейти на вкладку “Вид”. И уже здесь вам необходимо снять флажок “Скрывать защищенные системные файлы (рекомендуется)”.
Windows будет предупреждать вас, что удаление или изменение защищенных системных файлов может привести к поломке операционной системы. Если вы знаете, что вы делаете, нажмите кнопку “Да” для продолжения.
Нажмите кнопку “ОК” для сохранения настроек. Windows покажет вам защищенные системные файлы и скрытые файлы.
Если вы хотите, чтобы ещё раз скрыть все эти файлы, вам нужно будет вернуться в окно «Свойства папки» и уже здесь включить флажок “Скрывать защищенные системные файлы (рекомендуется)”.
Что делать, если строка свойств пропала из контекстного меню?
Наконец, давайте рассмотрим ситуацию, когда доступ к свойствам каталога из «Проводника» через меню ПКМ оказывается невозможным по причине того, что такой пункт попросту отсутствует. Восстановить его можно совершенно просто, используя для этого групповые политики.
Сначала вызываете редактор (команда gpedit.msc в консоли «Выполнить»). В пользовательской конфигурации используете разделы административных шаблонов и компонентов системы, после чего в правой части редактора выбираете параметр выключения свойств директорий в «Проводнике», входите в редактирование параметров и активируете строку «Отключено».
Аналогичные действия производятся и в системном реестре, но только здесь выбирается параметр NoFolderOptions, который нужно удалить (как показано на изображении выше). По большому счету, что реестр, что групповые политики друг друга дублируют, однако действия в реестре имеют более высокий приоритет. Иными словами, если вы установите какие-то параметры именно в нем, изменить аналогичные настройки в групповых политиках не получится. Но параметры, выставленные в политиках, в реестре изменить можно.