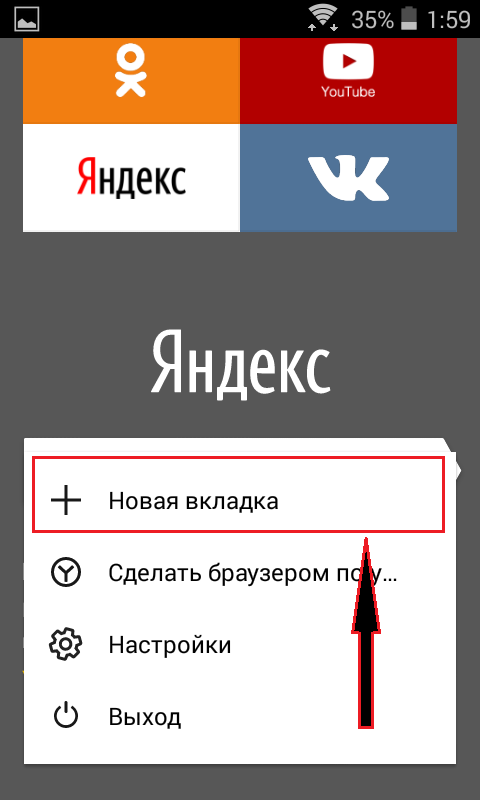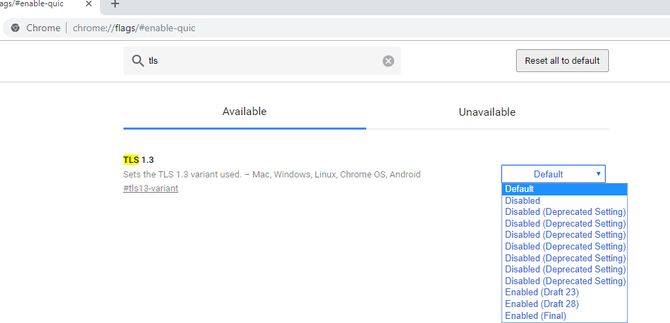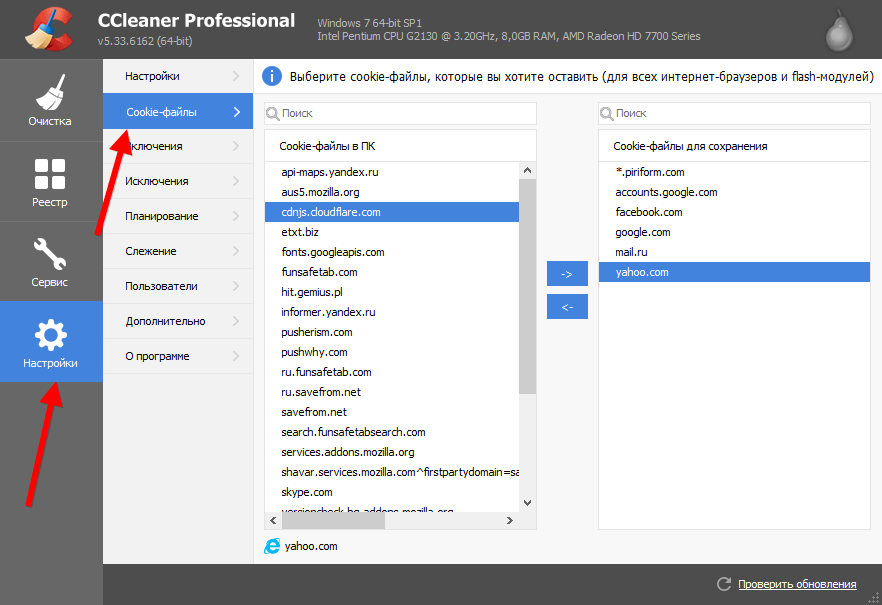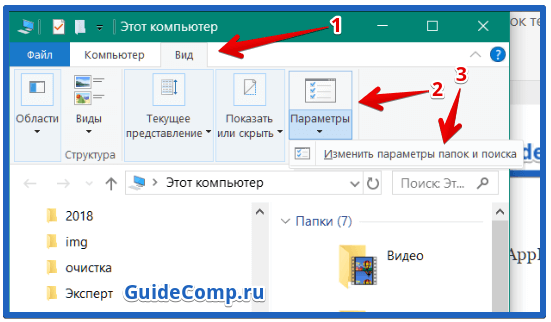Свойства обозревателя в яндекс.браузере
Содержание:
- Расширенные настройки
- Свойства обозревателя в Виндовс 10
- Вкладка «Общие»
- Механические способы
- Преимущества и недостатки браузера Internet Explorer
- Свойства браузера Microsoft Edge
- Вкладка «Безопасность»
- Вкладка «Общие»
- Восстановление настроек браузера из панели управления
- Комбинации со смайликом ?♂️ Мужчина, закрывающий лицо рукой
- Вкладка «Подключение»
- Версии Internet Explorer для Windows
- Где можем изучить дополнительные свойства Яндекс браузера
- NotScripts.
- Свойства обозревателя в Виндовс 10
- Сохранение данных
Расширенные настройки
Если в общем первичном меню выбрать пункт «Дополнительно» и затем «Дополнительные инструменты», сделаются доступными продвинутые операции.
Особый интерес вызывает «Диспетчер задач», который выводит информацию по вкладкам, отображая:
- название открытой страницы;
- объем потребляемой оперативной памяти;
- время, затрачиваемое на обработку конкретной страницы процессором;
- динамическую нагрузку на сеть;
- идентификатор процесса.
Это удобное средство мониторинга и борьбы с зависшими вкладками.
В том же меню доступны средства просмотра исходного кода загружаемой страницы, инструменты разработчика, консоль Java Script и варианты выбора кодировки.
Свойства обозревателя в Виндовс 10
Существует два основных способа, которые позволяют добраться до настроек Internet Explorer – непосредственно через сам браузер и «Панель управления» Windows 10. Их оба мы детально опишем далее, вы же выберите наиболее подходящий.
Способ 1: Интерфейс обозревателя
Начнем с самого очевидного метода. Для его реализации выполните следующие действия:
- Нажмите на кнопку «Пуск». В левой части открывшегося окна перейдите в самый низ. Найдите и откройте папку «Стандартные — Windows». В перечне появившегося софта кликните по строке «Internet Explorer».
Запустится обозреватель. В правом верхнем углу нажмите на кнопку с изображением шестеренки, затем в появившемся меню выберите строчку «Свойства браузера».
В результате откроется окно с вкладками, где находятся все основные параметры и свойства обозревателя. Именно с ними мы и будем проводить дальнейшие манипуляции во второй части статьи.
Откроется перечень доступных разделов. Кликните левой кнопкой мышки по тому из них, который называется «Свойства браузера».
После этого вы увидите окно с настройками Internet Explorer.
Вкладка «Общие»
а
вкладке Общие
(рис. 6) можно определить так называемую
«Домашнюю страницу», то есть страницу, с которой вы будете начинать просмотр
Web-ресурсов.
Временные файлы Интернета
ак
известно, для ускорения просмотра страниц, которые вы уже посетили, они кэшируются
на жестком диске вашего компьютера и определенное время хранятся в папке Temporary
Internet Files. Такая организация хранения ускоряет отображение часто посещаемых
Web-страниц, поскольку браузер может открыть их с вашего жесткого диска, а не
запрашивать вторично из Интернета.
Для того чтобы оценить, какие ресурсы доступны непосредственно с вашего компьютера,
откройте папку Избранное,
выполните команду Файл à Работать
автономно
и обратите внимание на вашу панель Избранное.
Названия
сайтов, которые не доступны в автономном режиме, станут серого цвета, а те,
информация которых кэширована на жестком диске, будут выделены черным (рис.
7). Очевидно, что чем больше вы предоставите места на вашем компьютере под кэшированные
страницы, тем больше вероятность, что вновь запрошенная информация окажется
сохраненной на вашем диске
Для того чтобы увеличить Интернет-кэш, перейдите
во вкладку Общие
в раздел Временные файлы Интернета
и выберите
пункт Параметры
, в результате чего появится одноименная панель (рис.
8), в которой можно настроить величину максимально допустимого размера папки
для хранения временных файлов Интернета
Очевидно, что чем больше вы предоставите места на вашем компьютере под кэшированные
страницы, тем больше вероятность, что вновь запрошенная информация окажется
сохраненной на вашем диске. Для того чтобы увеличить Интернет-кэш, перейдите
во вкладку Общие
в раздел Временные файлы Интернета
и выберите
пункт Параметры
, в результате чего появится одноименная панель (рис.
8), в которой можно настроить величину максимально допустимого размера папки
для хранения временных файлов Интернета.
Увеличение места,
зарезервированного для папки, хранящей
временные файлы, может увеличить
вероятность нахождения ранее
просмотренных Web-страниц
в кэше вашего компьютера, однако очевидно,
что при этом уменьшается объем свободного
дискового пространства.
В следующем экране мастера (рис. 10) вы можете задать
режим, при котором будет происходить подписка также на те страницы, на которые
будут ссылаться базовые страницы. Причем вы можете установить глубину ссылок.
Далее вам будет предложено выбрать способ синхронизации страницы (рис.
11). Существуют два варианта: по команде «синхронизировать» или используя
новое расписание.
Если вы выбираете
режим «новое расписание», то Мастер
предлагает вам определить частоту
синхронизации и указать время
синхронизации (например, каждый день в 23:00).
Механические способы
Преимущества и недостатки браузера Internet Explorer
Прежде чем установить на своём компьютере Интернет Эксплорер важно ознакомиться с его плюсами и минусами. Из бесспорных достоинств можно назвать следующие:
- Для многих версий Internet Explorer присутствует в сборке и не требует поиска дистрибутива и установки;
- Отлично взаимодействует со старыми сайтами;
- Имеет низкие системные требования для установки на ПК;
- В работе задействует наименьший объём оперативной памяти по сравнению с аналогичными обозревателями;
- Строгий, но дружелюбный интерфейс, нет ничего лишнего.
Среди недостатков можно назвать:
- Слабая поддержка плагинов и расширений;
- Устаревшие технологии, приводящие к конфликту при работе с новыми сайтами;
- Низкая скорость работы;
- Нет версий для Android, MacOS, Linux и iOs;
- Невозможность обратиться в техслужбу разработчика;
- Отсутствие диспетчера задач.
Свойства браузера Microsoft Edge
Помимо Internet Explorer, в комплекте с Windows 10 поставляется и браузер Microsoft Edge. Функционал и параметры обоих обозревателей очень схож. Если вы отдаете предпочтение фирменному Edge, рекомендуем ознакомиться с нашей отдельной статьей, в которой собраны советы и руководства по использованию и настройке нового браузера от Microsoft.
Таким образом, вы узнали о настройках стандартных для Windows браузеров, которые помогут сделать их использование более комфортным и удобным.
Пусть internet explorer является далеко не самым востребованным браузером, но порой у пользователей ОС Windows возникает необходимость работы с ним. Чаще всего это связано с банковскими, налоговыми и другими подобными приложениями. Их авторы почему то разрабатывают свои программы именно под internet explorer. Эти самые программы зачастую требуют особой настройки самого браузера, которые в internet explorer делаются через свойства браузера или свойства обозревателя.
Множество инструкций к браузеру Internet explorer подразумевают вход в его свойства, а вот как именно это сделать и где находятся эти свойства умалчивается.
В данной статье мы расскажем где находятся эти свойства обозревателя и где их можно найти?
Вкладка «Безопасность»
Internet Explorer делит
Интернет на зоны разного уровня
безопасности, что позволяет назначить
требуемый уровень защиты каждому Web-узлу.
Местная
интрасеть (местная Зона)
Обычно в этой зоне
содержатся все адреса, для доступа к
которым не требуется прокси-сервер. Для
зоны местной интрасети по умолчанию
устанавливается средний уровень
безопасности. Таким образом, Internet Explorer
будет разрешать сохранение на компьютере
объектов cookie с Web-узлов
в этой зоне и их чтение Web-узлами,
на которых они были созданы.
Параметры
конфиденциальности Internet Explorer позволяют
задать способ обработки файлов cookie для всех
Web-узлов или
для каждого Web-узла
в отдельности.
Надежные узлы
Для зоны «Надежные
узлы» по умолчанию устанавливается низкий
уровень безопасности. Internet Explorer будет
позволять сохранение на компьютере
объектов cookie с Web-узлов
в этой зоне и их чтение Web-узлами,
на которых они были созданы.
Ограниченные
узлы
Для этой зоны по
умолчанию устанавливается высокий уровень
безопасности. Internet Explorer будет блокировать
все объекты cookie с Web-узлов в этой зоне.
Вкладка «Общие»
а
вкладке Общие (рис. 6) можно определить так называемую
«Домашнюю страницу», то есть страницу, с которой вы будете начинать просмотр
Web-ресурсов.
Временные файлы Интернета
ак
известно, для ускорения просмотра страниц, которые вы уже посетили, они кэшируются
на жестком диске вашего компьютера и определенное время хранятся в папке Temporary
Internet Files. Такая организация хранения ускоряет отображение часто посещаемых
Web-страниц, поскольку браузер может открыть их с вашего жесткого диска, а не
запрашивать вторично из Интернета.
Для того чтобы оценить, какие ресурсы доступны непосредственно с вашего компьютера,
откройте папку Избранное, выполните команду Файл à Работать
автономно и обратите внимание на вашу панель Избранное. Названия
сайтов, которые не доступны в автономном режиме, станут серого цвета, а те,
информация которых кэширована на жестком диске, будут выделены черным (рис
7).
Очевидно, что чем больше вы предоставите места на вашем компьютере под кэшированные
страницы, тем больше вероятность, что вновь запрошенная информация окажется
сохраненной на вашем диске. Для того чтобы увеличить Интернет-кэш, перейдите
во вкладку Общие в раздел Временные файлы Интернета и выберите
пункт Параметры, в результате чего появится одноименная панель (рис.
8), в которой можно настроить величину максимально допустимого размера папки
для хранения временных файлов Интернета.
Увеличение места,
зарезервированного для папки, хранящей
временные файлы, может увеличить
вероятность нахождения ранее
просмотренных Web-страниц
в кэше вашего компьютера, однако очевидно,
что при этом уменьшается объем свободного
дискового пространства.
Во вкладке Параметры (рис. 8) вы можете также определить
режим проверки наличия обновления сохраненных страниц и переопределить место
на диске (адрес папки), где будут храниться временные файлы.
Подписка на страницы
Щелкнув правой кнопкой мыши по любой ссылке в панели Избранное, и выбрав
в появившемся меню пункт Сделать доступной автономно вы таким образом
вызовете Мастера настройки автономного просмотра избранного (рис.
9).
В следующем экране мастера (рис. 10) вы можете задать
режим, при котором будет происходить подписка также на те страницы, на которые
будут ссылаться базовые страницы. Причем вы можете установить глубину ссылок.
Далее вам будет предложено выбрать способ синхронизации страницы (рис.
11). Существуют два варианта: по команде «синхронизировать» или используя
новое расписание.
Если вы выбираете
режим «новое расписание», то Мастер
предлагает вам определить частоту
синхронизации и указать время
синхронизации (например, каждый день в 23:00 ).
Настройка цвета фона и шрифтов Web-страницы
На вкладке Общие можно также настроить режим отображения цвета на просматриваемых
Web-страницах. Во вкладке Общие нажмите кнопку Цвета, в результате
будет вызвана панель (рис. 12), на которой можно задать
цвет текста и фона, а также цвет ссылок.
Также на вкладке Общие доступен пункт настройки Шрифты, который
позволяет настроить шрифты для тех страниц, в которых шрифт не выбран (рис.
13).
Восстановление настроек браузера из панели управления
Сброс настроек браузера можно сделать из меню «Пуск» компьютера. Для этого необходимо нажать на кнопку «Пуск» (10), во всплывающем меню выбрать строку «Панель управления» (11) и внутри этого подраздела перейти в пункт «Свойства браузера» (12):
В появившемся на экране окне необходимо перейти во вкладку «Дополнительно» (13). Можно также сбросить настройки для дополнительных параметров браузера, для этого необходимо нажать на кнопку «Восстановить дополнительные параметры» (14). Затем нужно нажать на «Сброс…» (15):
В окне настроек необходимо поставить «галочку» рядом с текстом «Удалить личные настройки» (17) и нажать на «Сброс» (18). После чего закрыть окно и нажать на кнопку «ОК» (16), показанную на предыдущем рисунке.
Восстановление параметров настроек вступит в силу после перезагрузки компьютера.
В заключении статьи хочу отметить, что если вы дорожите «здоровьем» своего компьютера, то установку/отмену тех или иных настроек лучше использовать после консультации с IT-специалистом, который вам подскажет, что можно трогать, а что наверняка нет. Из самого простого, на что вы можете отважиться, можно назвать установку браузера по умолчанию (19):
И задание стартовой страницы при входе в Интернет (20). Все изменения настроек браузера, независимо от того, на какой вкладке вы их производили, должны завершаться нажатием на кнопку «ОК» (21).
Приятного вам путешествия по страницам Интернета!
Комбинации со смайликом ?♂️ Мужчина, закрывающий лицо рукой
Вкладка «Подключение»
На вкладке Подключение (рис
31)прежде
всего обратим внимание нанастройку прокси-сервера
Настройка прокси-сервера в Internet Explorer
Как известно, современные
браузеры, такие как Internet Explorer и Netscape Navigator,
имеют настройки внутреннего кэша,
позволяющие определить объем дискового
пространства на вашей машине, которое будет
использоваться для кэширования уже
просмотренных вами документов. Браузер
периодически обновляет документы в кэше,
чтобы они были свежими. Однако объем кэша на
ПК обычно невелик, поскольку пользователи
ПК редко выделяют под кэширование больше
гигабайта дискового пространства, поэтому
и объем хранимых документов невелик. На
локальном компьютере сложно выделить
большой объем памяти, однако это можно
сделать напрокси-сервере провайдера —
компьютере, на котором работает
специальная программа, кэширующая данные,
запрашиваемые всеми клиентами данного
провайдера. Крупные провайдеры могут
выделить своим клиентам десятки и даже
сотни гигабайт. Некоторые пользователи
опасаются, однако, что, пользуясь
кэшированными документами с прокси-сервера,
они будут получать устаревшие документы, но
существует технология, позволяющая
избежать этого.
Есть ряд критериев, по
которым происходит принятие решения о
кэшировании на прокси-сервере. Например,
если объект помечен как конфиденциальный,
то он не будет кэшироваться. Аналогично
существуют критерии, по которым происходит
решение о возможности отправки
кэшированного документа на запрос клиента.
Например, если срок годности у документа
прошел, то сервер не отправит его клиенту, а
запросит свежий документ. Таким образом, свежие
документы (с непросроченным сроком
годности) предоставляются сразу, а если
у прокси-сервера есть сомнение, что
документ свежий, он может запросить у Web-сервера,
изменялся ли этот документ. Вполне возможно,
что документ с истекшим сроком годности на
самом деле не устарел, так как не обновлялся,
и в этом случае Web-сервер
ответит прокси-серверу, что данный документ
еще не «испортился» и его можно
предоставлять на запрос клиента. Иными
словами, есть все основания, для того чтобы
воспользоваться прокси-сервером.
Для того чтобы настроить подключение через прокси-сервер, зайдите на вкладку
Подключения на панели Свойства обозревателя (рис.
32) и вместо пункта Никогда не использовать (который, вероятно, у
вас был настроен, если вы не работали через прокси-сервер) выберите пункт Всегда
использовать принятое по умолчанию подключение.
Затем обратитесь к пункту Настройка,что приведет к появлению
панели, представленной на рис. 32.
Поставьте галочку в пункте Использовать прокси-сервер для этого подключения
и впишите адрес прокси-сервера и порт — эти адреса следует узнать у вашего провайдера.
Я пользуюсь услугами компании Zenon и в моем случае это proxy.aha.ru. Далее
зайдите в пункт Дополнительно (рис. 33) и укажите
Один прокси-сервер для всех протоколов.
Следует отметить, что не всегда работа через прокси-сервер является оптимальной.
Самый очевидный пример — если доступ к некоторому Web-серверу у вас быстрее,
чем к прокси-серверу, то нет смысла обращаться через прокси-сервер. Или, например,
если вы отлаживаете на некотором сервере Java-аплеты и вам нужно постоянно смотреть,
насколько корректно работает ваше программное обеспечение, то, конечно, вас
не устроит загрузка предыдущей версии аплета. На панели, показанной на рис.
33, вы можете указать имена серверов, к которым вы будете подключаться напрямую.
Версии Internet Explorer для Windows
Номера версий Internet Explorer для Windows Server 2008, Windows 7 и Windows 8 используют следующий формат:
основной номер версии. дополнительный номер версии. номер сборки. номер подсборки
В этой таблице показаны возможные номера версий Internet Explorer.
| Версия | Продукт |
|---|---|
| 9.0.8112.16421 | Internet Explorer 9 RTM |
| 11.0.9600. XXXXX | Internet Explorer 11 для Windows 7 и Windows 8,1 |
| 11.0.9600. XXXXX | Internet Explorer 11 для Windows Server 2008 R2, Windows Server 2012 и Windows Server 2012 R2 |
| 11. xxxxx. 10240.0 | Internet Explorer 11 в Windows 10 (первоначальная версия выпущена 2015 июля) |
| 11. xxxxx. 14393.0 | Internet Explorer 11 в Windows 10 версии 1607 и Windows Server 2016 |
| 11. xxxxx. 17134.0 | Internet Explorer 11 в Windows 10 версии 1803 |
| 11. xxxxx. 17763.0 | Internet Explorer 11 в Windows 10 версии 1809 и Windows Server 2019 |
| 11. xxxxx. 18362.0 | Internet Explorer 11 в Windows 10 версии 1903 и Windows 10 версии 1909 |
Internet Explorer 11 на Windows7, Windows 8,1, Windows Server 2008R2, Windows Server 2012 и Windows Server 2012 R2 будет иметь номер версии, начинающийся с 11.0.9600. xxxxx. Номер версии для последнего XXXXX изменится в соответствии с обновлениями, установленными для Internet Explorer. Чтобы просмотреть номер версии и последнее установленное обновление, откройте меню Справка и выберите пункт о программе Internet Explorer.
Internet Explorer 11 в Windows 10 имеет незначительную версию, так как она изменяет свою версию с каждым обновлением во второй части, в соответствии с OS-Build-info. Например, у вас есть Windows 10 версии 1607 с KB4580346 по 13 октября 2020 операционная система показывает сборку ОС — число 14393,3986 (в соответствии с winver.exe). В этом случае Internet Explorer 11 отображается как версия 11.3986.14393.0.
Примечание
Дополнительный номер версии, номер сборки и номер вложенной сборки могут отображаться без нулей в конце. Например, версия 7.00.5730.1100 может отображаться как 7.0.5730.11.
Все версии Internet Explorer 9,0 и более поздних версий, настроенные с помощью пакета администрирования Microsoft Internet Explorer (IEAK), включают одну из следующих строк после номера версии. Чтобы просмотреть эти сведения, выберите пункт о программе в меню Справка:
- МФ = поставщик содержимого Интернета
- — Это поставщик услуг Интернета
- Co = корпоративный администратор
Internet Explorer версии 9,0 и Internet Explorer версии 11,0 для продуктов с Windows 10 версии 1803 включают строку обновления, в которой перечислены все установленные обновления и исправления текущей версии Internet Explorer.
Номера версий Internet Explorer в списке основаны на версиях Windows. Номера списков могут быть изменены последними обновлениями.
Номер сборки Internet Explorer в выпускной версии Windows Vista такой же, как и в других версиях.
Где можем изучить дополнительные свойства Яндекс браузера
В обозревателе есть ещё масса скрытых параметров для персонализации, о них и поговорим в данной главе.
Нерассмотренные вкладки, на которые можем перейти из раздела «Настроек»:
- «Закладки». Все параметры здесь рассчитаны на структурирование и просмотр сохранённых ранее сайтов;
- «Загрузки». Показывает все загруженные файлы;
- «История». Отсюда можем перейти на любой ранее открытый сайт или очистить временные файлы;
- «Дополнения». В разделе размещены все установленные и предустановленные расширения. Здесь можем их настраивать, включать, изменять поведение и т. п.;
- «Другие устройства». Вкладка предназначена для управления синхронизацией с другими устройствами.
Скрытые разделы браузера:
NotScripts.
Оно занимается тем, что препятствует выполнению скриптов на странице, если вы подобное не разрешили сами своими ручками. Дело в том, что JavaScript один из источников разной заразы, из интернета, посему блокировка и контроль исполнения его, является одним из ключевых элементов безопасности. Чуть подробней об этом на странице плагина.
Установить плагин можно перейдя на страницу с ним, нажав в кнопочку «Install». После установки, в правом верхнем углу, появится треугольничек плагина. Жмем на него мышкой и видим небольшое сообщение, что надо сделать это и это, чтобы плагин заработал. Теперь щёлкаем мышкой нему и видим перед собой открывшуюся страницу с настройками.
Т.е, если Вы сейчас находитесь на sonikelf.ru, то в случае, если что-то не работает, то Вы разрешаете скрипт sonikelf.ru, а не mail.ru. После этого Вы внимательно смотрите – а не заработало ли то, что Вам было нужно? Если ответ положительный и всё работает как хотелось бы, то вы больше ничего не трогаете. Если же нет, то вы внимательно смотрите что за скрипты еще есть и выбираете из них еще один, разрешая его. И так до полной работоспособности того, что вам необходимо. Старайтесь избегать разрешения скриптов, носящих названия отличных от этого сайтов. Googlecode, yandex и т.п., как правило, безопасные скрипты.
Свойства обозревателя в Виндовс 10
Существует два основных способа, которые позволяют добраться до настроек Internet Explorer – непосредственно через сам браузер и «Панель управления» Windows 10. Их оба мы детально опишем далее, вы же выберите наиболее подходящий.
Способ 1: Интерфейс обозревателя
Начнем с самого очевидного метода. Для его реализации выполните следующие действия:
- Нажмите на кнопку «Пуск». В левой части открывшегося окна перейдите в самый низ. Найдите и откройте папку «Стандартные — Windows». В перечне появившегося софта кликните по строке «Internet Explorer».
Запустится обозреватель. В правом верхнем углу нажмите на кнопку с изображением шестеренки, затем в появившемся меню выберите строчку «Свойства браузера».
В результате откроется окно с вкладками, где находятся все основные параметры и свойства обозревателя. Именно с ними мы и будем проводить дальнейшие манипуляции во второй части статьи.
Откроется перечень доступных разделов. Кликните левой кнопкой мышки по тому из них, который называется «Свойства браузера».
После этого вы увидите окно с настройками Internet Explorer.
Сохранение данных
Для того, чтобы перенести и сохранить данные, можно воспользоваться одной из дополнительных программ. Причем большинство их них распространяется совершенно бесплатно. Одна из наиболее эффективных – это IE Backup. Не смотря на то, что распространяется программа на английском, в ее интерфейсе очень просто разобраться.
Как установить Internet Explorer и сделать браузером по умолчанию
Чтобы сохранить данные, скачиваем программу и устанавливаем ее на компьютер, от куда нужно перенести параметры. Запускаем утилиту. В строке со словом Backup ставим галочку. После этого откроется окно, где будет написано, где именно будут сохраняться данные. Указываем место сохранения, после чего нажимаем на клавишу «Сохранить».
Находим параметры, которые мы сохранили, и переносим на другое устройство посредством съемного диска. Устанавливаем программу и здесь, запускаем ее и ставим точку напротив Restore. После этого нажимаем на клавишу «Далее», чтобы перенести настройки.
Перейти в Свойства IE можно несколькими способами. В них изменяются основные настройки работы обозревателя.