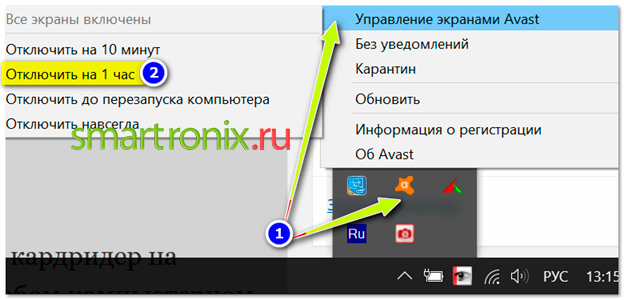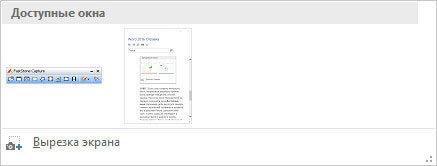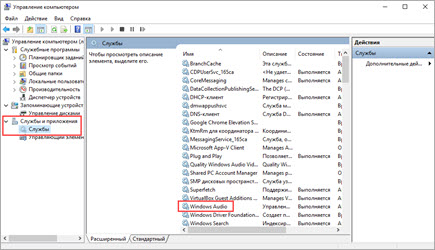Почему не открываются параметры windows 10
Содержание:
- Как оптимизировать Windows и настроить ОС на максимальную производительность
- Минимальные системные требования для Виндовс 10
- Как открыть дополнительные параметры запуска Windows 10.
- Вас заинтересует / Intresting for you:
- Не доступен сам сайт или большая загруженность на нем.
- Что такое “Параметры Windows” и причины исчезновения меню параметров
- Нет доступных подключений WiFi в Windows 10/7
- Ускоряем 1С: модули с повторным использованием возвращаемых значений Промо
- Причины высокой нагрузки
- Как зайти в настройки Виндовс 10 через контекстное меню кнопки «Пуск»
- Дополнительные методы решения проблемы запуска параметров на Windows 10
- Как отключить ненужные службы
- Как правильно настроить MSConfig
- От чего зависят требования к системе Windows 10
- Что такое параметры быстродействия Windows 10
- Как зайти в «Параметры» Виндовс 10, находясь в приложении «Этот компьютер»
- Свойства компьютера
- Способ №2: объект Вордарт
Как оптимизировать Windows и настроить ОС на максимальную производительность
Сейчас речь пойдет о том, как повысить быстродействие с помощью нескольких нехитрых действий и настроек.
Шаг 1. Отключите индексацию файлов на диске. Она используется для быстрого поиска файлов в разделе «Проводник», однако, как показывает практика, поиском файлов пользуются нечасто, а расход ресурсов при включенной весьма ощутимый. Сначала откройте «Проводник», затем перейдите в «Этот компьютер».
Открываем «Проводник» и переходим в «Этот компьютер»
Нажмите правой клавишей на Диск С, и перейдите в «Свойства», нам нужна вкладка «Общие». Уберите галочку с поля «Разрешить индексировать…..», и затем примените изменения. Эти же действия проделайте со всеми остальными дисками.
Убираем галочку с поля «Разрешить индексировать…..»
Шаг 2. Переходим в «Параметры» (в начале статьи написано, как это сделать), затем во вкладку «Конфиденциальность». Отключаете все функции, связанных с передачей ваших данных куда-либо в графе «Общие».
Отключаем все функции, связанных с передачей данных куда-либо, в графе «Общие»
В графе «Диагностика и отзывы» также отключаете всё, что только возможно, так как всё, что там приведено, по большей части бесполезно и только нагружает ПК в фоновом режиме.
В графе «Диагностика и отзывы» также отключаем всё
Шаг 3. Отключение визуальных эффектов в виде различных анимаций и переходов также повысит быстродействие операционной системы Windows 10. Для этого переходим в свойства системы (инструкция выше), выбираем «Дополнительные параметры системы», затем рядом с «Быстродействие» нажмите на пункт «Параметры».
Выбираем «Дополнительные параметры системы», затем рядом с «Быстродействие» нажимаем на пункт «Параметры»
Нам нужна вкладка «Визуальные эффекты». Далее отключите всё, что считаете ненужным. Чем больше параметров будет отключено, тем быстрее будет работать система, так что если вы ходите ускорить работу системы по-максимуму, выключайте абсолютно всё, применив «Обеспечить наилучшее быстродействие». После примените все внесённые изменения.
На вкладке «Визуальные эффекты» выбираем «Обеспечить наилучшее быстродействие»
Шаг 4. Если ваша рабочая платформа — ноутбук, следует выключить отключение жестких дисков. Для этого переходим в «Электропитание» с помощью панели центра уведомлений, нажав на значок батареи.
Переходим в «Электропитание» с помощью панели центра уведомлений, нажав на значок батареи
Выберите «Настройка схемы электропитания» и найдите «Изменить дополнительные параметры питания». Выставите любое больше значение в поле «От сети», или же просто «Никогда».
Выбираем «Настройка схемы электропитания»
Открываем «Изменить дополнительные параметры питания»
Выставляем любое больше значение в поле «От сети», или же просто «Никогда»
Шаг 5. Многие приложения в Windows 10 по-умолчанию начинают всегда работать в фоновом режиме, нам это не нужно. Переходим в «Параметры», «Конфиденциальность», и затем в графу «Фоновые приложения». Отключите все приложения, которые вы не считаете нужными для постоянной работы в фоне.
Отключаем ненужные приложения
Шаг 6. Пришло время отключить ненужные службы и автозагрузку.
-
Для этого пропишем в командной строке «Выполнить», вызываемой сочетанием клавиш «Win»+«R», команду «msconfig».
-
Откроется окно «Конфигурация системы» Нужные нам вкладки — «Службы» и «Автозагрузка».
-
В первой вкладке указаны все включенные и выполняемые на компьютере службы, детально их изучите, и при наличии каких-то лишних можете их спокойно отключить.
-
Во вкладке «Автозагрузка» нажмите на «Открыть диспетчер задач», затем в диспетчере задач выберите одноименную вкладку. Очень часто некоторые программы после установки начинают автоматически загружаться после каждого включения ПК, даже если для них это вовсе не требуется.
-
Обнаружив подобную программу, нажмите на неё, и затем внизу нажмите отключить.
Минимальные системные требования для Виндовс 10
Итак, какие показатели должен иметь ваш компьютер, чтобы установить 10-ю версию? Все зависит от разрядности. Минимальные системные требования Windows 10 32 bit составляют:
- Процессор 1 ГГц.
- Оперативная память 1 ГБ.
- Емкость винчестера 16 ГБ.
- Видеоадаптер DirectX от 9 версии, драйвер WDDM 1.0.
- Монитор с разрешением 800 на 600.
Следует учитывать, что пользователи версии Home получают обновления автоматически, а это значит, что объем жесткого диска должен превышать минимальные показатели. Иначе вы будете непрерывно, под чутким руководством ОС, чистить его, удаляя ненужные файлы. Или придется пользоваться флешкой, на которую будут закачиваться дополнительные файлы.
Опытные пользователи умножают показатели на два. А судя по примечаниям Microsoft, этого будет мало. Системные требования Виндовс 10 для ноутбука полностью аналогичны указанным для компьютеров.
Как открыть дополнительные параметры запуска Windows 10.
Дополнительные параметры загрузки в Windows 10 позволяют получить доступ к различным параметры запуска а также параметры восстановления системы.
С их помощью, вы можете, восстановить Windows 10 на более раннюю дату , восстановить Windows 10 с помощью образа системы, исправить проблемы при загрузке, открыть окно командной строки для выполнения различных типов заданий, изменить настройки UEFI и вернуться к предыдущей сборке Windows 10.
Есть несколько способов, получить доступ к дополнительным параметрам запуска в операционной системе Windows 10. Ниже перечислены четыре способа, которые позволят получить доступ дополнительные параметры запуска Windows 10.
Способ 1 из 3
Открыть дополнительные параметры запуска с помощью Параметров Windows
Шаг 1: Откройте приложение Параметры. Это можно сделать, нажав на значок Настройки в меню Пуск или с помощью сочетания клавиш Win+I.
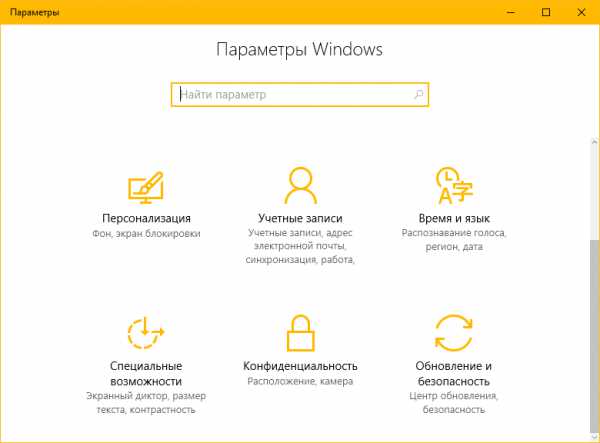
Шаг 2: В открывшихся Параметрах, нажмите кнопку Обновление и безопасность .
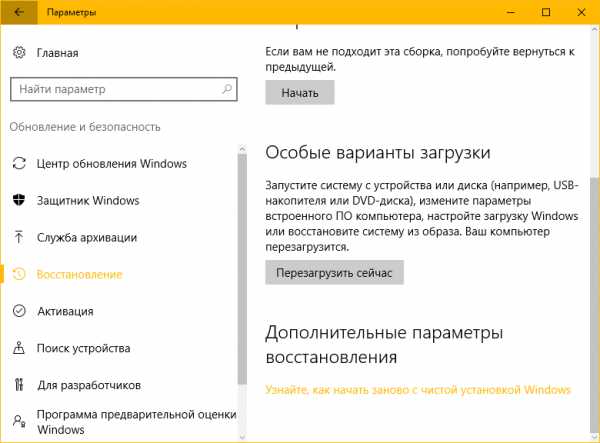
Шаг 3: Нажмите слева в меню Восстановление. В разделе Особые варианты загрузки, нажмите кнопку Перезагрузить сейчас. Это позволит перезагрузить компьютер.
Шаг 4: Когда компьютер перезагрузится, вы увидите экран Выбора действия

Шаг 5: В окне Выбора действия, нажмите кнопку Поиск и устранение неисправностей.

Шаг 6: В открывшемся окне Диагностика нажмите на плитку Дополнительные параметры.

Способ 2 из 3
Открыть дополнительные параметры запуска с помощью окна входа в систему .
Шаг 1: В окне входа в операционную систему Windows 10, нажмите кнопку питания, удерживая клавишу Shift нажмите кнопку перезагрузки.
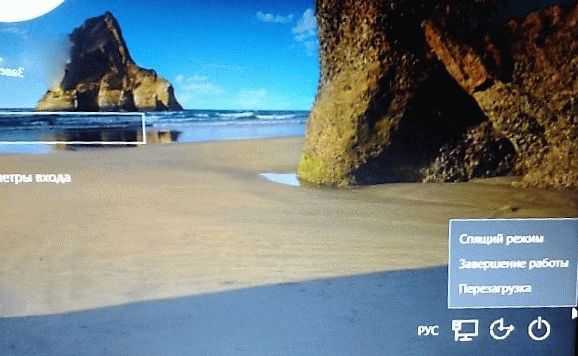
Шаг 2: Когда компьютер перезагрузится, вы увидите экран Выбора действия
Шаг 3: В окне Выбора действия, нажмите кнопку Поиск и устранение неисправности.
Шаг 4: В открывшемся окне Диагностика нажмите на плитку Дополнительные параметры.
Открыть дополнительные параметры запуска с рабочего стола Windows 10.
Шаг 1: Откройте меню Пуск. Нажмите на кнопку питания.
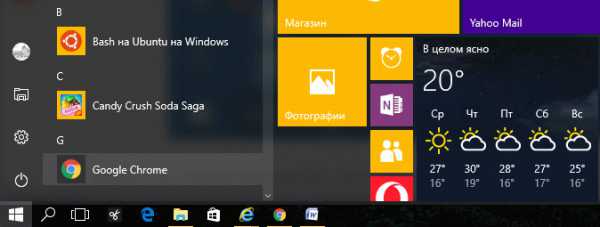
Шаг 2: Удерживая клавишу Shift , выберите и нажмите вариант Перезагрузка.

Шаг 3: Когда компьютер перезагрузится, вы увидите экран Выбора действия, нажмите кнопку Поиск и устранение неисправности.
Шаг 4: В открывшемся окне Диагностика нажмите на плитку Дополнительные параметры.
Вас заинтересует / Intresting for you:
Не доступен сам сайт или большая загруженность на нем.
Что такое “Параметры Windows” и причины исчезновения меню параметров
Параметры Windows — это приложение, которое собирает в себе все доступные пользователю инструменты по взаимодействию с операционной системой. Утилита позволяет не только изменить текущее оформление рабочего стола, но и, в критических ситуациях, восстановить Windows. Эти особенности делают приложение полезным в любой ситуации, когда нам нужно так или иначе работать с операционной системой.
К сожалению, иногда нам приходится сталкиваться с трудностями в работе ОС. С выходом обновления под названием “Windows 10 Creators Update”, компания Microsoft выпустила новую функцию, позволяющую скрывать и отключать ненужные разделы конфигурации. Поэтому, если вы хотите ограничить круг лиц, которые будут иметь доступ к определенным параметрам компьютера, вы можете с легкостью отключить любой из них. Например, вы не хотите допустить создания новых аккаунтов на ПК — в этой ситуации можно отключить раздел “Учетные записи”.
Если вы или другие пользователи компьютера не вносили каких-либо изменений в настройки, вероятно, причиной вызвавшей исчезновение разделов параметров, является одно из приложений.
Для окна “Параметры Windows” ситуация выглядит следующим образом:
Примите во внимание тот факт, что картина на вашем экране может в определенной степени отличаться. Это вызвано тем, другой пользователь или вредоносное ПО могут скрыть иные разделы, отличные от тех, которые представлены на изображении выше
Помимо основного окна параметров, разделы могут исчезать и в других узкоспециализированных настройках (например, раздел “Система” или “Устройства”.
На скриншоте ниже отсутствуют параметры “Шрифты”, “Пуск” и “Панель задач”.
Нет доступных подключений WiFi в Windows 10/7
В первую очередь, чтобы исключить легкие проблемы, выключите модем и ноутбук на 1 минуту. Потом включите все обратно и проверьте, доступны ли сети Wi-Fi. Если у вас есть телефон, то попробуйте найти сети Wi-Fi, и если они будут найдены, то скорее всего аппаратная проблема в ноутбуке или программная в Windows 10/ 7.
1. Сброс сети
Запустите командную строку от имени администратора и введите следующие команды по порядку, нажимая Enter после каждой, чтобы сбросить сеть.
2. Физический переключатель адаптера WiFi
На ноутбуках есть комбинации кнопок, которые физически могут включать и отключать оборудование. Это может касаться клавиатур для настольных компьютеров. Чтобы задействовать сам беспроводной адаптер WiFI нужно нажать сочетание кнопок Fn+F2. Так как клавиатуры разные, и комбинация может быть другая, но вы ищите иконку, которая напоминает WiFi или беспроводную сеть.
3. Проверка сетевых адаптеров
Нажмите сочетание кнопок Win+R и введите ncpa.cpl, чтобы открыть сетевые адаптеры. Если имеется виртуальный сетевой адаптер созданный виртуальной машиной, то отключите его. Также, если отключен адаптер «Беспроводная сеть», то включите его нажав по нему правой кнопкой мыши. Если ноутбук не видит сети Wi-Fi, то переходим к следующему пункту.
4. Драйвер и удаление адаптера
Нажмите сочетание клавиш Win+R и введите devmgmt.msc, чтобы открыть диспетчер устройств. Найдите и разверните графу «Сетевые адаптеры». В спсике будут все сетевые ваши адаптеры, включая виртуальные. Вам нужен беспроводной WiFi адаптер и он обозначается как Wireless или Wlan. Нажмите по нему правой кнопкой мыши и выполните по порядку:
- Обновить драйвер. Если не помогло и адаптер не нуждается в последней версии драйвера, то
- Удалить устройство и перезагрузите ноутбук.
- После перезагрузки, драйвер автоматически установиться.
- Если он не установился, то выберите «Обновить конфигурацию оборудования».
5. Проверка службы
Если вы пользовались какими-либо оптимизаторами, то скорее всего они отключили службу Wlan. Нажмите Win+R и введите services.msc, чтобы открыть службы Windows. В списке найдите «Служба автонастройки WLAN» и щелкните по ней два раза мышкой. Тип запуска должен стоять «Автоматически», и она должна выполняться. Нажмите «Запустить», если она остановлена. Если ноутбук или компьютер не видит WiFI сети, то двигаемся к следующему пункту, который для некоторых может оказаться очень эффективным.
6. Регион адаптера и частота
Настройки региона вашего адаптера Wi-Fi должны соответствовать настройкам вашего маршрутизатора Wi-Fi, иначе ваш ноутбук не сможет найти беспроводную сеть. Также, можно изменить параметры частоты. Нажмите Win+R и введите devmgmt.msc,чтобы открыть снова диспетчер устройств. Разверните список сетевых адаптеров и нажвите два раза по беспроводному. Далее перейдите во вкладку «Дополнительно», и начнем. Если у вас есть Bandwidth, то попробуйте установить значение 20 MHz Only. Если у вас нет его, а есть 802.11n channel width for 2.4GHz, то поменяйте его на 20 MHz Only.
Если у вас есть графа «Страна и регион (2.4ГГц)» по англ. (Country Region 2.4GHz), то установите значение #5 (1-14), если не помогло, то установите #1 (1-13).
Также, если на самом роутере настроен диапазон 802.11 /b, а на адапетре 802.11 /n, то WiFi не будет работать с модемом и другими сетями, которые имеют другой диапазон. По этой причине, выберите универсальный тройной диапазон IEEE 802.11 b/g/n.
7. Устаревшая запись VPN в реестре
Создайте точку восстановления системы, перед выполнением процесса. Проблема с WiFi вызвана в основном устаревшим программным обеспечением VPN. Запустите командную строку от имени администратора и введите:
netcfg -s n
Если вы в длинном списке найдите DNI_DNE, то его нужно удалить. Он связан с устаревшим клиентом Cisco VPN. Введите ниже команду для удаления записи с реестра:
reg delete HKCR\CLSID\{988248f3-a1ad-49bf-9170-676cbbc36ba3} /va /f
Введите следующую ниже команду:
netcfg -v -u dni_dne
Смотрите еще:
- Не удается подключиться к этой сети WiFi в Windows 10
- DHCP не включен на сетевом адаптере WiFi или Ethernet
- WiFi не подключается после сна или гибернации в Windows 10
- Пропал значок WiFi на ноутбуке Windows 10
- Телефон как веб-камера через USB, WiFi или Интернет
Загрузка комментариев
Ускоряем 1С: модули с повторным использованием возвращаемых значений Промо
Причины высокой нагрузки
Как зайти в настройки Виндовс 10 через контекстное меню кнопки «Пуск»
Возвращаясь к теме запуска средства, можно рассмотреть ещё один способ выполнения поставленной задачи. Он также простой и примитивный, предполагающий соблюдение следующего алгоритма:
- Навести курсор мыши на логотип «Пуска» Виндовс десять. Такая иконка располагается в левом нижнем углу экрана.
- Кликнуть по логотипу ПКМ. Откроется окно контекстного типа.
- В представленном списке возможностей пользователю надо отыскать строку «Параметры» и тапнуть по ней ЛКМ.
Контекстное меню кнопки «Пуск» на Windows 10
Как открыть параметры в Windows 10 через сочетание клавиш
Здесь совсем всё прозрачно. Пользователю надо просто найти на клавиатуре клавиши «Win» и «I» и зажать их одновременно на английской раскладке в указанной последовательности.
Дополнительные методы решения проблемы запуска параметров на Windows 10
Это так называемые универсальные способы устранения неполадки. Они безотказно срабатывают на всех системах семейства Windows.
Восстановление системы
Пользователь OC Windows 10 всегда сможет вернуть операционку к первоначальному состоянию либо откатить её. Для этого ему понадобится выполнить несколько действий:
- Зайти в средство восстановления, прописав данное название в поисковой строке «Пуска». Можно и через свойство системы.
- В разделе «Диагностика» выбрать вариант с возвращением ПК к исходному состоянию.
- Теперь юзеру необходимо следовать всем приведённым в окне инструкциям. Здесь все должно быть просто и понятно. В основном потребуется нажать несколько раз на кнопку «Далее».
- Если всё сделано правильно, то компьютер перезагрузится, и начнётся процесс его возвращения в исходное состояние, по окончанию которого человек увидит привычный рабочий стол Виндовс десять.
- Убедиться, что окошко «Параметры» и «Диспетчер устройств» без проблем открываются. Теперь несложно разобраться, по какой причине на Виндовс 10 не открываются параметры.
Переустановка операционной системы
Самый радикальный и действенный метод устранения неисправности. Устанавливать десятку ещё раз удобнее с флешки или с компакт-диска с ISO-образом Виндовс 10. Описывать этот процесс в рамках данной статьи нецелесообразно.

Установщик OC Windows 10
Таким образом, средство «Параметры» на Windows 10 можно открыть несколькими способами, но оно не всегда запускается. Чтобы решить проблемы с открытием данного окна, можно воспользоваться вышеизложенными манипуляциями.
https://youtube.com/watch?v=8a6sWfeME6M
Как отключить ненужные службы
Прежде чем остановить активность конкретной программы, нужно изучить ее зависимости. Узнать такую информацию удастся из специальной консоли, на которой размещен перечень (стандартный и расширенный) всех вспомогательных приложений, работающих на ПК. Нужно лишь выбрать конкретный сервис и вызвать для него окошко «Свойства».
Как узнать о зависимых компонентах:
вызвать Панель управления (через Пуск);
отыскать и активировать «Администрирование»;
найти слово «Службы» и кликнуть по нему один раз;
появится одноименная консоль со списком (расширенным и стандартным);
- выделить конкретное приложение и кликнуть по нему;
- появится окошко со свойствами;
- отыскать вкладку «Зависимости»;
- появится два списка:
- 1) перечень компонентов, от которых зависит данная служба;
- 2) перечень компонентов, которые зависят от данного сервиса.
Отключать ненужные приложения рекомендуется для разгрузки процессора и оперативной памяти. Чаще всего деактивируют удаленный доступ к рабочему столу. По умолчанию эта функция на большинстве ПК включена. Для обеспечения безопасности персонального устройства лучше удаленный доступ к своему рабочему столу самостоятельно деактивировать.
Как отключить конкретное приложение через Панель управления:
через Пуск и Панель управления вызвать консоль «Службы»;
в списке отыскать компонент, работу которого требуется остановить;
- кликнуть один раз по этому элементу;
- всплывет окошко «Свойства»;
открыть в нем вкладку под названием «Общие»;
выставить режим «Ручной» для функции «Тип запуска»;
посмотреть «Состояние»;
если написано «работает», то нажать на кнопку «Стоп» или «Остановить»;
сохранить измененные функции.
Способ деактивации приложения через «Выполнить»:
- перейти в Пуск;
- вызвать «Выполнить»;
написать слова: msc;
- появится консоль;
- выбрать из перечня конкретное приложение;
- вызвать для него окошко «Свойства»;
- в строчке «Тип запуска» выставить функцию «Отключено»;
- «Применить» измененный параметр.
Способ деактивации из командной строки:
вызвать командную строчку на администраторских правах;
написать команду (символы): sc config “наименование компонента” start= disabled.
Способ отключения приложения через «Редактор реестра» (если в окошке «Свойства» неактивна строчка «Тип запуска»):
- предварительно запустить «Службы» и посмотреть полное наименование отключаемой программы;
- активировать «Выполнить»;
- написать символы: regedit;
- появится окно под названием «Редактор реестра»;
- перейти в самый конец: HKEY_LOCAL_MACHINE\SYSTEM\CurrentControlSet\Services\;
- в списке «services» отыскать программу для отключения;
- кликнуть один раз по выбранному компоненту;
- в открывшемся перечне найти параметр «Start»;
- кликнуть дважды по этому параметру;
- в окне «Изменение параметра» в строчке «Значение» выставить «4»;
нажать один раз на «ОК» и выполнить перезагрузку ПК.
Важно! При деактивации конкретной программы вначале рекомендуется убедиться, что ее отключение не повлечет изменение жизненно важных процессов на ПК. Информация о зависимых компонентах находится в окошке «Свойства» во вкладке под названием «Зависимости»
Выключение конкретного сервиса может повлиять на работу компьютера или состояние ОС.
Как правильно настроить MSConfig
Если же говорить об правильности настройки параметров в MSConfig, то все параметры по умолчанию настроены правильно. Если же у Вас есть сомнения, тогда можете сравнить с нашими настройками.
- Общие: установлен обычный запуск системы.
- Загрузка: по умолчанию выбрана единственная текущая операционная система. Здесь можете указать количество ядер, которые будут использоваться при загрузке ОС.
- Службы: в этой вкладке Вы можете включить или отключить службы.
- Автозагрузка: в Windows 10 параметры автозагрузки были перенесены Диспетчер задач.
- Сервис: позволяет запускать все доступные средства Вашей операционной системы.
Ниже рассмотрим вопросы которые могут также интересовать пользователей. Рекомендуем параметры Число процессоров и Максимум памяти не менять.
Что дает число процессоров в MSConfig
В этом пункте установлено значение которое указывает сколько ядер будет брать участие в загрузке системы. По умолчанию отметка Число процессоров не установлена. Если же указать например одно ядро, то всего лишь одно ядро будет брать участие в загрузке системы. Но помните что эта функция никак не сможет увеличить производительность компьютера, а создана для того чтобы установить наоборот ограничение.
Однозначно, если Вы установите больше количество ядер, тогда будет доступно больше ресурсов для запуска системы. Собственно и загрузка системы будет проходить быстрее. Но по умолчанию и используются все ядра.
Что дает максимум памяти в MSConfig
Аналогично с предыдущим пунктом, по умолчанию отметка Максимум памяти не установлена. Эта функция также создана для того чтобы уменьшить производительность компьютера. И ограничить максимум оперативной памяти который будет использовать система.
От чего зависят требования к системе Windows 10
Прежде всего, на них влияет графическая оболочка и новые возможности. 10-ка разрабатывалась в соответствии с новыми разработками в сфере программного обеспечения. Все ее возможности обеспечиваются высокими аппаратными показателями.
Хотя десятка и заявляется как более экономичная операционная система, чем 7-ка или 8-ка, она постепенно обрастает обновлениями, которые потребляют все больше ресурсов. Для всех заявленных в ней новинок требуются оперативная память, место на винчестере и скорость процессора.
Диктор будет говорить слишком медленно, Cortana раздражать задержками в выполнении команд, а «Киностудия» постоянно подвисать, если ваш компьютер имеет не самую высокую производительность.
В общем, за все надо платить. Имея только минимальные системные требования Windows 10, вы не получите высоких скоростей и молниеносной работы. Не стоит забывать и про дополнительные программы, которые неизбежно устанавливаются на любой ПК.
Здесь ты сможешь скачать Виндовс 10 бесплатно на русском, мы подготовили отличную инструкцию.
Что такое параметры быстродействия Windows 10
Параметры быстродействия представляют собой утилиту, которая позволяет тонко настроить визуальный интерфейс операционной системы Windows 10. Новая версия ОС значительно превосходит по визуальной составляющей младшие билды Виндовс. Здесь есть все, начиная от сглаживания шрифтов, заканчивая анимацией окон и живых плиток. Все это существенно грузит центральный процессор и оперативную память, значительно увеличивая энергопотребление.

Окно параметров быстродействия
Важно! При снижении энергопотребления, скорость обработки процессором информации снижается и из-за этого нельзя запустить требовательное программное обеспечение и игры
Как зайти в «Параметры» Виндовс 10, находясь в приложении «Этот компьютер»
Открывать рассматриваемое средство можно несколькими способами. Однако некоторые из них не всегда могут работать. Такое может произойти, н апример, если пытаться зайти в меню через комбинацию горячих клавиш с клавиатуры ПК.

Окно параметров Windows 10
Итак, чтобы попасть в окошко параметров операционной системы Windows 10 через «Этот компьютер», необходимо выполнить ряд простых и банальных действий:
- Найти на рабочем столе значок «Этот компьютер» и кликнуть по нему два раза левой кнопкой манипулятора для входа в системное средство.
- В появившемся окне будет показано несколько характеристик данного ПК. Например, количество разделов жёсткого диска, наличие или отсутствие дисковода и т. д. В верхней панели инструментов необходимо нажать на кнопку «Файл».
- Тапнуть по значку «Открыть параметры» в виде шестерёнки, чтобы запустить нужное средство.
Обратите внимание! В более ранних версиях Виндовс 10 кнопка «Файл» в приложении «Этот компьютер» отсутствует. Вместо неё там располагается иконка для открытия «Панели управления»
Свойства компьютера
Пожалуй, самый известный способ узнать параметры ноутбука – свойства «Моего компьютера». Им еще пользовались (и пользуются) владельцы Windows XP. В десятке на смену «Моего компьютера» пришел «Этот компьютер». Кликаем на него правой кнопкой мыши в проводнике и выбираем свойства.
(Более быстрый способ вызвать свойства ПК – комбинация клавиш Win+Pause/Break).
Видим не менее скудную (точно такую же, как и ранее) информацию о нашем ноутбуке. Те же характеристики процессора, оперативной памяти и разрядности системы.
В целом, для установки какой-нибудь программы или игры этих базовых характеристик вполне достаточно. Однако бывают ситуации, когда нам нужны расширенный список всех параметров компьютера.