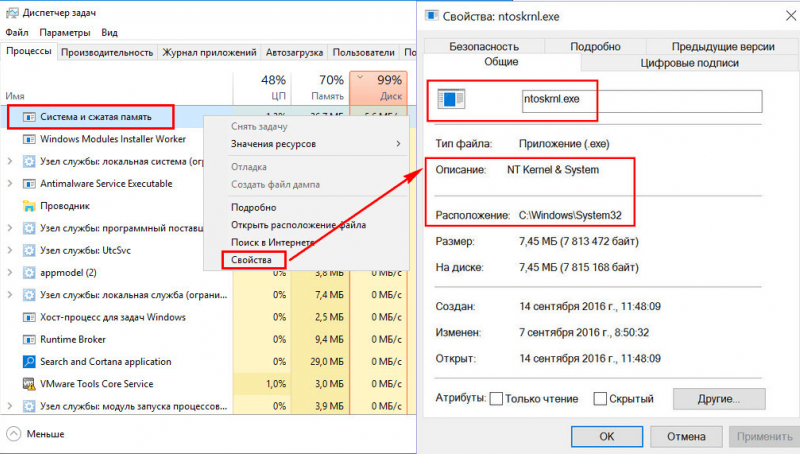Почему доступна не вся оперативная память в windows
Содержание:
- 1 Оптимизация оперативной памяти с помощью очистки кэша
- Виртуальная память
- Как увеличить видеопамять и стоит ли это делать?
- Способы настройки отображения всей ОЗУ на Windows 10
- Как задействовать всю оперативную память в Windows любой версии?
- Способы предотвращения проблем нехватки памяти
- Как увеличить видеопамять Intel HD Graphics
- Как решить проблему недостатка оперативной памяти
- Пропатчивание системных файлов
- Устранение ограничений с помощью командной строки
- Маша и Медведь
- Скрытый майнинг
- Настройка Биос
- Многопоточное ускорение однопользовательских нагрузок в 1С + Microsoft SQL Server 2017
- 5 способов высвободить ОЗУ на компьютере с Mac
- Как очистить кэшированную оперативную память
- Три костыля. Сказ про фокусы в коде
- Какой размер конструкции выбрать
1 Оптимизация оперативной памяти с помощью очистки кэша
Как вы знаете, в ОЗУ постоянно происходит загрузка информации различных программ, чтобы сделать их работу быстрее. Данные, являющиеся старыми, на автомате перезаписываются. Но, так происходит не каждый раз, и это оказывает прямое действие на ускорение программ и насколько загружена RAM. Я бы вам посоветовал раза 2 в неделю чистить кэш самим и делать проверку, какое это оказывает воздействие на функционирование Виндовс 10.
Теперь, исходя из разрядности вашего компьютера (32 бит, 64 бит.) вводим одну из строк;
Нажмём Win+R и введём сочетание C:\\windows\system32\rundll32.exe или
Нажмём Win+R и введём сочетание C:\\windows\SusWOW64\rundll32.exe
Система начнёт очищать кэш. Также, можно кэш очистить с помощью программ оптимизаторов вроде «Ускорителя Компьютера».
Виртуальная память
На Windows XP и последующих версиях по умолчанию включена виртуальная память: на выбранном разделе жесткого диска выделяется определенное место, к которому обращается система, если доступной оперативной памяти не хватает. Проще говоря, виртуальная память (файл подкачки) позволяет увеличить производительность за счет жесткого диска.
Для настройки виртуальной памяти:
- Кликните правой кнопкой по значку «Компьютер».
- Откройте «Свойства».
- Перейдите в «Дополнительные параметры».
- Раскройте вкладку «Дополнительно».
- В поле «Быстродействие» откройте «Параметры».
- Нажмите «Изменить» на вкладке «Дополнительно».
Этот путь актуален для «семерки», Windows 8 и Windows 10. На XP порядок тот же, только в свойствах системы нужно сразу открывать вкладку «Дополнительно». В появившемся окне настройки виртуальной памяти вы можете установить автоматический выбор размера файла подкачки, указать объем вручную или отключить функцию. Посмотрим подробно самостоятельную установку объема виртуальной памяти:
- Исходный размер – 1-1,5 объема физической оперативной памяти (если у вас 2 Гб ОЗУ, то ставьте 2-3 Гб виртуальной памяти).
- Максимальный размер – 2 объема оперативной памяти.
Это рекомендуемые параметры, но есть одна тонкость: если у вас стоит не SSD-накопитель, а обычный HDD, то выделенный объем будет фрагментироваться. На производительности это сказывается плохо, поэтому в таком случае лучше оставить исходный и максимальный размер одинаковыми – равными объему физических модулей ОЗУ.
Если файл подкачки уже был фрагментирован (в течение долгого времени его объем был динамическим), то нельзя просто поменять его размер. Вам нужно:
- Установить значение «Без файла подкачки».
- Перезагрузить систему.
- Снова открыть параметры виртуальной памяти и указать размер файла подкачки.
Вы получите файл подкачки, который не будет фрагментироваться и поможет чуть увеличить производительность компьютера.
Как увеличить видеопамять и стоит ли это делать?
Как увеличить видеопамять? Таким вопросом задаются многие пользователи персональных и мобильных компьютеров. Ответ хоть и не однозначный, но в большинстве случаев сделать такой фокус с видеокартой нельзя.
Как обновить карту?
Новые карты от NVIDIA не приспособлены для апгрейда, что обусловлено желанием компании продавать более дорогие. Если не верите, то посетите магазин комплектующих в вашем городе. Потребность объяснять, почему пользователю не дается подобная свобода, станет понятна. Но в этой статье мы постараемся разобраться, как увеличить видеопамять.
Пользователь может увеличить качество использования видеокарты, увеличив качество памяти, а не объем (это разные значения). В интегрированной видеоплате при помощи настроек BIOS можно повысить объем необходимых для системы видео мегабайт, например, в старых ноутбуках и ПК.
Почему нет, и что скажет профи?
Если же видеокарта внешняя, то однозначно никак. Конечно, компьютерный архитектор скажет вам, как увеличить видеопамять: допаять к уже имеющимся еще одну микросхему, а дальше прошить контроллер.
При этом есть большая вероятность того, что карта будет непригодная к дальнейшим использованиям. Даже имея хоть какие-то знания по устройству компьютера и его архитектуры, подобный метод нельзя рекомендовать пользователю.
В 97% случаях карта будет безнадежно испорчена или сожжена.
В компьютерах со встроенной видеокартой можно в BIOS выставить больший показатель, если там не достигнут максимум. В противном случае толку от этого абсолютно никакого по причине известной медлительности встроенного видео.
Иных методов нет, а если такие и найдутся, то описывать подобное нет никакой необходимости. Можно, конечно, часть видеопамяти переместить в обычную память, что еще больше скажется на видеопроизводительности вашего компьютера.
Отличие новых от старых
Теперь, что касается того, как увеличить используемую видеопамять на ноутбуке. В большинстве новых устройств минимальной ценовой категории стоит интегрированная карта большого разрешения.
Поэтому увеличить используемый объём памяти нельзя, подобный трюк работал только на ранних моделях. Тогда было позволительно добавлять в готовую плату несколько дополнительных.
Можно увеличить объем видео за счет системной памяти, но тогда придется делать небольшие расчеты и после увеличивать системную.
Вставляем внешнюю видеокарту и наслаждаемся значительным приростом. Нужно не забыть войти в предустановленную материнскую систему и отключить интегрированную видеокарту, чтобы приложения не переключались на него в автоматическом режиме.
Одно за счет другого
Можно попробовать решить вопрос, как увеличить видеопамять, за счет оперативной памяти. Во-первых, удостоверьтесь, в установленных модулях объема достаточно, чтобы передать часть мегабайт на видео. Можно назвать этот метод увеличением объема памяти без затрат.
Попробуем пошагово реализовать намерение увеличить оперативную память ноутбука или компьютера.
Шаг под номером один. Берем свой ноутбук и отправляемся в магазин, продавцу объясняем, что хотим поставить новый слот памяти.
- Шаг второй. Без особого фанатизма вставляем в слот модуль, если выбираем память второго поколения, а он не вставляется, значит, у техники память третьего поколения. ПомниМ: при присоединении оперативки не стоит усердствовать, ибо можно повредить устройство!
- И третий шаг. Если мы перепробовали все модули, что показал продавец, то нас можно поздравить – мы обладаем довольно редкой энергосберегающей оперативкой (1,35 вольт). В обычных ноутбуках оперативная память рассчитана на полтора вольта.
Сколько памяти можно вставить в ноутбук, можно посмотреть в руководстве или на официальном сайте производителя. Там должно быть указано количество гигабайт, а также какого поколения память потребуется искать в магазинах.
Все способы, иных нет
Как увеличить видеопамять?На данный момент нет других вариантов увеличить объем, кроме тех, что описаны в данной статье. В любом случае апгрейд компьютера лучше производить заменой комплектующих, а не их усовершенствованием.
В качестве бонуса можно посоветовать правильно настроить видеокарту вашего железного друга. Недаром все мастера утверждают, что собрать компьютер всегда дешевле, чем покупать новый. Однако собирать лучше всего, если есть опыт.
Не нужно касаться тех областей, где требуются специализированные знания в архитектуре или компьютерном программировании. Технические вопросы иногда стоит доверить специалистам.
Способы настройки отображения всей ОЗУ на Windows 10
Если вы столкнулись с ситуацией, когда доступна не вся оперативная память на Windows 10 и при этом модули вы не меняли местами, стоит выполнить следующие действия:
Жмём «Win+R» и вводим «msconfig».
Откроется окно «Конфигурации системы». Переходим во вкладку «Загрузка». Нажимаем на кнопку «Дополнительные параметры».
Откроется небольшое окно. Здесь нужно снять отметку «Максимум памяти».
После сохранения изменений нужно перезагрузить компьютер и посмотреть, сколько используется памяти.
Если Windows 10 не видит полного объема ОЗУ, стоит изъять планки со слотов и поменять их местами. Также рекомендуем почистить контакты модулей оперативной памяти. Для этого стоит взять канцелярскую резинку и аккуратно стереть загрязнения с контактов.
Если модули вы вставите неправильно, при загрузке ПК пройдет пост. Необходимо будет вернуть модули на свои места и повторно запустить компьютер. После загрузки Windows 10 32 бит нужно скачать программу MemTest86 и проверить работоспособность ОЗУ.
Если с модулями все в порядке, однако Виндовс не видит всю оперативную память, возможно, у вас используется старая версия прошивки материнской платы и необходимо обновить BIOS, а также проверить некоторые его параметры.
Первый параметр BIOS, который отвечает за стабильную работу ОЗУ – это перераспределение памяти. В различных версиях прошивки этот раздел может именоваться по-разному (Memory Hole Remapping, H/W DRAM Over 4GB Remapping, Hardware Memory Hole). Поэтому стоит детально изучить инструкцию к плате или найти описание к версии используемого БИОСа.
Функция перераспределения памяти переносит блоки адресов, используемые картами расширения, в адресное пространство за 4-м Гб. Таким образом, удается увеличить объем оперативной памяти (в противном случае Windows10 будет видеть 3-3.5 Гб). Для полноценной поддержки такого объема необходимо использование 64-х разрядных процессоров и 64-х разрядных версий ОС (либо серверных версий 32-х разрядных операционных систем, допускающих расширение физических адресов PAE). При меньшем объеме оперативной памяти обязательно выключите эту опцию (Disabled), так как могут возникнуть неполадки в работе ОЗУ. Включение перераспределение памяти – значение Enabled.
После внесения всех изменений в настройки BIOS нужно загрузиться в Windows и проверить, видный ли весь объем ОЗУ. Если система до сих пор не видит оперативную память, стоит попробовать вставить другие модули в слот. Возможно, старые планки ОЗУ вышли из строя или имеют дефекты.
О том, почему система не видит всей оперативной памяти и как это исправить, смотрите в видео:
Как задействовать всю оперативную память в Windows любой версии?
Итак, первым делом необходимо запустить конфигуратор системы, вызываемый командой msconfig, но обязательно с правами администратора. Если в консоли «Выполнить» такой пункт отсутствует, сначала необходимо активировать «Диспетчер задач», а затем, используя файловое меню, задать выполнение новой задачи, вписать указанную команду и отметить пункт создания задачи с правами администратора. Как задействовать всю оперативную память, вне зависимости от архитектуры?
Для этого в конфигураторе следует перейти на вкладку загрузки, нажать кнопку дополнительных параметров, а в появившемся окне настроек снять флажок с пункта использования максимума памяти, в поле которого наверняка будет указано значение ниже полного объема ОЗУ. Этот пункт целесообразно активировать только в том случае, если производится включение всех ядер процессора, когда для каждого ядра и указывается максимальный размер памяти.
Способы предотвращения проблем нехватки памяти
Одновременный запуск меньшего количества приложений может предотвратить проблемы нехватки памяти и потери данных
Рекомендуется обращать внимание на то, в каких именно приложениях возникают ситуации нехватки памяти и не запускать их одновременно
Однако ограничение количества одновременно запущенных приложений иногда неприемлемо с практической точки зрения. Признаки нехватки памяти могут указывать на то, что компьютеру требуется больше оперативной памяти для обеспечения работы используемых программ. Далее приведены рекомендуемые способы решения проблем нехватки памяти или их предотвращения.
-
Увеличьте объем файла подкачки (виртуальной памяти) Когда в компьютере впервые возникает проблема нехватки памяти Windows пытается автоматически увеличить файл подкачки. Пользователь также может вручную установить максимальный размер этого файла в зависимости от объема установленного ОЗУ. Увеличение размера файла подкачки позволяет предотвратить проблемы нехватки памяти, но также может привести и к замедленной работе приложений. Поскольку из ОЗУ информация считывается намного быстрее, чем с жесткого диска (на котором расположен файл подкачки), слишком большой объем виртуальной памяти может привести к снижению быстродействия программ. Для изменения размера файла подкачки жмем Win + Pause/Break или Пуск — Панель управления — Система и выбираем Дополнительные параметры системы.
В свойствах системы выбираем Дополнительно — Быстродействие — Параметры.
В Параметрах быстродействия выбираем Дополнительно — Виртуальная память — Изменить
В свойствах Виртуальной памяти по умолчанию включен режим «Автоматически выбирать объем файл подкачки». Снимаем галку и задаем размер файла подкачки.
Если стоит два жестких диска в системе., то файл подкачки можно вообще перенести на второй физический диск, что так же повлияет на производительность компьютера. Для установки размера файла подкачки, рекомендуется определять объем равный 1,5 от объема оперативной памяти, установленной в компьютере (для повседневных задач) Для игр рекомендуется установить 2 — 2,5.
- Установите дополнительный модуль ОЗУ. При появлении признаков нехватки памяти или предупреждений ОС Windows о данной проблеме обратитесь к документации к компьютеру или к его изготовителю и выясните, какой тип ОЗУ совместим с компьютером, а затем установите дополнительный модуль оперативной памяти. Перед установкой ОЗУ ознакомьтесь с документацией изготовителя.
- Проверьте, не использует ли программа слишком много памяти. Если во время работы определенных программ в компьютере наблюдается нехватка памяти, возможно, в одной или нескольких программах имеет место утечка памяти. Чтобы остановить утечку памяти, необходимо завершить работу соответствующей программы. Для решения проблемы утечек памяти установите обновления для программы (при наличии таковых) или обратитесь к издателю программного обеспечения.
Чтобы определить, какая из программ использует больше всего памяти, выполните следующие действия
- Откройте диспетчер задач. Для этого щелкните правой кнопкой мыши панель задач и выберите пункт Диспетчер задач.
- Откройте вкладку Процессы
- Чтобы отсортировать программы по используемой памяти, щелкните Память (Частный рабочий набор)
Для просмотра ошибок программ и сведений по их устранению также можно воспользоваться средством просмотра событий
- Откройте раздел «Просмотр событий». Для этого нажмите кнопку Пуск — Панель управления — Администрирование, затем дважды щелкните Просмотр событий. При появлении запроса пароля администратора или подтверждения введите пароль или предоставьте подтверждение.
- В левой панели выберите Журналы приложений и служб для просмотра ошибок. Чтобы просмотреть описание проблемы, щелкните ее дважды. Если есть ссылка на электронную справку, значит можно просмотреть сведения по устранению проблемы.
Как увеличить видеопамять Intel HD Graphics
Intel HD Graphics – интегрированное в центральный процессор графическое ядро. Оно энергоэффективее и дешевле дискретной видеокарты. Современные встроенные видеочипы справляются с обработкой ресурсоемких игры на средних настройках, но они не оснащены видеопамятью. Для своих целей графический адаптер выделяет память из оперативной памяти.
В последние годы производительность встроенной графики возросла, но для требовательных задач ее зачастую не хватает.
Многие игры не запускаются на компьютерах, не соответствующих минимальным системным требованиям, в том числе по объему видеопамяти.
Если попали в подобную ситуацию или производительность графического адаптера Intel HD Graphics не устраивает, необходимо увеличить видеопамять.
Объем памяти видеокарты Intel HD Graphics
На компьютерах со встроенной и дискретной видеокартами сама операционная система переключается между ними, балансируя между производительностью и экономичностью. На ноутбуках она работает постоянно. Сначала необходимо проверить объем выделенной графической памяти. Зайдите в Параметры, выполнив команду:
ms-settings:
В окне командного интерпретатора (обязательно с двоеточием), комбинацией клавиш Win + R или через Пуск.
Перейдите в раздел Система.
Внизу щелкните Свойства видеоадаптера для дисплея 1.
В строке Используется видеопамяти вы можете увидеть объем памяти видеокарты Intel HD Graphics.
Как увеличить видеопамять Intel HD Graphics в BIOS
Расширить видеопамять можно через BIOS / UEFI, но в настройках выставляется только минимальный выделяемый размер. В нашем случае это 128 или 256 МБ. Зайдите в BIOS Setup: во время загрузки компьютера нажмите Del, на ноутбуке – F2. Подробнее о том, как зайти в BIOS, читайте в публикации. Дальше действия отличаются для BIOS/UEFI от разных производителей.
https://youtube.com/watch?v=sGbDWYP-uH0
Зайдите в настройки материнской платы MainboardSetup и перейдите в раздел с параметрами периферийных устройств.
Откройте раздел конфигурации Разделение конфигурации встроенной графики и установите нужное максимальное значение – минимальный выделяемый размер.
Параметр Память DVMT – максимальный объем ОЗУ, динамически выделяемый графическому чипу.
Теперь вы знаете как увеличить память интегрированной видеокарты intel.
Увеличение видеопамяти Intel HD Graphics в Windows
Представители Intel предупреждают, что их оборудование динамически управляет размером графической памяти, и вмешиваться в этот процесс не следует. Увеличить максимальный размер, поддерживаемый процессором, нельзя.
В приведенной ниже инструкции показано, как сообщить игре, что на компьютере установлено больше памяти, чем используется сейчас. Запустите редактор системного реестра командой:
regedit
Выполненной в окне Win + R.
Перейдите в ветку HKEY_LOCAL_MACHINE\Software\Intel.
Кликните правой клавишей по разделу Intel и создайте в нем подраздел GMM.
Посетите его и в правой части окна вызовите команду создания параметра DWORD 32 бита.
Назовите ключ DedicatedSegmentSize, откройте его свойства и задайте значение, например, 512 (мегабайт видеопамяти).
Перезагрузите компьютер.
Сколько видеопамяти вам нужно?
Обычно система автоматически управляет объемом выделяемой графической памяти. Это динамическое значение, оно изменяется в зависимости от потребностей системы.
Если хотите перехватить управление этим процессом, помните, что при небольшом объеме оперативной памяти (2-3 ГБ) объем видеопамяти не должен превышать 1/8 от ее размера. Таблица ниже поможет установить оптимальное значение.
| ОЗУ | Рекомендуемый размер видеопамяти |
| 2 ГБ | 256 МБ |
| 4 ГБ | 512 МБ |
| 8 ГБ | 1 ГБ |
Максимальный объем видеопамяти для большинства процессоров составляет половину размера физической оперативной памяти, но есть и исключения из правил:
- Intel Iris Pro 5100/5200 – 2 ГБ;
- Intel HD 4200/4400/4600/5000 – 2 ГБ;
- Intel HD 2500/4200 – 1792 МБ;
- Intel Pentium – 1792 МБ;
- Intel Atom – 748,5 МБ.
Эта информация приводится в окне свойств видеокарты для текущего монитора.
Выводы
Теперь вы знаете как увеличить видеопамять Intel HD Graphics. Система автоматически выбирает оптимальный для текущей задачи объем видеопамяти для встроенной графики Intel HD Graphics.
Управление этим параметром для пользователя фактически не доступно.
Для запуска игр, которые во время старта проверяют соответствие характеристик системным требованиям, есть маленькая хитрость, реализуемая с помощью редактора реестра.
Как решить проблему недостатка оперативной памяти
Прежде чем увеличивать имеющиеся объемы оперативной памяти, рекомендуется определить необходимую вам емкость ОЗУ. Для это нужно:
- выписать из характеристик ваших компьютерных игр требования к оперативке;
- выбрать максимальное значение;
- добавить к нему 3-5% на фоновые процессы компьютера;
- сравнить с имеющимся сейчас объемом ОЗУ.
В дальнейшем вам достаточно приобрести недостающие гигабайты оперативки, а основные усилия и финансы лучше направлять на улучшение характеристик видеокарты.
Основными рекомендациями, как избежать проблем с ОЗУ в будущем, являются:
- Используйте компьютеры, на которых установлена материнская плата минимум с 4 слотами DIMM. Даже если сейчас оперативной памяти достаточно, в будущем, для более ресурсоемких игр, можно будет установить дополнительно до 32 Гб ОЗУ.
- При запуске требовательных к ресурсам оперативки компьютерных игр закрывайте программы и приложения, потребляющие большой объем информации. Одним из наиболее затратных является поисковик Google Chrome.
Теперь вы знаете, в каком случае маленькое ОЗУ можно справедливо обвинять в торможении и лагах игры, а когда причина скрывается в иных параметрах компьютера.
Прежде чем увеличивать оперативную память вашего устройства, внимательно ознакомьтесь с требованиями любимых игрушек, сопоставьте их с имеющимися ресурсами ОЗУ и видеокарты.
Также помните: от зависаний и разовых сбоев не застрахованы даже самые раскрученные компьютерные игры.
Пропатчивание системных файлов
Наконец, рассмотрим решение, касающееся именно систем с архитектурой х86. Как раз о его использовании на свой страх и риск было сказано в самом начале. Для того чтобы обойти ограничения и задействовать оперативную память в 32-битных ОС Windows, можно воспользоваться утилитой ReadyFor4GB, которая подходит и для случаев, когда система более 4 Гб не видит, и для ситуаций, когда полный объем памяти определяется, но использовать его не представляется возможным.
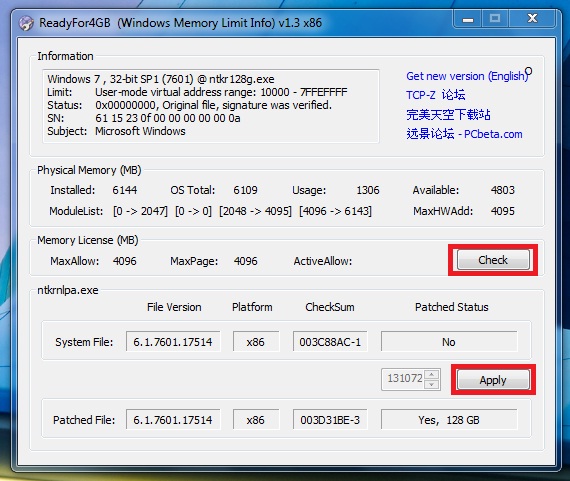
После старта программы путем запуска от имени администратора одноименного исполняемого файла формата EXE из папки самого портативного приложения последовательно нажать кнопки Check и Apply. После этого появится сообщение, в котором нужно дать согласие на установку патча для файла ntkrnlpa.exe, нажав соответствующую кнопку (при этом будет сохранен файл ntkr128g.exe). Теперь из той же папки следует запустить файл сценария AddBootMenu.cmd (опять же, от имени администратора), а затем нажать клавиши «Y» и «Ввод». По завершении выполнения скрипта остается закрыть командную консоль, выполнить аналогичные действия с файлом RemoveWatermarkX86.exe и перезагрузить компьютер. Если в процессе рестарта появится меню «Диспетчера загрузки», в нем нужно выбрать строку для системы Microsoft Windows .
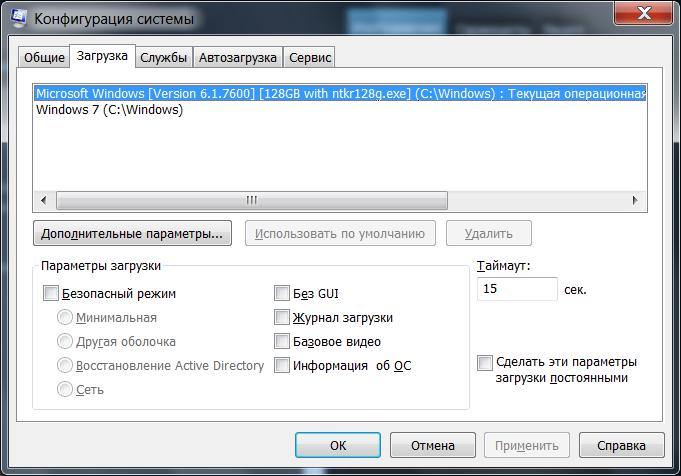
Соответствующая запись появится и в конфигураторе. Проверить доступную и используемую оперативную память можно через обычный раздел свойств компьютера.
Примечание: если с установкой патча в Windows 7 возникли проблемы, возможно, сначала в разделе программ и компонентов придется удалить системные пакеты обновлений (KB) с номерами 3147071, 3146706 и 3153171, задать повторный поиск обновлений и исключить указанные апдейты из списка установки.
Устранение ограничений с помощью командной строки
Некоторые настройки использования памяти можно изменить только через командную строку. Чтобы это сделать, нужно нажать «Пуск» и в строке поиска начать вводить данное словосочетание. Когда приложение найдется, в меню справа выбрать «Запуск от имени администратора».

Наглядное руководство, как зайти в командную строку на виндовс 10.
Обратите внимание! Можно перейти в консоль, нажав «Win + R» и введя в окне «cmd». Далее делают следующее:
Далее делают следующее:
- В консоли пишут «bcdedit /set nolowmem on» (без кавычек).
- Нажав «Enter», вводят следующую команду — «bcdedit /set PAE forceenable».
После этого также нажимают «Ввод», закрывают окно командной строки и перезагружают устройство.
Маша и Медведь
Скрытый майнинг
Настройка Биос
В настройках Биоса есть несколько параметров, из-за которых Windows 10 не может использовать всю оперативную память. Во-первых, если установлена дискретная видеокарта, то нужно проверить, что интегрированный графический процессор (iGPU) отключен. Если он включен, то Windows будет резервировать для него память.
Перезагрузите компьютер и при появлении первого экрана нажмите на клавишу, предназначенную для входа в Биос, указанную в строке Setup. Распространенными клавишами для его вызова могут быть DEL, F2, F12 или Esc. Также ее можно узнать в интернете по модели материнской платы.
В настройках BIOS найдите параметры iGPU, Internal Graphics или Onboard Graphics. Название и расположение параметров отличается в разных моделях. Установите значение Выключено (Disabled или Turned Off).
Также в настройках найдите параметр Memory Map Feature, который разрешает Windows использовать всю установленную память. Найдите его и проверьте, что он включен (Enabled или turned On).
Также проверьте значения параметров:
Render Standby — Enabled
iGPU Memory — Auto
Multimonitor — Disabled
Сохраните изменения, и перезагрузите компьютер. Посмотрите, может ли ОС использовать всю оперативную память. Если она не видит весь объем ОЗУ, перейдите к следующему шагу.
Многопоточное ускорение однопользовательских нагрузок в 1С + Microsoft SQL Server 2017
5 способов высвободить ОЗУ на компьютере с Mac
Для пользователей Mac существует множество удобных инструментов для мониторинга и высвобождения оперативной памяти на компьютере.
1. Настройте Finder
Чтобы открыть настройки вашего Finder:
1. Нажмите «Finder» в левом верхнем углу экрана.
2. Нажмите правой кнопкой мыши и в выпадающем меню выберите «Preferences».
3. Нажмите на опции «Open folders in tabs instead of new windows», чтобы открывать папки на вкладках, а не в новых окнах.
Существует еще один способ очистить оперативную память, объединив окна в вашем Finder. Вместо этого в левом верхнем меню выберите «Window», а не «Finder». Далее выберите «Merge All Windows», чтобы все ваши окна Finder открывались в одном окне. Это позволит вам сэкономить на использовании оперативной памяти, а также убрать лишнее с вашего рабочего стола.
2. Проверьте монитор активности Activity Monitor
Чтобы проверить монитор активности:
1. Найдите «Activity Monitor» в вашей панели поиска spotlight (Ctrl + Пробел).
2. Нажмите на закладке «Memory».
3. Удалите нежелательные приложения.
3. Проверьте использование процессора (CPU)
Вы также можете использовать приложение Activity Monitor для проверки работоспособности и уровня использования вашего процессора. CPU – это ваш центральный процессор, и он выполняет от компьютерных программ инструкции, которые хранятся в оперативной памяти.
Чтобы контролировать свой процессор, просто выберите вкладку «CPU». Именно здесь вы можете увидеть, какие приложения больше всего потребляют ресурсы процессора.
4. Почистите программы и приложения
Если вы хотите, чтобы ваша оперативная память использовалась эффективно, то вам нужно будет поддерживать свой компьютер в порядке. Загроможденный рабочий стол будет использовать оперативную память намного интенсивнее, потому что macOS рассматривает каждый значок рабочего стола как активное окно. Даже если вы не думаете, что можете организовать свои файлы, просто помещая все в одну общую папку, вы сможете высвободить много оперативной памяти.
5. Очистите дисковое пространство
Если вы обнаружите, что ваша оперативная память полностью заполнена, но вам нужно еще больше оперативной памяти, то вы можете использовать свободное пространство на диске вашего Mac, называемой виртуальной памятью. Это дополнительное хранилище находится на жестких дисках компьютера Mac, так что вы можете продолжать запускать приложения. Эта функция всегда включена, однако для использования виртуальной памяти вам нужно будет убедиться, что у вас есть достаточно свободного места для ее работы.
Как очистить кэшированную оперативную память
Удалите неиспользуемые приложения
Все неиспользуемые приложения, особенно те, которые добавляются в автозагрузку, попадают в память. В системе множество программ, которые пользователи не используют, кэшируются, занимают ОЗУ. Вспомните только не убираемую автозагрузку uTorrent в Windows 10.
Запретите использование данных для открытия приложений после перезапуска или обновления. В новой версии параметр назыв. Автоматически сохранять мои перезапускаемые приложения при выходе из системы и перезапускать их после входа.
Много писали о тонкой настройке автозапуска программ Windows 10. Перейдите в расположение Параметры > Приложения > Автозагрузка. И выключите запуск всех ненужных программ перетягиванием ползунков.
Отключение ненужных служб
В системе с каждым обновлением становиться всё больше и больше служб. Хотя для обычного пользователя далеко не все они нужны. Смотрите, как отключить на примере службы криптографии. Более подробно: оптимизация и ускорение Windows 10 для слабых ноутбуков.
Откройте управление службами выполнив команду services.msc в окне Win+R. Теперь достаточно изменить тип запуска ненужной службы на Отключено. Внимательно читайте описание службы, которую Вы отключаете и смотрите её зависимости.
Очистка оперативной памяти
Самый простой способ очистки оперативной памяти — это перезагрузка компьютера. Все данные, которые кэшируются непосредственно в ОЗУ будут очищены. Включение компьютера повторно покажет ситуацию с количеством занятой памяти.
Можно воспользоваться различным софтом для очистки оперативной памяти. В ближайшем будущем такая функциональность будет непосредственно в ОС. Смотрите подробней: как очистить оперативную память на Windows 10.
Заключение
- Значение кэшировано — это объём оперативной памяти, который не используется запущенными программами, занятый кэшированными данными с диска. В большинстве случаев, это те процессы, которые сейчас не используются и находятся в режиме ожидания.
- В диспетчере задач или мониторе ресурсов много памяти кэшировано? Не стоит нервничать. Это ускоряет процесс запуска приложений и открытий различных файлов. Можно с уверенностью утверждать, при необходимости пространства эта память освобождается.
- Можете включить файл подкачки — использование пространства на диске, если недостаточно оперативной памяти. Возможно, даже станет больше доступно ОЗУ. Самый надёжный вариант решения задачи, это добавление дополнительных планок оперативной памяти.