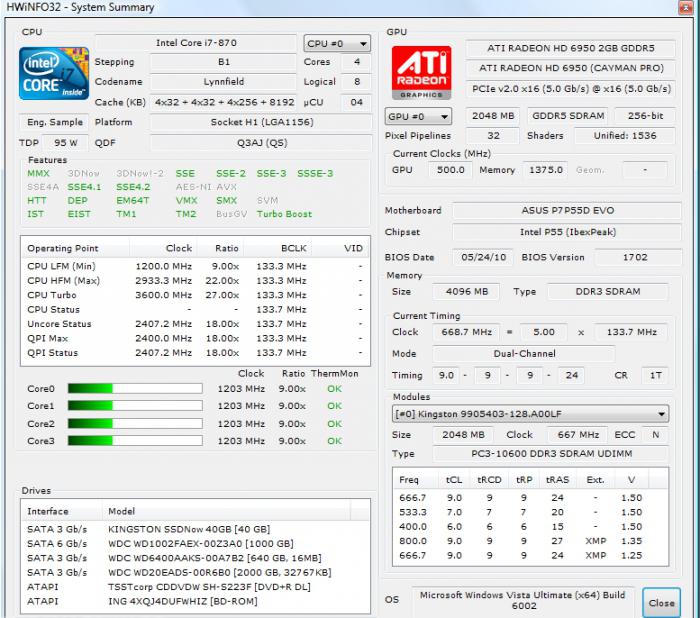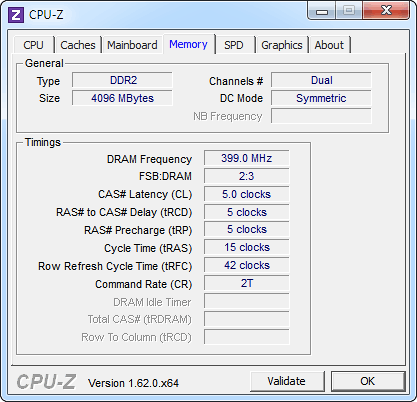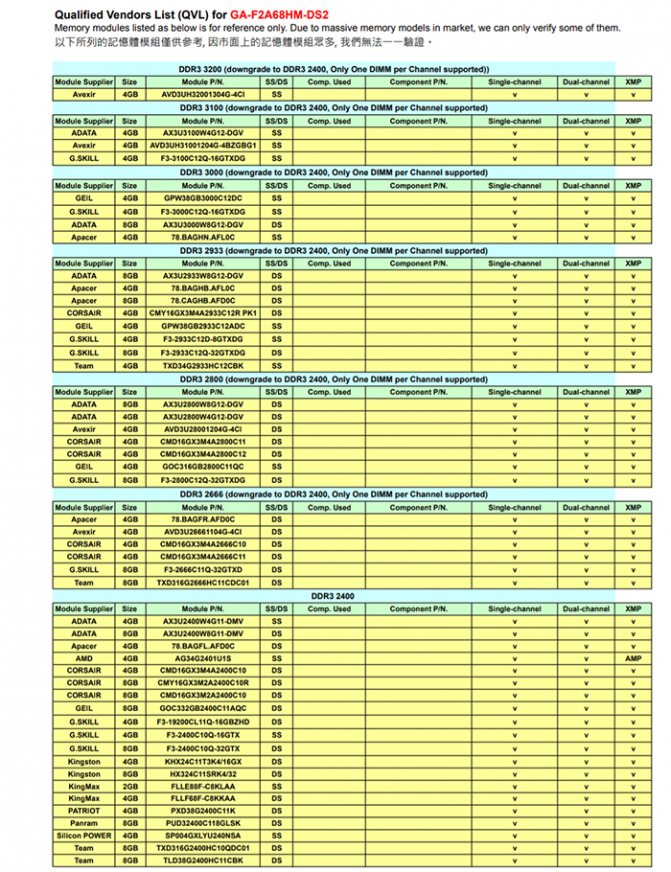Оперативная память
Содержание:
- Типы модулей памяти
- 5 способов, как высвободить ОЗУ в Windows 10
- Что такое тайминг оперативной памяти
- Тип и объем ОЗУ
- Виды оперативной памяти
- Как узнать частоту ОЗУ посредством командной строки
- Функции и предназначение
- Как выбрать оперативную память в зависимости от ОС
- Оперативная память
- Где лучше всего купить оперативную память?
- Возможные режимы работы
- Прочие замечания
- Почему могут зависать программы и приложения в оперативной памяти?
Типы модулей памяти
Чтобы не влезать в дебри и подробно описывать каждый тип «оперативки» и назначение, выделим только основные.
Существует два основных вида планок ОЗУ: для настольного компьютера и для ноутбука. Различаются они размерами (планка для ноутбука в 2 раза меньше). Современные модули RAM обозначаются английской аббревиатурой DDR (double data rate). Стандарт DDR появился в начале нулевых и прочно закрепил позиции.
Первое поколение DDR позволило передавать больше данных, чем его предшественник DIMM. С появлением DDR 2 количество передаваемых данных стало еще больше. Сейчас DDR 2 не используется, его можно найти разве что в компьютерах десятилетней давности. Даже формат DDR 3 уже подустарел, но продолжает использоваться, что происходит еще и потому, что этот тип самый дешевый.
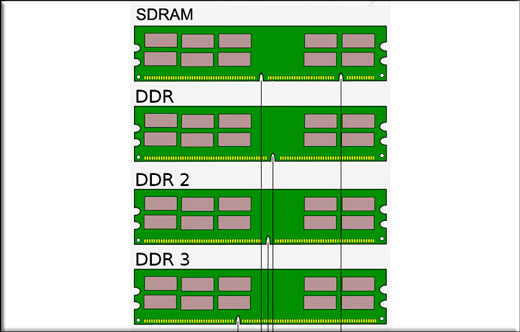
Самый современный вариант — это DDR 4, который устанавливается в новые компьютеры. Отличаются все 4 стандарта скоростью работы и частотой. С частотой памяти, как и с ее объемом, чем больше – тем лучше.
Да, и не думайте, что сможете подключить один тип памяти в слот для другого типа, например DDR3 в слот для DDR2. Как вы можете видеть, у этих типов ключи находятся в разных местах, поэтому в материнскую плату они просто-напросто не встанут.
5 способов, как высвободить ОЗУ в Windows 10
Если вы все еще испытываете проблемы с чрезмерным использованием оперативной памяти, то, возможно, у вас слишком много лишних программ и приложений, о которых вы даже не знаете. Попробуйте пять способов ниже, чтобы высвободить оперативную память на компьютере с Windows 10.
1. Проверьте память и очистите процессы
Чтобы проверить память вашего компьютера, выполните следующие действия:
1. Нажмите на клавиатуре одновременно клавиши Ctrl+Alt+Del и выберите Диспетчер задач.
2. Выберите закладку «Процессы».
3. Нажмите на названии столбца «Память», чтобы отсортировать процессы по объему используемой памяти.
Теперь вы можете видеть, какие из ваших программ требуют больше всего памяти на вашем компьютере. Если вы обнаружите какой-то подозрительный процесс, который «пожирает» много вашей памяти, вы можете остановить его, а также удалить соответствующие программы, которые вам не нужны или не используются. Но! Если вы не чувствуете себя уверенным в данном вопросе, то лучше обратиться к специалистам.
2. Отключить из автозагрузки те программы, которые вам не нужны
Чтобы отключить автозагрузку программ, выполните следующие действия:
1. Выберите закладку «Автозагрузка» в Диспетчере задач.
2. Нажмите «Влияние на запуск», чтобы отсортировать программы по степени использования.
3. Нажмите правой кнопкой мыши, чтобы отключить любые ненужные вам программы.
Автозагружаемые программы – это те программы, которые активируются при загрузке вашего компьютера. Когда эти программы запускаются, каждая из них в фоновом режиме без вашего согласия потребляет определенный объем оперативной памяти. И хотя этот объем может быть не очень большой, но суммарно с другими программами и со временем это значение может возрасти. Убедитесь, что автозапуск всех ненужных программ отключен или такие программы вовсе удалены.
3. Остановите работу фоновых приложений
Чтобы остановить фоновые приложения:
1. Перейдите к настройкам компьютера.
2. Нажмите на раздел «Конфиденциальность».
3. Прокрутите вниз панель слева до «Фоновые приложения»
4. Отключите все приложения, которые вы не используете.
Часто приложения автоматически настроены для работы в фоновом режиме на вашем устройстве. Это позволяет им автоматически отображать уведомления и обновлять свое программное обеспечение. Отключив фоновой режим работы у приложений, которые вы не используете, вы можете сэкономить оперативную память.
4. Очищайте файл подкачки при завершении работы
Очистка файлов подкачки на вашем жестком диске очистит все, что сохранила на жесткий диск ваша оперативная память, и поможет сохранить высокую производительность вашего компьютера. Вы можете настроить работу компьютера так, чтобы файлы подкачки удалялись автоматически при выключении компьютера, подобно ситуации с оперативной памяти. Это можно сделать в Редакторе Реестре:
1. Наберите «Редактор реестра» в строке поиска в стартовом меню
2. Нажмите кнопку «Да», чтобы разрешить Редактору Реестра внести изменения на вашем устройстве.
3. Слева прокрутите и выберите «HKEY_LOCAL_MACHINE»
4. Прокрутите ниже и выберите «SYSTEM»
5. Затем выберите «CurrentControlSet»
6. Найдите и выберите «Control»
7. Прокрутите и выберите «Session Manager»
8. Найдите и выберите «Memory Management»
9. Выберите «ClearPageFileAtShutdown»
10. Введите число «1» в качестве значения и нажмите OK.
5. Уберите визуальные эффекты
Чтобы получить доступ к визуальным эффектам на вашем компьютере, выполните следующие действия:
1. Откройте Проводник.
2. В панели слева нажмите правой кнопкой мыши на «Этот компьютер», чтобы выбрать свойства.
3. Нажмите слева «Дополнительные параметры системы»
4. Выберите закладку «Дополнительно».
5. Перейдите к настройкам в разделе «Быстродействие»
6. Измените на «Обеспечить наилучшее быстродействие»
Данный параметр отключит все анимированные функции на вашем компьютере. Это позволит вам выделить больше оперативной памяти, но значительно ограничит эстетику вашего компьютера. Но на той же вкладке вы всегда можете настроить, какие визуальные эффекты ваш компьютер будет выполнять в соответствии с вашими предпочтениями.
Что такое тайминг оперативной памяти
Тайминги — распространенный метод для измерения скорости оперативной памяти. Эти показатели отражают задержку между самыми разными операциями ОЗУ. Ее можно рассматривать в качестве так называемого «время ожидания».
Тайминги RAM измеряют в так называемых тактовых импульсах. Они указываются в форме четырех чисел, которые разделены дефисом.
В настоящее время тайминги делятся на три отдельные группы: первичные, вторичные, а также третичные.
Самые главные, разумеется, первичные. Их, как правило, производитель указывает на упаковке ОЗУ. Кроме того, их зачастую настраивают и в BIOS.
Главные тайминги:
- CAS Latency. Важнейший показатель. Он показывает задержку между отправлением порядкового номера определенной ячейки и стартом чтения информации из нее. Это число рабочих циклов оперативной памяти, которые пройдут до получения самого первого бита информации из выбранного адресуемого элемента. В отличие от прочих характеристик, это совсем не максимум.
- Command Rate. Это число рабочих циклов межу непосредственно активацией чипа ОЗУ и осуществлением конкретной задачи. Для большей надежности применяется значение 2T, но сегодня можно встретить и значение 1T.
- RAS to CAS Delay — показывает число циклов между активацией ячеек RAM и тем моментом времени, когда откроется доступ к данным ячейкам. Иногда этот тайминг отдельно обозначается как для чтения, так и для записи.
- Row Precharge Time. Это минимальное число рабочих циклов оперативной памяти, от закрытия раньше активированного ряда ячеек и открытием последующего. Если сначала был открыт неправильный ряд, то время чтения из RAM будет составлять tRCD + CL + tRP.
- Row Active Time. Это наименьшее число рабочих циклов оперативной памяти между включением ряда ячеек и его полным закрытием. Это то время, которое требуется для изменения ряда ячеек. Показатель напрямую пересекается с tRCD.
Среди вторичной группы таймингов можно отметить:
- tWR.
- tRFC.
- tFAW.
- tCWL.
- tRDD_L.
- tRDD_S.
- tWTR_L.
- tWTR_S.
- tRTP.
При этом все выше описанные вторичные тайминги применяются гораздо реже.
Тип и объем ОЗУ
Игровая оперативная память в пластиковом корпусе
Оперативная память представлена следующими типами:
- DDR. Считается старейшей разновидностью ОЗУ, которая инсталлировалась на ПК в начале двухтысячных годов. Такая память устанавливалась лишь в бюджетных ПК и функционировала с минимальной частотой в 400 мегагерц;
- DDR 2. Является более модернизированной версией вышеописанного типа. Она может функционировать в несколько раз быстрее и справляться с обработкой более значительных объемов данных. Такие планки устанавливались во все компьютеры вплоть до 2011 года;
- DDR 3. ОЗУ, благодаря которой удалось обеспечить прирост компьютерной производительности более, чем на 10%. Такие планки устанавливались в ПК и ноутбуки с 2007 по 2014 год и считались крайне востребованными, так как они отличаются высоким уровнем частоты обработки сведений;
- DDR 4. Известен в качестве новейшего и самого модернизированного типа ОЗУ, способного работать на частоте в 2400 и более мегагерц. Данная память стала доступна в 2014 году, но пока что считается не особо распространенной из-за своей высокой цены – далеко не все пользователи могут позволить ее.
Разновидности ОЗУ
Если говорить об объеме ОЗУ, то он удваивается в модулях 1, 2, 4, 8, 16. Нечетные объемы отсутствуют. Есть возможность установки разнообъемных модулей, но в таком случае произойдет утрата двух- и трехканальных режимов работы. Чтобы рассчитывать на оптимальное функционирование, рекомендуется ставить модели парами одинакового объема (и желательно от одного бренда) – тогда гарантируется их эффективное использование.
Виды оперативной памяти
На данный момент времени, существует два типа памяти возможных к применению в качестве оперативной памяти в компьютере. Оба представляют собой память на основе полупроводников с произвольным доступом. Другими словами, память позволяющая получить доступ к любому своему элементу (ячейке) по её адресу.
Память статического типа
SRAM (Static random access memory) — изготавливается на основе полупроводниковых триггеров и имеет очень высокую скорость работы. Основных недостатков два: высокая стоимость и занимает много места. Сейчас используется в основном для кэша небольшой емкости в микропроцессорах или в специализированных устройствах, где данные недостатки не критичны. Поэтому в дальнейшем мы её рассматривать не будем.
Память динамического типа
DRAM (Dynamic random access memory) — память наиболее широко используемая в качестве оперативной в компьютерах. Построена на основе конденсаторов, имеет высокую плотность записи и относительно низкую стоимость. Недостатки вытекают из особенностей её конструкции, а именно, применение конденсаторов небольшой емкости приводит к быстрому саморазряду последних, поэтому их заряд приходится периодически пополнять. Этот процесс называют регенерацией памяти, отсюда возникло и название динамическая память. Регенерация заметно тормозит скорость ее работы, поэтому применяют различные интеллектуальные схемы стремящиеся уменьшить временные задержки.
Развитие технологий идет быстрыми темпами и совершенствование памяти не исключение. Компьютерная оперативная память, применяемая в настоящее время, берет свое начало с разработки памяти DDR SDRAM. В ней была удвоена скорость работы по сравнению с предыдущими разработками за счет выполнения двух операций за один такт (по фронту и по срезу сигнала), отсюда и название DDR (Double Data Rate). Поэтому эффективная частота передачи данных равна удвоенной тактовой частоте. Сейчас ее можно встретить практически только в старом оборудовании, зато на её основе была создана DDR2 SDRAM.
В DDR2 SDRAM была вдвое увеличена частота работы шины, но задержки несколько выросли. За счет применения нового корпуса и 240 контактов на модуль, она обратно не совместима с DDR SDRAM и имеет эффективную частоту от 400 до 1200 МГц.
Сейчас наиболее распространённой памятью является третье поколение DDR3 SDRAM. За счет технологических решений и снижения питающего напряжения удалось снизить энергопотребление и поднять эффективную частоту, составляющую от 800 до 2400 МГц. Несмотря на тот же корпус и 240 контактов, модули памяти DDR2 и DDR3 электрически не совместимы между собой. Для защиты от случайной установки ключ (выемка в плате) находится в другом месте.
DDR4 является перспективной разработкой, которая в ближайшее время придет на смену DDR3 и будет иметь пониженное энергопотребление и более высокие частоты, до 4266 МГц.
Наряду с частотой работы, большое влияние на итоговую скорость работы оказывают тайминги. Таймингами называются временные задержки между командой и её выполнением. Они необходимы, чтобы память могла «подготовиться» к её выполнению, в противном случае часть данных может быть искажена. Соответственно, чем меньше тайминги (латентность памяти) тем лучше и следовательно быстрее работает память при прочих равных.
Различных таймингов существует много, но обычно выделяют четыре основных:
- CL (CAS Latency) — задержка между командой на чтение и началом поступления данных
- TRCD (Row Address to Column Address Delay) — задержка между подачей команды на активацию строки и командой на чтение или запись данных
- TRP (Row Precharge Time) — задержка между командой закрытия строки и открытием следующей
- TRAS (Row Active Time) — время между активацией строки и её закрытием
Указываются обычно в виде строки цифр разделенных дефисом, например 2-2-3-6, если указывается только одна цифра, то подразумевается параметр CAS Latency. Это позволяет сравнить скорость работы различных модулей и объясняет разницу в стоимости казалось бы одинаковых планок.
Кстати, обычно чем больше объем модуля, тем больше тайминги, поэтому взять две планки по 2 Гб может оказаться выгоднее, чем одну на 4 Гб. К тому же использование нескольких одинаковых планок памяти активирует многоканальный режим работы, что обеспечивает дополнительное увеличение быстродействия. Справедливости ради нужно отметить, что в настоящее время влияние таймингов на производительность несколько снизилось из-за повсеместного увеличения объема кэша на основе высокоскоростной памяти статического типа интегрированного в современные процессоры.
Как узнать частоту ОЗУ посредством командной строки
Запрос в командной строке — самый оперативный вариант, дабы проверить частоту RAM. Для этого просто нужно:
- Активировать командную строку. Причем обязательно с правами администратора. Нажать клавиши Win+R и ввести команду cmd.exe
- Ввести слова «wmic memorychip get speed» и нажать Enter.
- Посмотреть возникшее значение.
Если команда вам выдала 1333, то значит, тактовая частота — 1333 МГц. Если в ПК установлено ряд модулей оперативной памяти, значение тоже будет не одно. У них, как правило, идентичная частота.
Применение несовместимых модулей ОЗУ всегда сказывается на общей производительности достаточно плохо. Поэтому если значения имеют отличия, желательно все-таки заменить несовпадающие модули.
Как узнать на какой частоте работает озу в BIOS
Как известно, во время включения системы BIOS выполняет тщательную проверку всех доступных устройств, потому данная система осведомлена обо всех их параметрах. К примеру, BIOS знает частоту ОЗУ. Сложностью такого способа остается поиск данного значение в непростом интерфейсе BIOS.
Итак, для этого метода необходимо выполнить следующее:
- Перезагрузить ПК и перейти в BIOS. На разных компьютерах применяются разные способы активации BIOS, поэтому потребуется пробовать различные клавиши.
- Открыть пункт под названием «Chipset».
- Посмотреть значение параметра «Memory Frequency», так как это и есть частота ОЗУ.
Стоит заметить, что выше описанный способ является подходящим не для всех вариантов интерфейсов BIOS. Ведь их на сегодняшний день достаточно много.
В связи с этим, если очень надо узнать частоту посредством BIOS, возможно, придется подготовиться к долгим поискам. Нужно искать любой параметр, в наименовании которого есть термины frequency либо memory.
Узнать частоту ОЗУ посредством различных утилит
Чтобы легко определить тактовую частоту ОЗУ воспользоваться можно и различными программами. К примеру, средствами для мониторинга используемого ПК.
Эти программы собирают множество различных данных обо всех устройствах и самой ОС Windows. Посредством их пользователь с легкостью сможет узнать частоту ОЗУ и прочие важные параметры RAM.
CPU-Z
CPU-Z: Данное приложение используется для качественной диагностики компьютеров. Оно полностью бесплатное. Чтобы воспользоваться его функциями, необходимо включить программу и зайти в меню «SPD».
Там потребуется выбрать «Slot #1» и посмотреть значение поля «Max Bandwidth». Эта бесплатная утилита показывает и тактовую частоту шины. Для оценки общей производительности, значение надо просто умножить на два.
Кроме того, некоторые сведения об RAM почерпнуть можно в разделе «Memory». Там находятся общие данные о частоте и объеме используемой памяти.
Speccy
Speccy: Это полностью бесплатное приложение для мониторинга. После включения утилита выводит на экран общие данные о выбранной системе. Там можно увидеть и тактовую частоту ОЗУ. Необходимо уточнить, что это тактовая частота шины. Дабы узнать общую скорость передачи информации, это значение потребуется умножить на два.
Чтобы побольше узнать об ОЗУ, придется зайти в раздел «Оперативная память». Там указан будет процент загруженности, тип и объем, тактовая частота и число каналов, а также многие прочие параметры.
AIDA64
AIDA64: Наверное, многие пользователи хорошо знают это приложение для мониторинга общего состояния системы. Ведь оно очень хорошо себя зарекомендовало. Для постоянной работы нужна официальная лицензия, однако есть другой вариант.
Пользователи могут использовать утилиту без оплаты на протяжение тридцати дней. Эта утилита может показать гораздо больше полезных и важных сведений об ОЗУ, нежели CPU-Z либо Speccy. Среди них, разумеется, есть и тактовая частота.
Дабы узнать тактовую частоту, потребуется сделать следующее:
- Зайти в приложение.
- Раскрыть раздел меню «Системная плата».
- Перейти в пункт «Системная плата».
- Зайти в специальный раздел меню «Свойства шины памяти».
Функции и предназначение
Что же в целом делает оперативная память? Это небольшое устройство, которое вставляется в специальный слот на материнской плате, является своеобразным посредником между жестким диском и вами, пользователем. Все загружаемые вами программы работают с жесткого диска, но для более комфортного контакта с ними их часть подгружается в оперативную память. Это позволяет намного ускорить процесс загрузки определенных компонентов утилит.
Так, например, различные видеоредакторы очень требовательны к ресурсам оперативки. Если на компьютере установлен малый объем этого вида памяти, то все не поместившиеся в него элементы будут грузиться напрямую с винчестера. Этот процесс, честно говоря, долгий, даже для мощного компьютера он может занимать до 1-2 минут.
Точно также дело обстоит с современными играми. Геймеры со слабыми ПК или ноутбуками знают, насколько важен объем оперативки. Чем его будет больше, тем более плавно,»мягко» и интересно будет проходить игровой процесс. Мне сейчас сложно сказать, сколько нужно оперативной памяти для комфортной игры, ведь каждое из творений предъявляет свои собственные требования. Узнать все о них можно на коробке с игрой или в инструкции при скачивании.
Как выбрать оперативную память в зависимости от ОС
Это очень важный момент. Даже если вы готовы выбрать лучшую оперативную память, необходимо учитывать особенности и возможности системы, установленной на компьютере
Например, стоит обратить внимание на то, что 32-разрядные версии системы Windows поддерживают максимальный объем ОП, равный 3 Гб. Даже если вы решили выбрать ОЗУ, содержащего в себе 4 Гб, система будет пользоваться только тремя
Оптимальной для всех видов оперативной памяти будет 64-разрядная система Windows. Но стоит помнить, что устаревший компьютер попросту не найдет подходящих драйверов на системы данного разряда. Поэтому прежде чем выбрать ОЗУ, убедитесь в том, что у вас установлена именно 64-разрядная система и все приложения функционируют правильно. Также не лишним будет посетить сайт производителя материнской платы и ознакомиться с информацией про её возможности и максимально поддерживаемый ею размер памяти.
Оперативная память
Говоря о комплектующих, уместно рассказать, зачем нужна оперативная память в компьютере. Если говорить простыми словами, то подобный элемент системы ‒ это временный контейнер для информации и данных, которые на текущий момент запущены на ПК и используются системой. Любая программа занимает определенный объем оперативной памяти (ОЗУ). Есть ли исключения? Даже открытое окно или документ Word ‒ это объекты, которые занимают оперативную память компьютера. Иными словами, на момент набора текста весь этот текст находится в оперативной памяти, и только при сохранении он попадает в физическую память жесткого диска. И там он будет храниться до тех пор, пока пользователь его не удалит.
По сути, оперативная память ‒ это временное хранилище для файлов, доступ к которым осуществляется за считанные секунды. Эти файлы, хранящиеся в оперативной памяти, регулярно запрашиваются и обрабатываются центральным процессором и процессором видеокарты.
Довольно часто оперативную память пытаются подменить памятью жесткого диска. Для этого есть даже специальный инструмент в операционной системе. Однако стоит понимать, что винчестер работает медленно. Поэтому использовать его в качестве другого элемента не получается. Суть оперативной памяти сводится к высокой скорости доступа к файлам, в ней хранящихся.
Где лучше всего купить оперативную память?
В первую очередь рекомендуем три магазина, примерно с равной степенью качества:
- JUST, — пожалуй, лучший выбор с точки зрения соотношения цена-качество SSD (и не только). Вполне внятные цены, хотя ассортимент не всегда идеален с точки зрения разнообразия. Ключевое преимущество, — гарантия, которая действительно позволяет в течении 14 дней поменять товар без всяких вопросов, а уж в случае гарантийных проблем магазин встанет на Вашу сторону и поможет решить любые проблемы. Автор сайта пользуется им уже лет 10 минимум (еще со времен, когда они были частью Ultra Electoronics), чего и Вам советует;
- OLDI, — один из старейших магазинов на рынке, как компания существует где-то порядка 20 лет. Приличный выбор, средние цены и один из самых удобных сайтов. В общем и целом приятно работать.
Выбор, традиционно, за Вами. Конечно, всякие там Яндекс.Маркет’ы никто не отменял, но из хороших магазинов я бы рекомендовал именно эти, а не какие-нибудь там МВидео и прочие крупные сети (которые зачастую не просто дороги, но ущербны в плане качества обслуживания, работы гарантийки и пр).
Возможные режимы работы
Заметим, что ОЗУ может работать в следующих режимах:
Single chanell. Одноканальный, ассиметричный режим. Включается в двух случаях: когда в системе только одна плашка памяти, или если пользователь установил несколько микросхем от разных производителей, отличающихся друг от друга своими параметрами
Важно заметить, что система во втором случае будет ориентироваться на самый слабый модуль ОЗУ, работая на его частоте.
Dual Mode. Двухканальный, симметричный режим
Для этого в два слота устанавливаются абсолютно одинаковые плашки оперативной памяти, в результате чего скорость передачи данных может существенно вырасти. Соответственно, для активации этого режима микросхемы нужно ставить в 1 и 3 и/или 2 и 4 слоты. Учтите, что оперативная память 2-го поколения (DDR2) может работать только в этом режиме (чаще всего).
Triple Mode. Трехканальный режим в последнее время встречается довольно редко. В общем-то, является разновидностью предыдущего режима, но используется только на тех материнских платах, на которых имеется три разъема под установку модулей ОЗУ. Следует заметить, что на практике такой режим очень часто уступает двухканальному варианту (на это укажет любой тест оперативной памяти).
Flex Mode (гибкий). Это весьма интересный режим, который позволяет «выжать» максимум производительности из двух разных плашек памяти (важно, чтобы они были одинаковы по частоте). Установка модулей производится в порядке аналогичном двухканальному варианту.
Прочие замечания

Затем стоит ознакомиться с информацией от производителя процессора, отыскать там вашу модель и выяснить, какие именно виды оперативной памяти наиболее оправданно использовать на конкретном компьютере. В общем-то, после этого можно отправляться в магазин, где вас ждет нужная оперативная память. Цена ее, к слову, довольно высока. Так, даже за пару гигабайт на устаревшем модуле DDR2 можно отдать до двух тысяч рублей. Впрочем, DDR3 все же намного дешевле.
Следует заметить, что некоторые путают форм-фактор разных типов ОЗУ. Так, оперативная память для ноутбука называется SO-DIMM, тогда как в десктопах применяется полноразмерная память DIMM. Как правило, первую разновидность устанавливают также в моноблоки и (редко) в компактные ПК. Не перепутайте при покупке!
Вот что такое оперативная память и для чего она нужна в компьютере.
Почему могут зависать программы и приложения в оперативной памяти?
Причины могут быть самые разные. От банальной нехватки оперативной памяти, если ее мало, и она уже занята другими программами и приложениями. До сложных и непредсказуемых ошибок в программном коде приложений.
Зависания также могут быть из-за аппаратных сбоев, когда начинает отказывать оборудование, «железо». Например, из-за перегрева комплектующих компьютера или мобильного телефона, из-за технического брака. Не все компьютеры и гаджеты одинаковые и постоянно работоспособные. Попадаются среди них неисправные, у которых может что-то отказать, к сожалению.
Как бороться с частыми зависаниями программ и приложений на компьютере или смартфоне, планшете?
Первое, что желательно сделать, если зависания стали часто повторяться, это снизить нагрузку на компьютер или гаджет. Удалить из него «лишние» программы и файлы. Надо постараться сделать так, чтобы на компьютере или на мобильном устройстве одновременно работало как можно меньше программ и приложений.
Оперативная память стоит относительно дорого. Поэтому в бюджетных моделях компьютеров и мобильных телефонов производители часто экономят на объеме оперативной памяти. Это значительно удешевляет стоимость устройства.
В дорогих гаджетах, компьютерах, ноутбуках, планшетах оперативной памяти значительно больше. Но даже если оперативной памяти много, то, как ни странно это звучит, ее может быть мало. Ведь память быстро израсходуется, если на компьютере или на мобильном телефоне
- запустить одновременно много разных приложений,
- открыть множество окон в браузерах,
- запустить одновременно несколько мессенджеров
- и т.п.
Все это расходует оперативную память.
Как только оперативная память подходит к концу, операционная система компьютера или гаджета «задумывается» о том, как бы ее расчистить. Автоматически запускаются всяческие процедуры по поиску «залежавшейся» в оперативной памяти информации и по ее сбросу, например, в специальную область постоянной памяти. На выполнение подобных процедур тратится драгоценное время работы процессора, задействуется оперативная и постоянная память. И всё это для того, чтобы лишь продолжить выполнение запущенных приложений.
В итоге – приложения «висят» в ожидании, пока операционная система решит проблему с дефицитом оперативной памяти. А пользователь вынужден ждать, когда то или иное приложение станет доступно.
Совсем плохо, когда программа или приложение изначально требует оперативной памяти больше, чем она есть в наличии на устройстве. Попытка установить и запустить, скажем, мощную игру, требующую оперативной памяти больше, чем есть на компьютере или на ноутбуке – это путь в никуда. Будут одни зависания и тормоза.
– А как операционная система может выделить приложению оперативной памяти больше, чем у нее есть в наличии? – Да, никак!
В подобных приложениях (играх, программах) всегда есть описание требований к конфигурации компьютера (ноутбука). И их нужно смотреть перед установкой программы на компьютер, а также сравнивать с конфигурацией компьютера (ноутбука).
Достаточный объем оперативной памяти
Оперативной памяти должно быть достаточно для работы одновременно всех приложений (программ), которые требуются пользователю. В противном случае компьютеру или смартфону не хватит оперативной памяти, и он сильно замедлит свою работу. При этом не исключены подвисания и даже полные зависания вплоть до перезагрузки.
Если же оперативной памяти в устройстве мало, что называется, по определению, то не стоит запускать одновременно несколько приложений (программ). Все равно это не ускорит работу, а наоборот, только замедлит. Лучше работать в однозадачном режиме, по очереди запуская программы и приложения. В итоге получится все равно быстрее, чем бесконечно долго ждать, пока операционная система высвободит хоть небольшой кусочек оперативной памяти для одновременной работы сразу нескольких программ и приложений.