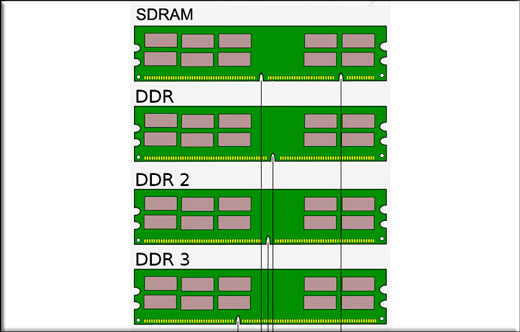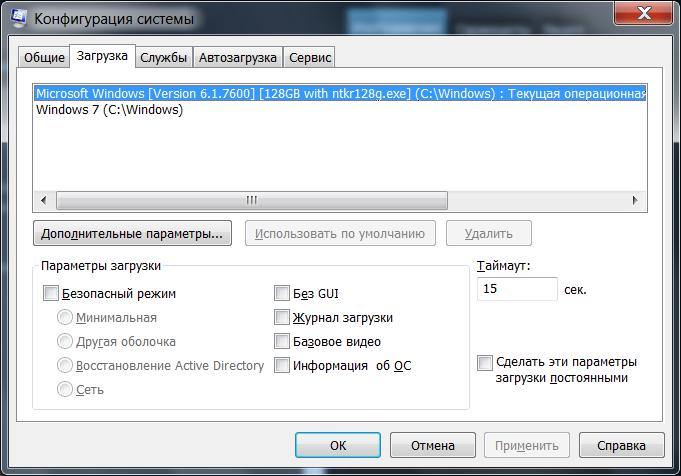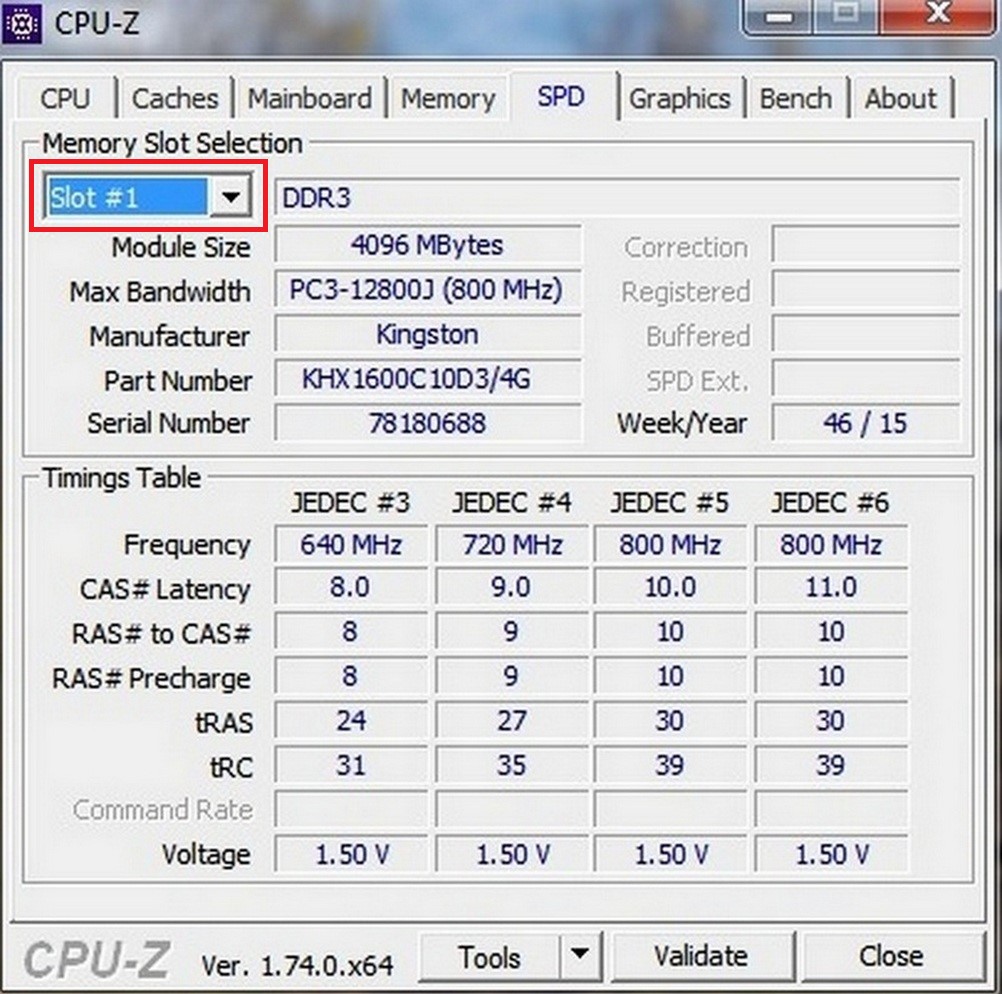Как узнать какая оперативная память стоит на моём компьютере/ноутбуке
Содержание:
- Информация, которую мы можем посмотреть об оперативной памяти
- SiSoftware Sandra
- Поколения оперативной памяти
- Видео какой жесткий диск hdd или ssd лучше для компьютера?
- Просмотр технических характеристик в интернете
- Как определить тип и объем оперативной памяти визуально
- Как узнать тип ОП и ее частоту
- Сторонние программы для определения параметров ОЗУ
- Каковы основные характеристики оперативной памяти и зачем их знать
- HWiNFO
- Для пользователей ноутбуков
- Полная программа
- Диспетчер задач
- Как узнать, сколько RAM установлено на компьютере
- Создание разделов на динамических дисках средствами Windows
- Смотрим Сведения о системе
- Способы определения типа установленной памяти
- Способы определения типа установленной памяти
- Простой осмотр
Информация, которую мы можем посмотреть об оперативной памяти
Оперативная память имеет несколько ветвей подразделения:
- первый — это объем, довольно очевидная характеристика. Чем больше — тем лучше, однако оглядывайтесь на процессор и материнскую плату — они поддерживают увеличение до определенного потолка;
- вторая характеристика — тип. Древний SIMM, чуть менее древний SDRAM… Ну это вряд ли, конечно, хотя не исключено. И современные стандарты DDR — от первого до четвертого;
- и, наконец, частота памяти. Тут, как и в случае с частотой процессора, чем выше — тем лучше. Однако вновь удостоверьтесь, что ваш процессор с такой частотой работает. Не заведется — будет довольно обидно.
Итак, приступим к изучению этих признаков.
SiSoftware Sandra
SiSoftware Sandra — программное обеспечение, которое в первую очередь используется для всестороннего тестирования компьютера, однако получить сведения о компонентах системы при помощи нее тоже возможно. Для использования приложение требуется купить, однако производитель позволяет скачать со своего сайта пробную версию.
До того как посмотреть, какая оперативная память установлена в компьютере, следует выполнить инсталляцию приложения. Процесс этот прост, с ним справится даже новичок.
После запуска приложения на экране отобразится окно с несколькими вкладками. Перейдите на ту, которая имеет название «Устройства». Кликните дважды по значку с надписью «Материнская плата». В таблице можно будет видеть несколько подзаголовков с именем «Модуль памяти». Под каждым из них записана информация о планках ОЗУ: объем, тип, серийный номер, производитель, частота, тайминги, питание, возможные режимы работы.
Поколения оперативной памяти
На сегодня можно выделить три основных: DDR2, DDR3 и DDR4.
- Первый вариант уже практически вышел из оборота. Возможно, его ещё можно встретить на каких-нибудь очень старых устройствах. Но сейчас нельзя найти ни одной модели, которой бы подошёл DDR2. Такие модули были выпущены в 2003 году, а работает с 400–1066 МГц.
- Второй номер уже заслуживает внимания. В новых мощных ноутбуках он, конечно, не встретится, но в прошлом был распространён. Год разработки: 2007. Частота: 800–2133 МГц. Также добавляет возможность обеспечивать меньшее энергопотребление.
- Наконец, третий вариант – самая используемая в настоящее время планка. Разработано в 2014 году и способно поддерживать работу новейших девайсов. Частота составляет порядка 1600–3200 МГц.
Теперь вы знаете всё самое необходимое для правильного выбора планки и увеличения производительности вашего ноутбука. Можете, без сомнений, и со знанием дела идти в магазин за покупкой.
Видео какой жесткий диск hdd или ssd лучше для компьютера?
Просмотр технических характеристик в интернете
Информацию об оперативной памяти в ноутбуке узнать сложнее, чем в десктопном компьютере, поэтому не все методы, представленные в статье, будут одинаково эффективны. Например, не для каждой модели лэптопа удастся найти нужные сведения в сети. Тем не менее этот вариант все же удобнее и предпочтительнее других.
В первую очередь стоит обратиться к официальному сайту производителя ноутбука, написав на его сайте или в поисковике точное название модели. Здесь сразу же учитывайте, что необходимо вписывать либо название линейки + кодовое название модели, либо название линейки + название процессора.
Шаг 1: Определение модели лэптопа
Пример 1: существует линейка ноутбуков HP Envy x360 13 — это является наименованием линейки лэптопов, а не одного устройства. Обладателю такого ноутбука необходимо дописывать после линейки кодовое имя устройства, допустим, ar-0014ur.
Пример 2: есть линейка лэптопов Lenovo Yoga C740 14, и для поиска конкретной модели в конце надо дописать название процессора, который установлен в используемом устройстве, к примеру, i7-10510U. Этот способ хуже предыдущего, поскольку у некоторых производителей на одном процессоре есть несколько ноутбуков в одной линейке.
Точную модель ноутбука можно узнать, посмотрев на коробку из-под него, на заднюю крышку с наклейкой или через операционную систему. Разберем последний способ:
- Нажмите сочетание клавиш Win + R и в поле напишите . Подтвердите кнопкой «ОК».
Посмотрите строку «SKU системы» — моделью будет то, что идет до знака решетки. А вот в строке «Модель» на примере ниже написана лишь линейка лэптопов.
Только такой поиск выведет на точную информацию о продукте, в противном случае вы получите максимальные технические характеристики, которые относятся к самым дорогим устройствам линейки. Другими словами, даже если производитель напишет, что в линейке ноутбуков Lenovo Yoga C740 14 может быть установлено до 16 GB RAM, это вовсе не означает, что в средней модели с процессором i5 будет поддержка этих 16 GB.
Шаг 2: Поиск информации об ОЗУ
Разобравшись с точным наименованием модели вашего ноутбука, поищите техническую информацию о нем на официальном сайте компании-производителя через внутренний поиск. Часто удобнее и быстрее будет искать эти сведения сразу через поисковик, набрав точное название + слово «характеристики» или «specs». Например: HP Envy x360 13 ar-0014ur specs или HP 9FJ18EA характеристики.
Далеко не все производители пишут информацию о максимальном объеме поддерживаемой оперативной памяти на своих сайтах. И хотя обычно это дает понять, что предустановленный объем является предельным, такое предположение всегда лучше перепроверить.
Где-то можно найти лишь количество доступных слотов, и обычно, если умножить объем одного заполненного слота (на примере ниже это 16 ГБ) на количество всех слотов RAM (на скриншоте их 4), можно получить максимально поддерживаемый объем ноутбуком (в данном случае это 64 ГБ).
Эту теорию подтверждает и просмотр официальной спецификации модели процессора, установленной в том же ноутбуке, где предельно допустимым объемом указаны 64 ГБ:
Подробнее про использование данных о процессоре для получения сведений о RAM мы написали ниже.
Шаг 3: Расшифровка вариантов данных о RAM
В примере на следующем скриншоте видно, что в лэптопе установлено 8 ГБ оперативной памяти, и в нем нет слотов, поскольку ОЗУ распаяно на материнской плате. Подобное свидетельствует о том, что 8 ГБ и будет пределом для вашего ноутбука.
То же самое значит и статус «встроенная».
А в этом примере видно, что сейчас в ноутбуке установлена 1 планка DDR4 памяти с частотой 2400 МГц, увеличить ее объем можно до 16 ГБ, докупив еще одну планку с аналогичными характеристиками, поскольку слотов лишь 2 (и один уже занят).
Где-то можете встретить значение о количестве гнезд 1, что подразумевает работу RAM в одноканальном режиме. В некоторых случаях вы можете лишь заменить установленную планку ОЗУ новой, с увеличенным объемом, но, как правило, и этого сделать нельзя.
Как определить тип и объем оперативной памяти визуально
Физически оперативная память представляет собой продолговатую плату чаще всего зеленого цвета с расположенными на ней чипами. На этой плате производитель обычно указывает основные характеристики памяти, хотя есть и исключения. Так, встречаются планки памяти, на которых кроме названия фирмы производителя не указывается ничего. При наличии же маркировки узнать, какая оперативная память установлена на ПК нетрудно
Полностью отключив компьютер и сняв крышку системного блока, осторожно извлеките модуль памяти из слота (последнее может не понадобиться) и внимательно изучите информацию на белой наклейке
Число с приставкой GB будет указывать на объём памяти, число с приставкой МГц – на частоту, числа в формате X-X-X-X – на тайминг, V – на вольтаж. А вот тип ОЗУ (RIMM, DDR2, DDR3, DDR4 и т.п.) указывается не всегда
В этом случае стоит обратить внимание на пропускную способность, обычно обозначаемую как PC и пробить её по спецификации стандартов в той же Википедии на страничке ru.wikipedia.org/wiki/DRAM. Цифра после PC обычно указывает на поколение DDR, например, PC3-12800 говорит о том, что на ПК установлена память DDR3
Как узнать тип ОП и ее частоту
Все ОЗУ различаются по:
- типу;
- частоте;
- объему.
Определить тип оперативной памяти, частоту, как впрочем, и другие данные, можно несколькими методами.
Визуальный способ
Увидеть плату оперативной памяти компа можно, если разобрать системный блок. Выключите ПК, отсоедините электрокабель и снимите боковую панель корпуса. Карту можно вынуть, ослабив зажимы.
На большинстве ноутбуков доступ к оперативке упрощен – на задней панели есть отдельная крышка, открутив которую мы получаем доступ к планке. Для того, что бы ее вынуть, нужно нажать на плату и она «выскочит» из слота.
Если же ваш ноут без такого «окошка», придется снимать заднюю крышку полностью.
На самой планке должна быть наклейка со всеми характеристиками:
- какой фирмы модуль;
- объем памяти (у меня на фото 4 GB);
- односторонняя или двухсторонняя (1R и 2R соответственно);
- количество чипов памяти (8 – на фото х8);
- пропускная способность (РС3- 12800S), которая дает информацию о том, какого поколения плата – в данном случае это DDR3;
- чтобы узнать точное стандартное название, нужно число из пропускной способности поделить на 8 (128000/8=1600);
- исходя из полученной информации, узнаем частоту оперативной памяти и шины, максимальную скорость передачи данных оперативки, время цикла.
Некоторые производители подают маркировку в другом виде:
- тип (поколение)– DDR3;
- емкость — 8GX соответствует 4 Гб;
- частота – 1600 МГц;
- параметр С9 говорит о задержке в 9 тактов.
Однако такая наклейка бывает не всегда: она может быть удалена или плата имеет вентилятор, соответственно для наклейки нет места. Тогда на помощь придут программные ресурсы.
Определение ОЗУ средствами Windows
Рассмотрим, как узнать какая оперативная память стоит через предустановленные утилиты в Windows. Здесь есть информация только об объеме памяти: кликните на иконке «Компьютер» или «Мой компьютер» правой клавишей мышки и выберите пункт «Свойства». В появившемся окне вы увидите сведения о системе, в том числе и размер ОЗУ.
Определение DDR с помощью сторонних программ
Однако этой информации недостаточно, чтобы установить дополнительный модуль. Нужно устанавливать сторонние программные комплексы.
Предупреждение! Не качайте утилиты с неизвестных источников, устанавливайте их только с сайтов-производителей.
CPU—Z
После запуска программы откроется окно:
-
- Вкладка Memory. Здесь есть инфа об объеме ОЗУ (строка SIZE), типе (Type), рабочей частоте (DREAM Frequency).
- На вкладке SPD видна информация о количестве установленных планок ОЗУ и сведения о каждой из них (в выпадающем меню нужно выбрать слот, о котором хотите получить сведения).
AIDA64
Еще одна популярная программа для работы с компонентами на ПК.
В пункте меню «Системная плата» разверните информацию по строке SPD.
Здесь вы увидите всю информацию об ОЗУ: название, тип, объем, скорость, ширину и дату выпуска.
HWiNFO64-32
Чтобы не хотите загружать память компьютера установкой ПО, воспользуйтесь portable-версией утилиты HWiNFO64-32. Хотя она доступна и для скачивания.
Перейдя на вкладку Memory в программе, вы получите требуемую информацию о модуле.
Сторонние программы для определения параметров ОЗУ
Сведения, предоставляемые штатной утилитой Windows, скупы. Она позволяет узнать, сколько оперативной памяти на компьютере, но не отображает прочие важные её характеристики. Если вам нужно больше данных, лучше воспользоваться специальными программами. Самой известной из них является, конечно же, AIDA64 Extreme Edition. Сведения о памяти в этой программе содержатся в меню Системная плата – SPD и включают такие характеристики как имя модуля, объём и тип, частота, вольтаж, тайминг и серийный номер.
Посмотреть оперативную память можно также с помощью программы Speccy от разработчиков популярного чистильщика CCleaner. Общие сведения об ОЗУ в программе доступны на главной вкладке «Summary», а дополнительные – на вкладке «RAM». Сюда входит объём, тип, тайминг, режим канала, частота и некоторые другие, менее важные, сведения. В отличие от AIDA64 приложение Speccy бесплатно, но при этом оно показывает меньше информации.
Для просмотра основных характеристик памяти также можем порекомендовать утилиту CPU-Z. Нужная информация находится во вкладке «Memory». Включает она тип, объём, режим канала, соотношение частоты системной шины к частоте оперативной памяти и прочие дополнительные сведения. Как и Speccy, CPU-Z бесплатна, но она не поддерживает русского языка, что, впрочем, не является столь уже важным.
И напоследок посоветуем ещё одну программку для просмотра сведений об ОЗУ. Называется она HWiNFO64-32. Внешне и функционально она чем-то напоминает AIDA64 и в то же время CPU-Z. На вкладке «Memory» программа показывает тип модуля, объём в мегабайтах, режим канала (одно-, двух- или трёхканальный), тактовую частоту, тайминг и прочие дополнительные сведения. HWiNFO64-32 бесплатна, язык интерфейса имеет английский, что, как и в случае с CPU-Z, не является принципиально важным.
Каковы основные характеристики оперативной памяти и зачем их знать
Итак, чем больше объём оперативной памяти, тем лучше, и именно поэтому пользователи нередко устанавливают на ПК дополнительный модуль ОЗУ. Однако нельзя вот так просто взять, пойти в магазин, купить любую память и подключить её к материнской плате. Если она будет выбрана неправильно, компьютер не сможет работать или ещё хуже, это приведёт к тому, что ОЗУ попросту выйдет из строя
Поэтому так важно знать её ключевые характеристики. К таковым относятся:
- Тип оперативной памяти. В зависимости от производительности и конструктивных особенностей различают модули DDR2, DDR3 и DDR4.
- Объём памяти. Параметр характеризуется объёмом данных, которые могут разместиться в ячейках памяти.
- Частота оперативной памяти. Параметр обуславливает скорость выполняемых операций за единицу времени. От частоты зависит пропускная способность модуля ОЗУ.
- Тайминг. Это временные задержки между отправкой команды контроллера памяти и её выполнением. С увеличением частоты тайминги возрастают, из-за чего разгон оперативки может привести к снижению ее производительности.
- Вольтаж. Напряжение, необходимое для оптимальной работы планки памяти.
- Форм-фактор. Физический размер, форма планки ОЗУ, а также количество и расположение контактов на плате.
Если вы устанавливаете дополнительную память, то она должна иметь те же объём, тип и частоту, что и основная
Если же производится полная замена оперативной памяти, внимание нужно обращать на поддержку заменяемой ОЗУ материнской платой и процессором с одним лишь нюансом. Если на ПК используются процессоры Intel Core i3, Intel Core i5, Intel Core i7, соответствие частоты памяти и материнской платы необязательно, потому что у всех этих процессоров контроллер ОЗУ располагается в самом процессоре, а не в северном мосту материнской платы
То же самое касается процессоров AMD.
HWiNFO
HWiNFO — небольшая бесплатная, но чрезвычайно мощная программа. При ее скачивании будьте внимательны, ведь существует две версии. Одна 32-разрядная, а вторая — 64. Соответственно, последняя не будет работать под управлением 32-битной операционной системы. Инсталлировать продукт не требуется.
После запуска на экране появится небольшая утилита, в которой следует нажать на кнопку RUN и подождать несколько десятков секунд. Просканировав систему, приложение покажет полные данные о ней.
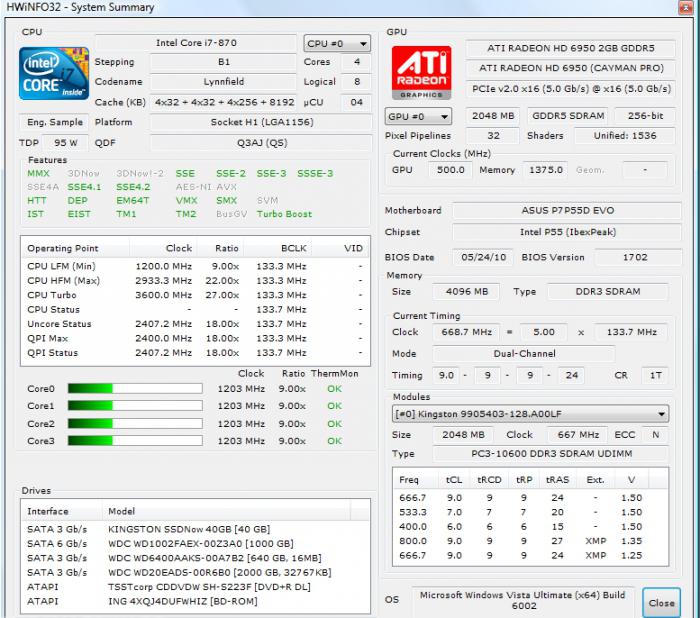
Где посмотреть, какая оперативная память установлена в системном блоке? Обратите внимание на правый нижний угол окна System Summary. В нем имеются две области
Memory Modules показывает информацию о каждой планке отдельно. Memory отображает общий объем ОЗУ, частоту, на которой модули работают прямо сейчас, и реальные тайминги.
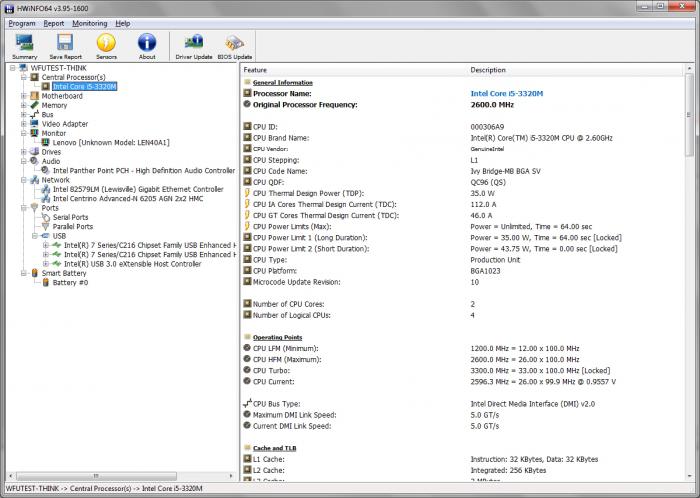
Если этих данных недостаточно, перейдите в окно с названием HWiNFO и дважды кликните по надписи Memory.
Для пользователей ноутбуков
Первое, что следует сделать, выясняя, какая ОЗУ установлена в ноутбуке, — просмотреть руководство пользователя, которое должно поставляться в комплекте. Если подробных данных в нем найти не удастся, по крайней мере, можно выяснить, какие модели планок были установлены на заводе.
Нередко пользователи задают вопросы типа: «Руководство пользователя утеряно, как посмотреть, какая у меня оперативная память?» В этом случае следует вооружиться отверткой.
Полностью обесточьте ноутбук: отключите его от сети и вытащите аккумулятор. Посмотрите на заднюю стенку корпуса. На ней должны располагаться несколько небольших крышек. Обычно оперативная память скрывается за одной из них. Другие же используются для быстрой замены жестокого диска и других устройств. Довольно сложно угадать, за какой скрывается нужное оборудование, поэтому откручивайте каждую поочередно, пока не найдете нужную.
Для извлечения ОЗУ отщелкните фиксаторы и легко потяните планку из слота. Когда свободный ход закончится, дальнюю от контактов сторону платы следует приподнять. О том, какая оперативная память в ноутбуке, как и в случае с настольным компьютером, поможет узнать наклейка. Вытаскивать оперативную память из ноутбука не всегда требуется. Если модуль один, все данные с него можно считать, просто сняв крышку.
Будьте очень внимательны и осторожны при работе с «железом». Даже небольшая царапина или повреждение нередко приводит к нестабильной работе ПК. Если вы не уверены в своих силах, лучше всего обратиться к профессионалам. Это позволит сэкономить время и деньги.
Полная программа
Диспетчер задач
Друзья, чтобы узнать, какого типа ОЗУ установлена на вашем ПК, не надо быть гением или хакером. Есть очень лёгкие способы, актуальные для всех современных версий Windows (10, 8, 7). Самый простой из них – обратиться к «Диспетчеру задач». Напомню, он запускается так:
- Нажмите три клавиши одновременно — CTRL+ALT+Del. На голубом экране выберите соответствующий пункт.
- Напечатайте в поисковой строке «Пуска» слово «Диспетчер» и запустите приложение из результатов поиска.
Когда откроется окно «Диспетчера», вы увидите перечень процессов, протекающих в данный момент на ПК. Они вам ни к чему. Нужные данные находятся в следующей вкладке — «Производительность». Перейдите на неё. В правом верхнем углу вы увидите тип вашей ОЗУ, а заодно и её объём. В нижнем левом углу найдётся информация о скорости, использованном и свободном пространстве.
Как узнать, сколько RAM установлено на компьютере
Чтобы узнать, какой объем оперативной памяти стоит на вашем устройстве, можно использовать как дополнительное ПО, так и стандартные инструменты Windows. Мы рассмотрим различные варианты.
Способ 1: AIDA64
Одна из наиболее известных программ, которая позволяет просмотреть и провести диагностику всего оборудования, подключенного к компьютеру — AIDA64 Extreme. Это отличное решение для тех, кто хочет знать о своем ПК как можно больше. Также с помощью данного продукта можно узнать информацию и про операционную систему, установленное программное обеспечение, сеть и сторонние подключаемые устройства.
Урок: Как пользоваться AIDA64
-
Чтобы узнать объем подключенной памяти, просто запустите программу, разверните вкладку «Компьютер» и кликните здесь на пункт «DMI».
-
Затем разверните вкладки «Модули памяти» и «Устройства памяти». Вы увидите установленные на ПК планки оперативки, нажав на которые можно узнать дополнительную информацию об устройстве.
Способ 2: Piriform Speccy
Еще одна популярная, но уже бесплатная программа для просмотра информации обо всех аппаратных и программных компонентах ПК — Piriform Speccy. Она обладает довольно простым интерфейсом, но в то же время мощным функционалом, чем и заслужила симпатию пользователей. С помощью данного продукта вы также можете узнать объем установленной RAM, ее тип, скорость работы и многое другое: просто запустите программу и перейдите во вкладку с соответствующим названием. На открывшейся странице будет представлена подробная информация о доступной памяти.
Способ 3: Просмотр через BIOS
Не самый удобный способ, но он также имеет место быть — это просмотр характеристик через БИОС устройства. Для каждого ноутбука и компьютера способы входа в указанное меню могут отличаться, но наиболее часто встречаются варианты нажатия клавиш F2 и Delete во время загрузки ПК. На нашем сайте есть рубрика, посвященная методам входа в БИОС для различных устройств:
Затем останется найти пункт, который называется «System Memory», «Memory Information» или же другой вариант, содержащий слово Memory. Там вы и узнаете объем доступной памяти и другие ее характеристики.
Способ 4: Свойства системы
Один из самых простых вариантов: просмотрите свойства системы, ведь там описаны основные характеристики вашего компьютера, и ОЗУ в том числе.
-
Для этого кликните правой кнопкой мыши по ярлыку «Мой компьютер» и в появившемся контекстном меню выберите пункт «Свойства».
- В открывшемся окне можно узнать основные сведения об устройстве, но нас интересует пункт «Установленная память (ОЗУ)». Значение, написанное напротив, и будет количеством памяти, которая есть в наличии.
Способ 5: Командная строка
Также вы можете воспользоваться Командной строкой и узнать более развернутую информацию о RAM. Для этого запустите консоль через Поиск (или любым другим методом) и введите туда следующую команду:
Теперь рассмотрим каждый параметр подробнее:
- BankLabel — здесь указаны разъемы, к которым подключены соответствующие планки ОЗУ;
- Capacity — это объем памяти для указанной планки;
- DeviceLocator — слоты;
- Speed — быстродействие соответствующего модуля.
Способ 6: «Диспетчер задач»
Наконец, даже в «Диспетчере задач» указывается объем установленной памяти.
-
Вызовите указанное средство при помощи комбинации клавиш Ctrl + Shift + Esc и перейдите во вкладку «Производительность».
-
Затем кликните на пункт «Память».
-
Здесь в самом углу указано общее количество установленной ОЗУ. Также здесь можно проследить за статистикой использования памяти, если вам это интересно.
Как видите, все рассмотренные способы довольно простые и вполне под силу обычному пользователю ПК. Надеемся, мы помогли вам разобраться с данным вопросом. В противном случае пишите в комментарии свои вопросы и мы обязательно ответим как можно скорее.
Опишите, что у вас не получилось.
Наши специалисты постараются ответить максимально быстро.
Создание разделов на динамических дисках средствами Windows
Смотрим Сведения о системе
Чтобы не устанавливать дополнительные утилиты, можно воспользоваться встроенными средствами Windows и с их помощью узнать, сколько в компьютере оперативной памяти. Посмотреть это можно в окне «Сведения о системе». В нем подробно описана различная информация установленной ОС, и про память там тоже есть.
С помощью комбинации Win+R откройте окно «Выполнить» и введите в поле команду msinfo32.
Слева выберите вкладку «Сведения о системе». Дальше в общем списке ищите пункт «Установленная оперативная память (RAM)». Это будет объем установленной оперативной памяти. Если вам этой информации недостаточно идем дальше.
Способы определения типа установленной памяти
Узнать, какая модель оперативной памяти стоит на ноутбуке, можно несколькими способами:
- С помощью визуального осмотра ОЗУ.
- Проверить посредством дополнительного программного обеспечения.
Визуальный осмотр планки RAM
Проверить объем оперативной памяти можно с помощью простого обращения в свойства ноутбука. Для этого по ярлыку «Мой компьютер» кликаем ПКМ и в открывшемся списке выбираем «Свойства». Емкость RAM можно посмотреть в соответствующей строке.
Однако полученной таким способом информации недостаточно, поэтому нужно узнать остальные параметры ОЗУ. Все производители карт памяти наносят важные данные непосредственно на планку. Чтобы их проверить, необходимо разобрать ноутбук, изъять из него RAM и тщательно ознакомиться с имеющимся обозначением.
В качестве примера рассмотрим, как узнать модель и характеристики оперативной памяти, внешний вид которой представлен на рисунке.
Наше ОЗУ выпущено южнокорейской компанией Hynix. Емкость слота – 4 Гб. По аббревиатуре 1Rx8 можно узнать, что планка является односторонней (1R), то есть все микросхемы размещены с одной стороны. Двухсторонняя RAM обозначается маркировкой 2R. Цифра 8 указывает на количество чипов памяти.
Данная модель имеет пропускную способность РС3-12800. Это позволяет узнать тип оперативки (DDR3) и максимальную скорость функционирования (12800 Мб/с). Чтобы определить, какая частота ОЗУ, следует 12800 разделить на 8, что будет равно 1600 МГц.
Рассмотрим еще один пример – оперативную память для ноутбука фирмы Kingston, модель KHX6400D2LL/1G:
- тип RAM – DDR2;
- скорость работы – 6400 Мб/с;
- частота – 6400/8 = 800 МГц;
- емкость – 1 Гб;
- 2.0V означает, что плата питается от нестандартного напряжения – 2 В, которое необходимо выставлять в BIOS вручную.
На некоторых запоминающих устройствах информация представлена в нестандартной форме, однако и в таких случаях можно узнать их параметры. Например, ОЗУ Kingston с маркировкой KHX1600C9D3X2K2/8GX имеет такие свойства:
- частота – 1600 МГц;
- С9 – задержка 9 тактов;
- тип – DDR3;
- 8GX – емкость 4 Гб.
Способы определения типа установленной памяти
Узнать, какая модель оперативной памяти стоит на ноутбуке, можно несколькими способами:
- С помощью визуального осмотра ОЗУ.
- Проверить посредством дополнительного программного обеспечения.
Визуальный осмотр планки RAM
Проверить объем оперативной памяти можно с помощью простого обращения в свойства ноутбука. Для этого по ярлыку «Мой компьютер» кликаем ПКМ и в открывшемся списке выбираем «Свойства». Емкость RAM можно посмотреть в соответствующей строке.
Однако полученной таким способом информации недостаточно, поэтому нужно узнать остальные параметры ОЗУ. Все производители карт памяти наносят важные данные непосредственно на планку. Чтобы их проверить, необходимо разобрать ноутбук, изъять из него RAM и тщательно ознакомиться с имеющимся обозначением.
В качестве примера рассмотрим, как узнать модель и характеристики оперативной памяти, внешний вид которой представлен на рисунке.
Наше ОЗУ выпущено южнокорейской компанией Hynix. Емкость слота – 4 Гб. По аббревиатуре 1Rx8 можно узнать, что планка является односторонней (1R), то есть все микросхемы размещены с одной стороны. Двухсторонняя RAM обозначается маркировкой 2R. Цифра 8 указывает на количество чипов памяти.
Данная модель имеет пропускную способность РС3-12800. Это позволяет узнать тип оперативки (DDR3) и максимальную скорость функционирования (12800 Мб/с). Чтобы определить, какая частота ОЗУ, следует 12800 разделить на 8, что будет равно 1600 МГц.
Рассмотрим еще один пример – оперативную память для ноутбука фирмы Kingston, модель KHX6400D2LL/1G:
- тип RAM – DDR2;
- скорость работы – 6400 Мб/с;
- частота – 6400/8 = 800 МГц;
- емкость – 1 Гб;
- 2.0V означает, что плата питается от нестандартного напряжения – 2 В, которое необходимо выставлять в BIOS вручную.
На некоторых запоминающих устройствах информация представлена в нестандартной форме, однако и в таких случаях можно узнать их параметры. Например, ОЗУ Kingston с маркировкой KHX1600C9D3X2K2/8GX имеет такие свойства:
- частота – 1600 МГц;
- С9 – задержка 9 тактов;
- тип – DDR3;
- 8GX – емкость 4 Гб.
Простой осмотр
Самый очевидный способ узнать тип ОЗУ компьютера, даже не включая его. Во многих случаях позволяет с абсолютной точностью определить нужные характеристики, однако имеет и ряд существенных минусов. Придется открывать компьютер — для кого-то это существенный стоп-фактор. Наклейка на планке памяти может не соответствовать действительности, быть недостаточно информативной, как у многих не очень известных производителей, или вовсе отсутствовать. Однако этим способом вполне можно пользоваться.
-
Снимите боковую крышку вашего компьютера.
- Оперативная память в нем обычно располагается справа от процессора и ориентирована вертикально. Потяните две защелки с торцов планки в разные стороны и вытащите планку.
-
Настало время осмотреть наклейки на ней. В нашем случае из наклейки можно понять, что тип нашей планки — DDR3, частота равна 1333 MHz, а объем ее — 4 Gb. Надписи могут иметь различные варианты и комбинации, однако общий смысл должен быть понятен.
Также можно добавить, что тип памяти можно определить по расположению контактов и вырезов на нижней кромке, однако это довольно сложный и ненужный способ, поэтому мы обойдем его стороной.