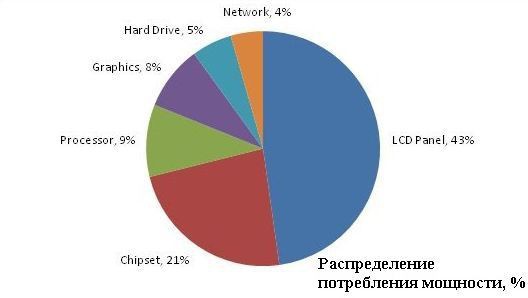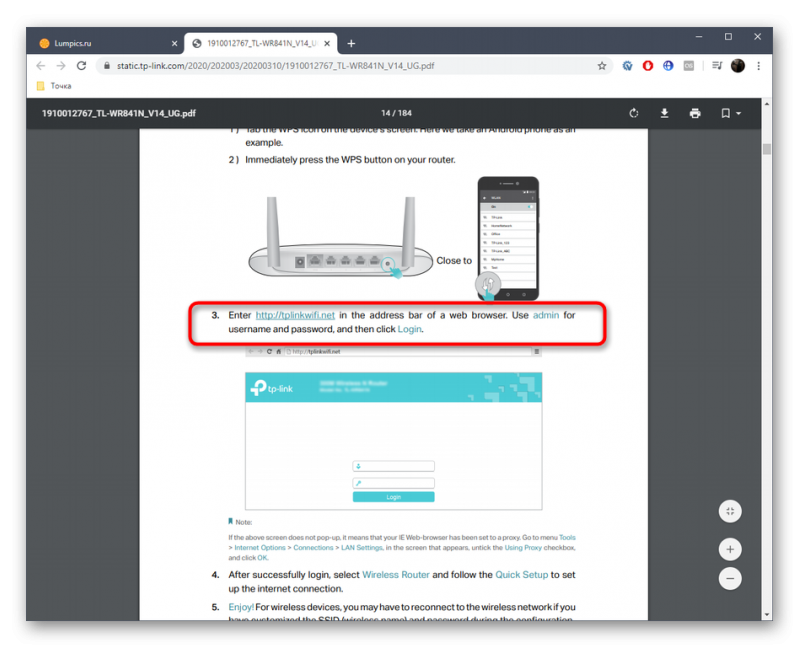Как узнать, какая материнская плата установлена на компьютере
Содержание:
- Таблица звуков, оповещающих о проблеме неисправности материнской платы:
- Свежие записи
- Через BIOS
- Как определить материнскую плату путём визуального осмотра
- В данной статье рассмотрим все способы, как узнать модель материнской платы компьютера
- Как узнать модель материнской платы в командной строке
- 5 способов узнать модель материнской платы
- Зачем узнавать марку системной платы
- AIDA64
- Как узнать модель материнской платы в Windows 10
- Смотрим модель материнской платы через командную строку
- Как узнать модель платы с помощью программ
- Как узнать «clock generator» материнской платы?
- Как узнать модель материнской платы своего компьютера
- Как узнать, какая материнка стоит на компьютере
- Визуальный осмотр
- Ошибки BIOS:
- Как проверить температуру процессора на ноутбуке, компьютере Windows 7, 8/8.1, 10?
Таблица звуков, оповещающих о проблеме неисправности материнской платы:
Всего существует 3 типа BIOS, каждый из которых наделен собственной логикой.
О том, какой стоит у вас, можно узнать по маркировке материнской платы.
Звуки для каждого следующие:
Порядок дальнейших действий:
Итак, звук есть.
Выключаем материнскую плату, и первым делом вставляет одну плашку ОЗУ (оперативная память).
Запускаем повторно и слушаем.
В случае успеха нас ждет предупреждение о неисправности видеокарты (смотрите табличку со звуками и их последовательностью).
Подключаем видеоадаптер и, если требуется, дополнительное питание. Дополнительно подсоединяем монитор для вывода визуального сигнала.
Включаем компьютер и ждем сигнал спикера.
Если он одиночный и короткий, то с вашей машиной все в порядке. Причиной служила пыль, металлическая стружка или погнутый контакт, которому вернули первоначальную форму. Это в случае, если с конденсаторами все в порядке.
Но если звук неисправности видеокарты никуда не исчез, значит она и виновата.
В противном случае искать стоит среди звуковых адаптеров, винчестеров и прочей подключаемой периферии.
Итоги:
Не спешите хоронить материнскую плату при первой возможности.
Тщательно осмотрите устройство, руководствуясь инструкцией, затем начните поочередно и в определенной последовательности отсекать «хвосты» в виде всего дополнительного устанавливаемого оборудования, пока не наткнетесь на причину всех бед.
У вас все получится.
Свежие записи
Через BIOS
Узнать, какая материнская плата стоит на компьютере, позволяет BIOS. Тут есть два варианта. В момент загрузки компьютера, как только на экране появится первая текстовая информация, нажмите на клавиатуре Pause и поищите среди прочих данных название материнки. Либо же зайдите в сам BIOS, переключитесь в раздел «Advanced BIOS Features» и опять же найдите наименование материнской платы среди имеющихся данных.
Приведенные выше способы получения информации путем визуального осмотра или через БИОС хороши тем, что могут применяться на компьютерах с нерабочей операционной системой. Если же с Windows у вас всё в порядке, есть смысл использовать более простые и удобные программные способы.
Как определить материнскую плату путём визуального осмотра
Вдруг компьютерное устройство не включается, возникла проблема аппаратного типа, тогда единственным вариантом станет снятие крышки корпуса. Заглянув во внутрь можно увидеть много пыли, которая закрывает все надписи, обозначения. Следует сначала аккуратно очистить. В некоторых случаях предстоит отсоединить другие модули (оперативную память, адаптер видео), поскольку они могут ограничивать обзор.
В итоге перед Вами откроется подобная картина:
Обычно название размещается по центу: крупными буквами – производитель, а ниже и помельче – название чипсета. Но бывают и другие варианты – с надписью, расположенной в одном из углов.
В данной статье рассмотрим все способы, как узнать модель материнской платы компьютера
Часто возникает необходимость, выяснить модель материнской платы, но при этом не хочется выполнять какие-либо дополнительные действия, например разбирать системный блок и т.п.
Самый быстрый способ узнать модель материнской платы — стандартными средствами Windows
Windows 7 / 8 / 10 имеет много полезных встроенных инструментов, благодаря которым можно без особого труда выяснить необходимую информацию, не устанавливая сторонних программ.
Считаем именно этот способ самым легким, быстрым и удобным, узнать модель материнской платы и другую информацию.
Нажать Win + R (откроется команда выполнить), введите команду msinfo32 и нажмите Enter.
Выполнить (Win + R)
Откроется окно «Сведения о системе». В разделе «Сведения о системе» , ищем пункт «модель основной платы» . В нашем случае, название материнской платы «ROG STRIX Z390-F GAMING«, производитель «ASUS» .
Сведения о системе
Обратите внимание, что в открывшемся окне, много и другой полезной информации: Имя ОС, Процессор, Объем ОЗУ, Размер файла подкачки и многое другое
Как узнать модель материнской платы через командную строку
Способ 2 — выяснить модель материнской платы через cmd (командная строка):
- Запустите командную строку: нажать Win+R, введите команду cmd и нажмите Enter
- Введите команду wmic baseboard get product и нажмите Enter. В командной строке, правая кнопка мыши не работает — вставлять команду через Ctrl+V
- Вы увидите модель своей материнской платы
wmic baseboard get product
Таким же образом, Вы можете вывести название производителя материнской платы. Для этого введите в командной строке wmic baseboard get manufacturer
wmic baseboard get manufacturer
Узнать модель материнской платы с помощью дополнительных программ
Также вы можете узнать информацию о материнской плате через ряд сторонних программ.
Программа AIDA 64
Отличная утилита для подробной идентификации компонентов и тестирования вашего компьютера. Является платной, но для наших целей, достаточно и бесплатного 30-дневного пробного периода.Скачать можно на официальном сайте
Необходимая для нас информация, находится в разделе «Системная плата» / поле «Системная плата» .
узнать модель материнской платы через программу Aida
Программа CPU-Z
Данная программа-утилита бесплатная. Предназначена для отображения технической информации о вашем компьютере: процессоре, озу, видеоадаптере и материнской плате.Скачать можно на официальном сайте
Открываем вкладку Mainboard
узнать модель материнской платы через программу CPU-Z
В поле Motherboard видим следующее:Manufacturer — производитель материнской платы;Model — наша модель материнской платы.
Найти модель на материнской плате, при визуальном осмотре
Обычно производитель материнских плат старается размещать информацию так, чтобы ее сразу было видно. Редко бывает и так, что модель материнской платы и другая информация размещена на наклейке, которая в свою очередь наклеена на боковую часть разъема PCI, обычно на самом нижнем, либо на главном разъеме питания.На современных материнских платах, модель обычно указана на самом видном месте, по крайней мере у производителя Asus.
Визуальный осмотр материнской платы
Посмотреть модель материнской платы в BIOS (БИОС)
Еще один способ узнать модель материнской платы — это зайти в БИОС самой материнской платы.
Как зайти в биос ? При включении компьютера, после запуска, нажимаем клавишу Del на клавиатуре.
На современных материнских платах, модель будет указана на главном экране, в режиме EZ-Mode, в поле Information. В нашем случае, UEFI BIOS Asus.
модель материнской платы в БИОС
На старых материнских платах, узнать модель можно во вкладке Main, раздел System Information, либо Information.
Узнать модель материнской платы в ноутбуке, будет сложнее, т.к. при использовании инструментов, описанных выше, в данных полях будет указана модель ноутбука.
До новых встреч на DTSinfo !
Как узнать модель материнской платы в командной строке
Операционная система позволяет вызвать командную строку, посредством которой система выдаст вам информацию. Для этого нужно:
- Нажать комбинацию клавиш R и Win. Жать надо одновременно;
- В появившемся окне вводим команду «cmd» и жмем кнопку ОК;
- Если все выполнено верно, ОС откроет окно командной строки;
- Определение производителя МП реализуется путем ввода команды «wmic baseboard get Manufacturer»;
- Модель платы определяется путем ввода команды «wmic baseboard get Product»;
- Для отображения данных о системе введите команду «systeminfo». После нажатия клавиши Enter вам отобразятся все параметры компьютера и его характеристики;
- Отображение всех параметров системы вызывается путем ввода команды «wmic baseboard list full»;
5 способов узнать модель материнской платы
❶ Использование специальных утилит
На мой взгляд — это один из самых простых и быстрых способов узнать о компьютере все его характеристики (и не только материнской платы). Таких утилит довольно много, я порекомендую несколько из них.
AIDA64
Простая и незаменимая утилита при работе за компьютером. Позволяет в мгновение ока узнать всю подноготную: процессор, ОС, мат. плату, температуру компонентов, жесткие диски и т.д.
В нашем случае достаточно открыть раздел «Компьютер/суммарная информация» (см. скриншот ниже). Кстати, программу не обязательно устанавливать — у нее есть портативная версия (например, можно записать на флешку и с нее запускать).
AIDA64 — информация о компьютере (ЦП, системная плата и пр.)
CPU-Z
Еще одна популярная утилита для просмотра характеристик компьютера. В ней достаточно открыть вкладку «Mainboard», и затем программа покажет всю информацию о вашей плате (прим.: Mainboard — это материнская плата в переводе с английского).
Mainboard — модель материнской платы (CPU-Z)
❷ Просмотр в свойствах Windows
Посмотреть модель материнской платы — можно и в самой Windows. Правда, иногда, Windows кажет информацию напротив данного пункта «Недоступно». Поэтому, если узнать этим способом у вас не получится — переходите к следующему…
Сначала нажмите сочетание кнопок WIN+R и введите команду msinfo32. Нажмите Enter (см. скриншот ниже).
msinfo32 — просмотр сведений о компьютере
Далее, в открывшемся окне просмотрите все свойства о вашей системе. В списке должна быть информация о многих устройствах: версии BIOS, имени системы, сведения о ОС Windows, модели системной платы, процессоре, системных папок, и т.д.
msinfo32 — Модель мат. платы
Кроме команды msinfo32 можно использовать dxdiag (так же вызвав меню «Выполнить», см. пример выше)
Обратите внимание, что в этом случае вы сможете узнать изготовителя и модели вашего устройства (что, кстати, хватает с лихвой, когда имеете дело с ноутбуком)
DxDiag — модель и изготовитель компьютера
❸ Просмотр в командной строке
Этот способ хорош своей универсальностью (дабы командная строка работает даже в самых убитых Windows) и безотказностью: почти всегда он срабатывает.
Как запустить командную строку:
- можно найти ссылку в меню ПУСК;
- в Windows 10 — можно щелкнуть правой кнопкой мышки по значку «ПУСК» и во всплывшем списке выбрать запуск командной строки;
- можно нажать сочетание кнопок Win+R, далее ввести команду cmd и нажать Enter (это универсальный вариант!).
Как запустить командную строку — универсальный способ для Windows 7, 8, 10
Какие команды вводить:
- чтобы узнать кто производитель материнской платы — wmic baseboard get Manufacturer
- модель материнской платы — wmic baseboard get product
Производитель и модель мат. платы (Пример работы в командной строке)
❹ Узнаем модель мат. платы в BIOS
В BIOS можно не только менять настройки загрузки, времени, даты, настраивать оборудования и пр., но еще и получить информацию по любой железке (прим.: кол-во информации о железе зависит от вашей версии BIOS).
Чтобы не повторяться, приведу здесь сразу ссылки:
- как войти в BIOS — https://ocomp.info/kak-voyti-v-bios.html
- горячие клавиши для входа в BIOS — https://ocomp.info/goryachie-klavishi-dlya-vh-bios-boot-menu.html
Например, если вы вошли в BIOS мат. платы Gigabyte: достаточно нажать клавишу F9 — и появиться подробная информация о ней.
BIOS — информация о материнской плате
Так же рекомендую заострить внимание на первом экране, который появляется после включения компьютера — на нем так же нередко показывается информация о мат. плате
❺ Визуальный осмотр самой мат. платы
Один из самых достоверных способов узнать модель материнской платы — это посмотреть ее маркировку. Правда, этот способ имеет свои минусы: это дольше, чем остальные способы; труднее (особенно, если дело касается ноутбука, ибо разобрать его намного сложнее, чем открыть крышку системного блока у ПК).
Поэтому, лично я бы рекомендовал этот способ, если имеете дело с ПК, или остальные способы почему-то не подошли…
Практически на каждой системной плате имеется маркировка модели: обычно она расположена где-нибудь по краям или центру. На заметить ее просто невозможно!
Модель материнской платы: Asus z97-k
На сим у меня все…
Удачной работы и быстрой диагностики!
Статья откорректирована: 20.01.2019
Зачем узнавать марку системной платы
У данного обстоятельства есть несколько распространённых причин:
- для установки необходимых драйверов. По серийному номеру «материнки» можно увидеть, какие драйвера подойдут для загрузки на данную модель. Найти необходимое ПО можно в Интернете;
- поиск параметров МП. Зная марку платы, пользователь сможет найти в Сети сведения об остальных её характеристиках;
- ознакомление со сведениями о чипсете и сокете. Данная информация может понадобиться при замене процессора на МП.
Важно! Данные о характеристиках также могут понадобиться при формировании объявления о продаже устройства
Главный экран приложения Speccy
Таким образом, любому пользователю полезно знать характеристики комплектующих в своём ПК для дальнейшего эксплуатирования. Вышеизложенная информация позволит понять, как узнать «материнку» на компе Windows 10.
AIDA64
Один из самых продвинутых комплексов, который детально анализирует оборудование и выдает подробные отчеты по каждому компоненту. Скачивать рекомендую только с официального ресурса. В перечне увидите версию Extreme (в формате ZIP архива или EXE), а справа – кнопка «Download», позволяющая выполнить загрузку.
Приложение платное, хотя первые тридцать дней предоставляются на халяву. После запуска нужно подождать около минуты, пока софт соберет данные. Слева переходим к категории «Системная плата» (Motherdoard), а правее видим описание:
Автор рекомендует:
- Как подключить ноутбук к телевизору через Wifi без проводов, HDMI кабелем
- WPS на роутере – что это, как активировать, настроить
- Рекомендуется заменить батарею на ноутбуке: что делать с этим уведомлением?
Как узнать модель материнской платы в Windows 10
27.07.2017
Комплектующие
Если Вы хотите обновить драйверы, проверить аппаратную совместимость комплектующих устройств или просто хотите узнать модель материнской платы компьютера или ноутбука, то у Вас есть три варианта действий. Первый — это снять крышку системного блока и посмотреть что написано на системной плате. Если на обычном компьютере это относительно простая операция, то на ноутбуке это сделать уже проблематично. Второй вариант — это узнать модель платы в сопроводительной документации ПК. Но её в основном все выбрасывают за ненадобность. Поэтому на помощь приходит третий вариант — программные средства. Благо их достаточно много. И сейчас я Вам про них подробно расскажу!
Смотрим модель материнской платы через командную строку
Операционная система Windows 10 позволяет с помощью встроенных средств, а именно инструментария WMIC, узнать модель системной платы, производителя, серийный номер и аппаратную версию. Делается это следующим образом.
Откройте командную строку в Windows 10, кликнув правой кнопкой по кнопке Пуск и выберите соответствующий пункт меню. Ну или, как вариант, нажмите комбинацию клавиш WIN + R, введите в строку «Открыть» команду cmd и нажмите на «ОК». Появится черное окно командной строки. Теперь надо ввести вот такую команду:
wmic baseboard get product,Manufacturer,version,serialnumber
Нажимаем на кнопку «Enter» и смотрим результат. Вот что выдала система на моём ноутбуке:
Инструмент WMIC отработал как надо и без проблем позволил определить модель материнской платы и её серийник. То есть мы получили нужную информацию без дополнительных инструментов и документации.
Как узнать модель платы с помощью программ
Теперь давайте рассмотрим другой способ получения информации о материнской плате ПК. Он больше подойдёт тем, кто предпочитает графический интерфейс командной строке и хочет получить узнать всё по максимуму. В этом нам помогут специальные диагностические утилиты. Они собирают все данные о комплектующих компьютера и периферийном оборудовании и предоставляют их пользователю в удобочитаемом виде.
SIW — System Information for Windows
Отличное бесплатное приложение, которое предоставляет детальную информацию по устройствам ПК. Чтобы определить модель материнской платы компьютера, Вам надо открыть раздел Hardware >> Motherboard:
Здесь смотрим на строки «Manufacturer» и «Model». Ниже представлена информация о используемом чипсете, установленном процессоре, оперативной памяти и интегрированных устройствах.
Speccy by Piriform
Это небольшое приложение появилось совсем недавно, но уже успело стать очень популярным, благодаря отличной функциональности и быстрой работе. Это, пожалуй, самый простой и быстрый способ собрать максимум информации о своём ПК. Чтобы узнать модель материнской платы на ноутбуке или компе — выберите в главном меню раздел Motherboard:
Необходимые данные вы найдёте в строках «Manufacturer» и «Model». Кстати, с помощью Speccy можно мониторить температуру процессора, видеокарты и прочих устройств, снабженных датчиками.
CPU-Z
Эта программа изначально заточена под получение полных данных о процессоре и является одной из лучших в своём классе. В качестве дополнительных, есть возможность получения информации о памяти, видеокарте, а так же позволяет посмотреть модель системной платы. Все необходимые данные Вы найдёте на вкладке Mainboard:
HWiNFO (HardWareInfo)
Ещё один многофункциональный диагностический «комбайн», который представляет собой мощный инструмент для получения исчерпывающей информации обо всех узлах и устройствах компьютера. Она имеет 32-х и 64-битную версию.
Чтобы с помощью утилиты HWiNFO узнать всё о материнской плате ПК, Вам необходимо открыть в главном меню раздел Motherboard.P.S.: Хочу отметить, что кроме представленных выше программ есть ещё немало утилит, способных предоставить необходимую нам информацию. Среди самых популярных — SiSoft Sandra, Everest и Aida64. Мне они не нравятся в первую очередь тем, что они более монструозные и тяжелые, перегруженные лишними возможностями. Я предпочитаю более «лёгкий» и удобный софт, который советую Вам. Всем удачи!
wmic, виндовс 10, материнка, модель материнской платы, системная плата
Как узнать «clock generator» материнской платы?
Разобраться с поставленной задачей способен только инструмент SetFSB, а потому и действовать придется следующим образом: * Загрузить архив с инструментом с официального сайта.
- Сразу после пробного запуска ввести в пустующее текстовое поле идентификационный номер, расположенный в верхней части интерфейса (на скриншоте, к примеру, видна комбинация 1726030115).
- После того, как будет пройдена своеобразная проверка на наличие лицензии, появится новое информационно-справочное окошко, где перечислено колоссальное количество разнообразной информации. В том числе и показатель Clock Generator. Если указанное окошко пустует придется или заново провести тестирование, или же закрыть SetFSB, а затем вновь ввести идентификационный номер в пустующее текстовое окошко. Как подсказывает практика, с третьего или четвертого раза нужная информация обязательно появится.
Удивительно, но аналоги SetFSB в сети до сих пор не появились. А потому для проверки Clock Generator придется следовать за инструкцией, описанной выше!
Как узнать модель материнской платы своего компьютера
Для чего необходимо знать модель материнской платы?
Как вы уже знаете, компьютер состоит из отдельных блоков, которые собраны воедино в компьютерном корпусе под названием системный блок. Основным блоком компьютера является материнская, или как её еще называют – системная плата (motherboard), на которой размещены или подключены все остальные устройства.
В каких случаях вам понадобится знать модель материнской платы?
- Если вам необходимо переустановить или обновить драйвера оборудования, которое встроено в материнскую плату (чипсет, звуковая, сетевая или видео карта) ;
- Если вы хотите увеличить память;
- Или поменять микропроцессор;
От модели материнской платы зависит выбор остального оборудования, т.к. разъемы и типы подключения у всех материнских плат разный. Поэтому прежде, чем покупать память, микропроцессор, жесткий диск и даже кулер, необходимо знать производителя своей системной платы и её модель.
Определить её можно несколькими способами:
- Визуально (подходит только для стационарных компьютеров, но не для ноутбуков);
- При помощи операционной системы
- При помощи сторонних программ и утилит
Как визуально определить модель материнской платы
Для этого необходимо открыть системный блок. Достаточно снять левую (если вы стоите перед лицевой частью процессора) боковую крышку. Обычно она крепится с задней стороны двумя болтиками или защелками.
Возьмите фонарик и поищите надпись на самой большой плате. Если вы никогда не видели, как обозначаются материнские платы, то вам будет трудно определить её название, так как всяких названий и обозначений на материнской плате много. И если ваш компьютер на гарантии, то вскрывать системный блок не желательно.
Поэтому лучше воспользоваться другим способом.
Как узнать модель материнской платы при помощи операционной системы
В любой операционной системе Windows есть встроенная утилита «Сведения о системе».
В Windows 10 либо через меню Пуск – Средства администрирования Windows – Сведения о системе, либо кликнуть в Панели задач по значку Поиска (в виде лупы) и в поле поиска написать Сведения о системе, и перейти по одноименной ссылке.
В Windows 7 такое окно можно вызвать через меню Пуск – Все программы – Стандартные – Служебные – Сведения о системе.
В Windows 8.1 это окно вызывается запуском специальной утилиты. Для этого в поле поиска необходимо написать команду msinfo32. Или через окно Выполнить (вызывается клавишами Win + R).
Не всегда таким способом можно узнать модель своей материнской платы. У меня, например, модель не определилась. Можно попробовать другие способы.
Как узнать модель материнской платы с помощью средства DxDiag
Нажмите на клавиатуре одновременно клавиши «Win» + «R». Откроется небольшое окошко «Выполнить», в котором необходимо ввести команду dxdiag
В открывшемся окне смотрите запись «Изготовитель компьютера» и «Модель компьютера». Это и будет название вашей материнской платы.
У меня же и в этом случае материнка не определилась. Попробуем еще одним способом.
Узнаем модель своей материнской платы при помощи программы CPU—Z
Есть хорошая бесплатная программа под названием CPU-Z, при помощи которой можно узнать не только свою материнскую плату, но и всю информацию о компьютере.
Видео о том, как узнать модель своей материнки:
MotherboardManufacturerModel
Вот и у меня наконец-то определилась модель моей материнки.
Видео «Как узнать параметры своего компьютера при помощи системы»:
Как определить модель материнской платы при помощи командной строки
Есть еще один способ – это командная строка. В Windows 10 в неё попасть можно, кликнув правой кнопкой мыши по кнопке меню Пуск.
Введите или скопируйте команду ниже:
После нажмите на клавиатуре кнопку Enter. Появится информация о фирме производителе.
Потом введите команду
И появится информация о модели материнской платы.
Удачи!
Как узнать, какая материнка стоит на компьютере
Для того, чтобы понять готов ли ваш ПК к обновлению, нужно понимать, как узнать, какая материнская плата на компьютере. От этого зависит, можно ли ее оставлять или следует также заменить. Для определения модели можно воспользоваться одним из способов:
- физический осмотр;
- данные из BIOS;
- найти коробку или техническую документацию;
- скачать программу для определения характеристик ПК.
Визуально
Самый простой способ, как узнать материнскую плату на компьютере – найти маркировку на самой детали. Разборка системного блока очень простая, но учтите, когда боковая крышка снята, все гарантийные обязательства производителя по корпусу (не деталям, а только корпусу) будут сняты. Для определения номера платы:
- Открутите на задней панели компьютера болты с одной стороны.
- Боковая панель должна открыться, и вы увидите все детали.
- Вам нужна системная плата, к которой крепятся все остальные детали.
- Найдите самую крупную надпись с названием производителя (Asus, Gigabyte и т.д.). Это и есть модель платы.
- Другие более мелкие маркировки вам не нужны.
BIOS материнской платы
Еще один простой способ узнать маркировку материнки – перезагрузить ПК. Да, нужно просто воспользоваться этим действием и вооружиться ручкой с бумагой. Во время включения ПК сразу же на экран выводит название и модель МП крупными буквами. Читать и записывать нужно быстро, потому что отображаются эти данные около 2-3 секунд. Если вы не успели переписать, то необходимо успеть нажать кнопку «del», чтобы выполнить переход в биос. Но подходит такой способ только владельцам новой версии UEFI, в ней сразу же отображается марка детали.
Программа для просмотра характеристик компьютера
Самую полную информацию по конфигурации системы можно получить через программу AIDA64, которая отображает данные, модели всех комплектующих. Утилита платная, но есть возможность ознакомительной работы, которой вам вполне хватит. Для определения характеристик:
- Скачайте, установите AIDA64.
- Запустите программу и перейдите во вкладку «Компьютер».
- Найдите раздел «Суммарная информация». Он отображает все данные вашего ПК.
- ADIDA64 может предложить выполнить загрузку новых драйверов, обновить BOIS.
Получить необходимые данные можно с помощью встроенных средств Windows. Операционная система способна отобразить все интересующие параметры, если ввести правильные команды. Для определения модели материнки:
- Нажмите клавишу со значком Виндовс+R.
- Далее нужно написать Cmd. Появится окно командной строки.
- Для получения интересующих вас данных напишите: wmic baseboard get product. Это отобразит модель материнкой платы. Для получения марки производителя необходимо написать: wmic baseboard get Manufacturer.
Визуальный осмотр
Самый простой способ узнать модель любого компонента ПК – прочитать информацию, размещенную на корпусе. Но в случае с материнской платой это может вызвать некоторые проблемы, потому что производители любят размещать необходимые пользователям сведения в труднодоступных местах. Но если есть такая возможность, загляните в системный блок и поищите на корпусе, как разработчик назвал «материнку».
Название можно узнать из инструкции по эксплуатации или посмотреть на коробке, если вы покупали оборудование отдельно. Банальнее способов не придумать, но такие методы точно работают и не требуют приложения особых усилий.
Ошибки BIOS:
Казалось бы, как проверить материнскую плату на ошибки, используя данную микросхему?
А она ответственна за все базовые настройки вашего компьютера и если BIOS даст сбой, то спасет только его полная замена. Но не будем столь пессимистичными.
Для начала смените батарейку устройства на новую. Она имеет маркировку CR2032 и продается в любом бытовом магазине электроники.
На системной плате ее сложно не заметить, однако ищите около разъема PCI-Ex X16.
Выключаем блок питания и очень аккуратно вынимаем батарейку минуты на 2-3, чтобы все настройки окончательно сбросились до заводских, включая дату и время.
Зачем это нужно?
Некоторые «кулибины» могли, сами того не осознавая, что-то намудрить в системе, или «разогнать» комплектующие до критического значения.
BIOS уходит в защиту и полностью блокирует работу компьютера. Вот такая нехитрая манипуляция с батарейкой возвращает фабричный вид изделию.
Но еще не факт, что все получится.
Если не помогло, то отключаем всю периферию от материнской платы, оставляя только процессор с кулером и внутренний спикер, который «пищит» при запуске.
Выглядит вот так:
Вставляется в разъем, рядом с которым написано «SPK» или «SPKR». Находится рядом с гнездом для LED-индикаторов системного блока.
От него будет зависеть будущее вашей материнской платы.
При запуске системы появится звук неисправности ОЗУ.
Если вы его слышите, значит с материнской платой все более — менее в порядке. Но если тишина мертвая, значит похода в сервис не избежать.
Как проверить температуру процессора на ноутбуке, компьютере Windows 7, 8/8.1, 10?
Среди этих популярных бесплатных программ мы считаем, что HWMonitor является лучшим программным обеспечением для получения детальной информации о работе процессора по следующим причинам:
Позволяет измерить фактическую температуру процессора (Tcase). Это может сделать любой пользователь, даже новичок
В свою очередь, программы Core Temp и Real Temp измеряют Tjunction, что может смутить начинающих пользователей, которые только учатся проверять температуру процессора.
Отображает наиболее точные показания температурных значения, что очень важно, если вы собираетесь разгонять процессор. В то время как SpeedFan также измеряет Tcase, пользователи сообщают о неточных показаниях для некоторых моделей ЦП.
Это программное обеспечение для мониторинга температуры «все-в-одном»
Помимо проверки температуры процессора вы также можете контролировать жесткие диски и видеокарту.
Если вы намерены разгонять свой процессор до предельных температурных значений, тогда мы предлагаем Real Temp. С двумя точками калибровки (Tjunction Max и Tjunction Idle) это наиболее точное программное обеспечение для измерения температурных значений каждого ядра.
Способ №1. Проверка температуры процессора с помощью HWMonitor
- Загрузите и установите HWMonitor.
- Перезагрузите компьютер, ноутбук и дайте поработать в течение 20 минут. Это необходимо для того, чтобы достичь рабочих температурных значений ядра и процессора.
- Откройте программу HWMonitor, чтобы приступить к просмотру данных о процессоре.
- Как вы видите, на изображении ниже перечислены следующие значения: Core #0, Core #1, Core #2 и Core #3, справа от значений вы можете увидеть настоящую (Value), минимальную (Min) и максимальную (Max) температуры. Если ваш процессор имеет только два физических ядра, программное обеспечение будет отображать только Core #0 и Core #1.
Способ №2. Проверка температуры процессора с помощью Speedfan
Итак, давайте рассмотрим способ проверки температуры процессора при помощи простой и легкой программы Speedfan.
- Прежде всего, скачайте бесплатное приложение Speedfan.
- Просто установите Exe-файл и запустите приложение. Speedfan откроется очень быстро, и на главной странице вы увидите подробности, как на изображении ниже.