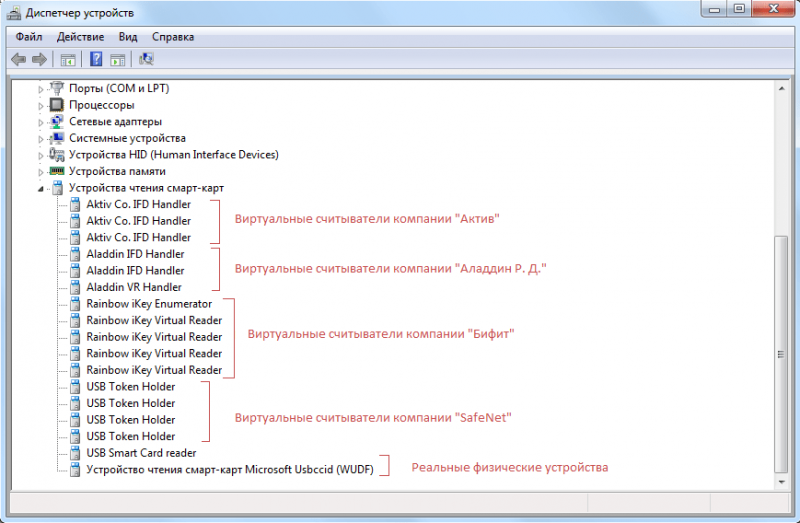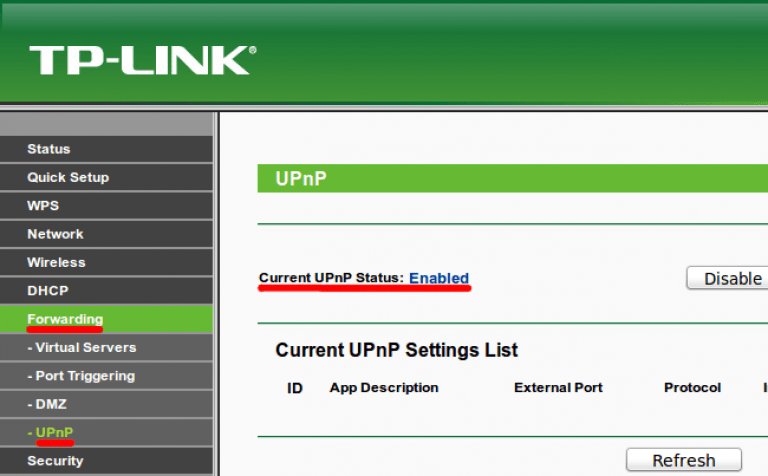Как узнать блок питания на компьютере windows 7
Содержание:
Как проверить блок питания
Если у компьютера появился один из симптомов, перечисленных выше, не следует сразу грешить на блок питания. Неисправность может возникать и по другим причинам. Чтобы точно убедиться в наличии проблем с питающим компонентом системы, необходимо провести диагностические работы. Имеется 3 метода, как проверить блок питания компьютера самостоятельно.
Шаг 1: Проверка передачи напряжения блоком питания
Чтобы убедиться в том, что блок питания включается, необходимо выполнить следующую проверку:
Снимите боковую крышку компьютера, чтобы получить доступ к внутренним компонентам.
Полностью отключите компьютер от сети – рекомендуем не только вытащить питающий кабель из розетки, но и нажать кнопку отключения подачи энергии на блоке питания, выставив ее в положение off (0).
Отключите все компоненты компьютера от блока питания – материнскую плату, жесткие диски, видеокарту и другие.
Возьмите канцелярскую скрепку, которая сможет выступить перемычкой и замкнуть контакты. Ее необходимо изогнуть в U-образную форму.
Далее найдите максимально большой жгут проводов с разъемом на 20 или 24 контакта, который идет от блока питания. Данный контакт при обычной работе компьютера подключается к материнской плате, и определить его несложно.
На разъеме определите два контакта, замыкание которых является для блока питанием сигналом подключения к материнской плате. Эти контакты очень просто найти. Они могут быть обозначены цифрами 15 и 16 или к ним подходят зеленый и черный провод с блока питания, расположенные рядом
Обратите внимание, что черных проводов на разъеме может быть несколько, тогда как зеленый, чаще всего, один.
Вставьте перемычку-скрепку в обнаруженные контакты, чтобы имитировать для блока питания процесс подключения к материнской плате. Убедитесь, что скрепка вставлена плотно, и она прижимает оба контакта
Если это так, отпустите скрепку (поскольку через нее может пойти напряжение) и включите блок питания компьютера (не забудьте, что он может быть отключен не только от розетки, но и собственной кнопкой off/on).
Если вы все сделали правильно, и кулер блока питания начал работать при подаче на него напряжения из розетки, значит, проблем с включением у питающего устройства компьютера не возникает.
Необходимо отметить, что данная проверка показывает работоспособность блока питания на включение. Но даже в том случае, если по ее результатам кулер блока питания начал вращаться, это еще не значит, что устройство полностью исправно. Перейдите к следующим шагам проверки блока питания.
Шаг 2: Как проверить блок питания мультиметром
Если вы убедились, что блок питания получает напряжение от сети и при этом работает, необходимо проверить, отдает ли он требуемое постоянное напряжение. Для этого:
- Подключите к блоку питания любое внешнее сопротивление – дисковод, жесткий диск, кулеры;
- Далее возьмите мультиметр, выставленный на измерение напряжения, и подключите отрицательный вывод диагностического прибора к черному контакту 20/24-выводного разъема блока питания. Черный контакт при подобном подключении считается заземлением. Положительный щуп мультиметра подключите поочередно к контактам разъема, к которым подходят провода следующих цветов, а также сравните значения с идеальным напряжением:
- Розовый провод – напряжение 3,3 В;
- Красный провод – напряжение 5 В;
- Желтый провод – напряжение 12 В.
В ходе измерения возможны погрешности в ±5%.
Если измеренные значения отличаются от идеальных, можно диагностировать неисправность блока питания и необходимость его замены.
Шаг 3: Как визуально проверить блок питания
При отсутствии мультиметра (или при необходимости дополнительной диагностики) можно визуально проверить блок питание на наличие неисправности. Для этого:
Отсоедините блок питания от корпуса компьютера, открутив 4 (или 6) винтов, на которых он закреплен;
Разберите блок питания, открутив винты, находящиеся на его корпусе;
Визуально осмотрите микросхему блока питания
Обратить внимание необходимо на конденсаторы. Если они вздуты, то их выход из строя мог послужить причиной поломки блока питания
В подобной ситуации (при желании) можно перепаять конденсаторы, заменив их на аналогичные по номиналу.
Когда проблем с конденсаторами не наблюдается, рекомендуется удалить всю пыль из блока питания, смазать вентилятор и собрать устройство обратно, а после попробовать подключить.
Проверка правильной работы блока питания
Шаг 1. Выключить компьютер. Необходимо помнить, что БП компьютера работает с опасным для человека напряжением — 220В.
Поэтому настоятельно рекомендуем, прежде чем выполнять все остальные пункты инструкции, обесточить компьютер.

Шаг 2. Отрыть боковую крышку системника.
Запомните или для удобства сфотографируйте, то каким образом выполнено подключение питания к каждой из компонент (материнская плата, жёсткий диски, оптический привод, пр.) после чего их следует отсоединить от БП.

Шаг 3. Найти 20/24 контактный разъем питания.
Данный разъем очень просто найти из-за его большего размера — это жгут из 20 или 24 проводов соответственно, которые идут от блока питания и подключались к материнской плате ПК.

Шаг 4. Найти разъёмы чёрного, красного, жёлтого, розового проводов на 20/24 контактном разъёме.
Шаг 5. Осуществить нагрузку БП. В дальнейшем мы будем производить измерение выходного напряжения блока питания.
В обычном режиме БП работает под нагрузкой, осуществляя питание материнской платы, жёстких дисков, оптических приводов, вентиляторов.
Измерение выходного напряжения БП, который находится не под нагрузкой, может привести к довольно высокой погрешности.
Обратите внимание! В качестве нагрузки может быть использован внешний вентилятор на 12В, привод оптических дисков или старый жёсткий диск, а также комбинации указанных устройств.
Шаг 6. Включить блок питания. Подаём питание на БП (не забудьте включить кнопку питания на самом БП, если таковая была выключена на Шаге 1).
Шаг 7. Взять вольтметр и измерить выходное напряжение БП. Выходное напряжение БП будем измерять на парах проводов, указанных в Шаге 3. Эталонное значение напряжения для чёрного и розового провода составляет — 3,3В, чёрного и красного — 5В, чёрного и жёлтого — 12В.
Допускается отклонение указанных значений в размере ±5%. Таким образом, напряжение:
-
3,3В должно находиться в пределах 3,14 — 3,47В;
-
5В должно находиться в пределах 4,75 — 5,25В;
-
12В должно находиться в пределах 11,4 — 12,6В.

Как узнать мощность блока питания компьютера
Компьютерный блок питания — это вторичный источник электропитания, который необходим для снабжения комплектующих компьютера энергией постоянного тока, путем преобразования сетевого напряжения до необходимых значений.
Мощность блока питания является одной из главных его составляющих, благодаря которой гарантируется ровная и стабильная работа ПК. В случае, если мощности будет не хватать, можно ждать появления проблем.
Например, при пиковых значениях компьютер будет банально отключаться, так как ему не хватает мощности для работы всех компонентов системы.
Как узнать необходимую мощность блока питания?
Для того, что бы подобных проблем при работе ПК не наблюдалось, необходимо изначально позаботиться о покупке мощного БП, которого с лихвой хватит для работы. Как это сделать? Некоторые люди высчитывают примерную мощность самостоятельно, а можно воспользоваться каким-нибудь сервисом, который произведет подсчеты за вас.
Возьмем, например, сервис от известного сайта casemods.ru (http://www.casemods.ru/services/raschet_bloka_pitania.html). Для того, что бы произвести расчеты, вам понадобится ввести некоторые данные:
Разгон процессора (по желанию)
Количество оптических и жестких дисков
Мощность материнской платы
Разгон видеокарты (по желанию)
После введения всех этих данных система покажет вам среднюю и пиковую мощность, исходя из которых вы можете увидеть примерную мощность вашего будущего БП.
Вы можете воспользоваться другим сервисом, коих в сети предостаточно, причем они преимущественно англоязычные. Особой роли это не играет, поскольку разницы между итоговыми данными если и будет, то совсем небольшая.
К слову, при выборе блока питания особое внимание стоит уделять фирме-производителю. Почему? Дело в том, что, как уверяют независимые специалисты, огромное количество компаний, производящих БП, слегка увеличивают реальную мощность БП на 10-20%. Как правило, на работоспособности это не сказывается, но о данном факте забывать не стоит
Менее известные компании нередко увеличивают реальную мощность на 30-50%, что, сами понимаете, может действительно привести к поломкам
Как правило, на работоспособности это не сказывается, но о данном факте забывать не стоит. Менее известные компании нередко увеличивают реальную мощность на 30-50%, что, сами понимаете, может действительно привести к поломкам.
Впрочем, даже именитый производитель не всегда может защитить своего покупателя, а все потому, что БП известных производителей очень часто подделывают. Что бы не купить подделку, приобретайте комплектующие только в известных и проверенных магазинах.
Что же касается фирм-производителей, то рекомендуется отдать свое предпочтение таким известным компаниям, как Zalman, Termaltake, CoolerMaster, PowerMan, Hiper. Это одни из лидеров на рынке, которым определенно стоит доверять, если, конечно, вам не попадется подделка.
Как узнать мощность установленного блока питания?
Как бы странно это не звучало, но программными методами определить мощность БП в настоящее время не предоставляется возможным. Ни одна программа не способна это сделать. И это в 21 веке…
Но не стоит переживать. Узнать мощность вы все равно сможете, только для этого придется провести несколько нехитрых действий. Снимите боковину у системного блока, найдите в нем установленный БП и внимательно осмотрите его — на одной из его сторон будет расположена наклейка, где в том числе указана мощность БП.
Все? Не совсем. Чуть выше я упоминал, что производители нередко завышают реальную мощность, так что по факту она скорее всего окажется несколько меньше, чем написано на наклейке. С другой стороны, если вы изначально брали БП с запасом мощности, то никаких проблем это доставить не должно.
Как всё-таки узнать, что за блок установлен
Итак, самым простым и разумным решением будет снять боковую крышку и посмотреть на то, какая модель БП установлена. Обычно со стороны крышки находится наклейка.
На ней и указываются модель и мощность блока питания. Вот только вопрос, поставленный вначале звучит иначе.
Учитываем, что условием является запрет на снятие крышки. Такое возможно в следующих ситуациях:
- ПК находится на гарантии и опечатан. Вскрытие отменит гарантию, поэтому крышку снимать нельзя;
- крышка на замке, а ключ утерян (частая ситуация в корпорациях, хотя и выглядит это комично);
- в результате непредвиденной ситуации крышка не подлежит съёму. Всякое видели на сервисных центрах, даже приваренные крышки. Правда в последнем случае проще крышку сломать;
- техника «брендовая» (например, компьютера от HP) и их вскрытие является сложной задачей.
Не важно какая из ситуаций возникла. Снимать крышку нельзя. Что можно сделать в таком случае? Не так уж и много и всё упирается в простой вопрос: есть ли у компьютера «технический паспорт»?
Что можно сделать в таком случае? Не так уж и много и всё упирается в простой вопрос: есть ли у компьютера «технический паспорт»?
То есть книжка, которая обычно поставляется вместе с самим ПК. В ней обычно содержаться все данные подобного толка.
Первостепенной задачей становится найти этот документ. Выглядят они всегда по-разному. И различия заключаются в том, кто является продавцом компьютера.
В каких ситуациях этой книжки может не быть:
- компьютер был собран самостоятельно;
- компьютер покупался давно;
- компьютер брался в б/у состоянии.
В принципе в каждом из этих случаев можно найти выход. Если компьютер брался давно, значит гарантия на него скорее всего закончилась. Отсюда следует, что вскрыть крышку можно без опасений.
В остальных же случаях можно найти чеки, которые шли вместе с комплектующими. Обычно в них стараются точно указать модель продаваемого комплектующего.
Ситуация, когда очень повезло
Встречается подобный случай довольно редко. Настолько редко, что в него сложно поверить. Но, некоторые магазины клеят что-то вроде дополнительной наклейки на задней стенке корпуса.
На этой наклейке можно найти информацию относительно каждого компонента компьютера
То есть, какая видеокарта, какой процессор, и, что важно в конкретном случае, какой блок питания
Конечно, это не всегда написано доступным языком. Но можно переписать данные и ввести их в поисковую систему. Так где же искать такую наклейку и обязательно ли она будет?
Выше по тексту уже упоминалось о том, что HP довольно часто поставляют ПК собственных сборок. На примере такой «машинки» и рассмотрим данную процедуру.
Но если вдруг, требуется узнать информацию о компьютере HP в брендовом корпусе, то стоит отыскать наклейку. Изображение подано просто для примера, поскольку tower не самый популярный вариант корпуса у этого производителя.
В этом разделе можно скачать документацию к данному ПК. В ней и будет указан полный перечень комплектующих.
Он прозрачный. Крышку снимать не нужно и можно увидеть наклейку на блоке питания. А уж на ней-то модель написана. Если только речь не идёт о китайских БП, которые могут вообще не иметь опознавательных знаков
Поэтому обратим внимание на пример наклейки
Изучаем её и видим, что мощность данного блока питания составляет 600 Вт. Пиковые 700 Вт крайне сложно достичь. Постоянная работа с ними скорее всего приведёт БП в негодность.
А надпись, которая означает модель весьма очевидна. Это БП SVEN SV-600W. Остальная информация на наклейке к конкретному вопросу отношения не имеет!
А что на выходе?
Р
Например, такой:
Или любой другой. Модификаций этого прибора очень много. Они свободно продаются в магазинах радио- и электротоваров. Для наших целей вполне подойдет самый простой и дешевый.
С помощью мультиметра мы будем измерять напруги на разъемах работающего блока питания и сравнивать показатели с номинальными.
В норме значения выходных напряжений при любой нагрузке (не превышающей допустимую для вашего БП) не должны отклоняться больше, чем на 5%.
Порядок измерений
- Включаем компьютер. Системник должен быть собран в обычной комплектации, т. е. в нем должно присутствовать всё оборудование, которое вы используете постоянно. Дадим блоку питания немного прогреться – примерно 20-30 минут просто поработаем на ПК. Это повысит достоверность показателей.
- Далее запускаем игру или тестовое приложение, чтобы нагрузить систему по полной. Это позволит проверить, способен ли питатель обеспечить энергией устройства, когда они работают с максимальным потреблением. В качестве нагрузки можете использовать стрессовый тест Power Supply из программы .
Включаем мультиметр. Устанавливаем переключатель на значение 20 V постоянного напряжения (шкала постоянных напруг обозначена буквой V, рядом с которой нарисованы прямая и пунктирная линии).
Красный щуп мультиметра подсоединяем к любому разъему напротив цветного повода (красного, желтого, оранжевого). Черный – напротив черного. Или закрепляем его на любой металлической детали на плате, которая не находится под напряжением (измерение напруг следует проводить относительно нуля).
Снимаем показатели с дисплея прибора. По желтому проводу подается 12 V, значит, на дисплее должно быть значение, равное 12 V ± 5%. По красному – 5 V, нормальным будет показатель 5 V ± 5%. По оранжевому, соответственно – 3,3 V± 5%.
Более низкие напряжения на одной или нескольких линиях говорят о том, что БП не вытягивает нагрузку. Такое бывает, когда его фактическая мощность не соответствует потребностям системы из-за износа компонентов или не слишком высокого качества изготовления. А может, из-за того, что он изначально был неправильно подобран или перестал справляться со своей задачей после апгрейда компьютера.
Для правильного определения необходимой мощности БП удобно использовать специальные сервисы-калькуляторы. Например, . Здесь пользователю следует выбрать из списков всё оборудование, установленное на ПК, и нажать «Calculate». Программа не только рассчитает требуемую мощность питателя, но и предложит 2-3 подходящие модели.
Калькулятор расчета мощности БП
Это самый простой вариант, так как не нужно искать спецификацию для каждой детали. Существуют как онлайн-калькуляторы, так и специализированный софт. Лично я не рекомендую пользоваться таким вариантом, и вот почему.
Каждая программа или сайт создается программистом, который вводит эти параметры вручную. Он может располагать ошибочными данными, а при отсутствии информации взять ее «с потолка», опираясь на свой опыт и интуицию. Также не следует исключать вероятность банальной ошибки.
В сумме эти факторы приводят к тому, что разные калькуляторы в итоге демонстрируют разную потребляемость для компьютеров с одинаковой конфигурацией. Оно нам надо? Конечно, нет!
Смена языка в браузере Яндекс
Сам процесс изменения языковых параметров не представляет сложности даже для малоопытных новичков, не знакомых с тонкостями настройки Яндекс.Браузера. Для выполнения всех действий, потребуется открыть главное меню приложения, в котором представлена кнопка Настройки
Найти главное меню довольно просто — для этого необходимо устремить внимание на правый верхний угол окна приложения, где располагается значок с тремя горизонтальными полосками
СОВЕТ! Именно он открывает специальное меню, с помощью которого выполняется большинство действий в программе.
Алгоритм действий для смены языкового пакета программы следующий:
- Открыв главное меню выбрать Настройки;
- В появившемся окошке выбрать Дополнительные параметры;
- Найти и выбрать пункт Языки, в котором располагается кнопка Смена языка.
Список локализаций, по умолчанию, включает всего два пакета, а именно русский и английский. Если локализация, которую требуется включить, отличается от предоставленных переводов, надлежит выбрать клавишу Добавить, что откроет специальное окошко. В нем у пользователя будет возможность выбрать желаемый языковой пакет, после чего, его потребуется Сделать основным.
После нажатия клавиши Готово, пакет будет полностью добавлен и активирован, что сразу же сменит язык интерфейса.
Емайл рассылка
Определяем с помощью программы
Программные средства Виндовс, к сожалению, не определяют модель БП и его характеристики: компьютеру «не интересны» эти параметры – главное, чтобы питание поставлялось без сбоев и скачков напряжения. Это справедливо по отношению к любой сборке – и Windows 7, и «Десятке», и более ранних версий, включая пиратские.
Нет этой информации и в БИОСе. Казалось бы, тупик. Ан нет!
Проверить большинство параметров компьютера можно через Everest (старые версии программы) или AIDA64 (новое название).
Хочу отметить, что эти утилиты хотя и можно назвать устаревшими (самая свежая версия Аиды выпущена в 2010 году), со своими функциями прекрасно справляются и даже определяют характеристики новых комплектующих, недавно сошедших с конвейера.
Между собой утилиты отличаются только дизайном – категории и разделы сгруппированы в них одинаково. Чтобы найти интересующие параметры, в окне программы следует выбрать категорию «Компьютер» и перейти в раздел «Датчики». Здесь можно узнать мощность блока питания и его текущую температуру.
В разделе «Электропитание» в пункте «Суммарная информация» отображается вольтаж и прочие характеристики, которые вам также могут понадобиться(к сожалению, не у всех БП эта характеристика определяется, так что все же, рекомендую пользоваться предыдущим вариантом).
Как видите, ничего сложного, и необязательно даже разбирать компьютер. На скачивание утилиты и поиск необходимых характеристик понадобится даже меньше времени, чем вы потратили на прочтение этой статьи.
Также на эту тему советую ознакомиться с публикациями «Как рассчитать мощность блока питания» и почитайте про «Основные характеристики БП». Информацию про лучших производителей блоков питания для компьютеров вы найдете здесь.
Проверка блока питания
Как проверить амперы мультиметром на блоке питания? Делается это также на разрыв с обязательным применением нагрузки. Сам принцип мало отличается от проверки других источников. Необходимо лишь отметить, что БП обладают довольно большой мощностью, поэтому замеры следует проводить быстро, не допуская нагрева проводов щупов мультиметра.
Как мы видим, мультиметр может быть очень полезен в быту и востребован в совершенно разных областях, поэтому получение самых минимальных знаний по его использованию совсем не будет лишним.
Проверяем небольшие блоки питания для различной аппаратуры – касс, фотоаппаратов, сотовых телефонов и тд.- т.е. выдаваемую силу тока
– так как в ряде случаев наличие выдаваемого напряжения – вольтаж НЕ ВСЕГДА гарантирует полную работоспособность блока питания.
«В разрыв с нагрузкой»
– переключатель режимов тестера ставим как на фото – максимальное значение для данного тестера 10 Ампер – соответственно и измерять блоки питания мощностью более 10 ампер нельзя.
Правый щуп переключаем в гнездо слева (для измерения силы тока всегда нужно не только менять режим, но и перетыкать щупы или как в данном случае – данной модели мультиметра – один крайний щуп).
Далее разрываем цепь – если нельзя открыть корпус просто перерезаем одну жилу питающего провода и замыкаем цепь мультиметром, т.е. один провод – один щуп тестера на аккумуляторную клейму (или один конец перерезанной жилы провода от блока питания) – второй на питающую цепь т.е. провод от блока питания (или второй конец перерезанного провода), т.е. просто замыкаем цепь от блока питания на устройство через мультиметр.
При этом мы можем увидим что если энергопотребитель в данном случае аккумулятор полностью разряжен – то сила тока может в два раза превысить указанную на блоке питания.
По мере зарядки, если измерить повторно через некоторое время сила тока будет снижаться по мере того как батарея будет доходить до полной зарядки. Как только батарея будет полностью заряжена мы увидим что сила тока от блока питания без нагрузки от потребителя ничтожно мала – стремиться к нулю. Это не признак неисправности. Просто нужно измерять под нагрузкой – т.е
когда блок питания питает потребителя – аккумулятор.
ВНИМАНИЕ: ИЗМЕРЯТЬ НУЖНО В ТЕЧЕНИЕ 1-2 СЕКУНД, ПРИ БОЛЬШОЙ МОЩНОСТИ БЛОКА ПИТАНИЯ 3-5 И ВЫШЕ АМПЕР ДАЖЕ ПРИ 12 ВОЛЬТНОМ НАПРЯЖЕНИИ БЛОКА ПИТАНИЯ – ПРОВОДА МГНОВЕННО – ДАЖЕ ЗА СЕКУНДУ НАГРЕВАЮСЯ ДО 60-70 ГРАДУСОВ.
Читать также: Что будет если вольтметр подключить последовательно
На всякий случай повторюсь – мы измеряем не переменный ток 220В из розетки, а уже преобразованный на постоянку с номинальным напряжением 3 – 5 – 10 – 12 Вольт и соответствующей силы тока 1-3 ампер (как правило, все это написано на этикетке на самом блоке питания).
На фото ниже – мультиметр в положении измерения силы тока.
Фото инструкция проверки работы блока питания, тестер для проверки блоков питания – положение переключателя режима и щупов мультиметра приведены на фото:
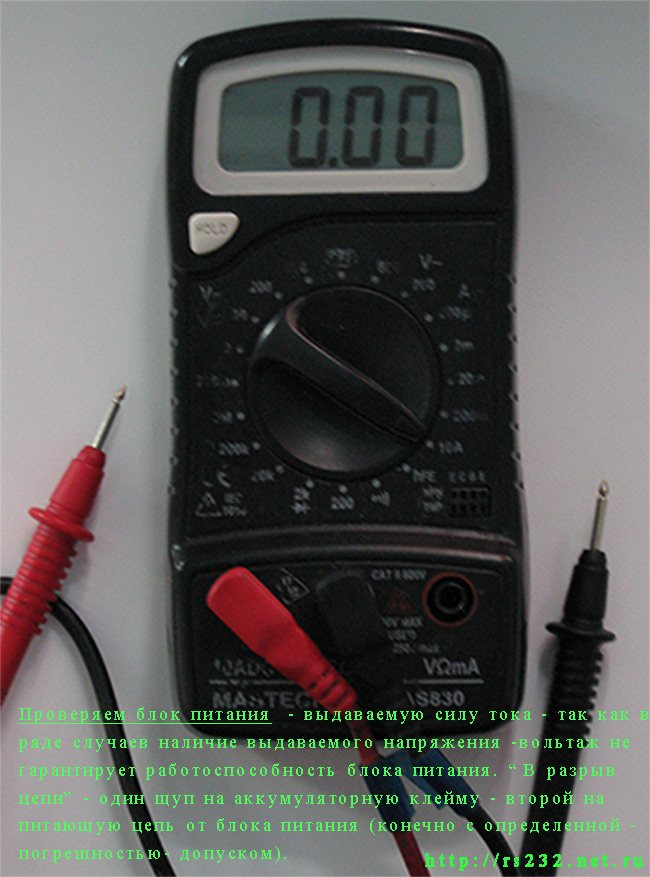
Схема – методика проверки блока питания на работоспособность – на разрыв.