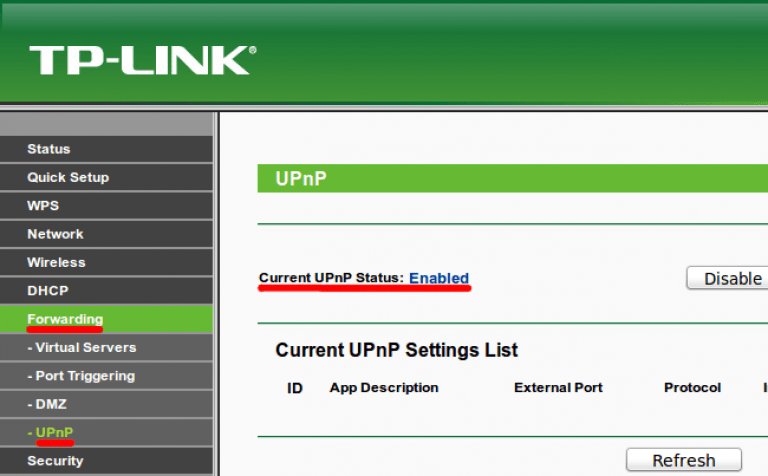Как установить и подключить блок питания к компьютеру
Содержание:
- Как подключить новый блок питания
- Как в Excel сделать сумму прописью
- Мощность
- Использование прямоугольных труб
- Сумма прописью в Microsoft Excel
- Как создать мультизагрузочную флешку Acronis True Image на основе WINPE с помощью программы WinSetupFromUSB
- Подробная инструкция по подключению магнитолы к источнику питания
- Подключение материнской платы
- Как подключить материнку к корпусу
- Как перевести сумму или число прописью в Excel
- Как включить через понижающий трансформатор
- КПД – коэффициент полезного действия
- Сумма прописью в excel
- Выбор блока питания
- Подключение компьютера к Wi-Fi с помощью адаптера. Без кабеля
- Какой должен быть БП
- Как подключить провода к передней панели
- Способы проверки и ремонта БП
- Основные критерии выбора
Как подключить новый блок питания
Процесс подключения блока питания мало чем отличается от отключения. Все те же действия только в обратном порядке.
Шаг № 1. Установите новый блок питания в корпус. Аккуратно установите блок питания на его место. При установке нужно следить за тем, чтобы острые углы блока питания не поцарапали материнскую плату или другие компоненты компьютера. После того как блок питания установлен его необходимо зафиксировать с помощью четырех винтов на задней стороне компьютерного корпуса.
Шаг № 2. Подключите компоненты компьютер к блоку питания. Подключите все компоненты, которые требуют отдельного питания к блоку питания. При подключении не стоит опасаться, что вы можете подключить что-то не так. Все коннекторы имеют уникальную форму. Поэтому вставить коннектор не в тот разъем просто физически не возможно. Пройдемся коротко по всех основных коннекторах:
Питание материнской платы. Самый большой коннектор, подключается к материнской плате, состоит из 20+4 контактов.
Питание процессора. Подключается к материнской плате, состоит из 4 или 6 контактов.
Питание видеокарты. Выглядит также как и коннектор для питания процессора, но состоит из 6 или 8 контактов, подключается к видеокарте.
Питание жестких дисков. Узкий и длинный разъем, подключается к жестким дискам с разъемом SATA.
Для старых PATA дисков используется четырех контактный MOLEX разъем.
Если ваш жесткий диск использует SATA питание, а блок питания имеет только MOLEX выходы, то вы можете использовать переходник из MOLEX на SATA питание.
Питание FDD ли кардридера. Небольшой четырех контактный разъем, используется для подключения FDD или кардридера.
Шаг № 3. Включайте компьютер. После того как вы подключили все разъемы внутри системного блока, можно подключать питания и включать компьютер.
Как в Excel сделать сумму прописью
Чтобы получить эту возможность, вы можете скачать надстройку «Сумма прописью» в Excel бесплатно на нашем сайте.
Разместите его в любом удобном каталоге и подключите. Для этого следует пройти следующие этапы:
- Запустите Excel и нажмите «Файл».
- Щелкните на параметры.
- Далее переходите в надстройки.И кликайте по кнопке «Перейти».
- Чтобы подгрузить скачанный файл жмите «Обзор».
- И ищите его в папке, куда сохраняли. Вам предложат скопировать файл в папку надстроек, рекомендуем согласиться. Так Excel всегда будет видеть эту надстройку и вы легко найдете функцию для суммы прописью.
- Нужная библиотека Excel подключена. Галочка означает, что ее можно использовать. Жмите ОК.
- Нужные действия реализованы в виде функции СУММА_ПРОПИСЬЮ. Чтобы применить ее, введите в ячейку A1 число и установите указатель рядом, на B1. Нажмите значок Fx около строки формул.
- И в полном алфавитном перечне найдите функцию СУММА_ПРОПИСЬЮ. Рекомендуем начать печатать название. В таком случае Excel сам перемотает ближе к нужному разделу.
- Жмите ОК и в окне мастера укажите адрес A1. Можно просто мышкой кликнуть по ячейке.
- После нажатия ОК вы увидите сумму прописью.
Данная надстройка работает только для рублей. Если вам нужна другая валюта, скачайте еще файл sumprop.xla. Действуя по аналогии подключите надстройку для получения суммы прописью в Excel.
Для проверки введем в ячейке A3 произвольное число. Пусть это будет десятичная дробь. Также вызовем окно вставки функций и найдем новые функции для вывода суммы прописью.Как видите, нам стали доступны:
- Сумма Прописью
- Сумма Прописью Доллары
- Сумма Прописью Евро
- Сумма Прописью Евро
Переведем число в евро. Выбираем соответствующую функцию и кликаем по ячейке с числом.После нажатия ОК получаем результат.С помощью этих инструментов преобразование числа в текст прописью в Excel выполняется очень просто. Если по каким-то причинам вы не хотите устанавливать их в Excel, можно воспользоваться другим способом.
Мощность
На выходе блока питания присутствуют следующие постоянные напряжения: +5 V, +12 V (также +3.3 V), и – вспомогательные (минус 12 V и + 5 V в простое). Основной же нагрузкой сейчас «принято» загружать линию +12 V.
Выходная мощность (W – Ватт) рассчитывается по простой формуле: она равна произведению U на J, где U – напряжение (в Вольтах), J – сила тока (в Амперах). Напряжения – постоянны, поэтому, чем больше мощность, тем больше должна быть сила тока по линиям.
Но, оказывается, тут тоже не все просто. При сильной нагрузке на комбинированную линию +3.3 / +5, уменьшиться может мощность по линии +12. Пример – маркировка блока питания бюджетного бренда Cooler Master (модели RS-500-PSAP-J3):
Максимальная суммарная мощность по линиям +3.3 и +5 равна 130W (что – указано на упаковке), ну а максимальная мощность по «наиболее важной» линии +12V – равна 360W
Но и это – не все
Обратим внимание на надпись ниже:. +3.3V и +5V и +12V суммарная мощность не должна превышать 427.9 W
Как бы, теоретически (глядя в «таблицу»), мы «видим» 490W (360 плюс 130), а здесь – всего лишь 427.9
+3.3V и +5V и +12V суммарная мощность не должна превышать 427.9 W. Как бы, теоретически (глядя в «таблицу»), мы «видим» 490W (360 плюс 130), а здесь – всего лишь 427.9.
Что это даст нам на практике: если нагрузка по линии +3.3V и 5V будет в сумме, скажем 60W, то отняв от приводимой производителем мощности 427.9, т.е. 427.9 – 60, получаем 367.9W. Мы получим только 360 Ватт по линии +12V. От которой идет как раз «основное потребление»: ток на процессор, видеокарту.
Использование прямоугольных труб
При изготовлении пластиковых устройств вентиляции прямоугольного сечения, принято использовать поливинилхлоридные материалы. Сами по себе они уникальны тем, что обладают рядом неоспоримых преимуществ использования. Такие элементы будут полностью безопасными к различным повреждениям механического типа. Они устойчивы к существенным температурным перепадам и ряду химических элементов. Их вес несущественен. Также следует учесть и то, что пластиковые конструкции превосходно вписываются в любой интерьер, так как в дополнительных отделочных работах они не нуждаются.
Подобной эстетичности смогли добиться благодаря сглаженности углов. Этот же аспект влияет и на низкий коэффициент трения в момент прохождения воздушных масс. На гладкой поверхности микрочастицы задерживаются с трудом, поэтому забить систему они не смогут. Удалить жирные образования можно при помощи мыльной тряпочки. Расцветка изделий может существенно отличаться от металлических аналогов. Так, достаточно распространенными является белый цвет или окрас под натуральную древесину. Если ни один из предложенных вариантов не подходит под имеющийся стиль, то поверхность легко окрасить самостоятельно или оклеить ее при помощи разноцветной клейкой ленты. Несмотря на широчайший ассортимент пластиковых конструкций, подобрать все необходимые дополнительные элементы может стать серьезным испытанием.
Их стоимость будет зависеть не только от наименования производителя, но и от расценок поставщиков. Поэтому не лишним будет предварительно ознакомиться со всеми предложениями рынка. Дополнительную комплектацию лучше подбирать, исходя из марки производителя основных деталей. Не лишним будет проверить наличие сертификата, подтверждающего качество предлагаемой поставщиком продукции. При проведении установки никаких вспомогательных устройств или дорогостоящего оборудования не потребуется. Установка также может производиться несколькими способами.
Сумма прописью в Microsoft Excel
Как создать мультизагрузочную флешку Acronis True Image на основе WINPE с помощью программы WinSetupFromUSB
Автор Владимир!
Первым делом по этой статье создаём ISO-образ с программой Acronis True Image на основе WinPE.
Затем форматируем флешку в файловую систему FAT32.
Подключаем ISO-образ с программой Acronis True Image к виртуальному приводу и копируем всё содержимое на флешку.
Файлы ISO-образа Acronis скопированы на флешку.
Делаем единственный раздел на флешке активным. Открываем командную строку администратора и вводим команды:
DISKPART
list disk — выводятся все имеющиеся в системе жёсткие диски.
sel disk 1 — выбираю флешку.
list partition — выводятся все имеющиеся разделы на флешке.
sel part 1 — выбираю единственный раздел 1.
active и раздел становится активным.
Закрываю командную строку.
После этого открываем программу WinSetupFromUSB и добавляем нужный файл ISO, соответственно наша флешка уже станет мультизагрузочной. Я добавлю ISO-образ диска аварийного спасения Diagnostics and Recovery Toolset 10.
Готово.
Проверим, что получилось. Загружаем с созданной нами загрузочной флешки ноутбук с интерфейсом UEFI. Открывается меню загрузки, в котором можно выбрать диск аварийного спасения Diagnostics and Recovery Toolset 10 (имя — DaRT10_1703x64) или Acronis на основе WinPE (имя — Windows Setup).
Если загрузить с нашей флешки компьютер с обычным БИОСом, то откроется меню GRUB с записью о передаче управления загрузкой загрузчику bootmgr. Жмём Enter
и переходим в Диспетчер загрузки Windows. В диспетчере загрузки отсутствует запись возврата в меню GRUB, которую создаёт WinSetupFromUSB, если мы делаем флешку стандартным способом. При желании это можно отредактировать с помощью инструмента командной строки — bcdedit.
Делается это так. Моей флешке присвоена буква (E:) и на флешке находится два файла хранилища загрузки:
E:\boot\bcd — относится к загрузчику обычного БИОС.
E:\efi\microsoft\boot\bcd — относится к загрузчику UEFI.
Редактировать эти два BCD нужно стандартными командами с помощью утилиты bcdedit. Посмотреть содержимое хранилища загрузки можно такими командами:
Для UEFI
bcdedit -store X:\efi\microsoft\boot\bcd
Для Legacy
bcdedit -store X:\boot\bcd
где X:, буква диска флешки
Например, введём команду bcdedit -store E:\efi\microsoft\boot\bcd и увидим содержимое файла bcd, который относится к загрузчику UEFI нашей флешки.
Открываем командную строку от имени администратора и вводим команду:
cd /d E:\boot
этой командой мы заходим в папку boot флешки, в этой папке находится хранилище загрузки файл — bcd, который мы будем редактировать. Сначала отредактируем имя Windows Setup, заменим его на Acronis. В диспетчере загрузки мы видели, что запись Windows Setup первая, значит id default. Вводим команду:
bcdedit /store bcd /set {default} description Acronis
В имени у меня нет пробелов, поэтому имя без кавычек. Если имя имеет пробелы, например — Acronis PE, то команда будет
bcdedit /store bcd /set {default} description «Acronis PE»
Теперь создадим загрузочную запись о передаче управления загрузкой загрузчику grub. Вводим последовательно 4 команды
bcdedit /store bcd /create {ntldr} /d «back grub» (кавычки обязательны)
bcdedit /store bcd /set {ntldr} device boot
bcdedit /store bcd /set {ntldr} path \grldr
bcdedit /store bcd /displayorder {ntldr} /addfirst
Загрузочную запись мы указали сделать первой, но по умолчанию у нас Acronis.
Делаем по умолчанию запись загрузчика GRUB
bcdedit /store bcd /default {ntldr}
Теперь посмотрим что у нас получилось. Загружаем с флешки компьютер с обычным БИОСом. То что нужно!
Теперь осталось отредактировать имя Windows Setup в Acronis в UEFI-загрузчике. Делаем одной командой:
bcdedit /store E:\efi\microsoft\boot\bcd /set {default} description Acronis
где E:, буква нашей флешки.
Смотрим что получилось. Загружаем с флешки ноутбук с UEFI.
Подробная инструкция по подключению магнитолы к источнику питания
После выбора подходящего преобразователя электропитания можно приступать к подключению указанного звукового устройства. Подключение автомагнитолы к блоку электропитания от компьютера делается так:
Чтобы ток на выходе БП появлялся сразу после подачи напряжения, нужно замкнуть зелёный PWR ON и любой из чёрных GND проводов. Они находятся на 20- или (20+4)-пиновом разъёме. После соединения их нужно пропаять и заизолировать.
Берём любой из 4-контактных разъёмов Molex, через который напряжение подаётся на HDD и оптические дисководы. Отрезаем и зачищаем жёлтый (+12 вольт) и чёрный (земляной) провод.
На разъёме питания магнитолы берём два провода: жёлтый (+12 вольт) и красный (АСС — на него приходит напряжение +12 вольт от замка зажигания). Соединяем их вместе. После этого зачищаем чёрный провод, идущий от автомагнитолы.
Теперь нужно подсоединить чёрные кабели, идущие от компьютерного преобразователя энергии и аудиоустройства.
Подключаем 12-вольтовый кабель компьютерного БП к жёлтым и красным кабелям магнитолы.
Подключаем устройство к электрической сети.
Подключение материнской платы
Независимо от форм-фактора и бренда (MSI, ASUS, Gigabyte или любого другого), от БП к материнской плате подключается всего пара коннекторов – питание самой «мамки», а также процессора.
Это не последовательное, а параллельное подключение, так как все потребители питаются одновременно, а напряжение на каждом из коннекторов не зависит от остальных.
Для того, чтобы подать энергию к материнской плате старых моделей, использовались 20-пиновые коннекторы. Сегодня используются преимущественно коннекторы на 24 пина, иногда разборные (обозначаются 20 +4). Если вы скрупулезно подошли к покупке комплектующих и заказали совместимые модели, с подключением проблем не возникнет.
Этот коннектор сложно спутать с другими – на БП обычно он такой один, как и гнездо на «матери». Чтобы запитать эту плату, достаточно вставить штекер в гнездо и аккуратно вдавить его до щелчка, чтобы скоба фиксатора вошла в соответствующий паз.Для извлечения же штекера, достаточно надавить на фиксатор, освободив скобу из паза, после чего его можно достать.
Как подключить материнку к корпусу
Перед тем, как подключить материнку к корпусу, давайте проясним, что под этим выражением подразумевается соединение её с передней панелью – то есть, это кнопки старта, рестарта, динамика (если есть) и индикаторные светодиоды.
Среди всех рассмотренных выше аспектов эта мелочь является самой сложной, наверное, для многих, и какую-либо общую инструкцию о том, как подключить материнку к корпусу, я не дам, так как везде всё по-разному.
Перед тем, как подключить к материнке провода от светодиодов и кнопок панели, обратите внимание на их разъёмы, там должны маркировки, как показано на рисунке выше. Затем вам следует обратиться к инструкции подключения именно вашей платы, и подключить эти несколько проводов так, как там будет написано
Или же соответствующие обозначения будут указанны на самой плате.
На этом всё. Скажу ещё лишь, то если у вас Floppy дисковод и материнка поддерживает его подключение, то подключите его с помощью шлейфа, похожего она IDE ATA. Однако в плате, которую мы разбирали, нет такого разъёма, и его нет во всех современных платах.
Как перевести сумму или число прописью в Excel
Как включить через понижающий трансформатор
Простой выпрямитель на понижающем трансформаторе от сети 220 в
Реализация такого варианта сложнее, но для любящих что-то мастерить не составит труда. Как намотать трансформатор рассказывать не будем. Исходим из того, что у вас он уже есть и с нужными параметрами. А именно:
- входное напряжение 220–230 В, выходное — 12 В;
- мощность — от 120 Ватт в зависимости от аудиосистемы;
- ток до 10 А.
На его выходе будем иметь 12 В переменного тока, а автомагнитола питается постоянным. Потому надо это напряжение выпрямить. Можно собрать элементарную схему с использованием диодного моста и конденсатора.
Диоды, например, КД226, конденсатор лучше поставить на 4700 мкФ для уменьшения пульсаций. Перед подключением проверьте параметры выходного напряжения. Без нагрузки оно может быть несколько выше и составлять 14 — 15 вольт.
КПД – коэффициент полезного действия
Немаловажным критерием будет и КПД блока питания. Коэффициент полезного действия (КПД) – отношение полезной мощности, выдаваемой блоком питания, к потребляемой им от сети. Если схема блока питания ПКсодержала бы лишь трансформатор, его КПД был бы около 100%.
Рассмотрим пример, когда блок питания (с известным КПД – 80%) обеспечивает на выходе мощность в 400W. Если это число (400) разделить на 80% – получим 500W. А блок питания с теми же характеристиками, но с меньшим КПД (70%), будет потреблять уже 570W.
Но – не надо воспринимать эти цифры «всерьез». Блок питания большую часть времени – нагружен не полностью, например, это значение может быть 200W (потреблять от сети компьютер будет меньше).
Существует организация, в функции которой входит тест блоков питания на соответствие уровню заявленного стандарта КПД. Сертификация 80 Plus, при этом, проводится только для сетей на 115 Вольт (распространенных в США), начиная же с «класса» 80 Plus Bronze, все блоки тестируются для использования в 220В-электросети. Например, если сертификация пройдена в классе 80 Plus Bronze, КПД блока питания составляет 85% при «половинной» загрузке по мощности, и 81% – при заявленной мощности.
Наличие логотипа на блоке питания говорит, что товар соответствует уровню сертификации.
Плюсы высокого КПД: меньше энергии отводится «в виде тепла», и система охлаждения, соответственно, будет менее шумной. Во-вторых – очевидна экономия электричества (хотя и, не очень большая). Качество у «сертифицированных» БП, как правило, высокое.
Сумма прописью в excel
Выбор блока питания
Блок питания (БП) подбирается с учетом следующих особенностей персонального компьютера (ПК):
- форм-фактор корпуса: их несколько, ATX самый распространенный;
- мощность установленных модулей: самые большие потребители — это процессор и видеокарта, иногда может стоять 2 видеокарты;
- форм-фактор самого БП;
- вид распиновки разъемов модулей: они должны быть у блока питания;
- количество шлейфов и контактных разъемов должно обеспечить подключение всех модулей ПК.
Производителей силовых блоков для ПК несколько десятков. Среди популярных можно назвать: Corsair, FSP, SeaSonic, Thermaltake, ZALMAN, DeepCool, ENERMAX, ASUS, Gigabyte.
Подключение компьютера к Wi-Fi с помощью адаптера. Без кабеля
Как я уже писал выше, для обычных компьютеров, в которых нет встроенных приемников беспроводных сетей, в продаже есть большое количество сетевых адаптеров. Эти адаптеры есть как внешние, так и внутренние. Что качается цены, то они не очень дорогие. Есть конечно же разные модели, у разных производителей. Но, самый дешевый обойдется вам примерно в 6-7 долларов (это устройства популярных производителей)
. У Tenda есть недорогие модели. У меня, например, так же есть недорогой, внешний USB Wi-Fi адаптер TP-LINK TL-WN721N. Выглядит он вот так:
Работает отлично. Нужно будет подготовить инструкцию по его настройке на ПК. Кстати, многие называют такие адаптеры “флешками для подключения к Wi-Fi”:)
Как выбрать Wi-Fi адаптер для компьютера: внешние и внутренние
Давайте разберемся, какие эти адаптеры бывают, и как выбрать такой адаптер для вашего ПК. Значит, бывают они внешние и внутренние.
Внешние адаптеры
Подключаются в USB разъем компьютера. Для его установки не нужно вскрыть системный блок, это несомненно плюс. Выглядят они как обычные флешки. Есть маленькие, есть такие как на картинке выше, а есть еще и с антеннами. Те которые с антеннами, я советую покупать в том случае, если в комнате, где у вас стоит компьютер, не очень сильный сигнал Wi-Fi сети.
Если вы не очень сильно разбираетесь в компьютерах, то рекомендую купить именно внешний Wi-Fi приемник. Подойдет практически любой. Установка не ложная: подключили адаптер в USB разъем компьютера, установили драйвера, и все, можете .
Вот, еще фото внешних адаптеров:
Внутренние адаптеры
Эти адаптеры подключаются в PCI (или PCI Express)
разъем на материнской плате вашего компьютера. Понятное дело, что для установки такого адаптера нужно разбирать системный блок. Установка в принципе тоже не сложная. Сняли крышку с системного блока, установили в PCI разъем адаптер, перезагрузили компьютер, установили драйвер и все.
Снаружи системного блока, будет выглядывать антенна адаптера, или даже несколько. Это все для лучшего приема. Ведь если обычный USB приемник можно подключить через удлинитель, что бы он лучше принимал сигнал, то с внутренним адаптером так не получится.
Вот как выглядят внутренние PCI адаптеры:
Какой адаптер лучше купить для подключения обычного компьютера к Wi-Fi? Да в принципе, какая разница. Но, мне почему-то кажется, что внешние USB адаптеры более удобные и практичные. Их можно без проблем подключить к другому компьютеру. Процесс подключения и установки немного проще.
Как видите, подключить стационарный компьютер к Wi-Fi сети совсем не сложно. Зато, можно избавится от проводов. Это актуально особенно в том случае, если роутер находится далеко от компьютера.
В данной статье вы узнаете, как при помощи интернета можно подключаться к другому компьютеру, удалённо управлять им с другого компьютера, устанавливать программы для обоих компьютеров. При этом один компьютер будет «хост-компьютером», и с его помощью можно будет управлять другими машинами в любом месте, в то время как они оба имеют доступ к Интернету, подключены к сети и имеют соответствующее программное обеспечение. Такие программы, как Team Viewer и Chrome Remote Desktop, свободно распространяются и доступны любым компьютерам или даже мобильным устройствам на базе iOS или Android, тогда как Windows Remote Desktop можно установить на основном компьютере OC Windows и получить доступ к другим компьютерам системы Windows или Mac.
Шаг 2. Прокрутите страницу вниз и нажмите «Загрузить» — эта кнопка расположена в верхней части страницы. После начнётся загрузка установочного файла.
Шаг 3. Запустите установочный файл TeamViewer.В Windows он называется «TeamViewer_Setup», в MacOS это будет «TeamViewer.dmg».
Шаг 4. Установите TeamViewer.Для этого:
Шаг 5. Узнайте ID вашего компьютера.В левой части окна TeamViewer будет раздел с указанием пользовательского ID под заголовком «Разрешить удаленное управление». Этот ID вам понадобится для доступа к главному компьютеру.
Шаг 6.Измените пароль.Для этого:
Шаг 7.Загрузите, установите и откройте TeamViewer на своем втором компьютере.Это должен быть компьютер, который вы будете использовать для доступа к главному компьютеру.
Шаг 8..Это поле находится в правой части окна TeamViewer.
Шаг 9.Убедитесь, что «Удалённое управление» установлено. Если нет, кликните по кружку слева от этой опции в меню. Нажмите «Подключиться к партнеру».Эта опция находится в нижней части окна.
Шаг 10. Введите пароль, который вы установили в разделе «Разрешить удаленное управление».
Шаг 11. Войдите в систему. Посмотрите на экран подключенного компьютера. Через некоторое время вы увидите, что экран первого компьютера появится в окне TeamViewer на экране второго компьютера.
Какой должен быть БП
Для подключения автомобильной звуковой системы подойдёт любой компьютерный БП мощностью от 300 Вт и выше
Важно также обратить внимание на ток, который может выдать источник электричества на 12-вольтовый разъём. Узнать его можно, посмотрев на табличку, находящуюся на крышке блока. Он должен быть не ниже 12 А
Он должен быть не ниже 12 А.
В качестве блока питания для автомагнитолы подойдёт как компьютерный преобразователь электроэнергии АТХ, так и совсем старого формата АТ. Отличие между ними состоит в том, что в АТ ток на выходе появляется сразу после включения. В АТХ после появления электричества на входе, он переходит в дежурный режим. Чтобы появилось напряжение, нужно соединить зелёный провод (PS—ON) с чёрным (СОМ). В ПК это происходит при нажатии кнопки включения. Для того чтобы напряжение на выходе появлялось сразу после включения, нужно установить перемычку между последними соединёнными проводами.
Можно ли использовать некомпьютерный БП
В качестве источника электричества для магнитолы необязательно использовать компьютерный БП. Можно взять любой источник электричества, рассчитанный на напряжение 12 вольт и выходной ток 12 ампер или больше.
Большинство адаптеров питания от ноутбука выдают ток меньше требуемого, поэтому использовать их не рекомендуется.
Как подключить провода к передней панели
На передней панели ПК имеются такие элементы, как:
- Аудио разъемы: микрофон+наушники;
- 2 порта USB 2.0 или 3.0;
- Кнопка включения компьютера;
- Кнопка перезагрузки;
- Светодиодный индикатор подключения устройства к сети;
- Светодиодный индикатор работы винчестера;
- Динамик, издающий сигнал при возникновении системной ошибки («пищалка»).
От каждого из данных элементов отходит шлейф с соответствующими разъемами, которые подключаются к гнездам на системной (материнской) плате по прилагаемой к каждой конкретной модели материнки инструкции.
Таким образом, зная, что собой представляет питающий провод, как его правильно выбирать и подключать, можно обезопасить свой пк от серьезных поломок.
Способы проверки и ремонта БП
Для работы нам понадобится маленькая крестообразная отвёртка и мультиметр (тестер). Вскрываем крышку корпуса, отвернув 4 фиксирующих её винта.
Винты крепления крышки БП
Внимательно осматриваем все элементы на плате, ища подозрительные — потемневшие и даже взорвавшиеся. Откручиваем плату, переворачиваем её и изучаем все пайки. Делать это желательно с лупой. Всё везде должно быть пропаяно, плата иметь равномерный цвет без потемневших участков.
Проверка входных узлов
Теперь вооружаемся тестером, включённым в режим проверки диодов, и проверяем входные цепи. В первую очередь — предохранитель. Если он в стеклянном корпусе, то можно оценить его исправность визуально, но это не всегда реально сделать с достаточной точностью. Тем более, если на него надета термоусадочная защитная трубка, как изображено на фото ниже слева.
Прозванивать предохранитель можно, не выпаивая из платы. Если он сгорел, меняем на прибор того же номинала, но БП пока не включаем, поскольку выход из строя предохранителя — чаще всего следствие, а не причина неисправности. Внимательно осматриваем варистор и терморезистор. Внешне они похожи, но имеют разную маркировку. На фото ниже слева варистор, справа терморезистор.
Варистор (слева) и терморезистор
Прозваниваем. Исправный терморезистор имеет малое сопротивление (единицы Ом), варистор — очень большое. При этом терморезистор можно не выпаивать, варистор выпаять придётся. Теперь диодный мост. Это 4 рядом расположенных диода. Находятся они в непосредственной близости от перечисленных узлов.
Высоковольтный выпрямительный мост
Прозваниваем каждый диод. При подключении мультиметра в одной полярности он покажет относительно небольшое сопротивление (несколько сотен Ом), в другой — очень большое. Диоды для прозвонки можно не выпаивать.
Проверка на вздутие конденсаторов
Особенно перенапряжения не любят электролитические конденсаторы, поэтому осматриваем их очень внимательно, обращая особое внимание на высоковольтные. Они расположены рядом с диодным мостом
Основной признак выхода их из строя — вздутие верхней крышки, а нередко и её разрыв.
При малейшем подозрении на вздутие конденсатор нужно будет заменить прибором той же ёмкости и того же рабочего напряжения. Если защитная верхняя крышка не справляется с выбросом газов, то конденсатор вообще может разорваться.
Здесь от конденсатора вообще ничего не осталось кроме внутренностей
После замены неисправных деталей пробуем включить БП через лампу накаливания 220 В 150 Вт. Если лампа светится вполнакала, а вентилятор БП запустился, то ремонт можно считать удачным. Если лампа горит в полный накал, а БП так и не заработал, то лучше обратиться к профессионалу — более глубокая диагностика и ремонт потребуют специальных знаний.
Измерение выходного напряжения
После запуска блока питания без компьютера необходимо проверить наличие и величину всех напряжений. Причём измерять нужно на всех разъёмах блока питания, перечисленных в разделе «Распиновка основных разъёмов БП». Для измерений можно воспользоваться табличками, приведёнными в том же разделе, а можно ориентироваться на цвет проводов, которые связаны с напряжением следующим стандартом:
- желтый: +12 В;
- красный: +5 В;
- оранжевый: +3.3 В;
- синий: -12 В;
- фиолетовый: +5 В дежурные (присутствует при выключенном БП);
- чёрный — общий («масса»).
Для измерения ставим мультиметр на измерение постоянного напряжения с пределом измерения 20–25 В. Если все напряжения в норме, то можно попробовать нагрузить шину +12 В автомобильной лампой мощностью 55 Вт («дальний свет»). Всё в порядке? Этой же лампой нагружаем шину +5 В. Если величина всех напряжений существенно не изменилась (не более 5 %), а блок питания не ушел в защиту, то, вероятнее всего, наш БП исправен. Пора попробовать поставить его в системный блок.
Вот мы и выяснили, как можно запустить БП компьютера без самого компьютера, а заодно разобрались с простейшей его диагностикой и ремонтом.
Сейчас читают:
Как проверить компьютерный блок питания без компьютера и устранить частые неисправности
Неисправности блока питания компьютера и способы их устранения
Как установить и подключить блок питания к компьютеру
Как можно использовать блок питания от компьютера
Как поменять блок питания на компьютере
Основные критерии выбора
Выбирая блок питания для СЛ, необходимо обратить внимание на следующие основные характеристики:
- Метод преобразования напряжения.
- Принцип охлаждения.
- Исполнение.
- Выходное напряжение.
- Мощность.
- Дополнительный функционал.
Метод преобразования
Как я уже говорил выше, блок питания может быть трансформаторным или импульсным. Если нужен блок питания относительно небольшой мощности, то предпочтение лучше отдать импульсной конструкции. Покупка серьезного ТБП оправдает себя лишь при мощностях в сотни ватт – ИБП такой мощности стоят дорого и нередко имеют вентиляторы охлаждения, которые создают шум и собирают пыль.
Охлаждение
Охлаждение может быть пассивным и активным. В первом случае охлаждение узлов прибора производится естественным образом, во втором для этих целей служит вентилятор. Если мощность БП невелика, то от устройства с принудительным охлаждением лучше отказаться: вентилятор шумит и вместе с воздухом всасывает массу пыли, оседающую на узлах блока. Такие источники требуют регулярного технического обслуживания и, главное, плохо защищены от влаги.
Такой блок не только шумит, но и является своеобразным пылесосом
Исполнение
От конструктивного исполнения зависит степень защиты от окружающей среды. Если блок питания будет работать на улице или во влажном/пыльном помещении, то придется выбрать пылевлагозащищенную, а еще лучше герметичную конструкцию. Никаких дырочек, щелочек и, конечно, никаких вентиляторов. Для сложных механических условий (вибрация, тряска, удары и пр.) отлично подойдет прибор в металлическом сплошном корпусе. Для обычного жилого помещения можно выбрать блок в открытом кожухе со множеством вентиляционных отверстий – он будет лучше охлаждаться.
Выходное напряжение
Тут все просто. СЛ выпускаются на 2 напряжения – 12 или 24 В. Прочитай на упаковочной коробке или даже на самой ленте, на какое напряжение питания она рассчитана. Затем выбери БП, имеющий нужные параметры.
Эта СЛ рассчитана на 12 В, значит и блок питания нужен на такое же напряжение
Мощность
Мощность блока питания должна быть как минимум на 15-20% выше мощности, потребляемой лентой (лентами). Вроде все просто, но есть один нюанс. Редко, но случается, что на блоках питания не пишется мощность, а указывается лишь максимально допустимый ток. Как пересчитать его в мощность? Элементарно. Умножь рабочее напряжение (12 или 24 В) блока на его максимально допустимый ток в амперах, и ты получишь мощность в ваттах.
На этом блоке питания (фото выше) указана мощность в 20 Вт, ток 1.67 А и напряжение 12 В. Проверим для интереса: 12*1.67=20.04 Вт. Все сходится.
Дополнительные функции
Кроме своей основной работы, блок питания может выполнять и некоторые дополнительные функции. Существуют, к примеру, устройства со встроенными диммерами (регуляторами яркости), таймерами, автоматами эффектов и даже с беспроводными пультами ДУ. Тут уже на твое усмотрение, но имей в виду, что любая дополнительная функция отражается на стоимости конструкции.