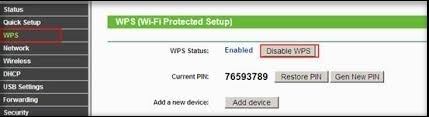Как подключить дисковод к компьютеру
Содержание:
- Разновидности внешних дисководов, их достоинства и недостатки
- Профилактика, неисправности, ремонт
- Подключение установленного дисковода к материнской плате
- Перенос ПК-дисковода на ноутбук и наоборот
- Куда ставить дисковод
- Установка нового дисковода в системный блок
- Подключение дата шлейфа
- Лучшие скидки осени на смартфоны, ноутбуки и кое-что ещё
- Монтаж дисковода
- Виды дисководов и назначение
- Включение и выключение панели перевода
- Дополнительные статьи
- Как удалить отметку с фото или фото, на котором меня отметили?
- Удаление старого дисковода
- Подключение с помощью SATA-разъема
- Подключение CD-ROM с помощью IDE
- Как убрать или скрыть семейное положение ВК
- Как можно настроить привод?
- FastSave for Instagram
- Встроенный привод
- Подключение дисковода через BIOS
- Замена дисковода типа SATA
- mp3.riall.net, best-muzon.ru, Рингтон на БУДИЛЬНИК в телефоне – Mix by audio-joiner.com
- Настройка ПО для отображения дисковода – драйверов
Разновидности внешних дисководов, их достоинства и недостатки
Классификация дисководов внешних зависит от множества аспектов их применения. Так, они отличаются по наличию возможности осуществлять запись, варианту питания, типу коммутации через компьютерный порт, типам читаемых дисков и прочим особенностям эксплуатации.
Таким образом, внешние дисководы в основном подразделяются на следующие виды:
— DVD-дисководы распознают диски форматов «CD» и «DVD» (наиболее распространенные в настоящее время);
— Blu-Ray устройства работают соответственно с дисками в формате «Blu-Ray» и , конечно, с форматами «CD» и «DVD»;
— CD-приводы, способные записывать и читать исключительно «болванки» (они сегодня уже встречаются достаточно редко);
— пишущие и не пишущие приставки различаются по возможности записывать информацию кроме ее считывания (последние сегодня уже являются редкостью);
— устройства, получающие электропитание через специальный блок питания или через USB-разъем.
Унифицированный подход производителей внешних дисководов позволяет исключить их подразделение на устройства для персональных компьютеров и ноутбуков. Поэтому пользователям ПК, ноутбуков и нетбуков не стоит волноваться о типе компьютерного устройства, когда речь заходит о приобретении внешнего дисковода.
В качестве самостоятельного устройства внешние дисководы имеют целый ряд неоспоримых достоинств перед встроенным аналогом, к которым относятся следующие:
— способность применения на различных компьютерных устройствах, что по определению невозможно сделать с внутренним дисководом;
— быстрое и легкое дублирование внутреннего устройства в случае выхода его из строя;
— использование в устройствах, конструкция которых не подразумевает наличие дисководов вообще (например, для нетбуков и планшетов);
— компактные габариты, современный внешний вид и простота подключения.
Однако внешние лазерные дисководы имеют и свои слабые места. К ним можно отнести следующие характеристики:
— низкая скорость, что непосредственно связано с подключением внешнего привода через USB-порт, который в любом случае работает медленнее, чем внутрисистемные порты;
— необходимость отдельного питания на многих моделях «внешников» (через USB-порт или через стационарную электросеть);
— низкое качество блоков питания, которые быстро выходят из строя; причем подобрать конкретный блок питания на замену сгоревшему элементу практически невозможно, что вынуждает полностью заменять внешний дисковод;
— более высокая стоимость, чем у встроенного аналога.
Профилактика, неисправности, ремонт
Если ваш привод, в общем-то, работает, но через раз, долго открывает диск, сообщает об ошибках, отказывается читать вполне сносные диски, то видимо настало время профилактики. В большинстве случаев причина подобных неприятностей — элементарная загрязненность. Когда компакт-диски, собирая пыль и грязь, валяются кучками по всей квартире, когда ваши дактилоскопические отпечатки покрывают диск в несколько слоев, ждите именно таких неприятностей.
Открыв верхнюю крышку привода первым делом удаляем пыль и грязь — продуваем, кисточкой, пылесосом. Если смазка на направляющих и зубчатых передачах выдвижения лотка и передвижения каретки с лазерным блоком подсохла, загрязнилась, удаляем ее, желательно мягкой тканью смоченной в спирте или чистом бензине. Можно вытирать и сухой тряпицей или ватным тампончиком, намотанным на спичинку (следите, чтобы ватных ворсинок не оставалось на механизмах!). После эти элементы привода надо смазать какой-нибудь густой смазкой — технический вазелин, циатим.
Следующим на очереди идет протирка спиртом посадочного места на центральном двигателе (том, что крутит сам диск). Загрязнение этого узла приводит к проскальзыванию диска и как результат ошибки в считывании данных или отказ вообще читать диск.
Выдвижение лотка привода осуществляется либо через систему шестеренок, либо, что чаще посредством пасика. При необходимости замените пасик — любым подходящего размера (от магнитофона или плеера). Несмотря на то, что руки так и тянутся протереть пасик спиртом, этого делать не стоит — спирт обезжиривает и сушит, в результате резиновый пасик вскоре начнет трескаться.
Проверьте надежно ли закреплен центральный двигатель, если есть бой требуется затянуть винты, которыми он крепится. Не забывайте, что большинство даже весьма именитых приводов изготовляются в Китае, где недокрутить винтик, вместо четырех оставить два — в порядке вещей.
В последнюю очередь очищается лазер, вернее линза или внешняя сторона преломляющей призмы. Это довольно ответственный момент, так как устройство находится в подвешенном состоянии и приложив чуть большее усилие можно вывести его из строя, причем безвозвратно. Чистку производят чистой обезжиренной спиртом и высушенной мягкой беличьей (колонок) кисточкой для акварельных красок. Можно дохнуть на линзу и круговым движением от центра к краю протереть сухим ватным тампоном. Следите, чтобы даже малейшие ворсинки от ваты или кисточки не остались на оптике лазера.
В более тяжелых случаях придется прибегнуть к возможному ремонту, в зависимости от вашего желания, квалификации и способности мыслить.
Если привод не определяется в БИОСе — погорела электроника, ремонту не подлежит. Однако дело может быть в повреждении шлейфа – подключите привод к другому шлейфу. Еще одна причина – окислились контакты питания – почистите их на самом приводе, и чуть сожмите бокорезами или пинцетом в разъеме типа «молекс». Не вращается центральный шпиндельный двигатель — найти аналогичный рабочий большая проблема. Сгорел или «подсел» лазер — то же, что и с двигателем. В общем-то, все эти поломки вполне ремонтируемые, но для их исправления необходимо иметь достаточно большие познания и опыт в электронике.
Необходимое пояснение. Недорогие приводы имеют соответствующую начинку, которая имеет обыкновение ломаться казалось бы на пустом месте: у шестеренок частично стираются зубцы или ломаются пластмассовые оси, «самопроизвольно» выскакивают всевозможные пружинки, болтаются направляющие, лопаются различные пластмассовые детальки. Определить такого рода поломку можно только внимательным изучением внутренностей привода, некоторые вещи легко исправить, другие уже невозможно. Так, например, в пишущих приводах частая поломка – «выгорание» лазера. Можно на какое-то небольшое время устранить эту проблему, увеличив подаваемое на лазер напряжение с помощью переменного резистора, но привод после этого проработает совсем недолго.
Изношенные шестеренки, если есть такая возможность, можно приподнять, подложив тонкие шайбы или вообще перевернув их.
Теперь остается только собрать привод и, если все было сделано правильно и аккуратно, он заработает как новенький.
Подключение установленного дисковода к материнской плате
Рассмотрим для начала вариант с IDE
- Распакуйте комплектный шлейф от дисковода. Если у вас уже есть такой, воспользуйтесь им, а если нет ни своего, ни комплектного, то купите новый вместе с дисководом.
- Удостоверьтесь, что на вашем блоке питания есть коннекторы питания IDE (MOLEX). Если свободных коннекторов нет, попросите в магазине разветвитель или переходник с коннекторов SATA (однако, такой в природе встречается редко).
Переходник питания с SATA
- Соедините дисковод с материнской платой с помощью шлейфа. Соблюдайте ключи разъемов при установке.
Соединяем дисковод с материнской платой с помощью шлейф
- Подключите питание к дисководу.
Подключаем питание к дисководу
- Включите компьютер, затем проверьте наличие дисковода в БИОСе. Найти нужную информацию можно либо на главной вкладке («Main» или «General»), где описываются все подключенные устройства, либо на вкладке «Boot».
Находим информацию о дисководе на главной вкладке «Main» или «General», либо во вкладке «Boot»
IDE — старый формат со своими правилами настройки. Шлейф подразумевает установку двух устройств, поэтому получается, что одно устройство всегда ведущее («Master»), а другое — всегда ведомое («Slave»). Вот в этом и может крыться проблема, если подключенный дисковод не определяется. Для ее устранения проверьте положение джампера на задней части дисковода
Обратите внимание на скриншот
Проверяем положение джампера на задней части дисковода
Универсальный случай: если ваш дисковод на шлейфе один и подключен крайним коннектором, то поставьте джампер в левое положение («Cable Select», или автоопределение типа подключения). Если дисководов или вообще устройств на шлейфе два, то джампер должен занять позицию исходя из положения устройства: если коннектор крайний — «Master», то есть правое положение, если средний — «Slave», то есть среднее. Однако материнские платы с IDE существуют очень долго, поэтому они могут запросто не соответствовать стандартам. В таком случае совет один — обратитесь к инструкции.
Теперь вариант с SATA
- Кроме комплектного шлейфа, с большой долей вероятность вам нужен переходник MOLEX — SATA (питание для устройств SATA для универсальности носит такое же название). Уточните наличие такого питания в вашем системном блоке и при необходимости докупите нужный переходник.
Переходник MOLEX — SATA
- Точно так же соедините материнскую плату с дисководом и подключите питание.Здесь тонкостей нет: шлейф SATA имеет всего два коннектора.
Соединяем материнскую плату с дисководом, подключаем питание
- Включите компьютер. Вновь проверьте наличие дисковода в БИОСе, как это описано в прошлом пункте. Готово!
Остается только закрыть боковые крышки, закрутить их крепежные винты и приступить к использованию компьютера. Готово!
Перенос ПК-дисковода на ноутбук и наоборот
Второй способ заключается в покупке переходника. В соответствующих магазинах присутствует большое количество переходников на любой вкус:
- PATA/USB;
- SATA/USB;
- IDE/USB;
- SATA/IDE и далее, в порядке очереди.
USB порт
Приводы от ноутбука гораздо меньше стандартных для ПК, поэтому внутри системного блока их нужно размещать ниже, в более узких пространствах (там же, где находится жёсткий диск, например). Но если зафиксировать дисковод не получается либо кабель от переходника слишком короткий, то устройство необходимо положить рядом с корпусом компьютера.
- IDE шлейф вставляется в переходник и обратным концом – в дисковод;
- обратная сторона переходника (SATA) подсоединяется в системную плату;
- кабель от блока питания подсоединяется к дисководу в стандартном порядке.
разъёме USB
Точно такой же способ работает при подключении дисковода компьютера к ноутбуку (именно здесь, зачастую, и используется USB переходник). Это правило распространяется и на внешние дисководы.
Подключение дисковода – дело совсем несложное, хоть по началу и может казаться немного запутанным. Все разъёмы подписаны, а подключить устройство неправильно вряд ли получится, не сломав что-то в процессе. Соблюдайте технику безопасности, отключая питание, а в остальном трудностей не возникнет.
Куда ставить дисковод
Самое популярное место для монтажа устройства – отсек в верхней части фронтальной панели, который имеет размер, аналогичный размеру дисковода, то есть 3,5 дюйма. В большинстве корпусов таких карманов несколько, что позволяет ставить дополнительный привод в готовый или собранный ПК.
Как правило, этот карман изначально скрыт заглушкой – пластмассовой или металлической пластиной, которую необходимо демонтировать перед установкой привода. На некоторых корпусах есть один отсек с откидной дверцей – именно за ней лучше всего установить устройство.
Удобнее всего смонтировать дисковод с лицевой стороны. Его можно вставить в открытый карман, то есть с удаленной заглушкой, благо габариты позволяют. Остается только зафиксировать девайс винтами, а также подключить питание и SATA-интерфейс для передачи данных.
Никакие дополнительные драйвера устанавливать не нужно. В БИОСе же следует основным загрузочным устройством назначить жесткий диск с установленной Виндой, а дополнительным – оптический привод.
Следует также учитывать, что корпуса размера Slim, то есть тонкие или ультратонкие, могут подразумевать вертикальный монтаж оптического привода.
Для этого требуется соответствующая модификация со специальным пазом для вертикальной загрузки оптических дисков. Принципиальной разницы между положением диска нет – любой из этих вариантов нормально функционирует.
Установка нового дисковода в системный блок
В дополнение к отвертке вам могут понадобиться пассатижи.
Сейчас мы рассмотрим, как быть тем, кто хочет поставить дисковод в новый компьютер, где его никогда не было, или же хочет поставить второй дисковод в дополнение к старому.
Воспользовавшись инструкцией из предыдущего пункта, откройте системный блок и снимите переднюю панель. Аккуратно вытащите из передней панели одну из заглушек для пятидюймовых устройств. Старайтесь не сломать пазы, так как она может пригодиться в будущем, если вы захотите избавиться от дисковода. Аккуратно вытаскиваем из передней панели одну из заглушек для пятидюймовых устройств С помощью пассатижей выломайте металлическую пластину напротив выбранной заглушки на передней панели. Пластина уже точно не пригодится, так что просто выламывайте. Можно гнуть. С помощью пассатижей выламываем металлическую пластину напротив выбранной заглушки на передней панели Вытащите новый дисковод из антистатической упаковки. Удалите все транспортировочные наклейки. Аккуратно вставьте дисковод на его место в системном блоке. Вставляем дисковод на его место в системном блоке Закрепите дисковод с помощью винтов
Следите за его положением: важно, чтобы от аккуратно совмещался с лицевой панелью. Так или иначе, его положение можно скорректировать после
Крепим дисковод с помощью винтов к системному блоку Установите переднюю панель на место. Если дисковод не совпал с ней, ослабьте винты и подвиньте его в нужное положение. Затяните винты.
Подключение дата шлейфа
У разных брендов – Gigabyte, Msi, Asus и менее популярных, а также у разных форм факторов, количество и расположение портов САТА для подключения комплектующих, может отличаться. Как правило, расположены они в нижнем правом углу материнской платы, но это совсем не является аксиомой.
Особенно актуально это при сборке ПК в корпусе BigTower – расстояния между отсеками там существенно больше, чем у «средних башен», соответственно и длины шлейфа может не хватить. Рекомендую покупать шлейфы увеличенной длины.
Как я уже писал ранее, в САТА порт под номером 0 (а если его нет, то 1), всегда подключается винчестер. Дисковод можно подключить к следующему свободному.
Для увеличения эстетичности внутренностей компа, особенно если вы собираете его в корпусе с прозрачной боковой крышкой, дата шлейфы от винчестера и дисковода, можно перед подключением к материнке намотать спиралью – так они и места меньше занимают, и выглядят необычно.
Как видите, этот этап сборки также не вызвал у нас никаких сложностей и можно двигаться дальше. Еще советую почитать как подключить кулер к материнской плате, если нет свободных разъемов и как звуковую карту подключить к материнской плате. Более детально об установке видеокарты на компьютер, вы узнаете здесь.
Лучшие скидки осени на смартфоны, ноутбуки и кое-что ещё
Монтаж дисковода
Для установки оптического привода, в большинстве корпусов предусмотрено посадочное место – специальный карман размеров 3,5 дюйма, обычно расположенный спереди в верхней части.
Такая компоновка удобна тем, что даже если компьютер стоит на полу, для того чтобы вставить диск в лоток, пользователю не пришлось наклоняться.
Как правило, таких карманов несколько. Рекомендую для монтажа дисковода использовать самый верхний из них, по выше обозначенной причине. При этом следует учитывать длину дата шлейфа и расположение портов для подключения на материнской плате: вполне возможно, что длины кабеля окажется недостаточно.
Обычно, карманы под ДВД закрыты с помощью пластиковых заглушек, которые можно аккуратно удалить, по мере необходимости. Монтировать дисковод удобнее с лицевой стороны системника: габариты как раз позволяют в аккурат войти устройству в предназначенный для него отдел.
Изнутри корпуса, вставить оптический привод, может помешать блок питания. Однако, если этот компонент расположен в нижней части корпуса, то и проблем с установкой не возникнет.
При монтаже привода в корпус Slim, то есть вертикально, убедитесь в правильности его положения – держатель для диска на выдвинутом лотке, должен располагаться снизу, чтобы диск не выпадал.
Виды дисководов и назначение
Делятся на внутренние (встроенные) и внешние. В зависимости от вида, функции различаются.
Встроенные устанавливаются в ноутбуки в заводской сборке и с настройками. В стационарные пользовательские компьютеры считывающие устройства устанавливаются при сборке, или же по желанию пользователя выбирается привод при покупке компьютера со сборными комплектующими частями.
Внешние дисководы выпускаются в компактном корпусе для мобильного использования. Портативное, легкое оборудование легко умещается в кейсе ноутбука или нетбука. Различаются виды устройств с функциями только чтения или записи информации, или две функции вместе.
Востребованность в мобильных приводах появилась с развитием технологий. Со временем характеристики нового мобильного компьютера устаревают вместе со считывателем. Приходит понимание, что нужны продвинутые, качественные технические данные для полноценного использования устройства.
Основные виды приводов: с расширением ROM – функции только чтения. Расширение RW- функции чтения и записи.
- CD-ROM; CD-RW – обычный оптический;
- DVD-ROM; DVD-RW; DVD/CD-RW – цифровой, для чтения, записи СД и ДВД;
- BD-ROM–RW – blu-ray с высокой скоростью чтения и записи всех форматов;
- HD DVD-ROM; HD DVD RW – цифровой с высокой скоростью чтения и записи всех форматов.
Как устроен?
Устроен из шпиндельного привода, куда вставляется и крепится диск с информацией. Лазерная головка перемещается по областям крутящегося диска и считывает данные.
Шпиндель приводится в действие от электросети через USB интерфейс. Диск-носитель покрыт специальным слоем, на котором лазер выжигает информацию, нанося углубления и бугорки.
Диаметр диска составляет 12 см стандартного размера. Для мини-дисков в слоте предусмотрена ниша-ободок.
Включение и выключение панели перевода
Дополнительные статьи
Как удалить отметку с фото или фото, на котором меня отметили?
Удаление старого дисковода
Для этого вам понадобится средней толщины крестовая отвертка с хорошим шлицем и пылесос.
Снимите боковые крышки с системного блока. Для этого открутите по паре винтов сзади с каждой стороны и потяните крышки назад. Сместив их на пару сантиметров и освободив пазы, удалите крышки. Снимаем боковые крышки с системного блока Настало время пылесоса
Аккуратно, не дотрагиваясь до электронных компонентов (это важно!), удалите верхний слой пыли. Остатки лучше удалить с помощью баллона со сжатым воздухом — меньше риск повредить компоненты
Очищаем системный блок от пыли с помощью пылесоса и баллона со сжатым воздухом Найдите ваш дисковод изнутри. Удалите следы термоклея со шлейфов с помощью отвертки. Будьте осторожны! Аккуратно извлеките шлейф из разъемов дисковода и материнской платы. Затем вытащите питание. Извлекаем шлейф из разъемов дисковода и материнской платы, затем питание Дисковод крепится с помощью достаточно тонких винтов по бокам — их количество колеблется от двух до четырех с каждой стороны. Выкрутите их и запомните примерное положение. Откручиваем винты, крепящие дисковод Теперь удалите дисковод. Потяните его внутрь системного блока и вытащите, стараясь не задеть остальные компоненты компьютера. Если внутрь дисковод не тянется, толкните его изнутри наружу и потяните на себя. Тянем дисковод внутрь системного блока и вытаскиваем
Если не получается вытянуть дисковод вовнутрь, снимаем лицевую панель системного блока, отвернув четыре болта либо немного отогнув защелки в четырех местах
Подключение с помощью SATA-разъема
Если на вашем CD-ROM есть SATA-разъем, то вам конечно же понадобится специальный SATA-кабель. Поэтому перед покупкой такого CD-ROM убедитесь, что ваша материнская плата имеет SATA-разъемы. В целом же процесс подключения полностью идентичен предыдущему.
Вы можете проверить правильность подключения CD-ROM к компьютеру, не включая его. Для этого вам понадобится воспользоваться скрепкой. Распрямите скрепку и вставьте в маленькое отверстие на передней панели CD-ROM, которое, как правило, расположено под дископриемником. Надавите скрепкой на кнопку, расположенную внутри. CD-ROM должен среагировать и выдвинуть дископриемник
Обращаем ваше внимание, что данные действия нельзя проделывать в том случае, если лоток устройства уже загружен, так как это может вызвать поломку вращающегося диска
Хотелось бы обратить внимание, что данная инструкция подходит прежде всего для тех CD-ROM, которые были произведены после 2000 года. Если у вас старая модель CD-ROM, рекомендуем обратиться к помощи специалистов для подключения ее к блоку питания и материнской плате
Однако следует сказать, что столь старые CD-ROM следует поменять на более новые, так как их работа может быть некорректной и даже представлять угрозу носителю.
Если вы хотите узнать больше о различных комплектующих, то зайдите в раздел .
Дисковод (он же оптический привод) – устройство для чтения и записи оптических дисков. Сейчас привод уже не так нужен пользователям в связи с широким распространением других типов съемных носителей, но отказываться от него всё-таки рано. В любом случае, пользователи должны знать, как подключить дисковод, чтобы при необходимости заменить его на своем компьютере.
Подключение CD-ROM с помощью IDE
Для начала обратите внимание, что сзади CD-ROM есть три секции. Для установки CD-ROM нам потребуется две крайние правые
Первая крайняя справа — для подключения питания. Секция, расположенная посередине, нужна для подключения к материнской плате.
Выполните следующую последовательность действий для подключения CD-ROM:
- Откройте системный блок и закрепите с помощью шурупов CD-ROM.
- Возьмите один из проводов, отходящих от блока питания, и подсоедините его к CD-ROM.
- Далее возьмите плоский провод, отходящий от материнской платы и представляющий собой широкополосную шину. Подсоедините его к CD-ROM.
- Теперь вам осталось лишь включить компьютер, и он автоматически определит подключенное устройство.
Как убрать или скрыть семейное положение ВК
Если вам по каким-то причинам надоела вся эта «Санта-Барбара» со всеми отношениями, то возможно убрать СП. Для этого необходимо среди статусов остановиться на первом — «Не выбырано» и сохранить его. После этого соответствующая строка не будет показываться на вашей страничке.
Чтобы скрыть свое семейное положение от чужих глаз нужно настроить приватность. Для этого переходим в меню «Мои Настройки» — вкладка «Приватность». Первый же пункт «Кто видит основную информацию моей страницы», именно он нам и нужен. Давайте кратко пройдемся по каждому из вариантов:
- Все пользователи — СП видно абсолютно для всех зарегистрированных пользователей;
- Только друзья — СП показывается только нашим друзьям;
- Друзья и друзья и друзей — объяснять, я думаю, не стоит;
- Только я — любоваться сем. положением будете только вы;
- Все кроме — вот сюда можно внести любого из ваших друзей;
- Некоторые друзья — на мой взгляд, самое оптимальное, если вы хотите хорошенько сократить список тех, кому будут видны ваши отношения. Нужно просто выбрать друзей из общего списка.
Как можно настроить привод?
Что же еще можно сделать, чтобы исправить проблему? В диспетчере устройств переходим во вкладку «Вид», выбираем «Показывать скрытые устройства». Там нужно отыскать драйвер «SPTD», который обычно располагается во вкладке с драйверами несамонастраиваемых устройств. После этого необходимо его удалить, а затем перезапустить систему.
Если нет результата, следует переходить к следующему этапу. Можно попробовать найти контроллер, который соединен с DVD-дисководом. Но нужно помнить о том, что каждый контроллер имеет свое название, его нужно искать вручную, просматривая свойства у каждого контролера.
Необходимо найти вкладку – «IDEATA/ATAPI контроллеры» в диспетчере устройств и поочередно проверить каждый канал. Теперь, когда мы нашли нужный нам канал, проверяем, не стоит ли флажок на опции «Задействовать DMA». Если есть, убираем и перезагружаемся, проверяем результат. Если без галочки дисковод появился, то нужно вернуть её на место и снова перезапустить систему. При Windows 7 это единственный возможный вариант.
Заходим во вкладку «Диспетчер устройств» и открываем там дисковод (правой кнопкой мыши — свойства — регион DVD), далее необходимо подкорректировать настройки региона. Если он не был установлен, то ничего менять не нужно, а если указан какой-то другой регион, отличный от вашего, то его необходимо поменять на актуальный. Поменять регион можно будет не более 5 раз за все время! Можно также попробовать поменять опцию «Не выбрано» на другие регионы, но если захочется вернуть все назад, нужно будет перепрошивать оборудование.
FastSave for Instagram
Встроенный привод
Такое устройство, независимо от шины для передачи данных, монтируется в специальном кармане, размером 5,25 дюймов. Такой отсек расположен на фронтальной панели и обычно их несколько штук – как минимум, два.
Устанавливается он горизонтально, однако не всегда. Корпуса типа slim, не имеют достаточной ширины для монтажа такого привода. Для них нужен специальный дисковод с поддержкой вертикальной загрузки дисков. От обычного он отличается тем, что на лотке есть специальный держатель для диска.
При этом, важно установить девайс правильно – чтобы диск не выпадал при закрытии лотка. На шасси, девайс фиксируется крепежными винтами
Обычно, отверстий с резьбой четыре, но достаточно вкрутить и два винта. На задней крышке есть слоты для подключения питания и шины данных. Хочу сразу отметить, что при покупке новых комплектующих вам, скорее всего, попадется DVD дисковод SATA
На шасси, девайс фиксируется крепежными винтами. Обычно, отверстий с резьбой четыре, но достаточно вкрутить и два винта. На задней крышке есть слоты для подключения питания и шины данных. Хочу сразу отметить, что при покупке новых комплектующих вам, скорее всего, попадется DVD дисковод SATA.
Эти слоты хотя и похожи, но спутать шлейф передачи данных и кабель питания трудно, а подключить неправильно и вовсе невозможно, из-за разницы в размерах.
Если на блоке питания нет подходящего коннектора, можно воспользоваться переходником с Molex на SATA (подробнее об этом читайте в публикации про все разъемы блока питания ПК, которую вы найдете здесь).Шлейф для передачи данных следует вставить в подходящий слот на материнской плате (советую также почитать про все разъемы на материнке).
В целом, процедура монтажа несложная и даже при сознательном затягивании процесса, займет не более 10–15 минут. Такая же схема подключения используется и в устаревших приводах формата IDE, вот только шлейф для передачи данных там имеет гораздо большую ширину.
Если не подключить питание, устройство попросту не будет работать и определяться компом. Если не подключить шину данных, лоток будет открываться, но BIOS не увидит устройство.
Также хочу отметить, что оптический дисковод от ноутбука к компьютеру подходит, если это SATA: разъемы на нем такие же.
Однако, с монтажом могут возникнуть проблемы, так как его сложно зафиксировать на шасси, из-за отсутствия соответствующих крепежей. Потребуются дополнительные «костыли», если вы хотите установить устройство неподвижно.
Подключение дисковода через BIOS
Для того чтобы попасть в него, необходимо нажать определённые клавиши во время загрузки операционной системы. Зачастую, это клавиша DEL на клавиатуре, но в зависимости от версии BIOS, конфигурации компьютера и т. д. она может различаться. При загрузке компьютера в нижних углах может появиться надпись «Press X to enter setup». Именно кнопку, которая будет указана вместо «X», и нужно нажимать, чтобы попасть в систему .
- SATA-Device (для дисковода с разъёмом SATA);
- IDE-Device (для IDE-приводов);
- USB-Device (для USB-дисководов, включая внешние).
Если же изменений не последовало, то либо устройство неисправно само по себе (заводской брак или повреждения из-за эксплуатации), либо Вы его все-таки неправильно подключили.
Замена дисковода типа SATA
Замена оптического привода, который базируется на основе SATA-интерфейса, проводится абсолютно таким же образом. Единственно отличие этой процедуры будет заключаться только в том, что на корпусе этого устройства отсутствуют специальные перемычки. В этом случае подключать дисковод к материнской плате компьютера придется через плоский кабель, который носит название “SATA” (откуда и пошло название интерфейса).
Как подключить CD-ROM?
Установка CD-ROM не займет много времени, если все делать правильно. Далее мы рассмотрим, как происходит установка CD-ROM с помощью разных типов разъемов: IDE и SATA.
mp3.riall.net, best-muzon.ru, Рингтон на БУДИЛЬНИК в телефоне – Mix by audio-joiner.com
Настройка ПО для отображения дисковода – драйверов
Драйверы необходимы для того, чтобы создавать полноценное взаимодействие операционной системы и установленного аппаратного обеспечения. Однако может случиться такое, что драйвер либо устарел, либо остановил свою деятельность. Если пользователь убедился, что проблема с дисководом не исходит из «БИОСА», повреждения шлейфа или проблем с реестром, то дело именно в драйверах.
Для решения такой задачи нужно:
Шаг 1. На рабочем столе нажать правой клавишей по значку «Этот компьютер» («Мой компьютер») и перейти во вкладку «Управление».
Нажимаем правой клавишей мышки по значку «Этот компьютер», переходим во вкладку «Управление»
Шаг 2. Перейти в подраздел «Диспетчер устройств» и отобразить полное содержимое ветки «DVD и CD-ROM дисководы».
Переходим в подраздел «Диспетчер устройств», двойным кликом мышки раскрываем содержимое ветки «DVD и CD-ROM дисководы»
Шаг 3. Найти устройства, возле иконок которых имеется значок стрелочки, направленной вниз. Это значит, что драйвер устройства не задействован. В таком случае его необходимо активировать нажатием правой клавиши мыши и выбором пункта «Задействовать».
На устройстве со знаком стрелочки вниз кликаем правой кнопкой мышки, затем левой по строке «Задействовать»
Шаг 4. При обнаружении желтой иконки с восклицательным знаком возле устройства юзеру потребуется нажать правой кнопкой на девайс и запустить пункт «Свойства».
Нажимаем правой кнопкой на девайс, на котором желтая иконка с восклицательным знаком, запускаем пункт «Свойства»
Шаг 5. В появившемся окне активировать вкладку «Драйвер» и нажать кнопку «Удалить».
Активируем вкладку «Драйвер», нажимаем кнопку «Удалить»
Шаг 6. Появится область, в которой необходимо дать подтверждение на проводимые действия, а именно кликнуть «ОК».
Нажимаем «ОК»
Шаг 7. После этого потребуется найти на верхней панели «Управления компьютером» знак компьютера с увеличительным стеклом и запустить соответствующий процесс «Обновить конфигурацию оборудования».
На верхней панели «Управления компьютером» кликаем на знак компьютера с увеличительным стеклом
Шаг 8. После этого дисковод должен отобразиться в списке устройств. Если этого не произошло, то рекомендуется перезапустить сам ПК.
Для того, чтобы обновить драйверы, юзеру нужно:
Шаг 1. На рабочем столе нажать правой клавишей на ярлыке «Этот компьютер», и перейти во вкладку «Управление».
Нажимаем правой клавишей мышки по значку «Этот компьютер», переходим во вкладку «Управление»
Шаг 2. Перейти в подраздел «Диспетчер устройств» и отобразить полное содержимое ветки «DVD и CD-ROM дисководы».
Переходим в подраздел «Диспетчер устройств», двойным кликом мышки раскрываем содержимое ветки «DVD и CD-ROM дисководы»
Шаг 3. Выбрать необходимое устройство, нажать на него правой кнопкой мыши и выбрать пункт «Обновить драйверы…».
Нажимаем на устройство правой кнопкой мыши, выбираем пункт «Обновить драйверы…»
Шаг 4. В появившемся окне выбираем «Автоматический поиск обновленных драйверов». Операционная система сама произведет поиск актуального программного обеспечения для полноценной работы дисковых приводов.
Выбираем «Автоматический поиск обновленных драйверов»
Помимо вышеописанных проблем дисковод может просто-напросто выйти из строя из-за долгих лет использования. Если ни одна из инструкций не помогла решить возникшую проблему, рекомендуется обратиться за квалифицированной помощью в один из сервисных центров в вашем населенном пункте.