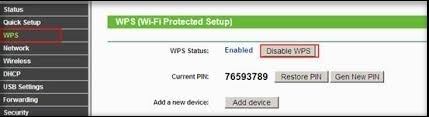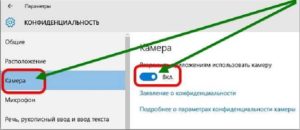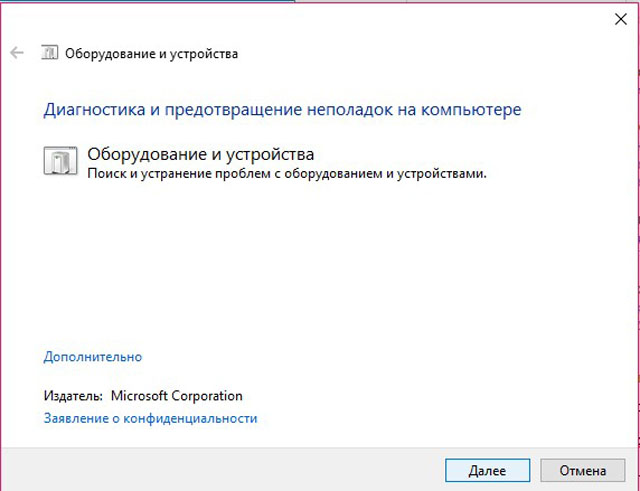Как подключить микрофон к компьютеру
Содержание:
Самый простой способ подключения
Соединять с компьютером это устройством нужно правильно. Если USB-штекер, то нужно воткнуть его внутрь любого USB-порта компьютера/ноутбука. Если у вас обычный 3,5 миллиметра коннектор, то просто соедините его с соответствующим портом компьютера.
Для микрофона порт делается розового цвета, а для наушников – зеленым. Если нет различий в цвете, то обязательно смотрите на знаки – микрофон нужно соединить с микрофоном, а наушники— с наушниками. Если сделайте наоборот – ничего не сломайте, ничего не получите – наушники и микрофон не будут работать.
Как проверить, работает ли звукозапись
Два варианта:
- Заходим на меню «Пуск». Находим «Стандартные». Внутри утилита «Звукозапись». Открываем её. Нажимаем «Начать запись». Произносим речь для звукозаписывающего устройства, выключаем запись и сохраняем файл на рабочем столе. После, закрываем утилиту, включаем аудиофайл. Если что-то слышно – то, значит, микрофон работает.
- Проверяем работу устройства посредством общения внутри сервисов онлайн-общения. Многие сетевые игры предлагают игрокам возможность общаться не только при помощи чата, но и голосовых сообщений, что делает игровой процесс увлекательным.
Как выбрать?
Чтобы выбрать устройство для звукозаписи, который подойдет именно для вас, необходимо точно понимать, что на него будет записываться и в каких условиях. Не существует одного универсального устройства, которое подойдет на все случаи в жизни. Также дорого – не значит хорошо. Купив самый дорогой и роскошный микрофон для записи голоса в квартире, на заднем фоне записи можно будет услышать большое количество посторонних звуков – что не есть хорошо. Каждое устройство адаптировано под определенные цели и условия.
Нужно решить, какой тип качественного микрофона вам больше подойдет – конденсаторный или динамический. Для работы с голосовой записью лучше всего использовать конденсаторные модели, поскольку они более интенсивны в отношении звука и более чувствительны. Такие устройства хорошо подойдут для живых выступлений. Немаловажный критерий при выборе оборудования – это его направленность. Запись звука может осуществляться в передней части микрофона, в передней и задней, вокруг микрофона.
Когда основная часть звука захватывается спереди и небольшая часть с задней поверхности устройства, то такие микрофоны называются суперкардиоидными. Подобный вариант будет уместен для работы в неподготовленном помещении, где присутствует эхо и другие посторонние звуки, не желательные на записи. Данное приспособление не сможет записать эти «дефекты». При выборе нужно учитывать такое показание, как сигнал/шум. Чем больше данное соотношение, тем меньше будет звуковое искажение. Хорошим значением будет 66 дБ. Показание от 72 дБ и выше считается отличными.
Следующим важным при выборе параметром будет график кривой частотной характеристики (АЧХ). Это диапазон частот от низких до высоких, в пределах которого устройство способно записывать звук. По графику можно увидеть, что на каком-то участке кривая начинает проседать, а это может означать, что именно эта частота при воспроизведении будет выражена слабее. Подъем кривой означает более выразительное звучание.
Данный график позволит понять, какие частоты идут на подъем, а какие неуклонно следуют на спад для того, чтобы, имея свистящие звуки в речи у конкретного человека, не подчеркнуть их рассматриваемой моделью микрофона. Эти же показания можно использовать для нивелирования некоторых речевых проблем. Так, если диктор имеет недостаток говорить в нос, правильно подобранный USB микрофон со спадом в области носовых звуков поможет устранить и успешно скрыть на записи данную проблему.
Следующим показателем при выборе может стать чувствительность устройства. Иными словами, насколько тихий звук может записывать определенный прибор. Чем ниже данный параметр, тем выше чувствительность микрофона. Высокая чувствительность устройства важна при наличии собственной студии звукозаписи, в которой предусмотрена звукоизоляция. Во всех остальных случаях вполне достаточной чувствительностью может считаться значение в 40 дБ.
Дополнительно микрофон можно доукомплектовать такими элементами, как паук (устройство для крепления микрофона исключающие лишнюю вибрацию) и поп-фильтр – это приспособление, выглядящие как защитный экран круглой формы перед записывающим устройством (предназначено для приглушения ударных звуков «б» «п»). Кабель для микрофона должен быть хорошего качества. Желательно, чтобы он был экранирован. Дешевый кабель может быть причиной посторонних шумов на записи.
Альтернативный способ подключения (для ноутбука)
В некоторых ноутбуках нет специального розового разъёма для микрофона. В них присутствует только разъём для динамиков или наушников, который в системных блоках окрашен зелёным цветом. В качестве альтернативы такие ноутбуки предлагают встроенный микрофон, однако его качество довольно посредственное (для связи по Скайпу подойдёт, а вот для качественной звукозаписи – нет).
Если качество встроенного микрофона вас не устраивает, то вам нужен специальный переходник, который позволит подключить к вашему ноутбуку любой микрофон. Такие переходники бывают двух видов:
- кабель-разветвитель, подключающийся непосредственно в разъём для аудио гарнитуры;
Кабель-разветвитель для подключения в разъём для аудио гарнитуры
- USB-разветвитель, подключающийся к USB-порту.
USB-разветвитель, подключающийся к USB-порту для ноутбука
Купить такой разветвитель вы можете в любом магазине техники или заказать его в интернете. Он стоит недорого. Чтобы подключить микрофон к ноутбуку с помощью переходника, следуйте дальнейшей инструкции:
Подключите переходник в разъём для аудио гарнитуры (или в свободный USB-порт, если у вас переходник второго типа). Подключаем переходник в разъём для аудио гарнитуры Вставьте в нужный разъём разветвителя штекер вашего микрофона. Не во всех разветвителях эти разъёмы имеют зелёный и розовый цвет, которые вы привыкли видеть на системных блоках. Довольно часто их цвет такой же, как и у всего корпуса разветвителя
Поэтому вам следует обращать внимание на логотипы – их смысл понятен на интуитивном уровне. Для примера мы покажем вам эти логотипы на USB-переходнике
Логотипы микрофона и наушников на USB-переходнике Проверьте, подключился ли микрофон к ноутбуку. Процесс проверки описан в предыдущей инструкции.
Варианты подключения
Выбор способа подключения микрофона к системному блоку компьютера зависит от типа штекера на этом электроакустическом приборе. Наиболее распространено использование устройств с коннекторами TRS и с USB-штекерами. Далее мы подробно изучим алгоритм подключения с использованием обоих указанных вариантов.
Способ 1: Штекер TRS
Использование штекера TRS (miniJack) размером 3,5 миллиметра для микрофонов является на данный момент самым распространенным вариантом. Для того чтобы подключить такую гарнитуру к компьютеру, требуется произвести нижеуказанные действия.
-
Необходимо вставить штекер TRS в соответствующий аудиовход компьютера. У подавляющего большинства настольных ПК под управлением Виндовс 7 его можно найти на задней части корпуса системного блока. Как правило, такой порт имеет розовый цвет. Поэтому просто не перепутайте его с выходом для наушников и динамиков (зеленый цвет) и с линейным входом (голубой цвет).
Довольно часто у различных комплектаций компьютеров аудиовход для микрофонов имеется также на передней панели системного блока. Есть также варианты, когда он находится даже на клавиатуре. В этих случаях не всегда данный разъем отмечен розовым цветом, но зачастую вы около него можете обнаружить пиктограмму в виде микрофона. Таким же образом можно идентифицировать нужный аудиовход и на ноутбуке. Но даже если вы не найдете никаких опознавательных знаков и случайно вставите штекер от микрофона в разъем для наушников, то ничего страшного не произойдет и ничего не сломается. Просто электроакустический прибор не будет выполнять свои функции, но у вас всегда имеется возможность переставить штекер правильно.
После того как штекер правильно подсоединен к аудиовходу ПК, микрофон должен начать тут же функционировать. Если же этого не произошло, то его, скорее всего, необходимо ещё включить через функционал Виндовс 7. Как это сделать, описано в нашей отдельной статье.
Урок: Как включить микрофон в Виндовс 7
Способ 2: USB-штекер
Использование штекеров USB для подключения микрофонов к компьютеру является более современным вариантом.
- Найдите любой USB-разъем на корпусе настольного компьютера или ноутбука и вставьте в него штекер от микрофона.
После этого произойдет процедура подключения устройства и установки необходимых для его работы драйверов. Как правило, системного ПО для этого достаточно и активация должна произойти по системе Plug and Play («включи и играй»), то есть без дополнительных манипуляций и настроек со стороны пользователя.
Но если устройство не определилось и микрофон не работает, то, возможно, вам нужно произвести инсталляцию драйверов с установочного диска, который прилагался к электроакустическому прибору. Возможны также и другие проблемы с обнаружением USB-устройства, о вариантах решения которых рассказывается в отдельной нашей статье.
Урок: Виндовс 7 не видит USB-устройства
Как видим, способ физического подключения микрофона к компьютеру на Виндовс 7 полностью зависит от того факта, какого формата штекер применяется на конкретном электроакустическом устройстве. В настоящее время чаще всего используются штекеры TRS и USB. В большинстве случаев вся процедура подключения сводится к физическому подсоединению, но иногда требуется провести и дополнительные манипуляции в системе для непосредственного включения микрофона.
Опишите, что у вас не получилось.
Наши специалисты постараются ответить максимально быстро.
Варианты подключения
Если говорить о различных вариантах подключения гарнитуры к ПК, то для начала следует заметить, что может быть выбран проводной или беспроводной вариант подключения
В случае с проводным вариантом будет важно, какой штекер имеет гарнитура. Он может быть нескольких видов
- Mini Jack размером 3,5 мм. Такой размер имеет большинство наушников и гарнитур от телефона.
- Стандартный Jack, размер которого составляет 6,5 мм. Он применяется в основном на мониторных наушниках и моделях студийного типа.
- Стандартный Micro Jack, что имеет размер 2,5 мм. Такие штекеры применялись для подключения наушников в старых мобильных телефонах.
Если говорить о беспроводных типах подключения, то наушники без проводов легко можно подключить к ПК при наличии соответствующего приемного устройства. Речь идет о модулях Bluetooth или Wi-Fi. После подключения настройка гарнитуры требует установки соответствующих драйверов или производится в автоматическом режиме. Ноутбуки, как правило, уже оборудованы подобными встроенными адаптерами, а вот пользователям ПК придется их докупать.
Кроме того, существуют еще 2 способа подключения в зависимости от того, какой у вас системный блок:
- к задней панели;
- через передний разъем.
К задней панели
Гарнитура подобного типа пользуется довольно большой популярностью по причине того, что большое количество пользователей любят говорить по Skype, используя такого типа оборудование и для других программ аналогичного характера.
На материнской плате присутствует панель для подключения микрофона и наушников, и выходы от нее, как правило, размещены именно на задней стенке ПК из-за расположения материнской платы. Штекер от наушников подключаем в разъем зеленого цвета, а микрофон – в разъем, что имеет розовый цвет. Есть еще разъем синего цвета. В него можно подключить любое аудиоустройство, с которого будет производиться запись.
В случае если мы имеем дело с одноштекерной гарнитурой, то лучше будет купить специальный переходник, который даст возможность разделить каналы и подключить штекеры так, как описано выше. При этом никаких драйверов не требуется.
Существует еще один способ подключения наушников с микрофоном к задней панели. Его суть в использовании звуковой карты внешнего типа, которая будет подключаться к задней панели в USB-разъем. Она имеет два разъема – зеленый и розовый, поэтому проблем с подключением к ней наушников с микрофоном быть не должно.
Через передний разъем
Если говорить о подключении гарнитуры через передний разъем, то это возможно только в случае, если в корпусе ПК предусмотрена такая возможность и сделан вывод от звуковой или материнской платы на переднюю панель. Данный вариант будет удобнее, ведь все разъемы на виду, и очень просто найти необходимый. При таком типе подключения перед началом всех действий, вне зависимости от версии операционной системы, что установлена на компьютере, необходимо установить звуковые драйвера Realtek. После того как они будут установлены, следует произвести ряд действий.
Для начала требуется посмотреть на гнезда. Дело в том, что часто бывает так, что они не промаркированы цветами, но под ними есть маленькие и малозаметные значки микрофона и наушников. И в соответствии с этими обозначениями следует и вставить в нужные гнезда наушники и микрофон.
Запускаем менеджер Realtek, значок которого можно будет найти в трее. В окне, что появится, можно будет увидеть гнезда для подсоединения различного рода звуковых устройств. Разъемы, которые работают в данный момент, будут иметь яркий оттенок, а те, что неактивны, будут несколько размыты.
Чтобы их активировать, требуется открыть папку с параметрами гнездовых разъемов, что размещается в верхней части данного меню. После того как пользователь ее откроет, он сможет управлять ими. Теперь следует выбрать пункт «Выключить определение разъёмов передней панели», после чего появится возможность произвести определение разъемов, куда будут подключаться наушники.
Теперь требуется открыть пункт «Выбор устройств» и в списке выбрать значок микрофона или наушников. Кстати, не будет лишним перед подключением к компьютеру проверить гарнитуру на смартфоне. Если она неисправна, то вы можете впустую потратить немало времени на подключение неисправного звукового устройства.
Бывает так, что хочется по каким-то причинам подсоединить к компьютеру наушники с колонками одновременно. Бытует мнение, что этого сделать нельзя. По правде говоря, это возможно, но для этого требуется приобрести специальный переходник, который стоит недорого. Но перед этим не будет лишним убедиться в том, что усилитель вашего компьютера сможет выдержать подобное напряжение.
Подключение для Windows 10
Некоторые новички, которые раньше не пользовались микрофоном, могут испытать одну трудность с его подключением. Трудность заключается в том, что разъём для микрофона в системном блоке такой же, как и разъём для колонок и прочей аудио гарнитуры. Но, несмотря на одинаковую форму, функции у этих разъёмов совсем разные. Если подключить микрофон в разъём для колонок, а колонки в разъём для микрофона, то работать не будут ни колонки, ни микрофон.
Для правильного подключения микрофона к компьютеру проделайте следующие шаги:
Шаг 1. Найдите разъём для микрофона на задней стенке системного блока.
Находим разъём для микрофона на задней стенке системного блока
Иногда эти разъёмы могут быть на передней части системного блока (внизу, где обычно располагаются USB-порты), но это бывает не всегда.
Разъемы расположены на передней части системного блока
Шаг 2. Вставьте штекер микрофона в розовый разъём. У более новых моделей компьютеров помимо цвета указан также логотип соответствующего устройства (в данном случае вы увидите логотип микрофона).
Вставляем штекер микрофона в розовый разъём
Микрофон подключен
Шаг 3. Убедитесь, что подключение прошло успешно. Для этого найдите на панели задач значок звука и кликните по нему правой кнопкой мыши.
Находим на панели задач значок звука и кликаем по нему правой кнопкой мыши
Шаг 4. Выберите меню «Записывающие устройства».
Выбираем меню «Записывающие устройства»
Шаг 5. Посмотрите список устройств и найдите в нём ваш микрофон. Если он там отображается, то вы его правильно подключили.
Просматриваем список устройств, если есть иконка с названием нашего микрофона, значит подключение верное
Как настроить микрофон
После установки нового устройства оно отображается в операционной системе. В Windows 7 оно находится в Пуск / Панель управления / Звук / Запись. Здесь отображаются USB-микрофоны и входы звуковых карт. Если устройство не обнаружено, переустанавливают драйверы, после чего проблема чаще всего решается.
Регулировку уровня громкости микрофона легче всего выполнить в том приложении, для которого он предназначен. Например, в Skype вкладка «Звуковые настройки» находится в разделе меню «Звонки». На этой странице выбирают входное устройство выполняют ручную настройку или назначают автоматическую.
С каким бы приложением Вы не работали, помните, что уровень звука на индикаторе не должен превышать 0 дБ. В противном случае гарантированы щелчки и искажения голоса.
Тематические материалы:
Самостоятельное изготовление простых наушников и гарнитуры с микрофоном
, 11 лучших наушников для телефона
, 20 лучших беспроводных Bluetooth наушников
, 5 лучших беспроводных наушников с микрофоном
, 6 лучших наушников с объемным звуком
, 8 лучших наушников JBL
, Как подключить наушники к телевизору
, Как разобрать наушники: инструкция с пошаговым фото ремонта всех элементов гарнитуры
, Распайка наушников
Как подключить микрофон к ноутбукуНоутбук – это не только вычислительная машина для работы, но и мощная мультимедийная станция. Она воспроизводит, записывает, редактирует и отправлять звуковые файлы или потоки аудио на другие (удаленные) компьютеры. Каждый ноутбук оборудован штатным микрофоном. Частотно-динамические характеристики этого устройства обладают достаточным диапазоном для передачи голоса в программах типа Skype. Однако если нужна детальная звуковая картина с минимумом искажений, придется отказаться от встроенного оборудования. Популярные виды микрофоновПредположим, что внешний микрофон уже есть в наличии и осталось только найти оптимальный способ его подключения. Для этого потребуется выяснить, к какому виду он относится. Чаще всего в продаже встречаются динамические, электретные и конденсаторные микрофоны
Пользователю необязательно разбираться в их устройстве: важно понимать, что первые два типа не требуют питания, а третий – либо содержит батарею в корпусе, либо нуждается в подключении внешнего источника.По конструктивному исполнению они бывают: Не рассматриваю оборудование для спецсвязи и встраиваемые микрофоны
ручными;петличными;настольными;головными.
Выяснение причины
Как подключить микрофон к ПК
Все современные модели ПК поддерживают звукозапись по микрофону. Захват звуков происходит посредствам как внутренней, так и внешней аудиокарты. Внутри этого элемента — ЦАП, способный обратить аналоговый сигнал в цифровой. Звукозапись ведется в .wav. Можно установить специальные приложения, чтобы конвертировать звук в более привычный .mp3.
До того, как подключить микрофон к компьютеру Windows, рекомендуется проверить, установлены ли на компьютере нужные драйверы свежих выпусков. Особенно, если связка происходит не через гнездо на передней панели системного блока.
Классическое проводное подключение микрофона
Как можно подключить микрофон к компьютеру? Проводная звукозаписывающая гарнитура подсоединяется к порту MIC IN звуковой карты. Вы его можете определить по розовому оттенку, а также по значку микрофона.
Как правильно подключить микрофон к компьютеру? На некоторых современных компьютерах установлены аудиокарты с так называемыми «гибридными» входами. Это весьма удобно: вы сможете подсоединить микрофон к любому разъему. Но затем при установке драйвера, ПО гарнитуры не забудьте указать разъем, к которому вы подсоединили устройство.
Как подключить микрофон от наушников к компьютеру? Поместите штекер в гибридный вход.
Беспроводная связка
Рассмотрим, как подключить беспроводной микрофон к компьютеру. Подсоединение к ПК подобной гарнитуры возможно, когда ПК оснащен Bluetooth-модулем стандарта 2.1 и новее. Если с проводными моделями достаточно лишь подсоединить штекер в порт, тут подключение несколько сложнее.
Итак, как подключить микрофон к компьютеру Windows 10:
- Активируйте Bluetooth-модуль. Удобнее всего это совершить, нажав клавиши Fn и F.
- Раскройте «Панель уведомлений».
- Кликните правой клавишей мышки на символе Bluetooth.
- Выберите «Открыть параметры».
- Нажмите на «Добавить».
- Отметьте Bluetooth.
- Включите гарнитуру, убедитесь, что он готов к связке.
- Дождитесь, пока компьютер обнаружит устройство.
- Если нужно, введите код доступа для связки.
Некоторые беспроводные микрофоны поставляются вместе с собственными Bluetooth-модулями. При их наличии необязательно, чтобы компьютер имел собственный блютуз-передатчик. Достаточно подсоединить такой внешний модуль к USB-порту, установить необходимые драйверы и ПО. Затем включить гарнитуру, проверить, что она установила связь с Bluetooth-приемником — и приступить к тестированию звукозаписи.
Подсоединение микрофона к ПК по USB-порту
Отдельно выделяются микрофоны, которые интегрируются с компьютером исключительно по USB — они не оборудованы коннекторами 3,5 или 6,5 мм. Это очень удобный вариант для пользователей, которые не желают оборудовать компьютер аудиокартой — гарнитура оснащена собственной звуковой картой с поддержкой MIC IN.
Как подключить микрофон к компьютеру через USB? Необходимо поместить штекер в порт и перейти к установке необходимого ПО и драйверов.
Подключение микрофона через переходник к комбинированному порту
Часть ноутбуков и компьютеров оснащена гарнитурным портом — единым для колонок, микрофонов и наушников. Отличие от стандартного — в частичном изменении распиновки контактов.
Как подключить микрофон к компьютеру Windows 10 и более ранних версий? Чтобы звукозаписывающая техника работала с таким разъемом, вам необходимо купить и подсоединить к нему переходник-разветвитель. Специалисты советуют в случае с комбинированным портом перед связкой с гарнитурой отметить в настройках аудиокарты автоопределение устройств звукозаписи.
Подсоединение микрофона через звуковую внешнюю карту
В ситуации, когда на системном блоке сломано аудио-гнездо или перестала работать встроенная аудиокарта, можно попробовать подключить микрофон через внешнюю. При желании вы можете подключить даже несколько таких устройств — главное, чтобы были свободные PCI-порты.
Подключение беспроводных караоке-микрофонов с декодерами-трансмиттерами
Подобное устройство состоит из двух частей — собственно микрофона с аккумулятором, приемо-передатчиком сигналов и декодером-трансмиттером. Как подключить микрофон к компьютеру Windows 7 и выше? Здесь связка происходит таким образом:
- Подключите декодер к аудиоразъему 3,5 мм или USB-порту. Как подключить микрофон к компьютеру через USB, вы уже знаете.
- Установите драйверы.
- Включите микрофон.
- Проверьте, что связь есть.
- Начните проверять звукозапись.
Настройка
Теперь поговорим о настройке наушников и микрофона на различных операционных системах. Если ваш компьютер работает на ОС Windows XP, 7, 8, 8.1, то после подключения для настройки наушников потребуется произвести ряд действий.
- Включить любую песню или фильм для проверки звука. Если все звучит, то хорошо. Если есть проблемы, то следует щелкнуть правой кнопкой мыши по иконке динамика, что располагается в правом нижнем углу монитора. Там нужно найти пункт «Устройства воспроизведения».
- В списке можно будет увидеть несколько устройств. Нужно убедиться, что напротив пункта «Динамики» присутствует зеленая галочка.
- Если она отсутствует, то нужно выбрать данное устройство, нажав на него правой клавишей мыши, и выбрать пункт «Использовать по умолчанию».
- Теперь следует выбрать динамики, после чего щелкнуть по пункту «Настроить», что располагается ниже, и выбрать каналы звука «Стерео». После этого нужно щелкнуть по клавише «Проверка», чтобы услышать звук из каждого канала.
- А также необходимо установить галочку в настройках «Широкополосные динамики» в положении «Передние правый и левый», после чего нажать на кнопку «Далее», а потом – «Готово».
- У динамиков есть регулятор громкости. Следует включить музыку, и если при ее воспроизведении шкала не заполняется, и нет звука, значит, что-то не так.
- Если шкала заполняется, но звук отсутствует, то нужно проверить уровень громкости.
- Если уровень громкости установлен, шкала заполняется, но звук отсутствует, то, скорее всего, вы или перепутали штекеры и гнезда, или используете неисправные наушники.
Теперь поговорим о настройке микрофона на указанных операционных системах.
- Для его проверки требуется его подключить и нажать на иконку динамика, расположенную в правом нижнем углу, после чего выбрать пункт под названием «Записывающие устройства».
- Выбираем микрофон и делаем его «Устройством по умолчанию».
- Теперь перед собой мы видим меню, в котором должен быть отображен подключенный ранее микрофон. Проверить его работоспособность довольно просто: можно что-то сказать или похлопать в ладоши – и посмотреть, заполняется ли звуковая шкала.
- Если этого не происходит, то следует нажать по названию устройства правой клавишей мыши.
- Выбираем вкладку под названием «Уровни», после чего ставим значение на уровне 80. Затем проделываем данную процедуру еще один раз.
- Если и после этих действий заполнения шкалы не происходит, то существует высокая вероятность того, что микрофон просто подключен не в тот разъем. Еще одной причиной такого поведения микрофона является то, что он может быть попросту неисправен.
Если же заполнение шкалы происходит, то остается щелкнуть по пункту «Использовать устройство по умолчанию» – и спокойно пользоваться своей подключенной гарнитурой.
Кстати, если говорить о наушниках, которые подключаются в разъемы USB, то их настройку проводить не нужно по причине того, что такие устройства, как правило, настраиваются сразу после подключения в автоматическом режиме.
В целом следует отметить, что при подключении наушников с микрофоном к компьютеру через заднюю либо переднюю панель существуют определенные «подводные камни», которые могут сбить с толку даже довольно опытного пользователя.
А значит, вы сможете наслаждаться качественным звуком, общаться со своими родными и близкими в мессенджерах, играть в игры онлайн, общаться с другими игроками, а также просто смотреть фильмы и слушать музыку, используя качественную гарнитуру, оснащенную микрофоном.
Видео о том, как подключить наушники с микрофоном к компьютеру, смотрите далее.