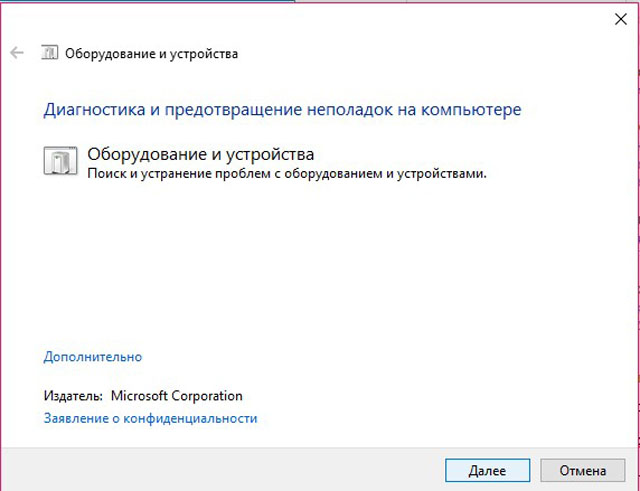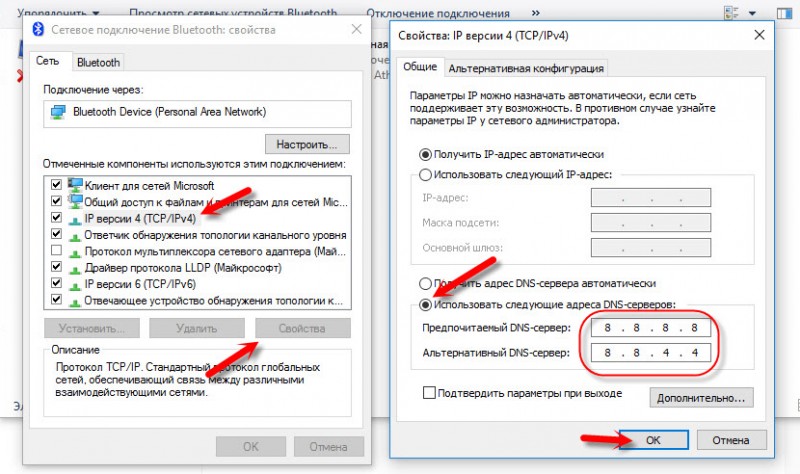Как подключить ip камеру к компьютеру?
Содержание:
- Рейтинг лучших IP-камер для видеонаблюдения
- Отчёты
- Подключение к облаку
- Программа для IP камер
- Определение IP командной строкой
- Сравнение технологии IP и AHD
- Примечания
- Установка цифрового видеонаблюдения
- Как подключить IP-камеру и видеорегистратор непосредственно между собой?
- IP-камера не подключается через браузер
- Как настроить смартфон в качестве IP-камеры
- Самые лучшие производители
- Сопряжение и работа с облаком
- Подключение к удаленному серверу
- Соединение с компьютером
- ПОДКЛЮЧЕНИЕ ВИДЕОКАМЕР ПО ВИТОЙ ПАРЕ
- Какими программами пользоваться
- Настройка регистратора
- Настройка IP-адреса
- Подключение IP-камер к видеорегистратору
- Как подключить ip камеру к видеорегистратору?
- Заключение
Рейтинг лучших IP-камер для видеонаблюдения
 Hikvision DS-2CD2023G0-I – модель, хорошо защищенная от влаги и пыли для уличного наблюдения
Hikvision DS-2CD2023G0-I – модель, хорошо защищенная от влаги и пыли для уличного наблюдения
IP-камеры могут предназначаться для внутреннего и наружного мониторинга, а поскольку требования, предъявляемые в зависимости от условий использования, отличаются, необходимо разделить рейтинг видеокамер для уличного и внутреннего видеонаблюдения.
ТОП-3 уличных IP-камер:
- Hikvision DS-2CD2023G0-I. Камера качественно защищена от влаги и пыли. Уровень защиты соответствует IP67. Имеются встроенные датчики движения, инфракрасная подсветка с дальностью 30 м. Скорость съемки – 25 кадр/с. Разрешение – 1920×1080 точек. Единственным недостатком является не самая маленькая стоимость.
- Dahua DH-IPC-HDBW1431EP-S-0360B. Купольная уличная камера, работающая в диапазоне от –30°C до +60°C. Главные достоинства: высокое разрешение – 2688×1520 точек, защита IP67, инфракрасная подсветка и стоимость меньше, чем у лидера рейтинга.
- TRASSIR TR-D3111IR1. Недорогая, но достойная камера с разрешением 1280×960 точек. Имеется встроенный микрофон, уровень защиты – IP66. Причем качество съемки при низкой освещенности достаточно хорошее.
ТОП-3 IP камер для внутреннего видеонаблюдения:
- EZVIZ C6T. Качественная камера средней ценовой категории с Wi-Fi. Отличается миниатюрностью, наличием встроенного микрофона и динамика. Добавлена возможность настроек через смартфон. Изображение качественное: насыщенное и четкое, однако частота кадров только 15 кадр/с.
- Xiaomi Mi Home Security Camera Basic 1080P. Бюджетная домашняя камера, обладающая широким функционалом с углом обзора 130°, хорошим изображением. Единственный недостаток – не слишком качественный микрофон.
- TRASSIR TR-D7111IR1W. Недорогая модель домашней камеры, которая может работать в качестве радионяни. Функционирует как при низком уровне освещения, так в ночном режиме с ИК-подсветкой. Из недостатков только настройка, которая требует определенных навыков.
IP камеры составляют значительную часть рынка оборудования для видеонаблюдения. Это устройства, которые позволяют наблюдать за объектом через интернет. Несмотря на развитие технологии AHD, сетевое оборудование не имеет аналогов.
Отчёты
Через главное меню или панель инструментов вызывается «Мастер отчётов».
Благодаря профилям для их создания можно получить текстовый документ с любой информацией, которую отображает AIDA64.
Пользователю доступен ряд шаблонов и функция ручного выбора интересных ему разделов, сведения из веток коих необходимо экспортировать в файл.
Рис. 11 – Мастер отчётов
Подключение к облаку
Облачное видеонаблюдение предоставляет возможность простого подключения видеокамер к Интернет без необходимости покупать специальное оборудование для накопления видеоданных.
Варианты подключения к облаку:
- Напрямую через статический IP провайдера (обычно платно).
- Напрямую через IP-камеру со встроенным облачным сервисом.
- Через программу-сервер, установленную и запущенную на ПК.
Облако Ivideon с ПО Ivideon Server обеспечивает подключение IP-камеры с любого внешнего IP-адреса провайдера.
Для работы с облаком нужно:
-
Перейти по адресу: https://ru.ivideon.com и нажать кнопку «Регистрация» (справа вверху).
-
Ввести необходимые данные и зарегистрироваться в системе.
-
Далее необходимо перейти по адресу: https://ru.ivideon.com/programma-videonabljudenija/ и загрузить программу Ivideon Server.
-
После загрузки запустить установочный файл щелчком мыши и нажать «Да» – «Далее» – «Далее» – «Установить» – «Готово».
-
В запустившемся программном окне выбрать «Общие» – «Мастер настройки».
-
Выбрать пункт «Новая конфигурация», нажать «Далее».
-
Ввести почтовый ящик, являющийся логином на сайте Ivideon, нажать «Далее».
-
Программа попробует найти видеокамеру, если нужная камера не была обнаружена, щелкнуть «Добавить IP камеру».
-
Ввести имя камеры, ее производителя, модель, IP-адрес камеры и ее логин (идентификатор) и пароль. Нажать «ОК».
-
Далее зайти в личный кабинет: https://ru.ivideon.com, выбрать только что подключенную видеокамеру и нажать на ней вкладку «Выберите тариф».
-
Нажать «Подключить».
-
При этом на Ivideon Server нажать «Запустить».
Теперь можно просматривать подключенную камеру на сайте Ivideon, через программу Ivideon Client, или через приложения для мобильных устройств.
Программа для IP камер
Все настройки ip камер мы выполнили, но работать через браузер с ними ой как не удобно. Здесь самое время снова вспомнить о том софте, который шел с камерами на CD — посмотрим теперь на вторую программу для камер IP наблюдения — SecurView. Она позволяет одновременно добавить в одну панель управления все то, что мы можем увидеть в разделе «Live View» в веб-интерфейсе, в котором показывается картинка с каждой камеры в отдельности.
После установки программы надо по отдельности добавить каждую камеру. Запускаем прогу и в правом окошке в разделе «Settings», в пункте «Camera List» высветятся все подключенные к сети IP камеры. Кликаем по одной из них, нажимаем кнопку «Add Camera» и вводим логин/пароль для доступа к ней.
То же самое проделываем со всеми нашими камерами. После добавления всех устройств в программу, должно получиться примерно так:
Также, как и через браузерную панель управления, здесь можно задать расписание записи, отправку уведомления и другие полезные функции.
Несмотря на более-менее достаточный функционал поставляемых вместе с IP камерами программ от изготовителя, для построения профессиональной системы видеонаблюдения я бы рекомендовал работать с более продвинутым софтом, например с удобной и многофункциональной программой для ip камер WebcamXP. Как? Вы это уже знаете, если прочитали статью, ссылку на которую я давал в начале этой страницы.
Не помогло
Определение IP командной строкой
Адрес IP устройства также можно выяснить с помощью командной строки Windows, запустив ее с правами администратора.
Для этого требуется:
-
Найти в меню «Пуск» программу «Командная строка» (CMD), щелкнуть по ней правым кликом мыши и выбрать в появившемся контекстном меню «Запустить от имени администратора». Если вход в Windows был выполнен с правами Администратора, нужно просто запустить программу нажатием левого клика мышки.
-
В открывшемся окне необходимо набрать с помощью клавиатуры «arp –a», и нажать «Enter». Появится перечень IP-адресов различных устройств, подключенных к ПК.
Если этот список достаточно большой, и непонятно какой адрес принадлежит камере, необходимо записать этот список, отключить камеру, и снова выполнить команду «arp –a», выяснив исчезнувший при этом IP – это и есть адрес видеокамеры.
Также для решения этой задачи можно использовать специальные программные сканеры для сканирования IP и их портов. Алгоритм поиска IP аналогичен работе с командной строкой.
Сравнение технологии IP и AHD
AHD стандарт является следующим поколением стандартов HD-CVI и HD-TVI. Аналоговые HD стандарты были созданы в основном для обновления старых систем, чтобы не менять уже проложенные кабеля. А также для обеспечения работой тех специалистов, которым было не осилить IP технологию, установка аналоговых HD камер ничем не отличается от устаревших аналоговых систем.
К плюсам IP видеонаблюдения можно отнести:
- качество изображения
- масштабируемость
- просмотр на мобильных гаджетах
- выгода в системах с большим количеством камер
Минусами являются – недешевое программное обеспечения для записи архива, необходимость создания новых компьютерных сетей для системы, цена за оборудование.
Достоинства AHD систем:
- простота установки
- просто создавать гибридные системы
- при переходе от аналоговых систем действующая кабельная сеть может быть применена
Недостатками являются – для больших систем дорого протягивать кабели, стоимость AHD видеорегистраторов в сравнении с IP.
Примечания
Установка цифрового видеонаблюдения
Первым делом в создании является выбор камер и их местоположений. Последнее должно обеспечить максимальный охват по желаемой области.
Внутреннее использование: кухня, боковые окна, лестница или спальня дома, а также задняя часть магазина или склада, офис лучше контролируется с помощью скрытых камер.
Купольные или bullet камеры обычно используются для контроля передних и задних дверей. Bullet-камера – это камера в вытянутом корпусе со встроенным объективом и кронштейном.
Если вы собираетесь следить ночью, вам нужна камера с низким освещением или ночным видением с инфракрасными датчиками вокруг объектива, чтобы осветить темную область.
Расположите объектив камеры на ваш объект, а простые винты помогут закрепить камеру к потолку или стене, если крепежные винты не включены. Bullet-камеры имеют отверстия для крепления к стене или потолку. Некоторые купольные камеры монтируются как детектор дыма; вы устанавливаете кронштейн, а камера поворачивается на кронштейне. Другие требуют сначала снять купол, а затем вы установите камеру на потолок и установите купол. Вы можете вернуться позже, чтобы отрегулировать положение или объектив.
Размещение камеры
Размещение камеры можно охарактеризовать как обзорным, так и подробным. Размещение камеры влияет на разрешение, частоту кадров и используемый кодек.
Обзор. Камера с обзорной сценой контролирует большую площадь, такую как автостоянка или камера движения, которая просматривает заторы транспортных средств или количество припаркованных автомобилей. Поскольку детали не важны, камеры стандартной четкости с использованием широкоугольного объектива могут быть достаточными. Предпочтительным кодеком может быть MPEG-4 с относительно низкой частотой кадров, 1-5 кадров в секунду.
Обзорные камеры могут быть дополнены камерой с подробным представлением, сфокусированной на ключевой области, представляющей интерес, или на PTZ-камеру для обеспечения анализа в реальном времени областей, представляющих интерес, с более высоким разрешением.
Детальный вид. Размещение детального представления нацелено на наблюдение за конкретной областью интересов с более высоким разрешением, чем обзор. Детальный вид используется для контроля операций в пунктах продажи и распознавания лиц или номерных знаков. Детальный вид может иметь возможность PTZ, или камера может быть близка к предметной области или иметь объектив с длинным фокусным расстоянием. Мегапиксельные или HD-камеры могут быть применены для обеспечения достаточного количества пикселей на дюйм для точного представления объекта.
Количество камер на каждое место. Количество камер в любом здании или объекте может сильно варьироваться в зависимости от требований к охвату и характера применения. Хотя существуют небольшие помещения, где требуется только одна IP-камера, в большинстве случаев даже небольшой офис потребует большего количества камер, которые изначально ожидались бы.
Как подключить IP-камеру и видеорегистратор непосредственно между собой?
Если необходима запись HD-видео, отнимающая ресурсы ПК (особенно с нескольких видеокамер), может потребоваться видеорегистратор.
У видеорегистратора имеется только один сетевой разъем, поэтому для подключения к нему нескольких IP-камер нужен роутер.
Для подключения к видеорегистратору нескольких IP-камер нужен роутер
Для подключения камер необходимо:
-
Зайти в меню регистратора «Сеть», выбрать «Сетевая карта», указать IP регистратора и шлюз, совпадающие с подсетью видеокамер, и нажать «Да» для применения настроек.
-
Далее выбрать в меню регистратора «IP Channel Config Wizard» (или подобное) и справа нажать «Add » («Добавить»). Выбрать «Device type» («Тип устройства») – IPC, IP Channel (Канал) – 1, «Device Address» (IP видеокамеры), «Port» (Порт видеокамеры), «Protocol» (Протокол совместимости устройств) – «ONVIF». Нажать «ОК».
-
Появится изображение 1-го канала видеорегистратора. Проделать эту же операцию с другими IP-камерами, указывая другой канал и IP-адрес камеры.
Все, с видеорегистратором можно работать.
Видео — Подключение IP камеры к компьютеру, видеонаблюдение + онлайн трансляция
IP-камера не подключается через браузер
Важно учитывать, что для камер IP рекомендуется использовать Internet Explorer (IE) от версии 7.0, т.к. возможен запрос камеры на запуск ActiveX
- Запустить IE, щелкнув на шестеренке, выбрав «Свойства браузера».
Щелкаем по шестеренке, выбираем «Свойства браузера»
- Перейти на закладку «Безопасность» и в «Уровень безопасности…» нажать «Другой».
Переходим на закладку «Безопасность» и в «Уровень безопасности…» нажимаем «Другой»
- Прокрутить список до «Элементы ActiveX…» и выставить «Включить» для четырех нижеследующих значений, нажав «ОК».
Прокручиваем список до «Элементы ActiveX…», выставляем «Включить» для четырех нижеследующих значений, нажимаем «ОК»
- В процессе подключения к камере внизу появится сообщение «Эта веб-страница пытается запустить: «Web archive module». Нажать «Выполнить». Интерфейс видеокамеры должен стать доступен.
Нажимаем «Выполнить»
Интерфейс видеокамеры
Как настроить смартфон в качестве IP-камеры
 Если IP-камера нужна вам относительно ненадолго, вместо неё можно задействовать планшет или смартфон.
Если IP-камера нужна вам относительно ненадолго, вместо неё можно задействовать планшет или смартфон.
Для современных мобильных ОС есть приложения, позволяющие использовать гаджеты в качестве IP-камер – например, IP Webcam для Android.
Однако и в этом случае вам предстоит решить те же проблемы: назначение порта, установка устройства, питание. С последним может быть легче: смартфоны и планшеты имеют собственный аккумулятор. А поскольку основной потребитель энергии – дисплей – во время работы не задействуется, на одном заряде камера может проработать относительно долго.
Тем не менее, для полноценной системы видеонаблюдения рекомендуем устанавливать отдельные полноценные IP-камеры. Они обеспечивают и более высокое качество записи, и более качественную конвертацию видео. И вообще, специализированные устройства всегда проявляются себя лучше в своей сфере, чем многофункциональные.
Самые лучшие производители
Сопряжение и работа с облаком
Если видеорегистратор поддерживает технологию P2P, можно реализовать связку с облачным хранилищем. Принцип работы — постоянная поддержка связи с удаленным сервером. На сервере поставлено программное обеспечение, которое разрешает в любой момент создать сопряжение с системой, просматривать трансляции с камер онлайн через удобные клиентские программы или приложения для мобильных телефонов, работать с архивом.
Чтобы это настроить нужно:
- Чтобы видеорегистратор имел доступ в интернет (обеспечивается маршрутизатором).
- В поддерживаемом облачные технологии регистраторе открыть соответствующий раздел в настройках.
- Поставить напротив «P2P» или «Облако» галочку, чтобы оборудование подключилось к сервису.
- Если нужно, регистрируйте аккаунт и делайте привязку видеорегистратора к облаку.
- На смартфон, планшет или ПК установите соответствующее программное обеспечение для удаленного доступа к функциям облака и регистратора.
Популярными облачными сервисами видеонаблюдения являются:
- iVideon.
- WorkVideo.
- WebGlazok.
- IPEYE.
Изменение параметров ведется через веб-интерфейс камеры, сопряженной с компьютером.
Подключение к удаленному серверу
Данный способ подойдет юридическим компаниям, у которых есть свой сервер (собственный или арендованный), или в планах его приобретение.
Плюсы и минусы
Минусом является цена — приобретение самого только сервера обойдется в 100000 рублей. Если сервер имеется, нужно приобрести к нему лицензированное программное обеспечение, которое позволит принимать поток с камер на ваши жесткие диски.
Плюсы:
- Запись и удаленный просмотр данных с сервера через любое клиентское устройство.
- Расширенные функции видеонаблюдения (например, автоматическое считывание лиц по принципу системы «Безопасный город»).
- Считывание номеров автомобилей (программирование камеры на запись всех проезжающих авто, открытие шлагбаума или ворот после считывания определенных номеров).
Для записи на удаленный сервер подойдут только те устройства видеонаблюдения, которые поддерживают данный функционал. Перед приобретением обязательно этот момент уточните у производителя.
Настройка
Для взаимодействия с собственным сервером настройка IP-камеры видеонаблюдения производится так:
- Реализуйте подключение IP-камеры к компьютеру через роутер.
- На компьютер установите VMS программу. При первом запуске программа требует создание учетной записи.
- В окне программы нажмите «Добавление устройств» — «Добавить устройства вручную».
- Пропишите IP-адрес, логин и пароль (стандартный admin, admin).
- Готово. Устройство подключено и готово к работе. Смотреть видеозапись онлайн можно с компьютера или ноутбука в сети.
- Необходимые настройки для связки оборудования с сервером сделайте с помощью «Server Access».
Соединение с компьютером
Подключение IP-камеры к компьютеру для постоянной записи на него получаемых данных перестало быть популярным направлением по нескольким причинам:
- Большая затрата ресурсов. Компьютер должен работать 24/7, при этом риск выхода из строя жесткого диска или материнской платы уже через год использования гарантирован.
- Большинство моделей имеют встроенную SD-карту, которая выполняет, по сути, ту же функцию, без задействования компьютера.
Поэтому для записи, хранения и доступа к видео рекомендуется использовать рациональные варианты.
Для подключения камеры непосредственно к компьютеру соедините оба устройства патч-кордом или сделайте сопряжение по Wi-Fi сети. Вход в веб-панель по IP 192.168.1.168 (по умолчанию для многих моделей), пароль и логин одинаковый — admin.
ПОДКЛЮЧЕНИЕ ВИДЕОКАМЕР ПО ВИТОЙ ПАРЕ
Использование витой пары для IP камер вполне очевидно, про это был предыдущий раздел статьи. А вот когда мы говорили про аналоговые телекамеры, упоминался пока только коаксиальный кабель.
Однако, в аналоговых системах видеонаблюдения подключение по витой паре тоже возможно. Единственно, для этого нужно использовать приемопередатчики (преобразователи сигнала) (схема на рис.5).
Такой способ передачи сигнала обладает рядом достоинств:
- высокая помехозащищенность;
- возможность передачи видеосигнала на расстояния до 1 км без промежуточных устройств.
Приемопередатчики (ПП) могут быть пассивными (не требующими напряжения питания) и активными. Первые обеспечивают меньшую дальность и худшее качество.
Для того, чтобы использовать все преимущества такого подключения преобразователь должен быть активным и, желательно, иметь возможность настройки усиления сигнала.
Обратите внимание, для подключения каждой камеры нужна отдельная пара ПП.
Пассивные передатчики работают на дальностях порядка 100 метров (сравнимо с хорошего качества коаксиальным кабелем). Но в некоторых случаях могут оказаться незаменимыми.
Дело в том, что один кабель, например UTP, имеет четыре пары, то есть по нему можно подключить 4 аналоговых камеры. Это удобно, поскольку прокладку осуществить проще, с меньшими затратами. При высокой заполненности межэтажных каналов этот вариант может оказаться единственным.
Подключение же питания можно произвести отдельной линией от блоков, установленных в непосредственной близости от видеокамер.
Стоит заметить, что все описываемы способы применимы не только к аналоговой «классике», которая уже практически не продается, но и к HD камерам, использующим технологии:
- AHD;
- TVI;
- CVI.
Собственно говоря, сейчас аналоговыми называют именно их.
В заключение несколько слов про подключение аналоговых телекамер к компьютеру. Существует несколько способов:
- с помощью платы видеоввода;
- через USB преобразователь.
Если уж и подключать к компьютеру камеру видеонаблюдения, то возьмите IP устройство – это реально рабочий вариант.
* * *
2014 — 2020 г.г. Все права защищены.
Материалы сайта имеют ознакомительный характер и не могут использоваться в качестве руководящих и официальных документов
Какими программами пользоваться
Каждая IP-камера оснащена собственным веб-интерфейсом, который позволит ей управлять. Разработчики устройств видеонаблюдения оснастили административные панели различными инструментами для более удобного использования. К примеру, на продвинутых моделях можно устанавливать таймер включения/отключения или расписание, соответствуя которому будет осуществляться запись.
- Xeoma;
- WebcamXP;
- iSpy;
- Globoss;
- AbelCam;
- Axxon Next;
- Webcam Monitor.
Используя специализированное ПО, можно получить массу уникальных возможностей. К примеру, некоторые программы позволяют отслеживать номера и лица, распознавать эмоции, записывать видео в ускоренной или замедленной съемке и преобразовывать камеру в датчик слежения.
Чтобы синхронизировать устройство слежения со специализированным ПО, потребуется:
- Открыть программу.
- Вписать IP-адрес камеры.
- Добавить в список поддерживаемых устройств.
- Предоставить доступ для считывания.
- Сохранить настройки.
Только после этого пользователь получит максимум возможностей для использования прибора.
Настройка регистратора
Последовательно подсоедините все штекеры к регистратору. Затем подключите IP-видеокамеры, внешний монитор и включите блок питания. После этого можно приступать к дальнейшей настройке. Все ваши действия будут отображаться на мониторе. Для более комфортной навигации и управления интерфейсом подключите к регистратору обычную USB-мышь от компьютера. Выполните следующие действия в веб-интерфейсе:
- Если это первое подключение видеорегистратора, то измените язык меню на русский;
- Откройте «Главное меню, запустите «Настройка системы» и перейдите в пункт «Сеть»;
- Проверьте сетевые настройки на соответствие IP-адресов камер. Учтите, что IP подсети регистратора должен совпадать с локальной подсетью камер (первые три значения), иначе он их просто не увидит. Последняя цифра должна отличаться, чтобы избежать конфликт устройств;
- Все эти значения стоит записать где-нибудь на бумаге для того, чтобы потом получить доступ к камерам через интернет;
- Откройте главное меню и запустите «Настройка системы» — «Управление канала» — «Цифровые каналы»;
- Выберите первый канал и активируйте его, отметив «галочкой» пункт «Добавить»;
- Убедитесь, что параметр поля «Протокол» — «Все»;
- Нажмите «Поиск». Спустя несколько секунд, регистратор обнаружит сетевые IP-устройства;
- Дважды кликните на строчке найденного устройства и введите пароль;
- После этого отметьте «галочкой» только что добавленную камеру и нажмите «Да».

Другие камеры подключаются аналогично.
Настройка IP-адреса
Чтобы источник видеосигнала и устройство маршрутизации заработали в одной компьютерной сети, необходимо прописать им единые IP-адреса. Общая методика, как подключить IP камеру к роутеру:
- узнать, какую адресацию выдает маршрутизатор на LAN интерфейс (обычно это адрес из диапазона 192.168.1.xxx, 192.168.0.xxx);
- назначить камере IP из соответствующего диапазона.
Проводное соединение
Многие работающие по проводам видеоустройства имеют определенный производителем прибора IP-адрес по умолчанию, указываемый в инструкции. Перед подключением такой камеры к роутеру для первичного конфигурирования ее понадобится напрямую соединить с ПК/ноутбуком интернет-кабелем RJ-45 и установить верную адресацию.
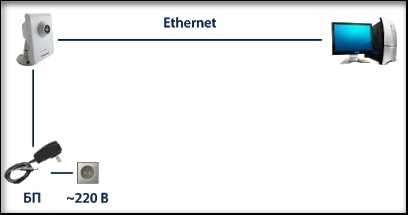
После этого (для Windows) следует зайти в «Панель управления», найти в ней «Центр управления сетями и общим доступом», открыть его и перейти в пункт «Изменение параметров адаптера». Отобразится список активных и отключенных интерфейсов. Если физическое подключение выполнено успешно, там будет иконка активного сетевого соединения.
Далее понадобится информация об адресе видеокамеры по умолчанию. Предположим, что это 192.168.1.108, он обычно используется в популярных и недорогих гаджетах фирмы Dahua. Следует щелкнуть на иконке соединения правой кнопкой, выбрать «Свойства», найти «Протокол интернета TCP/IPv4» и нажать под ним на кнопку «Свойства». В появившемся диалоге выполняется просмотр и настройка IP адресации.
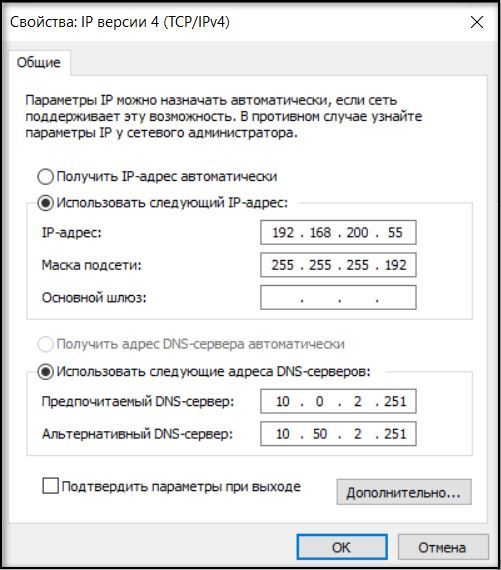
Итак, адрес устройства по умолчанию — 192.168.1.108. В параметрах сети для компьютера указываем следующие данные:
ip-адрес ПК 192.168.1.100
Как видно, он находится в одном диапазоне с таковым у подключенного видеоустройства, это крайне важное требование;
маска подсети устанавливается 255.255.255.0. В большинстве случаев для локальных подсетей используется либо она;
основной шлюз — равен дефолтному адресу камеры.
DNS можно не указывать.
Теперь необходимо применить изменения. Если настройка выполнена верно, на камеру (192.168.1.108) можно будет зайти любым браузером. При этом откроется веб-интерфейс (обычно доступ к нему закрыт паролем, также содержащимся в инструкции). В нем следует найти меню сетевых параметров камеры и внести туда значения, соответствующие отдаваемой роутером внутренней адресации сети. Например, если IP интерфейса LAN маршрутизатора равен 192.168.1.1, то камере можно назначить один из диапазона 192.168.1.2… 254.
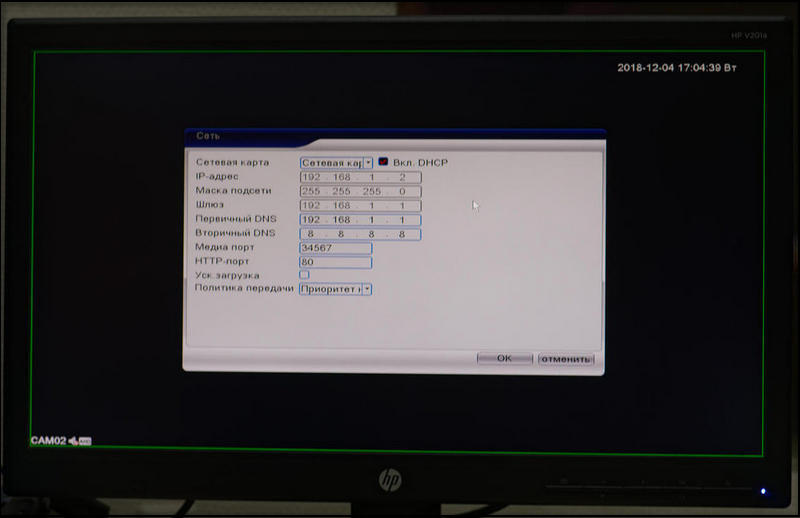
Когда настройки будут применены, можно отсоединять камеру от ПК и подключать ее к роутеру, теперь она станет доступна из внутренней сети через него.
Беспроводное соединение
Конфигурация Wi-Fi на видеокамере во многом аналогична, только вместе с настройками LAN-интерфейса камеры потребуется перейти на соответствующую вкладку веб-страницы и там ввести/выбрать SSID и назначенный пароль беспроводного подключения. После этого гаджет станет доступен «по воздуху».

Конкретный способ, как подключить IP камеру через роутер с Wi-Fi, отличен для разных производителей и модификаций. Но ключ и SSID указывать понадобится практически в любом случае, за исключением упрощенной процедуры с помощью технологии WPS.
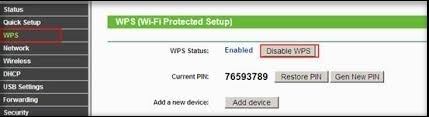
Подключение IP-камер к видеорегистратору
В качестве примера — видеорегистратор от компании ССБ («Сибирская Спутниковая База»).
-
Включите видеорегистратор «ССБ», подключите любую из ваших IP-камер и дождитесь загрузки главного меню на мониторе.
-
Если есть поддержка цифрового режима — двигайтесь дальше. Войдите в подменю «Цифровой» («Цифровой регистратор») и выберите конфигурацию с максимальным числом цифровых IP-камер (они отмечаются в графе «Сеть»). Данный регистратор поддерживает до 9 IP-камер.
- Нажмите ОК, что приведёт к перезапуску видеорегистратора ССБ. Дождитесь повторного запуска устройства.
-
Дайте команду «Цифровой (режим)» — Цифровые каналы» и добавляйте IP-камеры. Для начала выберите номер канала и нажмите на «Добавить».
-
Выберите протокол ONVIF и нажмите кнопку поиска IP-камер.
-
Выберите любую из найденных IP-камер, нажав OK.
-
Введите пароль от IP-камеры для подключения к ней.
-
Отметьте IP-камеру, изображение с которой заработает после нажатия OK.
- Аналогично добавьте в настройки регистратора остальные IP-камеры.
Результат — до 9 независимых изображений с разных IP-камер.
Как подключить ip камеру к видеорегистратору?
Настройки подключения ip камеры к видеорегистратору будут различаться в зависимости от фирмы производителя и модели камеры, но общие моменты и принципы настройки примерно одинаковы:
а) подключите камеру соответствующем кабелем к видеорегистратору;
б) соедините видеорегистратор и маршрутизатор патч-кордом;
в) при первом запуске оборудования будет предложено провести первоначальные настройки:
— Откройте «Главное меню» — «Настройки» — «Общие». Здесь необходимо установить дату и время, язык, запись hdd и т.п.;
— Перейдите в подраздел «Сеть». В строке ip адрес укажите адрес из той же подсети, что и камеры и сеть на компьютере (это потребуется для входа в интерфейс видеорегистратора с пк), маску подсети, основной шлюз, порт и сохраните проведённые настройки;
г) После проведения настроек экран будет пустой и разбит на квадраты (исходя из количества подключений, указанных в настройках) — для того чтобы добавить камеру нажмите на знак «+».
Далее активируйте параметр «IP search»: по завершению поиска будет представлен список доступных камер — выделите одну из них и нажмите «ОК». Изображение с камеры видеонаблюдения появиться на экране (аналогично проводится добавление и настройка остальных камер).
Просматривать изображения с камеры можно как с видеорегистратора (соответственно, просто включив его), так и с компьютера. Для просмотра камеры через компьютер потребуется в адресной строке браузера ввести ip адрес камеры (или видеорегистратора — для использования его функционала) + номер открыто порта (рассматривалось в третьем вопросе): выглядеть это будет, например, следующим образом: 192.168.0.101:2020.
Заключение
IP-видеонаблюдение – это инновационный подход к реализации функций управления. Цифровое видеонаблюдение имеет более широкую автономность, преимущество автоматизации многих операций и режима программируемой видеозаписи. Стоит отметить способность разрешения цифровых камер. Сегодня он в десять раз лучше, чем версия аналоговой камеры, что позволяет получить подробные изображения небольших объектов наблюдения.
Основным преимуществом IP-видеонаблюдения является способ передачи видео. Можно запрограммировать систему на отправку данных через Интернет. Также возможно настроить оборудование для его включения при реагировании на датчик движения и многое другое.