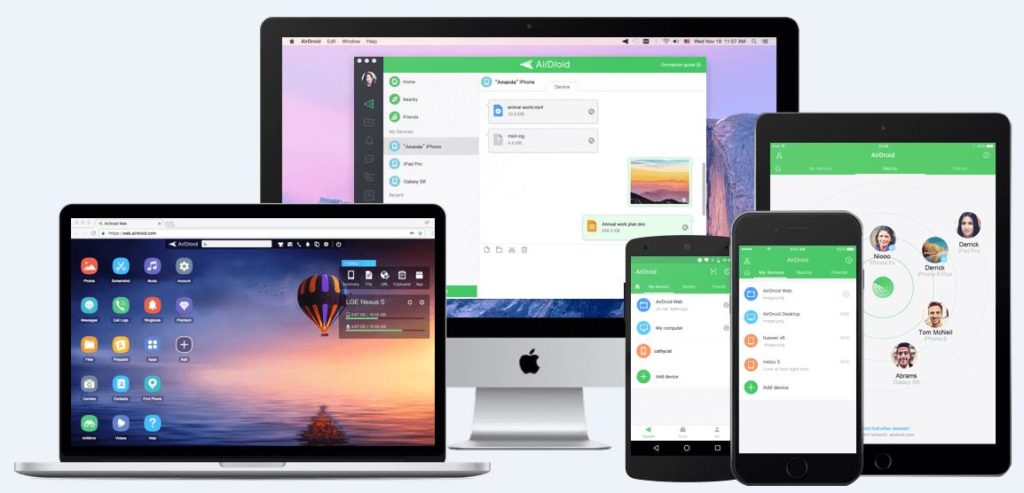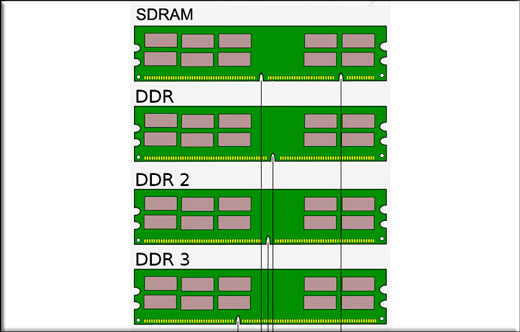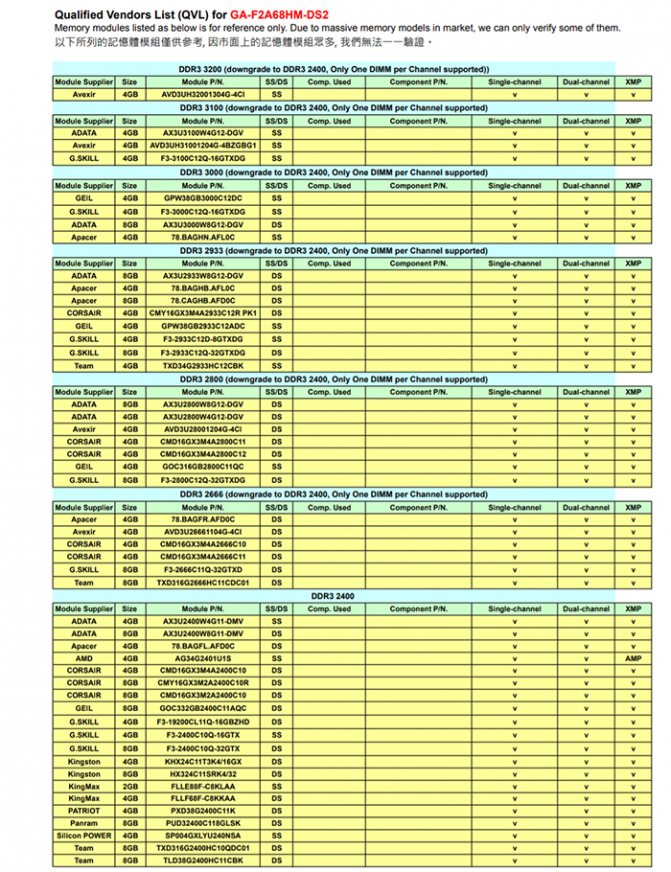Для чего необходима ram-память компьютера. кратко о стандартах
Содержание:
- Как узнать какая оперативная память стоит в компьютере
- Общее представление об ОЗУ
- Устанавливаем
- Все или почти все об оперативной памяти компьютера.
- Что означает DDR?
- ПЗУ – что это такое
- Двухканальный режим оперативной памяти
- Что такое оперативная память
- Принцип работы оперативной памяти компьютера, ноутбука
- Полки из гипсокартона своими руками: 70+ идей для эргономики пространства
- 5 способов, как высвободить ОЗУ в Windows 10
Как узнать какая оперативная память стоит в компьютере
Существует два способа определить тип и характеристики установленной в компьютере памяти. Можно посмотреть эти данные на стикере наклеенном самом модуле, правда его наверняка придется вынуть из слота, иначе вы вряд ли что-либо увидите. Если стикер с информацией отсутствует или не читаем, то тип DDR памяти можно определить по количеству контактов и расположению ключа (выемки) на планке. Воспользуйтесь для этого нижеприведенным рисунком.
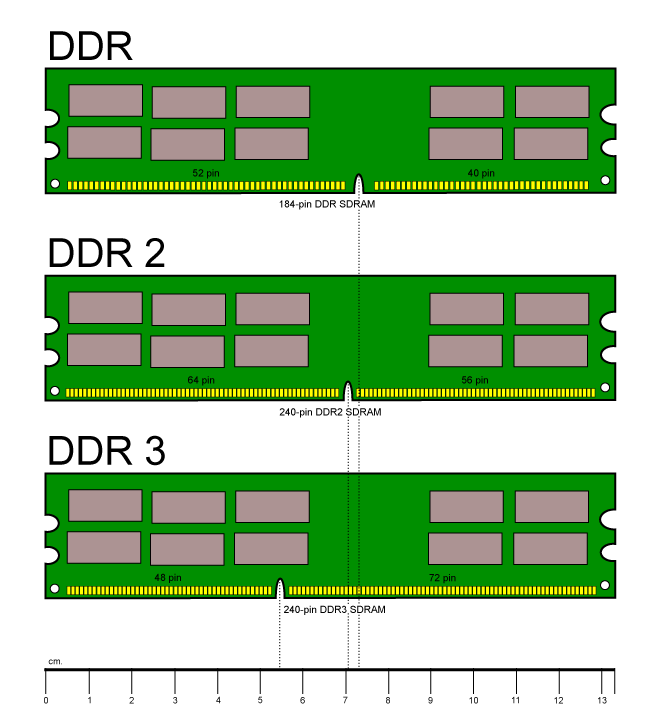
Другой способ узнать исчерпывающую информацию о характеристиках и режиме работы оперативной памяти, воспользоваться какой-нибудь программой, показывающей информацию о системе. Рекомендуем воспользоваться бесплатной программой CPU-Z показывающей, в том числе характеристике и режим работы памяти.
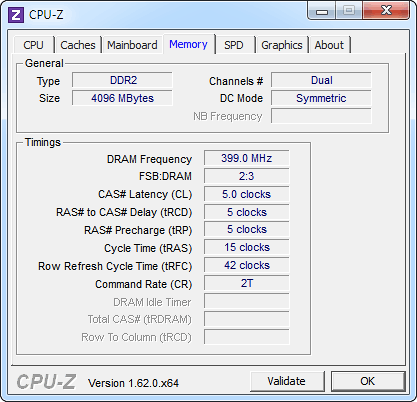
На вкладке Memory отображается тип установленной в компьютере оперативной памяти, её объем, режим работы и используемые тайминги. Вкладка SPD показывает все характеристики конкретного модуля памяти установленного в выбранный слот.
Что такое SPD
В каждом современном модуле памяти содержится специальная микросхема называемая SPD. Данная аббревиатура расшифровывается как Serial Presence Detect и в эту микросхему производитель записывает всю информацию о данном модуле включая объем, маркировку, производителя, серийный номер, рекомендованные задержки и некоторую другую информацию. Во время начальной загрузки компьютера эта информация считывается BIOS из микросхемы SPD и в соответствии с указанными настройками, выставляется режим работы памяти.
Последнее, что стоит знать начинающему пользователю, что существует буферизованная (registered) и ECC-память. Оперативная память с поддержкой ECC (Error Checking and Correction) позволяет исправлять некоторые возникающие в процессе передачи данных ошибки. Модули буферизованной памяти содержат встроенный буфер определенного размера, повышающий надежность и снижающий нагрузку на контролер памяти. Оба этих типа памяти предназначены для применения в рабочих станциях и серверах и в персональных компьютерах не используются.
Общее представление об ОЗУ
Одной из ключевых характеристик любого компьютера является системная память, включающая в себя физическую память (так называемое ОЗУ) и виртуальную память.
Под ОЗУ (оперативной памятью или оперативным запоминающим устройством) понимают одну из наиболее энергозависимых частей компьютерной памяти, которая сохраняет на протяжении рабочего периода устройства его машинный код, а также все входящие и исходящие данные, нуждающиеся в дальнейшей обработке процессором.
Если рассматривать работу оперативной памяти с точки зрения запуска компьютерных игр, то при их загрузке вся информация (картинка, локации и т.д.) выгружаются из жесткого диска на ОЗУ, после чего необходимые данные перекачиваются на видеокарту, где происходит их обработка и вывод на монитор игрока.
Устанавливаем
Дополнительная ОП поможет повысить в значительной мере производительность устройства. Её можно установить как на стационарный компьютер, так и в ноутбук.
Установка RAM на компьютер
Для начала необходимо выяснить, какой тип ОП требуется. Её вид зависит от материнской платы. Для того чтобы узнать какой тип совместим с материнкой следует проверить документы к устройству или посетить сайт производителя. Выбирая RAM, рекомендуется приобрести 2 или 4 модуля. Таким образом, если нужно 8 Гб ОП, то лучше купить 2 по 4 Гб или 4 по 2 Гб
При этом стоит обратить внимание на их пропускную способность и скорость. Все данные должны быть одинаковыми
В противном случае система настроится на самые минимальные параметры. Из-за этого производительность может снизиться.

Для установки RAM стоит выполнить следующие рекомендации:
- нужно отсоединить от устройства монитор, мышь, принтер и клавиатуру;
убедится, что отсутствует статический заряд;
извлечь старые модули – для этого необходимо открыть зажимы, расположенные с двух сторон и изъять модуль;
- RAM нужно вставить таким образом, чтобы паз точно совпал с выступом, размещенным в разъеме;
надавить на плату и зафиксировать её, при этом зажимы должны закрыться;
собрать компьютер;
включить устройство;
проверить наличие ОП.
Установка оперативной памяти на ноутбук
Для этого нужно:
- правильно определить тип ОП;
устранить статический заряд;
отключить лэптоп от питания и вытащить аккумулятор;
снять нужную панель на нижней поверхности ноутбука;
- для извлечения старой платы следует открыть зажимы и вытащить модуль;
вставить новую ОП под углом в 45 градусов;
затем необходимо легко нажать на плату так, чтобы зажимы защелкнулись;
далее следует включить лэптоп и убедиться, что установка была выполнена правильно;
после того стоит собрать устройство.
Все или почти все об оперативной памяти компьютера.
Вы спросите: Почему ПОЧТИ все? Просто потому, что рассказать в одной статье все об оперативке просто физически не возможно. Поэтому сегодня будем говорить коротко, но о самом главном, чтобы пользователи новички не путали оперативную память компьютера (ОЗУ — оперативное запоминающее устройство) с памятью жесткого диска (ПЗУ — постоянное запоминающее устройство).
Что такое ОЗУ?
Операти́вная па́мять, операти́вка, ОЗУ́ (от англ. RAM — Random Access Memory — память с произвольным доступом; ОЗУ — Оперативное Запоминающее Устройство) это временная память в которой хранится промежуточная информация обрабатываемая центральным процессором. Другими словами ОЗУ это посредник между процессором и программами находящимися на жестких дисках. Оперативная память энергозависима, т.е. если отключить энергию идущей к ОЗУ все данные на ней удаляются. Во время работы в оперативной памяти хранятся данные и запущенные программы.
Структура оперативной памяти
По своей структуре ОЗУ напоминает таблицу, в которой есть строки и столбцы. Например шахматная доска. На шахматной доске есть столбцы, которые размечены цифрами от 1-8, и есть строки, которые размечены буквами от A-H. Таким образом можно узнать адрес любой клетки на шахматной доске (например A1). В оперативной памяти все точно также. Каждая ячейка (клетка) предназначена для хранения определенного объема данных и имеет свой адрес. Здесь горизонтальная строка обозначается ROW, а вертикальный столбец Column. Ячейки ОЗУ имеют способность задерживать электрический заряд и переводить его в некий цифровой сигнал. Для передачи адреса строки используется сигнал, который называется RAS (Row Adress Strobe), а для столбца CAS (Column Adress Strobe).
Принцип работы оперативной памяти компьютера.
При задействовании оперативки данные с жесткого диска (hdd) сначала попадают в нее и уже потом передаются для обработки в процессор. Часто сначала они попадают в кеш-памяти. Там как правило хранится та информация, которая чаще всего запрашивается. Так, на много сокращается время доставки данных от устройств к процессору, а значит повышается производительность системы.
Для чего нужна оперативка?
Прочитав про принцип работы оперативки задаешься вопросом: Раз есть кеш, зачем нужны большие объемы оперативной памяти? Оперативкой управляет специальный контроллер расположенный в чипсете материнки. Контроллер подключает CPU (процессор) к основным узлам через так называемые шины — графический контроллер, ОЗУ.
Контроллер анализирует выполняемую программу и старается предвидеть какие данные, скорее всего, понадобятся в ближайшее время центральному процессору и закачивает их в кеш-память из оперативки, а также выгружает их обратно. При включении компьютера первыми с hdd записываются в ОЗУ драйвера устройств, системные приложения и элементы ОС. При запуске какой либо программы пользователем, она также записывается в оперативку. Если программу закрыть она тут же стирается из оперативной памяти.Все данные не просто записываются в оперативку. Они, как мы уже знаем, передаются из нее в центральный процессор (CPU), обрабатываются им и уже потом передаются обратно. Но иногда получается так, что не хватает ячеек памяти, т.е. объема оперативной памяти. В таких случаях, используется так называемый файл подкачки, который расположен на винчестере (HDD). Скорость винта по сравнению с ОЗУ в разы меньше. Поэтому использование файла подкачки заметно снижает быстродействие компьютера и сокращает время работы самого жесткого диска.
Планки оперативной памяти. Как выглядят?
Планка оперативки по своей сути это микросхема, печатная плата с модулями. Она состоит фактически из одинаковых элементов. Внешне, обычно, сильное отличие планок зависит от их форм фактора. Вот как выглядят стандартные планки оперативной памяти.
Вот так выглядит разъем куда вставляются планки оперативной памяти в материнской плате.
На этом все! Подписывайтесь на обновления сайта и вы не пропустите наши следующие интересные статьи!
Что означает DDR?
Оперативная память, используемая на вашем компьютере, работает с использованием двойной скорости передачи данных (DDR). Оперативная память DDR означает, что две передачи происходят за такт. Новые типы ОЗУ являются обновленными версиями той же технологии, поэтому модули ОЗУ имеют метки DDR, DDR2, DDR3 и т.д.
Хотя все поколения RAM имеют одинаковый физический размер и форму, они по-прежнему несовместимы . Вы не можете использовать оперативную память DDR3 в материнской плате, которая поддерживает только DDR2. Аналогично, DDR3 не подходит для слота DDR4. Чтобы избежать путаницы, каждое поколение ОЗУ имеет вырез в контактах в разных местах. Это означает, что вы не можете случайно перепутать ваши модули оперативной памяти или повредить материнскую плату, даже если вы покупаете неправильный тип.
DDR2
DDR2 — это самый старый вид оперативной памяти, с которым вы можете столкнуться сегодня. Он имеет 240 контактов (200 для SO-DIMM). DDR2 был хорошо и действительно заменен, но вы все равно можете купить его в ограниченном количестве, чтобы обновить старые машины. В противном случае DDR2 устареет.
DDR3
DDR3 был выпущен еще в 2007 году. Хотя он был официально заменен DDR4 в 2014 году, вы все равно найдете множество систем, использующих более старый стандарт RAM. Зачем? Потому что только в 2016 году (два года после запуска DDR4) системы с поддержкой DDR4 действительно набирали обороты. Кроме того, оперативная память DDR3 охватывает огромный диапазон процессоров: от сокета Intel LGA1366 до LGA1151, а также AMD AM3/AM3 + и FM1/2/2+. (Для Intel это от введения линейки Intel Core i7 в 2008 году до 7- го поколения Kaby Lake!)
Оперативная память DDR3 имеет такое же количество контактов, что и DDR2. Тем не менее, он работает с более низким напряжением и имеет более высокие тайминги (больше на таймингах оперативной памяти в данный момент), поэтому не совместимы. Кроме того, модули DDR3 SO-DIMM имеют 204 контакта по сравнению с 200 контактами DDR2.
DDR4
DDR4 появился на рынке в 2014 году, но еще не полностью контролировал рынок оперативной памяти. Длительный период исключительно высоких цен на оперативную память приостановил модернизацию многих пользователей. Но по мере снижения цен все больше людей переключаются, тем более что последние поколения процессоров AMD и Intel используют исключительно оперативную память DDR4. Это означает, что если вы хотите перейти на более мощный процессор, вам нужна новая материнская плата и новая оперативная память.
DDR4 еще больше понижает напряжение ОЗУ, с 1,5 В до 1,2 В, увеличивая число контактов до 288.
DDR5
DDR5 должен выйти на потребительские рынки в 2019 году. Но учитывая, сколько времени обычно занимает распространение нового поколения RAM, ожидайте услышать больше об этом в 2020 году. Производитель RAM, SK Hynix, ожидает, что DDR5 будет занимать 25% рынка в 2020 г. и 44% в 2021 г.
DDR5 продолжит дизайн с 288-контактным разъемом, хотя напряжение ОЗУ упадет до 1,1 В. Ожидается, что производительность оперативной памяти DDR5 удвоит самый быстрый стандарт предыдущего поколения DDR4. Например, SK Hynix раскрыл технические подробности модуля оперативной памяти DDR5-6400, максимально быстрый из всех возможных по стандарту DDR5.
Но, как и с любым новым компьютерным оборудованием, при запуске ожидайте чрезвычайно высокую цену. Кроме того, если вы подумываете о покупке новой материнской платы , не сосредотачивайтесь на DDR5 . Он пока недоступен, и, несмотря на то, что говорит SK Hynix, Intel и AMD потребуется некоторое время, чтобы подготовиться.
ПЗУ – что это такое
Кроме ОЗУ в компьютере имеется ПЗУ или постоянное запоминающее устройство. Чтобы понять, что такое ОЗУ и ПЗУ в компьютере, требуется перечислить источники хранения информации, которые относятся к постоянным:
- интегральные микросхемы. Примером является БИОС, который питается от собственной батареи;
- винчестер;
- съемные накопители;
- диски;
Под ПЗУ понимаются контроллеры, БИОС, наборы микросхем, а также накопители Также к числу ПЗУ в компьютере относят микросхемы (северный и южный мост), в которых заложены алгоритмы работы всей системы. Северный мост отвечает за правильную работу процессора и видеускорителя. Южный мост является контроллером, который, расшит на материнской плате и отвечает за процессы ввода/вывода.
Особенностью работы данного типа запоминающего устройства заключается в его энергонезависимости. Сохранение информации происходит даже при выключенном питании.
Двухканальный режим оперативной памяти
Практически все современные системные платы имеют поддержку двойного канала ОЗУ. Наиболее дорогостоящие материнки полностью поддерживают даже режимы на три и четыре канала.
Ключевое условие для нормальной работы:
- Для стандартного двухканального режима – два либо четыре модуля ОЗУ.
- Для трехканального – три либо шесть модулей.
- Для четырехканального – четыре либо восемь модулей.
Все модули ОЗУ должны быть идентичными. В другом случае работа в режиме двух каналов, увы, вообще не гарантируется.
Как правило, используется режим на два канала. Два модуля ОЗУ по восемь гигабайт будут функционировать для него гораздо быстрее, нежели один модуль на шестнадцать гигабайт. Приобретать модули желательно попарно. Это если в будущем нет планов приобретения второй планки.
Радиаторы
Если в ваши планы не входит разгон ОЗУ и вы собираетесь применять ОЗУ на его стандартной частоте, то она, разумеется, не станет слишком сильно греться. Таким образом, специальные радиаторы для ее охлаждения вам точно не потребуются.
Радиаторы нужны тем, кто планирует заниматься разгоном ОЗУ до наибольшей скорости. Планки сегодня часто поставляются производителем вместе с радиатором, поэтому об этом не придется беспокоиться. Кроме того, сейчас легко увидеть ОЗУ со специальной подсветкой, но каких-то преимуществ у них нет.
Заключение
В итоге, можно отметить, что выбор ОЗУ полностью зависит от денежных возможностей и потребностей пользователя. Выбирая ОЗУ желательно смотреть на ее общий объем и поколение, а также совместимость с системной платой компьютера.
Что такое оперативная память
Оперативная память (озу, ram, оперативка) — это запоминающее устройство в виде планки с микросхемами для компьютера или микросхемы для других устройств, которое предназначено для хранения данных, исполняемых в текущий момент программ, игр, приложений и другого программного кода, который обрабатывает процессор.
Является энергозависимой, что означает, при отключении питания — все данные на ней стираются. На английском расшифровывается полностью — Random Access Memory. Скорость чтения и записи у ОЗУ намного выше, чем у не энергонезависимой ПЗУ, например, чем у жесткого диска.
Для чего нужна оперативная память
Оперативная память предназначена для быстрого доступа к данным исполняемых в текущий момент процессов — программ, игр, файлов и т.д.
Так, чем больше будет установлено оперативки на компьютере или другом устройстве, например, телефоне — тем больше в ней сможет хранится информации и тем быстрее будет к ней доступ. Это даст намного более быструю работу и производительность в работе приложений и самой ОС.
Как работает ОЗУ — RAM
Любая программа, приложение, ядро операционной системы и другие исполняемые файлы, при их загрузке вначале попадают в оперативку, оттуда их обрабатывает процессор и возвращает обратно. Т.е. все обрабатываемые данные хранятся именно в ней.
Только после того, как вы нажмете на «Сохранить» если этого не предусматривает сама программа, данные будут записаны на жесткий диск или SSD.
Т.е. все, что вы видите на своем экране в данный момент должно находиться в оперативной памяти, это и открытые окна, программы, вкладки в браузере, да практически вся операционная система. Также это работает и на смартфонах под управлением IOS и Android.
Оперативная память — виды
Каждый год виды оперативок обновляются и улучшаются. Но есть два основных — это:
- DRAM — динамическая память, используется для массового производства. Именно она устанавливается в качестве основного ОЗУ. Ее вы и видите на полках магазинов.
- SRAM — статическая память, дорого в производстве, но обладает очень хорошей скоростью. Используется в качестве хранителя КЭШа, например, в процессоре.
DRAM разделяется на несколько подвидов, рассмотри два наиболее известных:
- DDR SDRAM — используется в качестве основной ОЗУ устройства. Заменяема на ПК и ноутбуках, но не на смартфонах
- GDDR — используется, как ОЗУ для видеокарт, отличается увеличенной в два раза скоростью работы. Не заменяема.
Каждое поколение таких планок добавляет к названию одну букву. Так, на данный момент самой последней ОЗУ вида DDR является DDR4. А для графического адаптера — GDDR6.
По интерфейсу подключения ОЗУ также бывают разных типов:
- DIMM — форм фактор в виде двусторонней планки, используется для персональных компьютеров.
- SO-DIMM — форм фактор, также в виде планки, используется в ноутбуках, ПК в компактных форм-факторах и других мини системах.
Оперативная память — как выбрать, характеристики
Рассмотрим основные характеристики оперативной памяти компьютера, на которые надо обязательно обратить свое внимание, если вы хотите подобрать себе действительно хорошую оперативку. Тип ОЗУ — Обязательно обратите внимание, это может быть DDR2, DDR3 или DDR4
Какую поддерживает ваша материнская плата
Тип ОЗУ — Обязательно обратите внимание, это может быть DDR2, DDR3 или DDR4. Какую поддерживает ваша материнская плата
Объем в Гб — Чем больше, тем лучше. Для нынешних систем на операционной системе Windows 10, меньше 8 Гб брать не стоит. При покупке телефона на Android — лучше не брать модель с объемом меньше 3 Гб, т.к. при новых обновлениях данной ОС, ее запросы будут становится больше.
Тактовая частота — Чем выше частота, тем быстрее будет работать RAM. Опирайтесь на то, какую частоту поддерживает процессор и материнская плата. Если частота на плате будет выше, чем у них, ничего страшного не произойдет, просто она будет работать с заниженной частотой.
Задержка сигнала (Тайминги) — Задержка обращений между процессором и ОЗУ должна быть минимальной.
В заключение
Вот вы и узнали во всех деталях, что такое RAM для компьютера, ноутбука и других устройств, какие у нее бывают виды, какие функции она выполняет в системе, и как подобрать себе хорошую ОЗУ.
Принцип работы оперативной памяти компьютера, ноутбука
Оперативная память хранит в себе данные, необходимые для работы всей системы в определённый момент времени. При создании чипов оперативной памяти используют динамическую память, которая медленнее, но дешевле чем статическая, которая используется при создании кеш памяти процессоров. Если нам нужно прочитать память, то на определённую строку страницы памяти, подаётся сигнал, который открывает транзистор и пропускает электрический заряд, который содержится (или не содержится) в конденсаторе на соответствующий столбец. К каждому столбцу подключен чувствительный усилитель, который реагирует на незначительный поток электронов выпущенных с конденсатора. Но тут есть нюанс – сигнал, поданный на строку матрицы, открывает все транзисторы данной строки, так как они все подключены на данную строку, и таким образом происходит чтение всей строки. Исходя из вышесказанного, становится ясно, что строка в памяти, является минимальной величиной для чтения – прочитать одну ячейку, не затронув другие невозможно. Процесс чтения памяти является деструктивным, так как прочитанный конденсатор отдал все свои электроны, что бы его услышал чувствительный усилитель. И по этому, после каждого чтения строки, её нужно записать заново. онденсатор, который служит хранителем данных, имеет микроскопические размеры и как следствие маленькую ёмкость, и ввиду этого не может долго хранить заряд заданный ему, по причине саморазряда. Для борьбы с этой проблемой, используется регенерация памяти, которая, с определённой периодичностью считывает ячейки и записывает заново. Благодаря подобному явлению, эта память и получила название динамической.
EDO-DRAM (Extended Data Out DRAM) – динамическая память с усовершенствованным выходом. В этом типе памяти адрес следующего считываемого слова передавался до завершения считывания линии данных памяти, то есть до того, как считанные данные из памяти были переданы процессору.
Приступить к считыванию нового слова данных, до завершения чтения предыдущего, стало возможным, благодаря вводу, так называемых, регистров – защелок, которые сохраняли последнее считанное слово даже после того, как начиналось чтение или запись следующего слова.
Сочетая в себе также новшества памяти FPM RAM, новый тип памяти давал прирост производительности в пике, достигавший 15-20%.
Однако прогресс не стоял на месте, тактовые частоты работы процессоров, системной шины и естественно памяти росли. С повышением тактовой частоты все сложнее было добиваться стабильной работы памяти EDO-DRAM, так как из-за непредвиденных задержек чтение нового слова данных могло начаться прежде, чем предыдущее слово данных было сохранено с помощью регистров-защелок.
В результате, на смену EDO-DRAM пришла память SDRAM.
Полки из гипсокартона своими руками: 70+ идей для эргономики пространства
5 способов, как высвободить ОЗУ в Windows 10
Если вы все еще испытываете проблемы с чрезмерным использованием оперативной памяти, то, возможно, у вас слишком много лишних программ и приложений, о которых вы даже не знаете. Попробуйте пять способов ниже, чтобы высвободить оперативную память на компьютере с Windows 10.
1. Проверьте память и очистите процессы
Чтобы проверить память вашего компьютера, выполните следующие действия:
1. Нажмите на клавиатуре одновременно клавиши Ctrl+Alt+Del и выберите Диспетчер задач.
2. Выберите закладку «Процессы».
3. Нажмите на названии столбца «Память», чтобы отсортировать процессы по объему используемой памяти.
Теперь вы можете видеть, какие из ваших программ требуют больше всего памяти на вашем компьютере. Если вы обнаружите какой-то подозрительный процесс, который «пожирает» много вашей памяти, вы можете остановить его, а также удалить соответствующие программы, которые вам не нужны или не используются. Но! Если вы не чувствуете себя уверенным в данном вопросе, то лучше обратиться к специалистам.
2. Отключить из автозагрузки те программы, которые вам не нужны
Чтобы отключить автозагрузку программ, выполните следующие действия:
1. Выберите закладку «Автозагрузка» в Диспетчере задач.
2. Нажмите «Влияние на запуск», чтобы отсортировать программы по степени использования.
3. Нажмите правой кнопкой мыши, чтобы отключить любые ненужные вам программы.
Автозагружаемые программы – это те программы, которые активируются при загрузке вашего компьютера. Когда эти программы запускаются, каждая из них в фоновом режиме без вашего согласия потребляет определенный объем оперативной памяти. И хотя этот объем может быть не очень большой, но суммарно с другими программами и со временем это значение может возрасти. Убедитесь, что автозапуск всех ненужных программ отключен или такие программы вовсе удалены.
3. Остановите работу фоновых приложений
Чтобы остановить фоновые приложения:
1. Перейдите к настройкам компьютера.
2. Нажмите на раздел «Конфиденциальность».
3. Прокрутите вниз панель слева до «Фоновые приложения»
4. Отключите все приложения, которые вы не используете.
Часто приложения автоматически настроены для работы в фоновом режиме на вашем устройстве. Это позволяет им автоматически отображать уведомления и обновлять свое программное обеспечение. Отключив фоновой режим работы у приложений, которые вы не используете, вы можете сэкономить оперативную память.
4. Очищайте файл подкачки при завершении работы
Очистка файлов подкачки на вашем жестком диске очистит все, что сохранила на жесткий диск ваша оперативная память, и поможет сохранить высокую производительность вашего компьютера. Вы можете настроить работу компьютера так, чтобы файлы подкачки удалялись автоматически при выключении компьютера, подобно ситуации с оперативной памяти. Это можно сделать в Редакторе Реестре:
1. Наберите «Редактор реестра» в строке поиска в стартовом меню
2. Нажмите кнопку «Да», чтобы разрешить Редактору Реестра внести изменения на вашем устройстве.
3. Слева прокрутите и выберите «HKEY_LOCAL_MACHINE»
4. Прокрутите ниже и выберите «SYSTEM»
5. Затем выберите «CurrentControlSet»
6. Найдите и выберите «Control»
7. Прокрутите и выберите «Session Manager»
8. Найдите и выберите «Memory Management»
9. Выберите «ClearPageFileAtShutdown»
10. Введите число «1» в качестве значения и нажмите OK.
5. Уберите визуальные эффекты
Чтобы получить доступ к визуальным эффектам на вашем компьютере, выполните следующие действия:
1. Откройте Проводник.
2. В панели слева нажмите правой кнопкой мыши на «Этот компьютер», чтобы выбрать свойства.
3. Нажмите слева «Дополнительные параметры системы»
4. Выберите закладку «Дополнительно».
5. Перейдите к настройкам в разделе «Быстродействие»
6. Измените на «Обеспечить наилучшее быстродействие»
Данный параметр отключит все анимированные функции на вашем компьютере. Это позволит вам выделить больше оперативной памяти, но значительно ограничит эстетику вашего компьютера. Но на той же вкладке вы всегда можете настроить, какие визуальные эффекты ваш компьютер будет выполнять в соответствии с вашими предпочтениями.