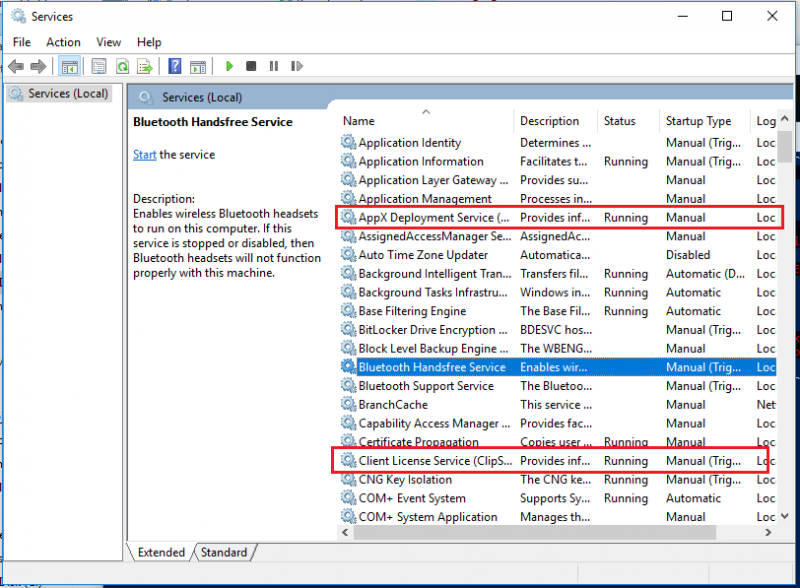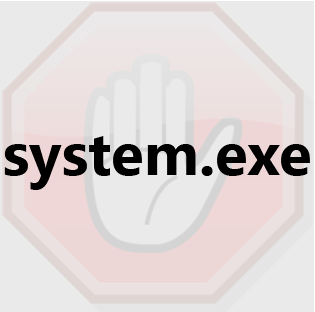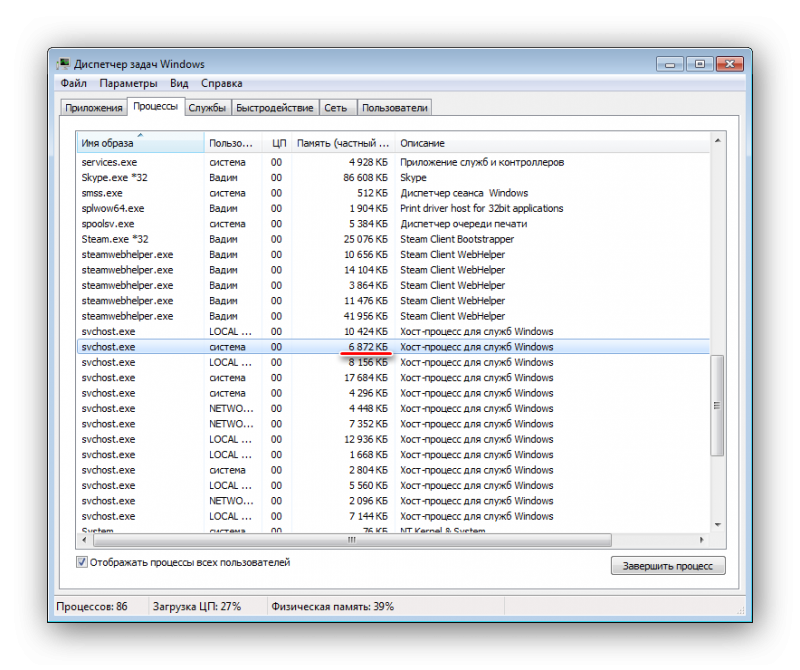Почему ntoskrnl.exe system грузит цп и память в windows 10
Содержание:
- Как исправить высокую память и использование процессора ntoskrnl.exe в Windows 10?
- Таблица расшифровки IP
- Обработка прерываний
- Возможные решения
- Как исправить проблему на Windows 8 или 10?
- Неполадки с памятью
- Узнаем технические характеристики компьютера
- Как пройти обучение на портале
- Проверьте оперативную память компьютера
- Как быстро с помощью онлайн-калькулятора рассчитать пенсию сотрудника УФСИН
- Как исправить Ntoskrnl.exe синий экран в Windows 7
- Возможные причины неполадки
- Установка недостающих обновлений
- Изменение буквы диска
Как исправить высокую память и использование процессора ntoskrnl.exe в Windows 10?
Существуют случаи очень высокого использования процессора или памяти, и наиболее распространенный метод для исправления этого — закрыть или обновить программы, которые вызывают проблему.
1. Запустить проверку системных файлов
Для такой проблемы, как высокий расход ресурсов из-за ntoskrnl.exe в Windows 10, повреждение или отсутствие системных файлов могут быть главной причиной. Запуск инструмента SFC поможет в этой ситуации.
- Откройте командную строку от имени администратора и введите команду sfc /scannow.
- Сканирование и восстановление системных файлов может занять длитильнное время, можете выпить чашечку кофе, после окончания процесса, перезагрузите компьютер.

2. Проверьте неисправный драйвер и обновите его
Неисправный драйвер является основной причиной этой проблемы, поэтому внимательно проверьте и обновите, если это необходимо.
Нажмите сочетание кнопок Win + R и введите devmgmt.msc, чтобы открыть диспетчер устройств.

Нажмите вкладку Вид и выберите из меню Показать скрытые устройства.

Разверните устройства и проверьте их на наличие желтого восклицательного знака. Если такой имеется, то нажмите на нем правой кнопкой мыши и нажмите Обновить.

3. Очистите автоматически виртуальную память при каждом запуске
Рекомендую: Создайте точку восстановления системы перед процедурой этого способа.
Нажмите Win + R и введите regedit, чтобы открыть редактор реестра.

В реестре перейдите по пути, (можно скопировать и вставить в строку) указанному ниже. Справа найдите ClearPageFileAtShutDown, нажмите два раза мышкой по нему и задайте значение 1. Перезагрузите компьютер или ноутбук.
HKEY_LOCAL_MACHINESYSTEMCurrentControlSetControlSession ManagerMemory Management
Нажмите Win + R и введите sysdm.cpl

Во вкладке Визуальные эффекты выберите Обеспечить наилучшее быстродействие.
Windows 10 не видит флешку
Не работают наушники на компьютере Windows 10
Присущая системе Windows 8 проблема с активностью процесса System, нагружающего системные ресурсы, перекочевала и версию-апгрейд Windows 8.1, и в актуальную Windows 10. Процесс System может грузить на 95-100% диск, процессор или оперативную память. При этом не обязательно, чтобы компьютер был маломощным. Проблема встречается даже у владельцев устройств с мощной аппаратной начинкой.
В диспетчере задач Windows 10, еще не обновленной до Anniversary Update, процесс System может отображаться под названием «Система и сжатая память». Но как бы этот процесс ни отображался в диспетчере задач разных версий Windows, его исполняемый файл — ntoskrnl.exe.

Проблемная активность процесса System может проявляться периодически при выполнении определенных пользовательских или системных задач. Но бывают и такие случаи, что этот процесс стабильно нагружает диск, процессор или оперативную память вне зависимости от того, какие операции проводятся на компьютере. Ниже рассмотрим, что это за процесс, почему он может грузить системные ресурсы и как решается вопрос с его проблемной активностью.
Рекомендуем так же посмотреть что делать, если процессор стал сильно нагружаться от Antimalware service executable.
Таблица расшифровки IP
В характеристиках оборудования имеется строчка «класс защиты» и стоит IP 44, IP 20, IP 61, IP 37 и т.п. Чтобы понять, от чего защищено это оборудование, надо знать, что обозначают эти цифры.
По этой таблице легко понять, что конкретно обозначает данный IP
Расшифровка первой цифры
Первая цифра в коде, описывающем класс защищенности, обозначает степень защиты от воздействия твердых предметов разного размера, а также степень защищенности от проникновения внутрь корпуса:
0 — отсутствие какой-либо защиты;
1 — предохраняет от проникновения предметов диаметром более 50 мм (просто прикрывает от контакта с электропроводящей частью);
2 — предохранение от предметов диаметром 12 мм и более (от пальцев, веток и т.д.);
3 — не могут проникнуть объекты размером более 2,5 мм (некоторые инструменты, кабели и т.д.);
4 — возможно попадание только объектов размером менее 1 мм (очень мелкий крепеж, тонкие провода и т.д.);
5 — полная защита от контакта, пылезащитная оболочка (внутрь может попасть небольшое количество пыли, но она на работе не отражается);
6 — самая высокая степень защищенности от пыли, пыленепроницаемая оболочка (не проникает даже пыль).
Как проводятся испытания
Зная перечисленные выше значения, легко понять, от чего может защитить корпус каждого конкретного изделия. Например, обычный бытовой выключатель имеет класс защищенности IP 20, то есть его корпус гарантированно защитит от контакта пальцев с электрическими частями.
Вот в таком виде степень защиты IP представлена в описаниях товара
Иногда в требованиях по установке можно увидеть такой вариант: IPx6, IPх4 или любая другая цифра на втором месте. Если на месте первой цифры стоит символ «х», это означает, что требования по защите от пыли и контакта не определены, и в этой части вы можете выбирать оборудование исходя из собственных требований.
Расшифровка второй цифры
Вторая цифра класса защиты IP показывает насколько корпус предохраняет содержимое от попадания влаги. Цифры стоят обычно от 0 до 7, но у европейских производителей встречаются и 8, и 9. Вот что все эти цифры обозначают:
0 — защиты от влаги нет;
1 — попадание на корпус вертикально падающих капель не нарушает работу устройства;
2 — если корпус отклонить под углом 15°, вертикально падающие капли не нарушают работу устройства;
3 — защита от брызг, падающих под углом до 60° (от дождя);
4 — не страшны брызги воды любого направления (можно ставить в ванных на расстоянии 20 см от источника воды и ближе);
Пример проведения испытаний степени защиты от струй воды
5 — попадание струй воды не причиняет вреда (угол наклона любой);
6 — корпус способен противостоять волнам и струям воды (попавшая вода не мешает работе оборудования);
7 — при краткосрочном погружении на 1 метр в воду, устройство продолжает работать;
8 — при длительном нахождении на глубине 1 метр устройство работает;
9 — полная водонепроницаемость, устройство работает под водой длительное время.
Зная расшифровку второй цифры кода, легко можно установить, для каких условий можно использовать конкретное оборудование. Например, для установки на улице, корпус должен защищать содержимое от дождя. То есть, при установке на улице, берем оборудование, у которого вторая цифра IP кода не менее 4.
Краткое описание значения цифр в коде степени защиты IP
В некоторых инструкциях встречаются требования к классу защиты оборудования в виде IP 3x или IP8x и т.д. Это значит, что требования по степени защиты от влаги не определены и подбираются самостоятельно.
Дополнительные символы
Дополнительные символы в коде обозначения степени защиты электрооборудования IP используются далеко не всегда. Обычно они присутствуют в тех случаях, когда фактическая степень защиты несколько больше той, которая указана в коде. Просто кодов ограниченное количество, точнее описать от чего конкретно предохраняет этот корпус или оболочка можно только с использованием этих дополнительных символов.
Кроме обязательных символов — двух цифр, стоять могут еще и буквы
Сразу после цифр могут стоять латинские буквы A, B, C, D. Они обозначают дополнительную защиту от прикосновений к токоведущим частям оборудования:
A — тыльной стороной руки;
B — пальцем;
C — инструментом;
D — проволокой.
Значение букв в кодировке степени защиты IP
На второй позиции могут стоять буквы H, M, S, W. Ими зашифрованы разные характеристики.
H — высоковольтное оборудование (среди бытовых приборов и оборудования его не найдешь);
M — во время проведения испытаний по защите от воды устройство работало;
S — при проведении испытаний было отключено;
W — корпус или оболочка защищают от погодных влияний.
Данные буквы ставятся только в том случае, если защитная оболочка удовлетворяет всем более низким требованиям. То есть если стоит буква C, то подлезть не получится ни инструментом, ни тыльной стороной ладони, ни пальцем.
Обработка прерываний
Современные операционные системы используют прерывания вместо опроса портов ввода-вывода для ожидания информации от устройств.
В архитектуре x86 прерывания обрабатываются с помощью таблицы отправки прерываний (IDT). Когда устройство вызывает прерывание и на флаг прерывания (IF) в регистре флагов установлено, аппаратные внешний вид процессора для прерывания обработчика в записи таблицы , соответствующей прерывания номер , на который , в свою очередь , был переведен с IRQ по ПОС чипов, или в более современном оборудовании APIC . Обработчики прерываний обычно сохраняют некоторое подмножество состояний регистров перед его обработкой и по завершении восстанавливают их до исходных значений.
Таблица прерываний содержит обработчики аппаратных прерываний, программных прерываний и исключений. Для некоторых версий ядра IA-32 одним из примеров такого обработчика программных прерываний (которых много) является запись 2E 16 таблицы IDT ( шестнадцатеричная ; 46 в десятичной ), используемая на языке ассемблера как для системных вызовов . В реальной реализации точки входа на внутреннюю подпрограмму по имени (в соответствии с символьной информации , опубликованной Microsoft) . Для более новых версий вместо этого используются другие механизмы, использующие инструкции и инструкции x86-64 .
Одна примечательная особенность обработки прерываний NT заключается в том, что прерывания обычно условно маскируются на основе их приоритета (называемого «IRQL»), вместо того, чтобы отключать все IRQ с помощью флага прерывания. Это позволяет различным компонентам ядра выполнять критические операции без обязательной блокировки служб периферийных устройств и других устройств.
Возможные решения
Ошибка ntoskrnl.exe – это серьёзно, но не всегда фатально, и сейчас мы расскажем, как её исправить.
- Для начала нужно добраться до «Десктопа» и получить доступ к функциям ПК, так как, синий экран закрывает собой все пространство.
- Для этого выполните перезагрузку, и нажимайте клавишу F2 или Del (иногда бывают и другие варианты, это зависит от внутренней структуры системы ввода-вывода).
- Перед вами развернутся опции БСВВ.
- Выберите пункт Load setup defaults («Загрузить настройки по умолчанию»).
- Кликните по F10, чтобы подтвердить выбор.
- Снова перезапустите ПК – синий экран исчезнет, и можно будет переходить к исправлению ошибки.
Очистка реестра
Пока не вернулась ошибка ntoskrnl.exe с синим экраном (кстати, чаще всего она возникает на windows 7), нужно начать действовать. Первым делом попробуйте почистить реестр от неправильно выполненных и устаревших записей. Удобнее и безопаснее всего делать это с помощью специальных утилит, например, небезызвестной CCleaner.
- Скачайте программу и установите её.
- Откройте окно и слева в списке найдите главу «Очистка реестра».
- Нажмите «Анализ» и дождитесь обнаружения всех проблемных записей.
- Вверху укажите «Выделить все» и «Исправить выделенное».
- Программа предложит сделать копию реестра – соглашайтесь, только сохраняйте ее не в «Документы» на диске «С», как указано по умолчанию, а в отдельную папку на диске «D».
- После очистки запустите «Анализ» ещё раз – и так до тех пор, пока список повреждённых элементов не останется пустым.
Исправление диска
Далее нужно проверить системный диск и исправить кое-какие ошибки, если они будут обнаружены. Для этого:
- Найдите значок «Компьютер» и разверните содержимое.
- Дважды щелкните ПКМ по диску «С» (у вас он может называться как-нибудь еще – главное, помните, что нам нужен раздел, где хранится ОС);
- Выберите последний пункт «Свойства», а затем подпункт «Сервис» и запустите проверку.
- Компьютер может несколько раз перезагрузиться в процессе – это нормально, не волнуйтесь.
Для этих же целей проверяем внутренние системные файлы и исправляем неполадки следующим образом:
- Нажмите Win+R и дождитесь появления небольшого окошка со строкой ввода.
- Впишите в нее «cmd».
- Теперь появится окно с черным полем, куда нужно ввести: «sfc/scannow» и нажать «Интер».
- Также можно задать команду «chkdsk».
Подождите, пока не появится сообщение об успешном выполнении операции, а потом перезагрузите ПК.
Проверка на вирусы
Нередко причиной остановки запуска Windows бывают вирусы, которые удаляют файл Ntoskrnl.exe из корневой папки Winnt_root\System32. Не сбрасывайте со счетов такую возможность и обязательно проверьте систему:
- Установите какой-нибудь хороший антивирус: Касперского, «Доктор веб», «Эсет» и т. п.
- Запустите полную проверку всех дисков.
- Дождитесь окончания процедуры (это может занять много времени, можно оставить на ночь).
- Удалите все вредоносные файлы или переместите в карантин – лучше поступить так, как рекомендует антивирус.
- Проверьте файловую систему на ошибки и восстановите все поврежденное, как это было описано выше.
Если вирус занесен какой-то программой, ее необходимо деинсталлировать. Скорее всего, добровольно удаляться она не захочет – тогда вам поможет деинсталлятор (например, Uninstall Tool) и опция «принудительное удаление».
Обновление ОС и драйверов
Иногда проблемы с ntoskrnl.exe и синий экран возникают из-за того, что система давно не обновлялась: в Windows 10 сложно отключить автоматическую установку пакетов, но в седьмой версии такое часто происходит – просто зайдите в Update Center и запустите обновления, а для драйверов оборудования скачайте их отдельно (только обращайте внимание на разрядность: x64 или х86 для 64-bit систем). Удалите все драйвера старого, не используемого оборудования: принтеров, графических планшетов, сканеров, МФУ и т.п. («Панель управления» — «Диспетчер устройств» — клик правой кнопкой по устаревшему устройству – команда «Удалить»)
Восстановление системы
И, наконец, если все предыдущие шаги не увенчались успехом, можно восстановить систему до того состояния, когда все нормально работало. Чтобы сделать это, нужно:
- На Windows 7 последовательно открываем: «Пуск» – «Все программы» – «Стандартные» – «Служебные» – «Восстановление системы», на Windows 10 в «Поиск» наберите «Создание точки восстановления» и откройте соответствующий значок.
- Нажмите «Далее» в появившемся окне и выбираем «Показать точки восстановления».
- Выберите дату, когда компьютер стабильно работал.
- Нажмите «Готово».
Дождитесь окончания процесса – ни в коем случае не выключайте компьютер из сети и позаботьтесь о том, чтоб у ноутбука не села батарея.
Как исправить проблему на Windows 8 или 10?
Данная ошибка встречается на системах Windows 8, 10 довольно редко, и наиболее вероятная причина опять же в драйверах устройств. Чтобы узнать, какой именно драйвер вызвал ошибку, можно воспользоваться программой BlueScreenView либо посмотреть журнал событий Windows. Для этого выполните следующие действия (также актуально для Windows 7):
- Нажмите сочетание клавиш «win+R» и в открывшемся окошке наберите команду «eventvwr», нажмите ОК.
- В окне «Просмотр событий» раскройте список «журналы Windows» и выберите пункт «Система».
- Отсортируйте данные по полю «дата и время» и просмотрите ошибки (отмечены красными значками) примерно совпадающие по времени с появлением синего экрана, в описании посмотрите имя сбойного модуля.
В зависимости от типа проблемного драйвера можно подобрать решение. Ниже приведен список файлов, которые бывают причиной ошибки 0x0000003b, и способы их «лечения»:
- atikmdag.sys – файл драйвера видеокарты AMD Radeon. Переустановите драйвер, скачав его с официального сайта производителя.
- netio.sys – файл драйвера подсистемы сетевого ввода-вывода. Обычно дает сбой при работе с некоторыми программами, связанными с сетью, интернетом. Проверьте, при работе каких программ появляется ошибка. Например, Adguard, Norton Antivirus (производитель: Symantec), некоторые версии uTorrent. Помогает удаление данных программ либо установка других версий. Проверьте компьютер на вирусы с помощью бесплатных сканнеров Malwarebytes Anti-malware, DrWeb Cureit.
-
ntoskrnl.exe – файл ядра операционной системы Windows. Причинами сбоев бывают различные проблемы. Для начала выполните общие рекомендации по устранению STOP-ошибок:
- Если ошибка появилась впервые, перезагрузить компьютер и продолжать работу. Если же ошибка появляется снова, значит есть проблема, и надо искать решение.
- Проверьте компьютер на вирусы, например с помощью программ MalwarebytesAnti-Malware или Dr.WebCureit!, и жесткий диск на наличие поврежденных секторов, например с помощью программы Victoria.
- Удалить недавно установленное оборудование, программы или обновления.
Поскольку файл глубоко зашит в системе (все версии ОС, начиная с 4.0 и до 10 содержат данный файл), возможна некорректная работа ОС и нужна ее переустановка. Скачайте актуальные для вашей системы драйвера на сайте производителя оборудования. Также проведите проверку обновлений, либо удостоверьтесь, что они актуальны:
- Нажмите сочетание клавиш «win+R».
- В открывшемся окошке наберите «control update» нажмите Ввод на клавиатуре.
- Откроется Центр обновления Windows. Слева выберите «Поиск обновлений». Если нужно, установите обновления.
Неполадки с памятью
Проблемы с модулем памяти – это самая частая причина, по которой возникает сбой в ntoskrnl.exe с кодом 1ba069 под Windows 10. Убедиться в том, что вы столкнулись именно с этой проблемой можно двумя способами: вы можете либо попробовать заменить плашку, либо протестировать память при помощи специальных программ.
Первый вариант является не самым удобным, так как вам не только придётся разбирать компьютер и копаться в его начинке, но и где-то достать нужную деталь. Хорошо если у вас есть старый компьютер с подходящим модулем или друг, который одолжит вам его для проверки, ведь в противном случае вам придётся покупать деталь, которая вполне возможно и не ломалась.
Сам процесс замены довольно простой, а потому давайте сразу перейдём к процессу тестированию памяти.
В сети есть много программ для тестирования памяти системы, которые вы можете установить на свой ПК в любой момент. Однако самый простой вариант провести диагностику – воспользоваться уже установленной утилитой.
Чтобы воспользоваться ей проделайте следующие действия:
- Откройте “Панель управления”.
- Затемперейдите в раздел “Администрирование”.
- В предложенном списке найдите и запустите “Средство проверки памятиWindows”.
- И после этого, в появившемся окне, нужно выбрать вариант “Выполнить проверку”.
К сожалению, использование утилиты (в том числе и от стороннего разработчика) не даёт стопроцентный результат и может не обнаружить неисправность.

Если вам удалось установить, что синий экран с ntoskrnl.exe ошибкой появляется из-за повреждения модуля памяти, то единственным решением будет полная замена детали, так как ремонту она не подлежит.
Узнаем технические характеристики компьютера
Как пройти обучение на портале
- После смены пароля и входа на Портал вы увидите главную страницу.
- Для изучения курса и сдачи контрольного тестирования нажмите на кнопку «Пройти курсы»
- Далее выберите электронный курс
- «Курс обучения для сотрудников Почты России»
- Откроется электронный курс обучения, который состоит из нескольких разделов.
- Для начала изучения каждого раздела нажмите на кнопку «Начать».
- Пройдите все разделы курса (новый раздел открывается после завершения предыдущего), и в последнюю очередь Вам откроется доступ к тестированию, для сдачи которого установлено 2 попытки.
- Вы можете проходить курс в несколько этапов, например, изучив раздел — сделаете перерыв и начинайте следующий раздел после отдыха. Однако начатое тестирование остановить нельзя, поэтому выделите на него время, когда Вас никто не будет отвлекать.
- Также Вы можете в любое время получить доступ к учебным материалам Почта Банка, в том числе после изучения курса и сдачи тестирования.
- Для этого выберите на Портале раздел «Обучение», далее нужный Вам продукт и перейдите к изучению информации по нему.
После прохождения обучения вы будете обучены работать с заявками на кредит, переводами и вкладами физических лиц.
Проверьте оперативную память компьютера
Синие экраны смерти по причине ntoskrnl. exe иногда говорят о проблемах с памятью, а именно о поврежденных драйверах. Проверьте оперативную память компьютера чтобы определить, какой из драйверов вызывает ошибку.
Важно: Перед проверкой памяти отключите сторонние программы и приложения. После проверки потребуется перезагрузить компьютер
Во время теста использовать компьютер не получится.
- Нажмите клавишу Windows на клавиатуре и введите в поисковом поле «Диагностика проблем оперативной памяти компьютера». Кликните на соответсвующий результат поиска;
- Выберите опцию «Выполнить перезагрузку и проверку». Закройте все программы и закончите работу перед началом теста, так как в процессе проверки компьютер перезагрузится;
- Компьютер перезагрузится, откроется экран Средства диагностики памяти Windows.
Тест займет какое-то время. Так что расслабьтесь и налейте себе чашечку чая. После завершения процесса вы увидите результаты проверки.
«>
Как быстро с помощью онлайн-калькулятора рассчитать пенсию сотрудника УФСИН
Как исправить Ntoskrnl.exe синий экран в Windows 7
Чтобы избавиться Ntoskrnl.exe Windows 7 рекомендую выполнить следующее:
- Откажитесь от разгона системы. Если вы ранее использовали оверклокинг и специальный софт – отключите (деинсталлируйте) последний, и приведите систему к стандартному состоянию;
- Загрузите в БИОС настройки по умолчанию. Перейдите в ваш БИОС (при включении ПК несколько раз быстро жмите на клавиши F2 или Delete), и выберите в БИОСе пункт «Load setup defaults» (или «Load optimized defaults»). Сохраните изменения (обычно нажав на F10), а затем перезагрузите ваш ПК;
Загрузите установки БИОС по умолчанию
Проверьте работоспособность планок вашего ПК. Для этого прекрасно подойдёт инструментарий программы Memtest86 (или нажмите на кнопку «Пуск», в строке поиска введите mdsched и нажмите ввод);
Используйте системное средство проверки драйверов. Нажмите на кнопку «Пуск», в строке поиска введите verifier и нажмите ввод. Дальше действуйте согласно инструкции.
Установите свежие драйвера для компонентов вашей системы. Для этого подойдут такие специальные инструменты как DriverPack Solution, Driver Genius, Driver Easy и другие;
Используйте DriverPack Solution для обновления драйверов
Проверьте целостность системных файлов. Запустите командную строку от имени администратора, в ней введите sfc /scannow и нажмите ввод, это может помочь пофиксить ошибку Ntoskrnl.exe;
Проверьте файловую систему диска на наличие ошибок. Кликните на «Мой компьютер», выберите диск С, наведите на него курсор, и нажмите правой клавишей мыши. В появившемся меню нажмите на «Свойства» — «Сервис» — «Выполнить проверку». Поставьте две галочки рядом с имеющимися пунктами, и нажмите на «Запуск» (системе может понадобиться перезагрузка для активации проверки системного диска);
Установите все необходимые системные обновления для вашей ОС Виндовс;
Установите все необходимые обновления для вашей версии ОС Виндовс
Проверьте системный реестр на наличие ошибок. В этом помогут такие программы как CCleaner, RegClener и другие аналогичные программы;
Проверьте ваш компьютер на вируса. Помогут такие программы как Dr.Web CureIt!, Trojan Remover, Malwarebytes Anti-Malware и ряд других аналогов;
Откатите вашу систему к дате, когда проблем не наблюдалось. Нажмите на кнопку «Пуск», в строке поиска введите rstrui и нажмите ввод. Выберите точку восстановления, когда система работала стабильно, и откатите её на данное состояние;
Выполните откат системы на стабильную точку восстановления
Почистите материнскую плату ПК и в особенности систему охлаждения от пыли. Чрезмерное количество пыли внутри компьютера может стать причиной его перегрева, и появления рассматриваемой мной ошибки.
Во время работы или при включении компьютера внезапно может появиться так называемый «синий экран смерти». Если вчитаться в текст, написанный поверх, то там будет указана причина сбоя – некорректная работа файла Ntoskrnl.exe. Этот элемент очень важен для функционирования ОС, и когда с ним что-то происходит, пользоваться ПК становится невозможно.
Методика устранения ошибки Ntoskrnl.exe.
Возможные причины неполадки
Ntoskrnl.exe — это один из файлов ядра операционной системы. Без него Windows просто не будет работать. Если файл поврежден, то велика вероятность появления синих экранов и целого ряда других проблем. Поскольку файл является системным, его просто невозможно заменить, кроме того его еще и трудно найти. И не всегда проблема синего экрана, вызванного ntoskrnl.exe, кроется в именно в файле. В целом, можно выделить 6 основных проблем, которые мешают правильной работе файла:
- Нарушение целостности реестра, в частности ключа соответствующего файла;
- Вирусное атака, повредившая файл;
- В приложении возникли неполадки из-за другой программы.
- Конфликт приложений;
- Неправильная установка файла или его повреждение;
- Сбой в работе жесткого диска.
Именно по этим причинам и стоит ждать появления синего экрана Windows, вызванного файлом ntoskrnl.exe. Для того, чтобы более точно определить причину неполадки, необходимо внимательно проанализировать действия, случившиеся до возникновения проблемы, а для устранения причины можно выполнить следующие действия.
Установка недостающих обновлений
Иногда проблемы с описываемым компонентом связывают с недостающими обновлениями системы, когда автоматическая установка апдейтов была отключена.
В этой ситуации нужно войти в «Центр обновления», задать ручной поиск и согласиться с инсталляцией всего того, что будет найдено. Пренебрегать установкой апдейтов не стоит ни в коем случае, поскольку достаточно часто для поддерживаемых версий систем выходят критически важные обновления, касающиеся не только системы безопасности, платформ или других программных продуктов Microsoft, но и пакеты, которые исправляют баги в работе Windows.