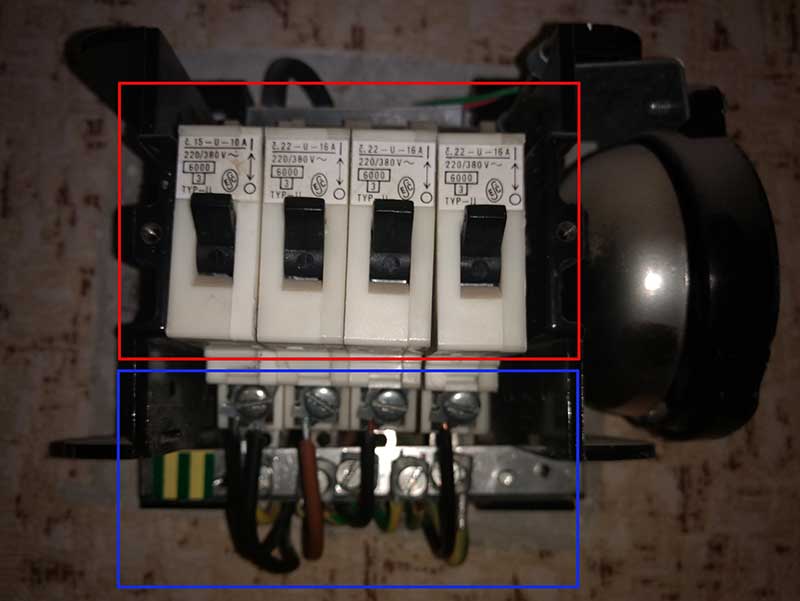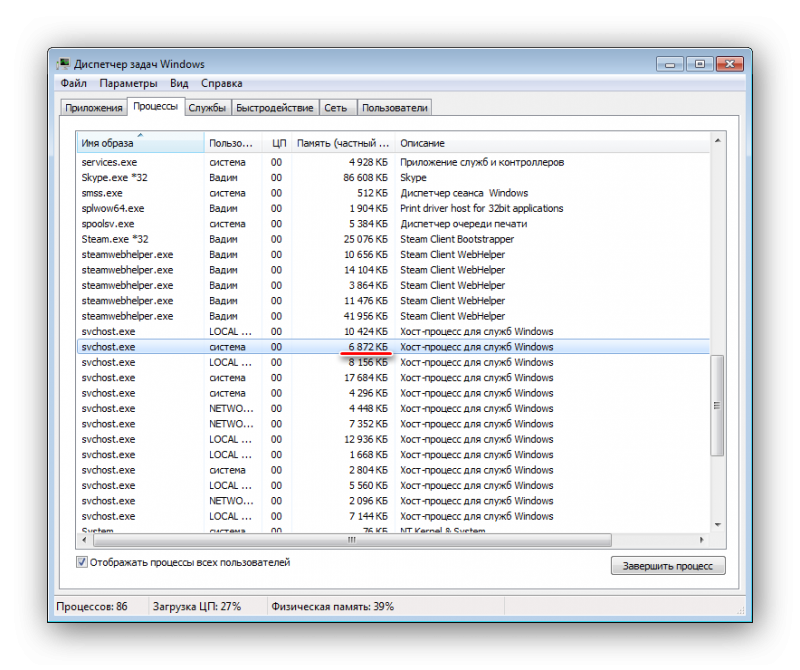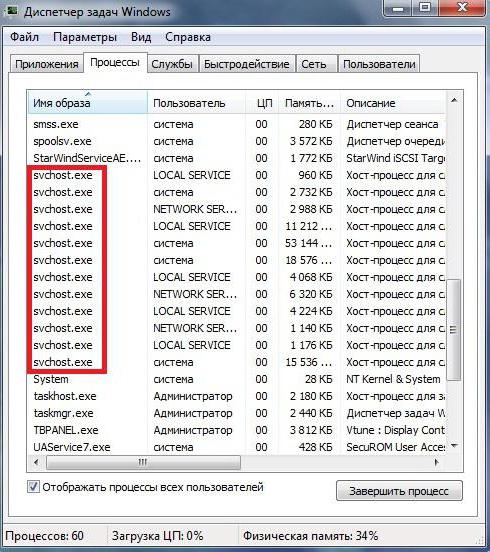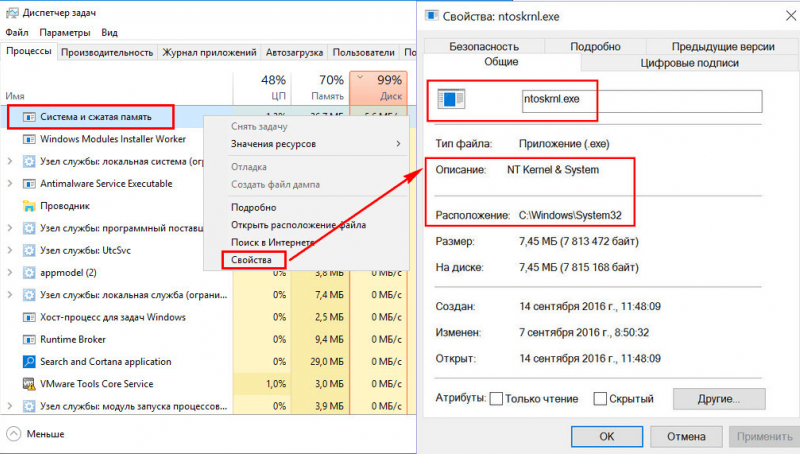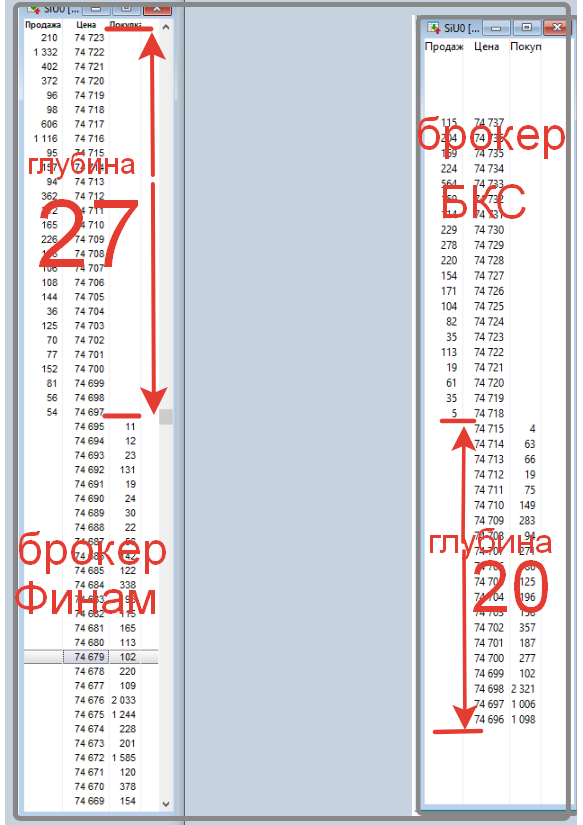Wsappx грузит диск windows 10
Содержание:
- Для чего нужен процесс wsappx – можно ли его отключить
- Modern Setup Host грузит диск Windows 10
- Why Is WSAPPX Using So Many Resources?
- Как снизить нагрузку Windows Modules Installer Worker
- WSAPPX High Disk Usage
- Служба wsappx
- Устранение сильной загрузки Windows 10
- Способ 2: отключить Windows Store с помощью редактора реестра
- Как отключить службу SysMain в Windows 10
- Что делать, если wsappx грузит процессор в Windows 10
- Вирус Wsappx: как отличить вирус от подлинного процесса и вылечить систему
- WSAPPX — что это за процесс?
Для чего нужен процесс wsappx – можно ли его отключить
Процесс wsappx включает две отдельные фоновые службы. В Windows 8 и 10 wsappx включает службу развертывания AppX (AppXSVC). В Windows 10 Вы также увидите службу клиентских лицензий (ClipSVC). В Windows 8 вместо ClipSVC отображается служба магазина Windows (Wsservice).
Если Вы видите процесс wsappx в диспетчере задач, разверните его, и вы увидите один или оба из двух запущенных подсервисов (в зависимости от версии Windows, которую вы используете). Эти службы выполняют установку, удаление и обновление приложений магазина, а также обеспечивают их правильное лицензирование.
Давайте более подробно рассмотрим каждую из этих услуг.
Modern Setup Host грузит диск Windows 10
Поэтому первым способом решения проблемы когда процесс Modern Setup Host грузит диск, процессор и оперативную память в Windows 10 будет установка последних актуальных обновлений.
- Запустите диспетчер задач Windows нажав комбинацию клавиш Ctrl+Shift+Esc, а дальше просто выделите процесс Modern Setup Host и нажмите кнопку Снять задачу.
- Дальше перейдите по пути: C:\ Windows\ SoftwareDistribution\ Download, и удалите всё содержимое текущей папки.
- Теперь уже откройте Пуск > Параметры > Обновление и безопасность > Центр обновления Windows и нажмите кнопку Проверка наличия обновлений.
При необходимости в последних версиях операционной системы Windows 10 можно приостановить загрузку обновлений. По выше указанному пути нажмите кнопку Дополнительные параметры, и ползунок Приостановить обновления перетяните в положение Вкл. Приостанавливать обновлениям можно один раз на месяц, после чего они автоматически будут установлены.
Вдруг после выше представленных решений нагрузка на диск не исчезает, тогда можно попробовать воспользоваться командой: wuauclt.exe / updatenow. Текущую команду необходимо выполнить в командной строке запущенной от имени администратора, которая запускает обновление системы прямо сейчас.
Если же вариант с установкой обновлений пользователю не нравиться по каким либо причинам, тогда вместо третьего шага по загрузке и установке обновлений можно просто отключить автоматическое обновление:
- Для этого выполните команду services.msc в окне Win+R.
- После чего в открывшимся окне найдите и откройте службу Центр обновления Windows.
- В открывшимся окне измените тип запуска, вместо установленного значения выберите Отключена и нажмите ОК.
А вдруг и это будет интересно:
- Wsappx грузит диск Windows 10
- Как отключить SuperFetch в Windows 10
- $WINDOWS.~BT что это за папка
Выводы
Операционная система Windows 10 не идеальна и постоянно усовершенствуется. Политика корпорации Майкрософт понятна далеко не всем пользователям текущей операционной системы. Но компания работает над своим продуктом исправляя все ошибки в последующих обновлениях.
В этой статье мы рассмотрели что делать новичку, который обнаружил у себя, что процесс Modern Setup Host грузит диск в Windows 10. Мы же всегда рекомендуем в первую очередь устанавливать последние обновления операционной системы для повышения безопасности пользователей.
Why Is WSAPPX Using So Many Resources?
In most cases, you’ll only see WSAPPX active when you’re using the Microsoft Store. Simply opening it and browsing around will cause the process to start. When downloading an app or installing an update, it will naturally use more resources since it needs them for the install process.
When you install traditional desktop software, their installation processes take up resources, too. However, instead of running under the WSAPPX process, you’ll see the new program’s entry hitting your CPU and disk.
If you never use the Microsoft Store or Modern apps, yet still see WSAPPX active, it’s almost certainly due to apps updating in the background. Thankfully, you can prevent this.
Как снизить нагрузку Windows Modules Installer Worker
Как ни странно, самым правильным вариантом является ожидание, пока выполнятся все необходимые процедуры. Увы, это может занимать от нескольких минут до парочки часов. Все зависит от «железа» (конкретно, HDD) и скорости интернет соединения.
Не хотите терпеть эту боль? Тогда держите инструкцию:
Откройте Параметры Виндовс. Можно кликнуть по значку «шестеренка» в меню Пуск или просто нажать комбинацию Win + I :
Перейдите в раздел «Обновление/безопасность»:
Окажитесь на нужной вкладке. Следует нажать на кнопку проверки, стартует поиск, скачивание, установка:
Перезагружаем компьютер!
Если во время запуска ноутбука перед Вами возникает черный экран (уже после логотипа Виндовс), попробуйте зайти в диспетчер задач ( Ctrl + Shift + Esc ). Если там «висит» Window Modules Installer Worker, отключить его не нужно пытаться. Вероятно, ранее Вы отключали ОС в момент установки обновлений, и теперь происходит завершение данной процедуры. Спустя несколько минут (бывает и 15-20), рабочий стол отобразится.
Устраняем неадекватное поведение Windows Update
Это вторая популярная причина, почему происходит столь яростное поглощение ресурсов. Достаточно воспользоваться следующими шагами:
Открываем папку «Панель управления» через Поиск:
Если выбран режим просмотра «Категории» — меняем на «Мелкие значки» и кликаем по элементу «Устранение неполадок»:
Когда новое окно откроется, в списке слева (вверху) нажимаем на «Просмотр всех…» и теперь дожидаемся загрузки перечня, где нам следует запустить по очереди три диагностические утилиты:
- Когда пройдете указанные этапы, попробуйте зайти в Центр обновления (смотрите первую часть инструкции) и выполните проверку;
- Перезагрузите ПК и проверьте, исчез дефект или нет?
WSAPPX High Disk Usage
Если вы столкнулись с этой проблемой, вот несколько вещей, которые вы можете попытаться устранить и устранить проблему.
1] Увеличение виртуальной памяти
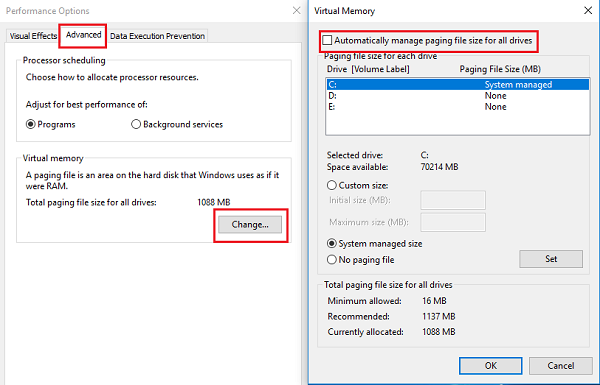
Размер виртуальной памяти может потребоваться увеличить. Вы можете сделать это следующим образом:
- Введите слово «производительность» в строке поиска и выберите параметр «Настроить внешний вид и производительность в Windows».
- Выберите вкладку «Дополнительно» среди вкладок в верхней части.
- Перейдите в «Виртуальная память» и нажмите «Изменить».
- Снимите флажок «Автоматически управлять размером файла подкачки для всех дисков».
- Выберите диск, на котором установлена ОС, и нажмите «Нестандартный размер».
- Установите «Начальный размер», эквивалентный размеру вашей оперативной памяти, но в МБ, а «Максимальный размер» — удвоенный от Начального размера.
- Нажмите «Установить», затем «ОК» и перезагрузите устройство.
Посмотрите, поможет ли это.
2] Отключить Windows Store
Вы можете сделать это двумя способами. Во-первых, с редактором групповой политики. Во-вторых, с редактором реестра. Вот шаги для обоих методов.
Использование редактора групповой политики
- Введите «gpedit.msc» в поле «Начать поиск» и нажмите клавишу «Ввод». Он открывает редактор локальной групповой политики.
- Перейдите в «Конфигурация компьютера» и выберите «Административные шаблоны».
- Затем перейдите в «Компоненты Windows» и выберите «Магазин».
- Найдите параметр «Отключить приложение для магазина» на правой панели.
- Выберите «Включить» и «Применить».
Использование редактора реестра
Некоторые версии Windows не имеют опции редактора групповой политики. Итак, вот другой способ сделать это. Но прежде чем начать, сначала создайте резервную копию ваших данных.
- Введите «regedit» в поле «Начать поиск» и нажмите «Enter». Это открывает редактор реестра.
- Перейдите к ключу HKEY_LOCAL_MACHINE \ SOFTWARE \ Policies \ Microsoft \ WindowsStore.
- Здесь вам нужно создать новое значение DWORD в ключе Магазина Windows, назвать его RemoveWindowsStore и присвоить ему значение 1 ’. Если ключ WindowsStore не существует сам по себе, вам придется его создать.
Теперь перезагрузите устройство Windows.
При отключении Магазина Windows сторонние приложения Магазина Windows не могут быть установлены или обновлены. Если кто-нибудь попытается открыть приложение Магазина Windows сейчас, на экране появится сообщение:
Такие приложения, как «Почта», «Фильмы и ТВ», «Фотографии», «Калькулятор» и OneNote, нуждаются в этом приложении для автоматических обновлений, поэтому, если вам нужны такие частые обновления, отключение этой функции не рекомендуется.
3] Измените значение AppXSvc в реестре .
Откройте редактор реестра и перейдите к:
На правой панели измените значение Старт на 4 .
Перезагрузите компьютер.
4] Устранение неполадок в состоянии чистой загрузки
Если ничего не помогает, вам может потребоваться выполнить чистую загрузку, чтобы Windows работала только с несколькими необходимыми наборами драйверов и программами запуска. Это поможет вам вручную изолировать проблему в случае, если это происходит из-за запуска программ.
Надеюсь , что здесь вам поможет.
Служба wsappx
Процесс wsappx включает две отдельные фоновые службы. В Windows 8 и 10 wsappx включает службу развертывания AppX (AppXSVC). В Windows 10 Вы также увидите службу клиентских лицензий (ClipSVC). В Windows 8 вместо ClipSVC отображается служба магазина Windows (Wsservice).
Если Вы видите процесс wsappx в диспетчере задач, разверните его, и вы увидите один или оба из двух запущенных подсервисов (в зависимости от версии Windows, которую вы используете). Эти службы выполняют установку, удаление и обновление приложений магазина, а также обеспечивают их правильное лицензирование.
Давайте более подробно рассмотрим каждую из этих услуг.
Что такое служба развертывания AppX (AppXSVC)
Служба развертывания AppX «развертывает» приложения магазина. Универсальные приложения Windows распространяются в виде .Аррх пакетов, отсюда и название.
Другими словами, этот процесс используется для установки, удаления и обновления приложений магазина. Windows автоматически обновляет магазин приложений в фоновом режиме, и многие приложения в комплекте с Windows – от почты до Paint 3D – все приложения попадают в эту категорию.
Традиционные приложения для Windows используют ресурсы ЦП и диска при их установке, удалении или обновлении. Единственное отличие заключается в том, что при работе с приложениями магазина вы видите ресурсы, используемые AppXSVC, вместо установщика отдельной программы.
Если вы видите, что этот процесс выполняется, когда вы не устанавливаете приложения – и даже если вы никогда не используете эти приложения – Windows обновляет их в фоновом режиме. Это также объясняет, почему вы можете иногда видеть, что этот процесс использует ресурсы процессора и диска в фоновом режиме.
Что такое Client License Service (ClipSVC)
В Windows 10 фоновая служба ClipSVC обрабатывает «инфраструктуру» хранилища. По данным Microsoft, приложения, купленные в магазине, «не будут вести себя правильно, если вы их отключите».
Эта служба, вероятно, выполняет действия, которые позволяют магазину приложений работать должным образом.
Согласно её названию, в её обязанности входит управление лицензиями, что гарантирует возможность запуска приложений из магазина, за которые Вы заплатили. Это «антипиратская функция». Но, в целом, Microsoft не объясняет, какие ещё функции эта служба предоставляет для хранения приложений.
Что такое служба магазина Windows (WSService)
В Windows 8 фоновая служба WSService также выполняла «поддержку инфраструктуры» для хранилища. Фактически, служба ClipSVC в Windows 10 и служба WSService в Windows 8 имеют идентичные описания в интерфейсе служб.
Процесс WSService, в основном, выполняет те же действия, что ClipSVC. Просто имеет другое название. Вы не увидите процесс WSService на Windows 10.
Почему wsappx использует много ресурсов
Служба wsappx обычно использует заметное количество ресурсов процессора, когда компьютер устанавливает, деинсталлирует или обновляет приложения магазина. Это может быть связано с тем, что вы запустили установку или удаление приложения, или с тем, что магазин автоматически обновляет приложения в вашей системе.
Если Вам действительно не нужны эти приложения, вы можете сказать магазину Windows не обновлять приложения автоматически. Для этого запустите магазин, нажмите на значок пользователя в правом верхнем углу окна и выберите Настройки. Установите ползунок Автоматически обновлять приложения в положение Выкл.
Помните, Microsoft часто обновляет приложения, включенные в Windows, включая Mail, Movies&TV, OneNote, фотографии и калькулятор, поэтому мы не рекомендуем отключать эту функцию, если вы используете любое из них.
Можно ли отключить процесс wsappx
Вы не можете отключить эти процессы. Вместе с тем, они не запускаются автоматически в фоновом режиме. Они запускаются по мере необходимости и закрываются, когда не нужны.
Например, если Вы запустите приложение магазина, то увидите, как появится ClipSVC. Запустите магазин Windows, и увидите appxsvc. Установите или удалите приложение, и увидите, что AppX использует некоторые системные ресурсы.
При попытке завершить процесс wsappx в диспетчере задач, Windows предупредит Вас, что ваша система станет «непригодной для использования или завершит работу».
Может ли wsappx быть вирусом
Программное обеспечение wsappx является частью самой Windows 10. Мы не видели никаких сообщений о вредоносных программ, маскирующих себя как wsappx, AppXSVC, ClipSVC или wsservice.
Source: windows-school.ru
Устранение сильной загрузки Windows 10
Почти все пользователи останавливают ресурсоемкий процесс в «Диспетчере задач». Но проблема через некоторое время может появляться снова. Поэтому нужно взять на вооружение несколько способов оптимизации ОС. Итак, если Wsappx грузит диск Windows 10, как исправить проблему:
- Нужно отключить виджеты:
— для оптимизации работы ЦП необходимо отключить виджеты меню «Пуск». Они практически всегда скрыты от глаз пользователя, но сильно нагружают процессор, тормозят работу ОС. Для отключения анимационных виджетов нужно зайти в соответствующее меню: нажимаем на кнопку «Пуск»/ правой кнопкой по Microsoft Store/ More/ Turn Live Lile off («Отключить живые плитки»).
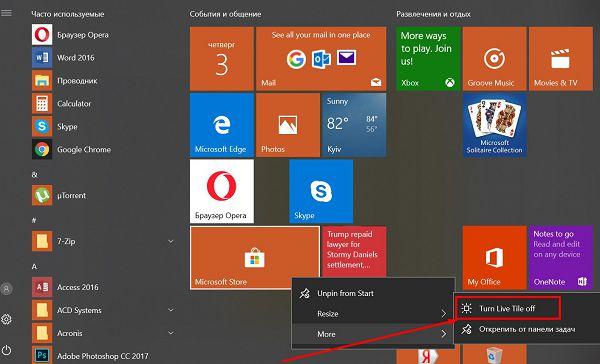
— если нет необходимости дальше использовать виджеты, можно открепить их от начального экрана: нажать «Пуск»/ правой кнопкой по Microsoft Store/ More/ Unpin from Start off («Открепить от начального экрана»).
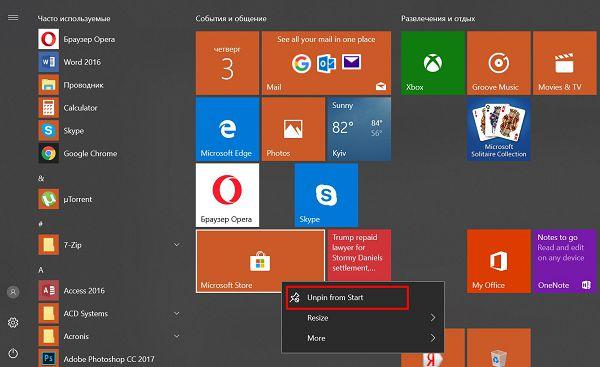
— далее рекомендуется войти в «Диспетчер», чтобы проверить состояние ЦП.
2. Отключить Store. Чтобы значительно разгрузить процессор, можно отключить работу Store. Эта процедура выполняется в настройках групповой политики:
— наживаем комбинацию «Win+R», затем вводим в командную строку — gpedit.msc:
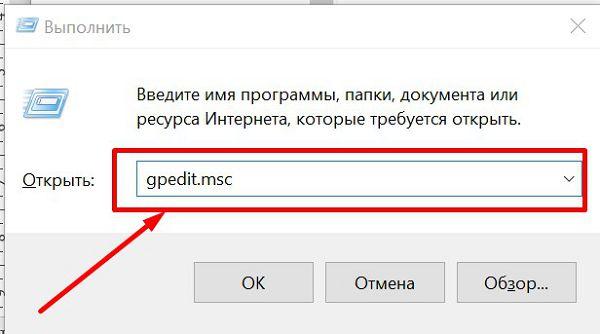
— появляется следующее окно:
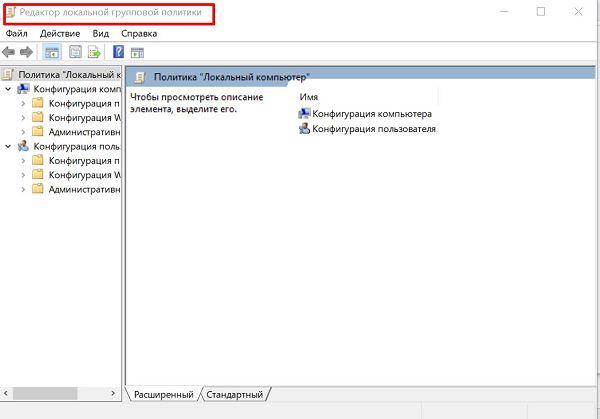
— проходим путь: «Конфигурация компьютера»/ «Административные шаблоны»/ «Компоненты Windows»:
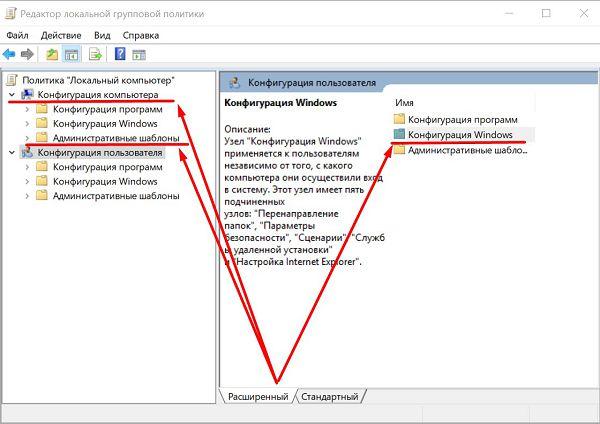
— затем нужно в «Компонентах Windows» нажать на «Магазин» и далее: «Отключить приложение Магазин»:
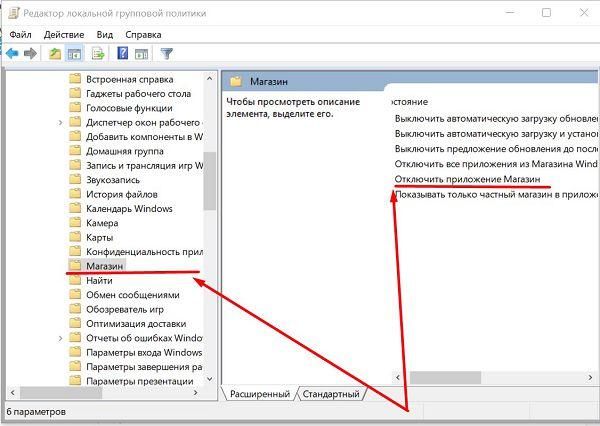
— в появившемся окне выбираем «Отключено» и «Применить», сохраняем («ОК»).
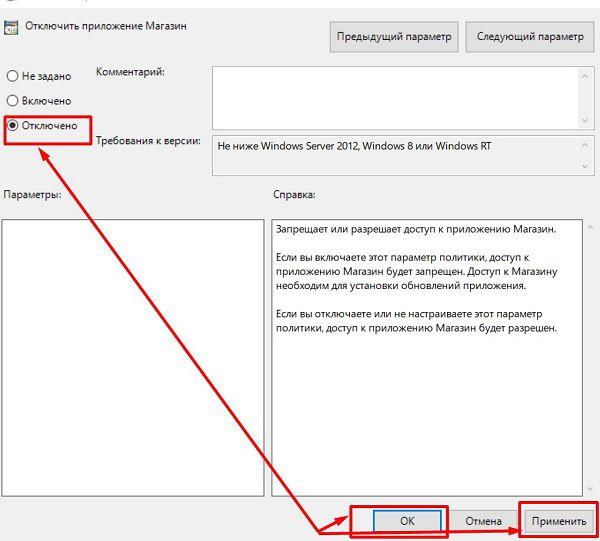
Чтобы полностью удалить Магазин, нужно воспользоваться специальной утилитой Microsoft PowerShell. Она вызывается комбинацией «Win+X». Как пользоваться Microsoft PowerShell — отдельная тема.
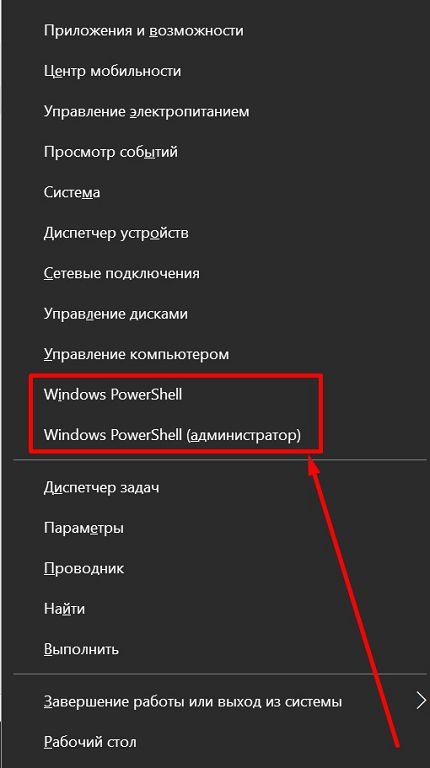
Способ 2: отключить Windows Store с помощью редактора реестра
Вот еще один метод, который вы должны рассмотреть, чтобы отключить Windows Store на вашем компьютере.
- Нажмите клавишу «Окно», удерживайте ее и нажмите «R».
- Как только вам предложат открыть меню «Выполнить», просто введите «regedit» и нажмите ввод.
- Перейдите в «HKEY_LOCAL_MACHINE \ SOFTWARE \ Microsoft \ Windows NT \ CurrentVersion \ SvcHost».
- Не беспокойтесь, если вы не знаете, как пройти по этому пути. Вместо этого вы можете попробовать перечисленные ниже шаги.
- Дважды щелкните по опции «HKEY_LOCAL_MACHINE», расположенной на левой панели
- Двойной щелчок на опции «ПРОГРАММНОЕ ОБЕСПЕЧЕНИЕ», расположенной на левой панели
- А затем дважды щелкните «Microsoft», расположенный в левой панели.
- Двойной щелчок на опции «Windows NT», расположенной на левой панели
- Дважды щелкните по опции «CurrentVersion», расположенной на левой панели
- Затем нажмите на опцию «SvcHost»
- Теперь вы можете дважды щелкнуть строку «WSAPPX» на правой панели.
- Когда появится новое окно, вы должны увидеть две записи (clipsvc и AppXSvc). Вы должны изменить эти записи на «NotFound» и «AppXSvc» соответственно.
- Теперь вы можете нажать ОК и перезагрузить компьютер
Как отключить службу SysMain в Windows 10
Существует несколько способов отключения службы Superfetch на компьютере с операционной системой Windows 10:
- через локальные службы;
- при помощи командной строки;
- Windows PowerShell.
С особенностью реализации каждого способа стоит ознакомиться более детально.
Через локальные службы
Если работа службы сильно нагружает память и процессор, то стоит ее хотя бы временно деактивировать. Через локальные службы раздела администрирования это выглядит следующим образом:
- Пользователю необходимо нажать на значок «Пуск», расположенный в нижней части экрана с левой стороны. Отобразится выпадающее окно, где в строке поиска нужно прописать слово «службы». Из результатов выдачи запустить классическую программу.
- На экране отобразится большой перечень служб, которыми оснащена операционная система. Найти строку «Superfetch» и тапнуть по ней правой кнопкой мышки. Из контекстного меню выбрать параметр «Остановить».
- В следующем шаге пользователю повторно нужно открыть контекстное меню сервиса и выбрать параметр «Свойства».
- В поле «Тип запуска» необходимо из доступных вариантов выбрать «Отключена». Чтобы изменения вступили в силу, необходимо нажать на «Ок».
Деактивация SysMain через службы
Важно! Специалисты настоятельно рекомендуют перезагружать компьютер, чтобы новые параметры корректно вступили в силу
При помощи командной строки
Включить и отключить встроенную службу также можно и через командную строку, которая обязательно должна быть запущена от имени администратора. Инструкция по деактивации на Windows 10 выглядит следующим образом:
- Кликнуть по значку «Пуск», после чего в строке поиска ввести «командная строка» и нажать «Enter» для начала поиска. В результате выдачи отобразится искомая директория, на нее нужно навести курсор мышки и кликнуть правой кнопкой. В выпадающем списке выбрать «Запуск от имени администратора».
- На экране отобразится полноценное окно администратора. В него потребуется ввести команду «sc config SysMain start=disabled». Для запуска команды обязательно на клавиатуре нажать «Enter».
Использование командной строки для деактивации сервисов
Также обязательно нужно перезагрузить компьютер для корректной работы заданных параметров.
Помощью редактора реестра
Деактивация встроенной службы возможна и через системный реестр. Пошаговый алгоритм действий выглядит следующим образом:
- Воспользовавшись сочетанием горячих клавиш «Win + R», запустить программу «Выполнить» на своем компьютере. В строку окна прописать команду «regedit», после чего на клавиатуре нажать клавишу «Entеr» или «Ок».
- Отобразится системный реестр с большим количеством директорий. Пользователю необходимо пройти путь: HKEY_LOCAL_MACHINE \ SYSTEM \ CurrentControlSet \ Control \ Session Manager \ Memory Management \ PrefetchParameters.
- В следующем шаге потребуется дважды щелкнуть правой кнопкой мыши по параметру «EnableSuperfetch», присвоить ему значение «0». Чтобы изменения вступили в силу, их обязательно нужно сохранить, нажав «Ок».
Как через редактор реестра отключить SysMain
Обратите внимание! В завершении пользователю остается закрыть редактор реестра и перезагрузить компьютер
Что делать, если wsappx грузит процессор в Windows 10
Далее — по порядку методы, которые могут помочь исправить проблему с постоянной высокой нагрузкой со стороны процессов wsappx в диспетчере задач:
- Если проблема появилась после установки каких-то новых приложений из магазина Windows 10, попробуйте удалить их. Если у вас есть точки восстановления на дату, предшествующую появлению проблемы, можно использовать их.
- Запустите магазин приложений в меню откройте «Загрузки и обновления» и обновите все приложения (во время обновления нагрузка может быть даже выше, чем в текущий момент, но после него может исчезнуть).
- Зайдите в Параметры — Приложения — Приложения и возможности. Отсортируйте приложения по дате установки. Для всех недавно установленных/обновленных приложений из магазина Windows 10 (в списке будут и другие приложения, их пропускаем) зайдите в «Дополнительные параметры» и нажмите «Сбросить». Ненужные приложения из списка лучше и вовсе удалить.
- Если вы отключали файл подкачки Windows 10, это может вызывать такое поведение wsappx, попробуйте вновь включить его. Подробнее о том, как это сделать: Файл подкачки Windows 10.
- Если вам никоим образом не требуются приложения Windows 10 вы можете попробовать остановить и отключить службу, которая грузит процессор в рамках wsappx. Однако, теоретически, это может повлиять на работоспособность и других системных элементов Windows 10, так как в самой ОС многое «завязано» на приложения UWP.
- Один из частых советов в этой ситуации — отключить магазин Windows 10 в редакторе локальной групповой политики (gpedit.msc) по пути Конфигурация компьютера — Административные шаблоны — Компоненты Windows — Магазин — Отключить приложение Store. На моей памяти этот метод ни разу не оказался полезным, но попробовать можно, причем дополнительно можно переключить и другие параметры в этом же разделе редактора локальной групповой политики.
- Мешать правильной работе рассматриваемых служб могу сторонние антивирусы, средства автоматической очистки системы, в некоторых случаях — действия по отключению телеметрии («слежки») Windows Если что-то из этого устанавливалось или делалось в последнее время, имейте в виду.
- Один из самых часто работающий, но не самых удобных вариантов, позволяющих исправить высокую нагрузку wsappx — создать нового пользователя, зайти под ним, убедиться, что нагрузка в норме, а затем полностью мигрировать на этого пользователя.
В большинстве случаев один из методов помогает решить проблему. Дополнительно отмечу, что среди часто замеченных приложений магазина, вызывающий повышенную нагрузку на процессор со стороны wsappx отмечают фирменные утилиты производителей ноутбуков или ПК (те из них, которые распространяются именно в виде UWP приложения, такие, например, есть у Lenovo и Dell).
Вирус Wsappx: как отличить вирус от подлинного процесса и вылечить систему
Вирус редко выдаёт себя за системный процесс Wsappx. Тем не менее проверить его подлинность не помешает. Для этого сделайте следующее:
Для начала необходимо запустить «Диспетчер задач». В Windows 10 это сделать довольно просто: кликните правой клавишей мышки по «Панели задач». В чёрном меню выбираем объект «Диспетчер задач».Запустите «Диспетчер задач» через контекстное меню «Панели задач»
Перейдите сразу на последнюю вкладку «Службы». Найдите в списке сначала службу AppXSvc. Нажимаем на неё правой клавишей и в перечне выбираем последнюю опцию «Подробно».В меню службы AppXSvc выберите последний пункт «Подробно»
Вас автоматически перекинет на вкладку «Подробности», где уже будет выделен файл svchost.exe, который отвечает за выполнение службы AppXSvc
Кликаем по нему также правой клавишей, а затем щёлкаем по пункту «Открыть расположение файла».Откройте в меню файла пунrn «Свойства»
Запустится «Проводник Windows», в котором система выделит для вас искомый файл.Файл svchost.exe должен находитmся в папке System 32 на системном диске
Здесь необходимо обратить внимание на папку, в которой открылся процесс. В основном это System 32 на системном диске
В качестве местоположения может также использоваться SysWOW64. Из «Диспетчера задач» вы никогда не попадаете в папки Prefetch, WinSxS и ServicePackFiles. Если вы попали в них или в какую-то другую, есть вероятность полагать, что процесс может быть вирусом. В этом случае необходимо запустить полное сканирование в антивирусе, установленном у вас на ПК. Он сам обнаружит и вылечит систему. Перед этим нужно также обновить его.
После этого повторите процедуру для второй службы ClipSVC.
WSAPPX — что это за процесс?
WSAPPX – это системный процесс Window 10 (и Windows 8.1), который тесно связан с магазином приложений Windows и платформой универсальных приложений (Universal Windows Platform — UWP).
Как можно убедитmся в диспетчере задач, процесс WSAPPX в Window 10 включает в себя два фоновых системных процесса:
- AppX Deployment Service (AppXSVC) (служба развертывания AppX) – отвечает за управление развертыванием приложений UWP, которые распространяются в формате .AppX. Процесс активно работает при установке, обновлении и удалении приложений магазина. В диспетчере задач этот процесс появляется при запуске приложения Store (или при выполнении автоматического обновления приложений);
- Client License Service (ClipSVC) (служба лицензий клиента)– отвечает за обеспечение лицензирования платных и ограниченных приложений магазина Windows. Именно этот процесс обрабатывает лицензии платных программ и не позволит запуститься appx-приложению на компьютерах с другой учетной записью Microsoft (даже если получится скачать и установить appx файл универсального приложения).
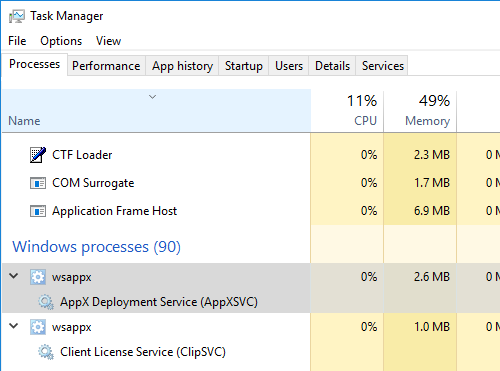
В консоли служб Windows (services.msc) этим процессам соответствуют две системные службы.