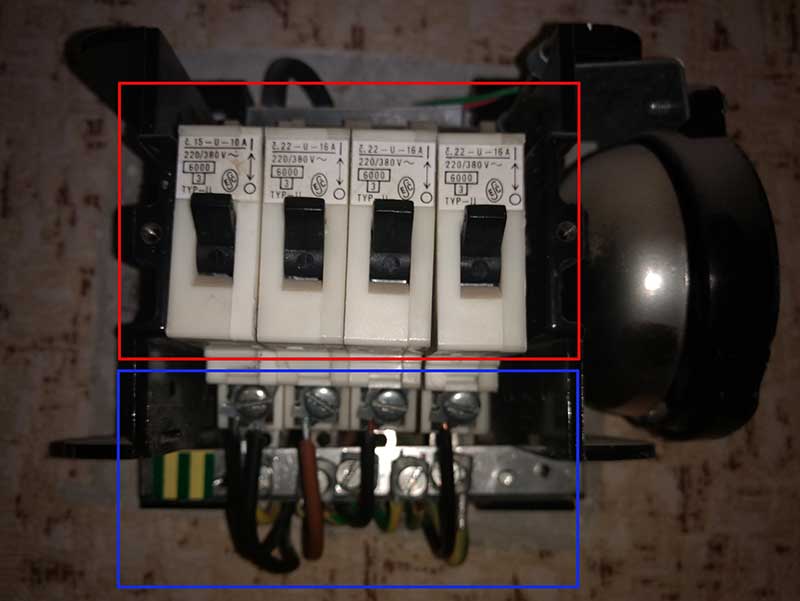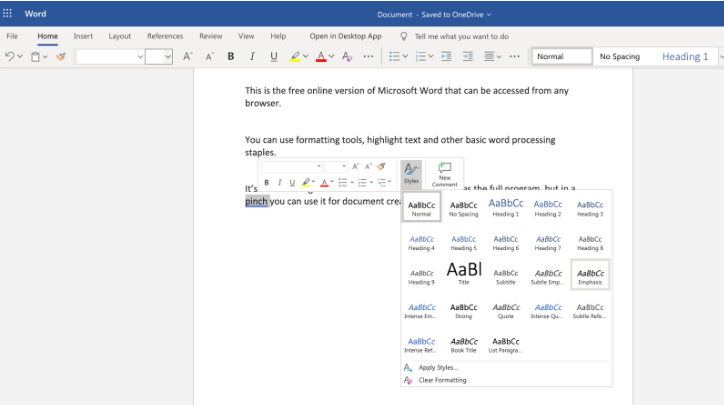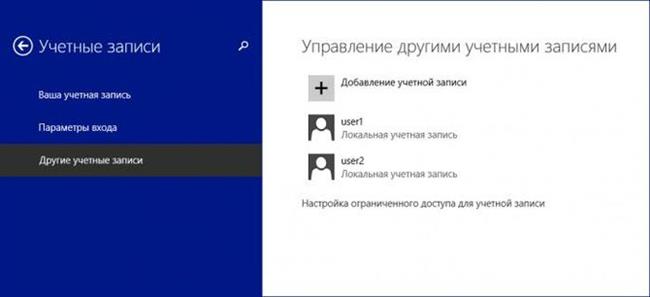Microsoft compatibility telemetry грузит диск? избавляемся!
Содержание:
- «Миллиардер из Кремниевой долины», Пол Аллен
- Настройки конфиденциальности
- Настройки конфиденциальности
- Обновление iOS
- Миф или реальность слежки?
- Выбор при установке ОС
- ? Читайте также. Всё по теме
- Samsonite Base Boost Upright S 41 л из текстиля
- Отключение слежки в уже установленной Windows 10
- Настройка параметров конфиденциальности
- Программы для отключения слежки Windows 10
- Какая информация собирается
- Windows 10 без «всевидящего ока»
- Что, как и зачем собирает MS
- Виндовс следит за вами, с целью сбора статистики…
- Результаты отключения MCT
- Отключение SuperFetch
- Отключение слежки в Windows 10 во время установки
«Миллиардер из Кремниевой долины», Пол Аллен
Настройки конфиденциальности
Сначала необходимо открыть соответствующее окно с параметрами:
- Зайдите в «Параметры».
- Теперь откройте окно «Конфиденциальность».
- Во вкладке «Общие» отключите отмеченные параметры.
- Теперь откройте «Расположение» и нажмите на отключение «Служба определения местоположения».
- Во вкладке «Камеры» вы можете полностью запретить компьютеру самостоятельно использовать веб-камеру для своих целей (1) либо настроить разрешение для каждого из приложений отдельно (2).
- То же самое касается вкладки «Микрофон» и всех остальных. Рекомендуется также выключить функцию доступа к контактам, электронной почте, диагностическим данным, личным данным аккаунта.
- В подразделе «Отзывы и диагностика» запрещаем запрос отзывов Windows.
- В разделе «Фоновые приложения» выключаем ненужные стандартные утилиты.
Настройки конфиденциальности
Настройкам конфиденциальности в Windows 10 отводится отдельный раздел. Для отключения рекламных трекеров, служб диагностики и улучшения различных функций операционной системы посетить его нужно независимо от выбора, сделанного на этапе установки.
Вызываем панель параметров клавиатурным сочетанием «Win+i». Заходим в раздел, выделенный рамкой на снимке экрана.
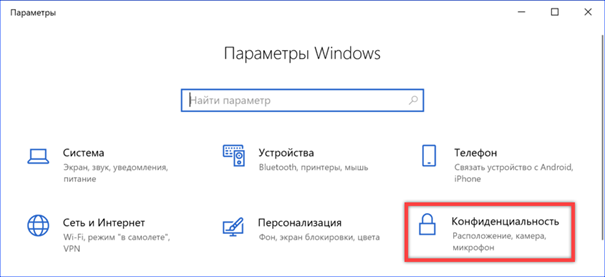
Общие разрешения
В открывающемся по умолчанию блоке «Общие» отключаем все четыре указанные стрелкой позиции.
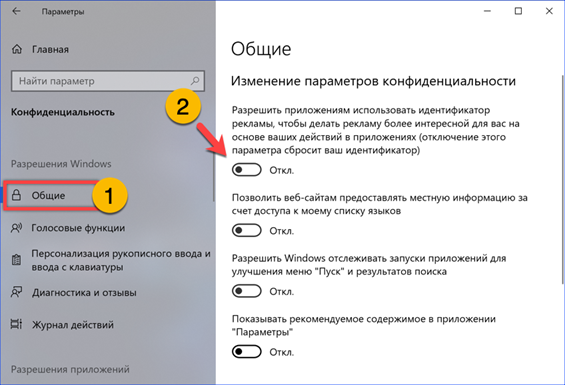
Разработанный Microsoft голосовой помощник Кортана не понимает русский язык. Переводим обозначенный двойкой ползунок в положение «Отключено».
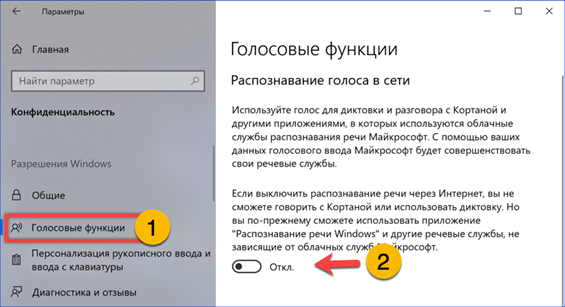
Если вы не пользуетесь рукописным ввода текста и не создаете персональный словарь – функции улучшения не нужны.
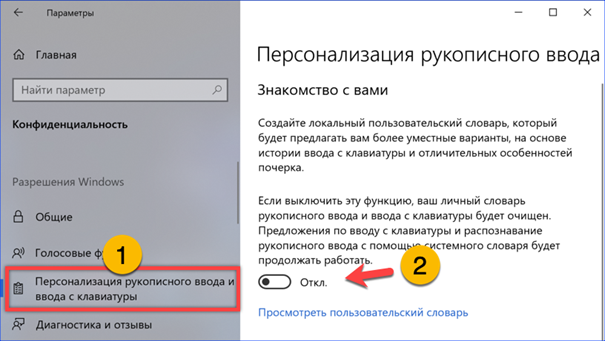
Диагностика и журнал действий
В блоке «Диагностика» выбираем отправку Microsoft минимальных данных о своем устройстве. Радиокнопку, обозначенную цифрой «2» переносим для этого в указанную стрелкой позицию.
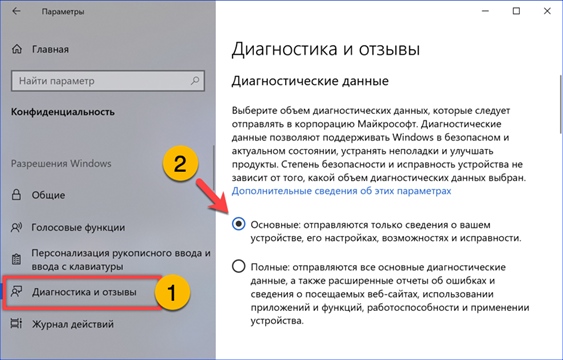
Опускаемся ниже и отключаем трекер персонализации. Если вы не разработчик программного обеспечения и не нуждаетесь в результатах диагностики, переводим ползунок, отмеченный двойкой в положение «Откл». В качестве бонуса получаем экономию дискового пространства.
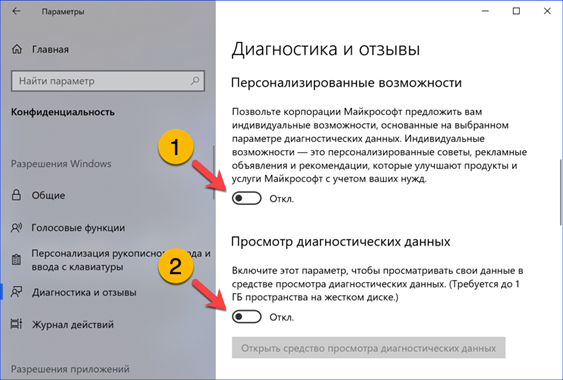
Очищаем данные уже собранные Microsoft нажав кнопку, выделенную на снимке экрана рамкой.
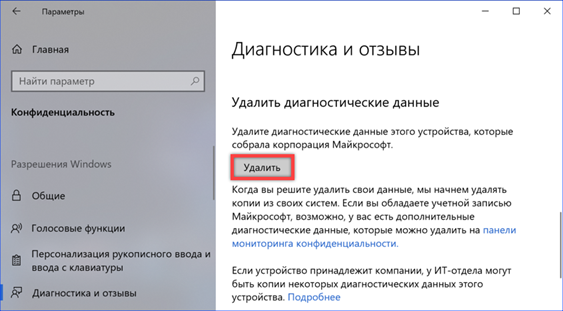
С помощью выпадающего меню запрещаем запрос отзывов о работе операционной системы. По умолчанию Windows выполняет это действие в автоматическом режиме.
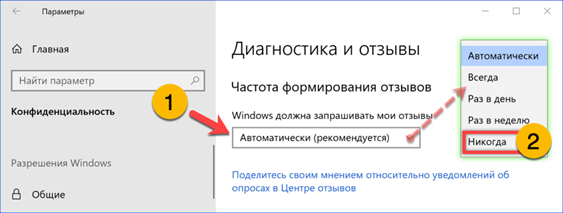
Запрещаем устранение любых возникающих неполадок без предварительного уведомления.
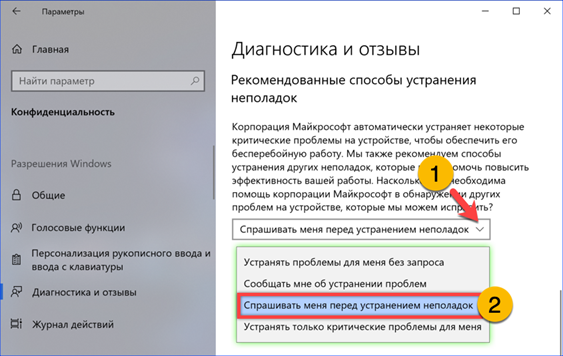
Переходим в блок «Журнал действий». Если эта функции вам нравится и используется снимаем только галочку, отмеченную тройкой.
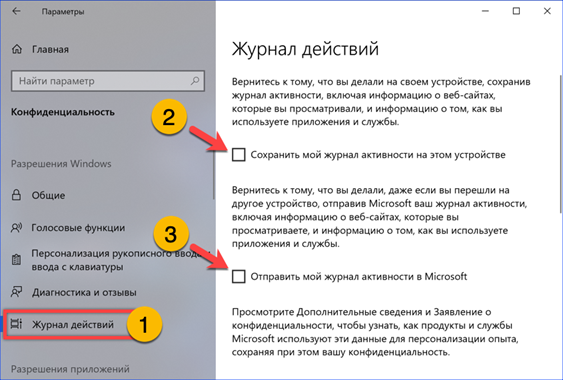
При полном отключении журнала выполняем очистку собранных данных нажав отмеченную рамкой кнопку.
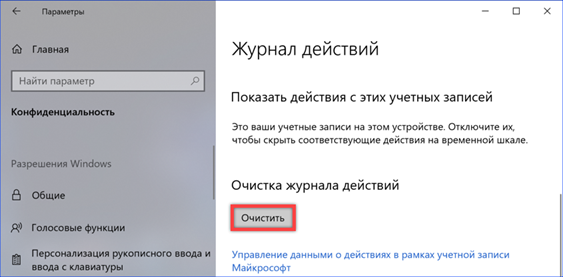
Разрешения для приложений
Кроме общих разрешений, действующих на всю операционную систему, в разделе конфиденциальности пользователь может настраивать порядок доступа приложений к аппаратным ресурсам и данным.
Наши эксперты рассматривают выдачу разрешений на примере службы геолокации. Выбрав раздел в левой части окна параметров в правой определяем общий доступ. Нажимаем кнопку «Изменить» обозначенную цифрой «2». Появится всплывающее окошко с одним переключателем. По умолчанию он находится во включенном положении, что позволяет системе определять место положения компьютера. Настройка влияет на автоматическое определение часового пояса и региональных параметров.
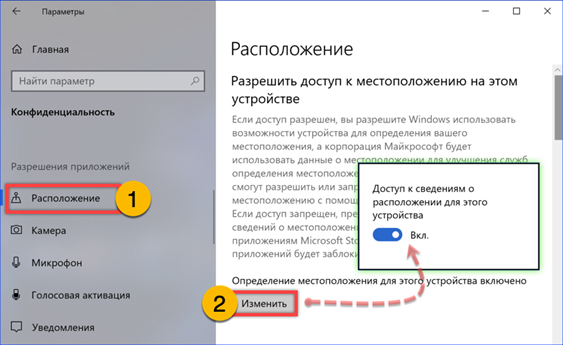
Опускаемся в правой части ниже и определяем разрешать или нет доступ к геоданным системным приложениям. Наши эксперты установили переключатель в положение «Отключено».
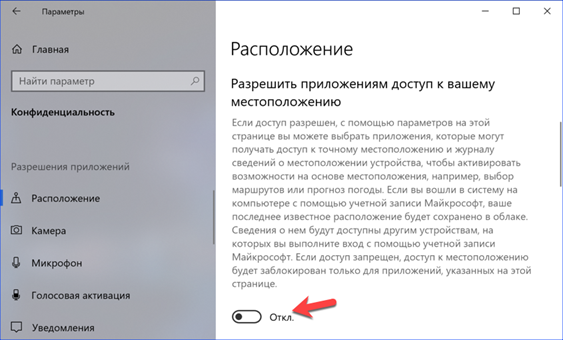
Далее следует перечень приложений, которым могут потребоваться сведения о географическом положении компьютера. В приведенном примере после общего запрета на доступ все ползунки, отмеченные стрелкой неактивны. Разрешив в предыдущем шаге использование геоданных, пользователь получает возможность выборочно его запрещать. К примеру, можно оставить его для карт и запретить для браузера. Аналогичным образом действуем со всеми остальными пунктами бокового меню, устанавливая правила для камеры, микрофона и прочих устройств, и разделов с личными данными.
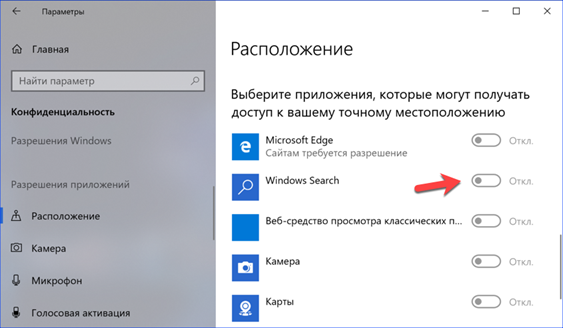
Обновление iOS
Миф или реальность слежки?
Какие выводы можно сделать? Что миф, а что реальность?
Да, Windows 10 отличается от предыдущих выпусков тем, что еще больше она стала интегрирована «в интернет» и «в мобильность». Как бы с целью повышения качества. Соответственно, пока устройство находится «в сети», «он-лайн» возможность слежки за нами с помощью операционной системы Windows 10 есть.
Windows 10 постоянно обменивается данными с «ответной частью». Это не миф. А реальность на самом деле такова, что мы сами давно и без Windows 10 охотно предоставляем возможность «слежки» и сбора информации откуда угодно.
Если Вы тонете, то ложка воды, вылитая на Вас, роли особой не сыграет. Так что, не будем обманывать себя. Мы живем в то время в котором родились. Для того, чтобы полностью избавиться от «слежки», нужно избавляться не только от windows 10 но и от всех электронных устройств… деньги хранить дома под матрасом… выкинуть подальше мобильный телефон…
Мания преследования? Интересно…
Ведь у нашего президента нет аккаунтов в соц сетях.. нет мобильного телефона…))))
Свои «данные» он даже прессе не предоставляет.. А если серьезно, просто не нужно делится лишней информацией. Не надо быть откровенным, доверчивым с интернетом по поводу своих персональных данных.
Доверяйте…или не доверяйте. Внимательно относитесь к устанавливаемым приложениям. Умейте хранить тайны. И все будет хорошо.
На этом всё. Что вы думаете по этому поводу. Как думаете, следят ли за вами?
Установили уже windows 10 и с какими сложностями встретились? Какие у вас возникли мнения, расскажите уже, это интересно читателям.
Ах да, кстати! Вы тоже заклеиваете скотчем ВИДЕОКАМЕРУ НА НОУБУКЕ. Если не заклеиваете, жмите КЛАСС и ПОДЕЛИТЬСЯ ))! Посмотрим, сколько НАС СОБРАЛОСЬ, которые не бояться, что за НАМИ СЛЕДЯТ… ))
И помни! За тобой следят..
Выбор при установке ОС
Первый раз пользователь сталкивается с настройками конфиденциальности на завершающих этапах установки.
При настройке учетной записи Microsoft предлагает делиться журналом действий, чтобы обеспечить комфортную работу на нескольких устройствах. Передаваемая информация включает в себя историю посещения веб-страниц, а также данные об использовании системных служб и программного обеспечения.
Последняя стадия установки ОС полностью связана с конфиденциальностью. Описание каждого пункта завершается отмеченным единицей ползунком отключения. Для компьютера здесь можно сразу отключить распознавание голоса и выбрать отправку коротких отчетов вместо полного предоставления данных. Прокручиваем список ниже.
На втором снимке экрана показана нижняя часть страницы настроек конфиденциальности. Отключаем как минимум два показанных ползунка, запрещая персонализацию рекламы и получение советов от Microsoft. Завершаем настройку нажав «Принять». Подробные сведения о собираемых данных изучаем, нажав кнопку, обозначенную единицей.
На следующем скриншоте показан пример описания службы геолокации. Завершив изучение, нажимаем «Продолжить» возвращаясь на страницу с переключателями.
? Читайте также. Всё по теме
Samsonite Base Boost Upright S 41 л из текстиля
- объем – 41 л;
- материал – текстиль;
- кодовый замок;
- 2 колеса;
- весит 2 кг;
- стоит 10000—11200 руб.
Простая и практичная модель. Изготовлена из текстиля, поэтому при случайных падениях ей не страшны сколы корпуса, как это бывает с некоторыми пластиковыми чемоданами. Материал прочный, износоустойчивый. С внешней стороны имеется большой карман на молнии. Внутри одно большое отделение.
Содержимое можно зафиксировать прижимными ремнями. На внутренней стенке, которая служит «крышкой», по всему периметру предусмотрен сетчатый карман на молнии. В нем удобно хранить документы либо же плоские вещи, которые нуждаются в аккуратной транспортировке. Закрывается все надежно – бегунки можно зафиксировать кодовым замком.
Металлическая ручка регулируется по высоте. За мягкое передвижение отвечают два колеса. Чтобы обеспечить устойчивость в вертикальном положении, предусмотрены опорные ножки.
Модель подойдет для делового человека, который часто бывает в командировках и поездках, для путешествий самолетом вдвоем или в одиночку.
Отключение слежки в уже установленной Windows 10
Помимо отключения слежки в процессе установки, у пользователя остается возможность ограничить шпионскую деятельность в уже установленной windows 10.
Для этого следует:
Шаг 1. Нажимаем по значку уведомлений в правом нижнем углу и выбираем пункт «Все параметры», обозначенный иконкой шестеренки.
Шаг 2. В открывшемся окне выбираем пункт «Конфиденциальность».
В открывшемся окне присутствует множество пунктов, отвечающих за слежение. Разберемся подробнее с ними.
В графе «Общее» можно смело отключать все функции, кроме «SmartScreen». Отключенные параметры позволят ограничить слежку и немного ускорить быстродействие.
В следующем пункте «Голосовые функции» следует отключить данную систему для повышения личной конфиденциальности. В отключенном виде функция выглядит следующим образом:
Пункт «Отзывы и диагностика» также подлежит к полному отключению, поскольку при помощи данных функций потенциально может вестись сбор конфиденциальной информации.
В пункте «Журнал действий» следует убрать флажки с пунктов, отвечающих за слежение системы и отправку какой-либо информации на сервера Microsoft.
Пункт «Расположение» отвечает за место определения ПК, поэтому данные настройки стоит обязательно отключить.
В пунктах «Камера», «Сведения учетной записи», «Контакты», «Микрофон», «Радио» и т.д. присутствует возможность полного отключения или выборочного включения определенных настроек для конкретных приложений. Если пользователь не использует дополнительное оборудование, можно смело все отключать.
Помимо вышеописанных пунктов, для обеспечения безопасности и анонимности рекомендуется отключить параметры в настройках Wi-Fi. Для этого следует вернуться в меню «Параметры Windows», выбрать пункт «Сеть и интернет» и перевести ползунок в режим отключить под пунктом «Искать платные планы для соседних рекомендуемых открытых точек доступа». Следующим пунктом для отключения является специальная графа в разделе «Обновление и безопасность», спрятанная под кнопкой «Дополнительные параметры».
В открывшемся окне следует перейти в пункт «Оптимизация доставки».
В следующем окне переводим в выключенное положение бегунок под пунктом «Разрешить загрузки с других компьютеров».
Стоит отметить, что вышеперечисленные функции являются лишь небольшой частью того, что можно отключить в Windows, повысив скорость работы компьютера.
Чтобы ознакомиться с полным списком, рекомендуем прочитать руководство «Функции, которые можно отключить в Windows 10».
Настройка параметров конфиденциальности
После перехода на локальную учетную запись, снова открываем “Пуск” — “Параметры”. Выбираем пункт “Конфиденциальность”.В этом меню проходимся по всем вкладкам от “Общие” до “Отзывы и диагностика” и отключаем все ненужные нам функции.Примечания по отключению функций:
В разделе “Общие”, помимо основных тумблеров, нажимаем “Управление получением рекламы от Майкрософт и сведениями о персонализации”.
Персонализированная реклама в этом браузереРечь, рукописный ввод и ввод текстаОстановить изучениеВыключить
Голосовая помощница Кортана собирает очень большое количество данных о пользователе. При этом в данный момент Кортана не работает с русским языком, потому в русскоязычных версиях системы она обычно отключена по умолчанию.
Не смотря на то, что голосовая помощница не работает с русским языком, данные могут продолжать собираться, если не остановить изучение. Далее расскажем как отключить кортану в windows 10?В разделе “Отзывы и диагностика” в выпадающем списке “Windows должна запрашивать мои отзывы” выбираем “Никогда”.
В выпадающем списке “Отправка данных об устройстве корпорации Майкрософт” этого же разделе выбираем “Базовые сведения”.
Программы для отключения слежки Windows 10
С момента выхода Windows 10 появилось множество бесплатных утилит для отключения шпионских функций Windows 10, самые популярные из которых представлены далее.
Важно: настоятельно рекомендую создавать точку восстановления системы перед использованием этих программ
DWS (Destroy Windows 10 Spying)
DWS — самая популярная программа для отключения слежки Windows 10. Утилита на русском языке, постоянно обновляется, а также предлагает дополнительные опции (отключение обновлений Windows 10, отключение защитника Windows 10, удаление встроенных приложений).
Об этой программе есть отдельная обзорная статья на сайте — Использование Destroy Windows 10 Spying и где скачать DWS
O&O ShutUp10
Бесплатная программа для отключения слежки Windows 10 O&O ShutUp10, наверное, одна из самых простых для начинающего пользователя, на русском языке и предлагает набор рекомендованных настроек для безопасного отключения всех функций слежения в 10-ке.
Одно из полезных отличий данной утилиты от других — подробные пояснения по каждой отключаемой опции (вызывается нажатием по названию включаемого или отключаемого параметра).
Скачать O&O ShutUp10 можно с официального сайта программы https://www.oo-software.com/en/shutup10
Ashampoo AntiSpy for Windows 10
В первоначальной версии этой статьи я писал о том, что появилось много бесплатных программ для отключения шпионских возможностей Windows 10 и не рекомендовал их использовать (малоизвестные разработчики, быстрый выход программ, а следовательно, их возможная недоработанность). Теперь же одна из довольно известных компаний Ashampoo выпустила свою утилиту AntiSpy для Windows 10, которой, как мне кажется, можно доверять, не боясь что-либо испортить.
Программа не требует установки, и сразу после запуска вы получите доступ к включению и отключению всех имеющихся функций отслеживания пользователя в Windows 10. К сожалению для нашего пользователя, программа на английском языке. Но и в данном случае вы можете ее легко использовать: просто выберите в разделе Action пункт Use recommended settings, чтобы разом применить рекомендованные настройки безопасности личных данных.
Скачать Ashampoo AntiSpy for Windows 10 можно с официального сайта www.ashampoo.com.
WPD
WPD — еще одна качественная бесплатная утилита для отключения слежки и некоторых других функций Windows 10. Из возможных недостатков — наличие только русского языка интерфейса. Из преимуществ — это одна из немногих утилит, поддерживающая версию Windows 10 Enterprise LTSB.
Основные функции отключения «шпионства» сосредоточены на вкладке программы с изображением «глаза». Здесь вы можете отключить политики, службы и задания в планировщике заданий, так или иначе связанные с передачей и сбором личных данных Майкрософт.
Также интересными могут оказаться и две других вкладки. Первая — Firewall Rules, позволяющая в один клик настроить правила брандмауэра Windows 10 таким образом, чтобы были заблокированы серверы телеметрии Windows 10, доступ к интернету сторонних программ или же отключить обновления.
Вторая — удобное удаление встроенных приложений Windows 10.
Скачать WPD можно с официального сайта разработчика https://getwpd.com/
Какая информация собирается
К регистрируемым данным относятся (кое-что, по-видимому, при оформлении аккаунта на официальном сайте компании):
- Имя и фамилия.
- Номер телефона.
- Почтовый адрес.
- E-Mail.
- Пол, возраст, язык и т. д.
- Пароли, логины, подсказки.
- Номера пластиковых карт, защитные коды.
- Посещаемые веб-страницы.
- Покупаемые товары.
- Данные сети (провайдера).
- Техническая информация об устройстве, в том числе IMEI.
- Сообщения передаваемые «ботам» (например, Кортане).
- Интересы, хобби, любимые новости и сводки.
- Контакты.
- Сетевые адреса, местоположение.
- Сообщение, передаваемые через Outlook или Exchange Online.
- Файлы OneDrive.
- Общение через Skype.
Windows 10 без «всевидящего ока»
Корпорация Microsoft позволила корпоративным пользователям ОС Windows 10 отключать телеметрию, присутствующую в системе с момента выхода ее первой стабильной версии летом 2015 г. Изменения пока не коснулись обычных потребителей, и Microsoft не сообщает, когда именно они получат возможность отключать слежку за ними.
Изменения в вопросах, касающихся телеметрии, были обнаружены специалистами Баварского государственного управления по надзору и защите информации (Bavarian State Office for Data Protection Supervision, Германия). По их словам, новые опции были внедрены в обновление 1909, распространение которого началось в конце 2019 г.
Корпоративные пользователи Windows 10 теперь могут оставить Microsoft без их персональных данных
Как отметили сотрудники ведомства, они обнаружили возможность полного отключения телеметрии в ходе проверки одной из рабочих станций под управлением Windows 10. Сама Microsoft не сообщала о появлении в ОС данной функции.
Выявившие новую функцию в Windows 10 эксперты отметили, что полное отключение может быть небезопасным. «В новой конфигурации Windows 10 нельзя отключать лишь запросы серверов Microsoft, поставляющих криптографические сертификаты. Сделано это потому, что эти серверы нужны для подтверждения безопасной работы Windows 10. Отключить эти вызовы можно вручную, но делать это не рекомендуется из соображений безопасности», – отметили представители немецкого регулятора.
Что, как и зачем собирает MS
Компания Майкрософт даже не скрывает о том, что ей нужны ваши данные. По заявлениям руководителей, пользовательская статистика используется для улучшения работы системы и дополнительных сервисов.
На практике к серверам Microsoft автоматически передаются:
- поисковые запросы;
- файлы, помеченные системой как вредоносные;
- набранный текст;
- голосовая информация при взаимодействии с Cortana.
Благодаря принудительной регистрации на сайте MS для создания аккаунта, у компании фактически есть подробное досье на действия каждого пользователя Win10. Для решения проблемы требуется отключить ряд встроенных служб, а также провести изменения в реестре.
Важно! Перед любыми модификациями Windows не забудьте сохранить важные файлы на внешнем носителе, создать точку восстановления, найти установочный диск или флешку
Виндовс следит за вами, с целью сбора статистики…
Итак, пройдясь немного по всем настройкам, можно убедится что собирается в основном статистика. Да, вроде бы безобидная служебная информация, необходимая для «новых замечательных функций». Вряд ли по ней можно будет точно сказать, что Вы делали вчера вечером… Но, в совокупности из нее можно понять, чем Вы интересуетесь, на какие сайты ходите, в каких местах и во сколько бываете, что вы любите на обед, какое у Вас общее физическое состояние, хобби, с кем Вы общаетесь. Начало и конец Вашего рабочего дня. Список Ваших контактов.
Отключить эти настройки как Вы убедились, легко и просто. Но, не достаточно. Чтобы полностью избавится от слежки нужно, отключить службу обновлений Windows. Как это делать я уже рассказывал в одной из статей по Windows 10
Есть вариант отключить эти настройки быстро, с помощью специальных программ от «сторонних» разработчиков
1. Remove Windows 10 Spying Features для удаления слежки в Windows 10 (//vellisa.ru/remove-windows-10-spying-features)
2. O&O ShutUp10 для отключения слежки в Windows 10 (//vellisa.ru/oo-shutup10)
3. Destroy Windows Spying (//soft.mydiv.net/win/download-Destroy-Windows-10-Spying.html)
Я этими приложениями не пользовался, но если Вам интересно, попробуйте Вы.
Результаты отключения MCT
Отключение опции Microsoft Telemetry приведет к снижению нагрузки на операционную систему, корпорация «Майкрософт» перестанет получать сведения о личных данных юзера. Повысив уровень конфиденциальности, пользователь скроет от компании полезные сведения, которые пригодились бы разработчикам для улучшения качества сервиса. Уберечь таким способом личную информацию от мошенников вряд ли удастся.
Управление настройками телеметрии можно выполнить одним из предложенных способов. Блокирование службы выполняют в случае возникновения сбоев в ее работе или сохранения конфиденциальности. Пользователь самостоятельно выбирает метод блокировки – встроенными инструментами или сторонними утилитами.
Отключение SuperFetch
Если служба узла SuperFetch грузит диск, отключить её в Windows 10 или других версиях системы можно встроенными средствами. Есть несколько способов деактивации сервиса, варианты решения проблемы будут приведены далее.
Через службы
Проще всего отключить работу SuperFetch, выполнив следующие действия:
- открываем оснастку «Службы» любым удобным способом, например, используя Поиск или консоль «Выполнить» (Wi+R) и команду «services.msc»;
- в окне системных служб будет список, включающий все локальные компоненты, выстроенные по умолчанию в алфавитном порядке. Находим здесь SuperFetch;
- выбрав сервис из перечня, жмём «Остановить» на панели слева, чтобы сервис прекратил работу (если блок не отображается, в нижней части окна выбираем вкладку «Расширенный») или жмём ПКМ по имени службы и выбираем пункт «Остановить»;
- чтобы служба не запускалась автоматически, а была отключена навсегда, идём в «Свойства» из контекстного меню (жмём ПКМ на SuperFetch) и на вкладке «Общие» окна свойств из выпадающего меню меняем «Тип запуска», выставив значение «Отключена» (или «Вручную»);
- жмём «ОК» и закрываем окна.
После выполненных манипуляций перезагружаем комп и проверяем работу. Если в ходе диагностики выяснилось, что служба не имеет отношения к нагрузке на ресурсы, включить SuperFetch можно, выполнив аналогичные действия по запуску окна служб, только на этот раз нажать нужно «Запустить», а в свойствах выбрать «Тип запуска» – «Автоматически».
С помощью реестра
Ещё один вариант отключения сервиса предполагает использование редактора реестра
Напоминаем, что вносить любые правки в системный реестр следует предельно осторожно, поскольку неправильные действия пользователя могут привести к нестабильной работе и краху системы. Перед внесением коррективов рекомендуется создать резервную копию реестра
Как отключить SuperFetch в реестре Windows 10:
- идём в реестр, например, используя консоль «Выполнить» (Win+R) и команду «regedit» или другим удобным способом;
- в редакторе разворачиваем ветку HKEY_LOCAL_MACHINE/ SYSTEM/ CurrentControlSet/ Control/ Session Manager/ Memory Management/ PrefetchParameters;
- здесь для параметра EnableSuperfetch меняем значение на «0»;
- если параметр отсутствует, жмём в свободной области правой кнопкой мыши, выбираем опцию «Создать» – «Параметр DWORD (32 бита)», присваиваем новому параметру имя EnableSuperfetch и выставляем для него значение «0»;
- перезагружаем устройство, чтобы применить изменения.
Таким же способом отключается SuperFetch и в Windows 7.
Через командную строку
Теперь разберём метод деактивации SuperFetch из командной строки:
- запускаем командную строку от имени администратора, например, через контекстное меню Пуск – Командная строка (Администратор) или Поиск (жмём ПКМ на появившемся в результатах поиска варианте и выбираем «Запуск от имени администратора»);
- в терминале прописываем команду «sc config SysMain start= disabled и жмём Enter;
- перезагружаемся, чтобы изменения применились.
При помощи утилиты
Деактивацию ненужных служб Виндовс можно выполнять также посредством специальных утилит. Отключить сервис легко при помощи простой программки Superfetch.exe, не требующей установки. Её можно бесплатно скачать с сайта разработчиков и кроме SuperFetch деактивировать Prefetch, ReadyBoot и Windows Update, а также настроить некоторые параметры для ускорения функционирования девайса.
Для деактивации службы выполняем следующее:
- загружаем Superfetch.exe и запускаем (инсталлировать софт не нужно);
- в окне утилиты отмечаем галочками нужные пункты;
- жмём «Применить изменения» и перезагружаемся.
Через диспетчер задач
Этот способ в отличие от вышерассмотренных вариантов подразумевает остановку SuperFetch только на время сеанса, то есть при следующем старте системы штатная системная служба будет снова работать. Чтобы временно отключить сервис, выполняем такие шаги:
- открываем Диспетчер задач, например, из контекстного меню Пуск или с помощью комбинации клавиш Ctrl+Alt+Del;
- идём на вкладку «Службы» и находим в списке запущенных сервисов SysMain (в описании Superfetch);
- жмём по ней ПКМ и выбираем опцию «Остановить».
Мы разобрали несколько эффективных способов, позволяющих деактивировать сервис SuperFetch. Несмотря на то, что служба, появившаяся вместе с Vista в 2007 году, уже устарела и результаты её работы не слишком впечатляют с учётом скорости современного оборудования, отключать супервыборку стоит лишь в тех случаях, когда она действительно нагружает диск.
https://youtube.com/watch?v=iT5TGDfUYew
Отключение слежки в Windows 10 во время установки
Некоторые компоненты можно отключить еще на этапе установки Винды. На начальном этапе пользователь увидит 4 основных экрана, на каждом из которых будет открываться соответствующее меню настроек.
Начальный экран настроек
После установки операционки на экране отобразится окно, в котором будет предложено использовать стандартные параметры. Нажимая на эту кнопку, юзер добровольно соглашается на передачу личных данных, что влечет нарушение конфиденциальности. Поэтому эту кнопку необходимо игнорировать. В нижнем левом углу экрана юзеру нужно выбрать пункт «Настройка параметров».
Настройка параметров
В следующем окне будет отображен список параметров, которые по умолчанию будут включены. Именно эти опции открывают доступ к данным владельца гаджета. Пользователю нужно переместить ползунки в положение «Выключено».
Окончательный этап настройки
После нажатия кнопки «Далее» откроется новое окно. В этом меню также необходимо отключить все опции, кроме одного – «SmartScreen». Эта функция защищает компьютер от проникновения вредоносных программ. Отключив опции, пользователь навсегда заблокирует официальный шпионаж за своими действиями.
По завершению настроек останется кликнуть кнопку «Далее».
Создание локального профиля
Здесь пользователю будет предложено создать учетную запись Microsoft. Если пользователь создаст профиль, данные и настройки будут к нему привязаны. Если хакеры взломают систему, то вся личная информация попадет к ним в руки. Поэтому этот пункт лучше пропустить.