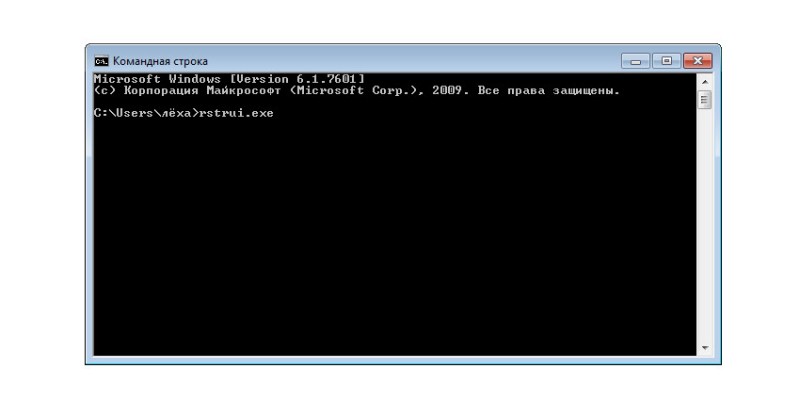Просмотр файлов heic на windows 7
Содержание:
- Как открыть с помощью конвертеров?
- Как открыть файл HEIC в Windows 10
- Конвертер HEIС в JPG – iMazing
- Online-converting.ru — простой бесплатный конветер
- 2. Tianhe-2 – 33,9 Петафлопс
- Таким образом, мы можем открыть файлы HEIC и HEVC в Windows 10
- HEIC: чем открыть на Windows 7, 8
- Как открыть файл heic на компьютере с Windows
- Программы для чтения .heic
- Что собой представляют форматы HEIC/HEIF
- Установка специального кодека для просмотра HEIC.
- НКО Профит
- Как сделать, чтобы iPhone снимал с камеры в формате JPEG
- Чем открыть файлы HEIC
Как открыть с помощью конвертеров?
Не обязательно открывать данный формат, можно просто сменить ему расширение. Для этого используются специальные онлайн сервисы:
Heic2Jpeg.com — есть русский язык и возможность выбора качества конвертации. Предельно простой в эксплуатации инструмент для быстрого преобразования:
Heictojpg.com – считается самым популярным и удобным в использовании сетевым конвертером. Он поддерживает одновременную загрузку до тридцати фотографий. Полученные снимки дополнительно дорабатываются через технологию «JPEGmini», что позволяет уменьшить их размер и повысить качество фото;
- Сloudconvert.com – сильнейший интернациональный помощник, поддерживающий конвертирование разнообразных видов файлов (мультимедийные, текстовые и прочие). Среди достоинств также выделяется поддержка изменения расширения нужных нам файлов;
- Freetoolonline.com– здесь вы найдете широкий функционал. На сайте есть не только необходимый нам конвертер, но и архиватор, всевозможные инструменты для работы с pdf файлами, сжатие изображения, смена их размеров и многое другое. На первый взгляд может показаться, что все запутано, но на самом деле интерфейс очень простой. Для того чтобы сменить расширение heic, нужно просто пролистать главную страницу вниз.
В этой статье мы рассмотрели несколько вариантов. Так что вы теперь знаете, что собой представляет формат heic, чем открыть. Чаще всего пользователи переводят файлы этого типа в другие расширения. После чего можно просмотреть их в стандартных графических программах. Все указанные онлайн сервисы помогут справиться с этим легко и быстро. Они англоязычные, но при этом даже новичок разберется с доступным функционалом.
Как открыть файл HEIC в Windows 10
В двух словах стоит привести описание относительно нового формата HEIC. В сравнении со стандартным JPEG он имеет меньший размер файла и более высокое качество изображения. По сути, новый формат изображения основан на формате сжатия видео высокой эффективности, также известном как HEVC или H.265.
Изображения HEIF предлагают множество функций, которые недоступны в формате JPEG. Например, прозрачность и 16-битный цвет. Можно применить некоторые изменения, как вращение, обрезка, титры и наложение к изображениям HEIF. В свою очередь, они будут сохраняться без изменения основного изображения.
CopyTrans HEIC for Windows 10
Некоторые пользователи всё ещё предпочитают использовать средство просмотра фотографий, которое было доступно в предыдущих версиях операционной системы. Возможно его нужно будет включить классическое средство просмотра фотографий в Windows 10. Плагин CopyTrans HEIC добавляет поддержку файлов HEIC в Windows Photo Viewer.
С официального сайта загрузите программу CopyTrans HEIC for Windows 10. Запустите установщик и следуйте нескольким шагам. Она занимает несколько мегабайт, но добавляет поддержку форматов HEIC / HEVC. Вам достаточно его установить и тогда появится возможность просмотра изображений вышеуказанного формата.
Теперь у Вас появилась возможность мгновенной конвертации файла HEIC в JPG. Непосредственно в проводнике в контекстном меню файла выберите Convert to JPEG with CopyTrans. Вы получаете копию выбранного файла, но уже в формате JPG.
Расширения для изображений HEIF
Developer:
Microsoft Corporation
Price:
Бесплатно
Расширение позволяет просматривать и записывать файлы, которые используют формат High Efficiency Image File на Windows 10. Изображения, сохранённые в файлах HEIF с расширением .heic, сжаты с помощью формата HEVC.
Для таких файлов также необходимо установить пакет расширений для видео HEVC. К сожалению, если пакет расширений для видео HEVC не установлен, расширение для изображений HEIF не сможет воспроизводить файлы с расширением .heic.
Developer:
Microsoft Corporation
Price:
USD$0.99
Программа для просмотра IrfanView
Эта программа попала в список лучших приложений для просмотра изображений Windows 10. Нужный Вам формат, а именно HEIC или HEIF не проблема для IrfanView. Установили стороннее приложение и получили поддержку без необходимости установки кодеков.
Конвертировать файл HEIC в JPG
Для конвертации можно использовать абсолютно любые средства. В распоряжении пользователя много доступных сервисов, классические программы или приложения с Магазина Windows 10. О способах конвертации этого формата можно написать дипломную работу. Средств действительно достаточно.
В принципе можете переключить качество изображений в настройках камеры непосредственно на Вашем мобильном устройстве iPhone. Насколько мне известно, достаточно перейти в Настройки > Камера > Форматы, и поменять Высокая эффективность (HEIC) на Наиболее совместимые (JPG).
Заключение
- Для включения поддержки файлов формата HEIC нужно установить кодеки на Windows 10. Можно воспользоваться классическим плагином CopyTrans HEIC или Расширения для изображений HEIF с Microsoft Store.
- Формат HEIC появился не так уж и давно. По умолчанию используется в продуктах компании Apple. Несет в себе преимущества как в размере файла, так и в его качестве в сравнении с классическим JPG или JPEG.
- Всегда можно выполнить конвертацию HEIC в JPEG буквально в несколько нажатий. Как с помощью классических программ, доверенных приложений с магазина, так и онлайн сервисов для конвертации.
Конвертер HEIС в JPG – iMazing
2) Запустите iMazing HEIC Converter.
Появится экран с инструкциями, на котором будет сказано, что нужно перетянуть HEIF-изображения из Finder в окно программы.
3) Для начала последуем инструкции.
Откройте папку с файлами в формате .HEIC, которые хотите конвертировать.
4) Выберите нужные изображения с мощью Command (⌘)-нажатие мыши или нажмите Выбрать все в меню Finder. Также можно нажать Command (⌘)-A, чтобы выбрать все файлы в папке.
5) Перетяните выбранные файлы в окно iMazing HEIC Converter.
6) Удостоверьтесь, что вы переместили все нужные изображения HEIC (HEIF) в окно программы.
7) Откройте меню рядом с надписью Format и выберите JPEG.
Примечание Если вы выберите формат PNG, это решит проблему с потерей качества.
8) Поставьте галочку рядом с пунктом Keep EXIF data.
Примечание: Если вы уберёте галочку, то не сохранятся такие данные, как скорость затвора, экспозиция, яркость и т.д.
9) Слайдером рядом со словом Quality выберите желаемое качество.
Чем выше качество, тем больше памяти будет занимать файл. Если вы сделаете качество низким, то значительно уменьшите размер файла, но будет утеряно его качество.
Рекомендуем установить слайдер на отметку 85 процентов, т.к. это некий баланс между размером и качеством файла.
10) Нажмите кнопку Convert, чтобы начать процесс.
Вам нужно будет выбрать папку на Mac, в которую будут сохранены файлы.
Затем программа начнёт работу. В зависимости от количества файлов и мощности вашего ноутбука процесс займёт от нескольких секунд до нескольких минут.
Вы сможете следить за процессом конвертирования с помощью индикатора на экране.
11) Когда процесс будет завершён, появится диалоговое окно.
Нажмите OK, чтобы закрыть iMazing HEIC Converter и найти JPEG-файлы вручную, или же нажмите Show Files , чтобы папка с файлами открылась автоматически.
Сравнение оригиналов с полученными файлами наглядно показывает, насколько экономен формат HEIF. В большинстве случаев JPEG весит как минимум в два раза больше.
Что насчёт данных EXIF и качества?
В отличие от других конвертеров, iMazing сохраняет все данные EXIF и другую полезную информацию, как дата съёмки, цветовой профиль и т.д. Таким образом, вы сможете переместить конвертированные изображения обратно в Фото, и они будут размещены по дате.
Вот EXIF-данные оригинального HEIF-изображения.
А это EXIF-данные конвертированной версии JPEG.
Как видите, все данные сохранились и остались теми же, что очень удобно.
Кроме того, iMazing HEIC Converter сохраняет и цветовые профили, чтобы не терять качество изображений. Это особенно актуально для владельцев iPhone 7 и новее, а также iPad Pro 2017 года.
Online-converting.ru — простой бесплатный конветер
Heictoconver.com не единственный сайт конвертирования HEIC в растровый JPG, который вы можете использовать. В сети также есть еще несколько сайтов, например, https://online-converting.ru/image/. Он имеет русскоязычный интерфейс и более обширные настройки файлов. Здесь можно конвертировать не только в JPG, но и в другие форматы. Вы также можете выбрать изображение из интернета. Для этого нужно нажать «Онлайн файл» и вставить в появившуюся строку ссылку. Можно выбирать глубину цвета, качество исходного файла, тип сжатия и другое.
Чтобы изменить формат для вашего HEIC изображения:
- Нажмите зеленую кнопку «Локальный файл» и далее «Выберите файл», чтобы найти нужный через проводник ОС.
- Когда файл загрузится, выберите необходимые настройки.
- Нажмите внизу страницы кнопку «Конвертировать».
Сайт позволяет преобразовывать не только изображения, но и книги, видео, архивы, музыку и другое. В главном окне сайта, возле его названия нужно выбрать подходящий раздел для других задача.
2. Tianhe-2 – 33,9 Петафлопс
Таким образом, мы можем открыть файлы HEIC и HEVC в Windows 10
Если мы хотим легко открыть файлы HEIC и HEVC на нашем компьютере с Windows 10, мы должны установить два расширения , Эти расширения доступны бесплатно в магазине приложений Windows Microsoft Store.
Расширение видеофайла HEVC / H.265
Для воспроизведения высокоэффективного видео HEVC в Windows 10 необходимо установить соответствующий кодек из Магазина Microsoft. Это расширение адаптировано для получения максимальной отдачи от самого современного оборудования, поэтому оно позволяет вам транслировать контент в Ultra HD и 4K. Это также позволит нам получить максимальную отдачу от новых процессоров Intel Core и графических процессоров. Кроме того, это расширение предлагает возможность кодирования контента HEVC в устройствах, которые не имеют никакого видеокодера на основе этого оборудования.
Производитель устройства HEVC видео расширения
Разработчик: Microsoft Corporation
Цена: бесплатно
HEIC / HEIF видео расширение файла
Если мы хотим открыть файлы HEIC, мы должны добавить кодек с такой совместимостью, который по умолчанию не поддерживается Windows 10. Это расширение обеспечивает полную совместимость с этим форматом, поэтому мы можем открывать все типы файлов с помощью совместимого приложения визуализации. , Он также включает в себя Photos, приложение, которое по умолчанию установлено в Windows 10. Таким образом, мы сможем открывать файлы изображений с расширением .heic или .heif.
Изображения, хранящиеся в формате HEIF, были сжаты с использованием формата HEVC. Поэтому необходимо, чтобы у нас также был установлен пакет расширения HEVC для его правильной визуализации. В противном случае расширение изображения HEIF невозможно просмотреть или обработать.
HEIF изображения расширения
Разработчик: Microsoft Corporation
Цена: бесплатно
HEIC: чем открыть на Windows 7, 8
Как уже было сказано выше, пытаться открыть формат HEIC стандартными средствами операционной системы виндовс 7 или 10 бессмысленно, так как родные программы и кодеки попросту незнакомы с ним. Даже современная десятка не хочет его открывать.
Обратите внимание! Единственным для многих неопытных остается способ конвертирования изображений на специальных сервисах и его переброса на облачные хранилища или физические накопители. Существует метод, который работает только с виндовс
Он основан на использовании фирменной программы от Apple — iTunes. Пошаговая инструкция выглядит следующим образом:
Существует метод, который работает только с виндовс. Он основан на использовании фирменной программы от Apple — iTunes. Пошаговая инструкция выглядит следующим образом:
- Установить на персональный компьютер или ноутбук под управлением виндовс программу iTunes последней версии. Проверить обновления всех драйверов, которые ей необходимы.
- Подключить свой «яблочный» телефон к устройству через USB-порт с помощью любого кабеля.
- Перейти в проводник и найти устройство. Если оно не определилось, то придется еще немного подождать.
- Перейти к iPhone и найти папку под названием DCIM.
- Выбрать каталог с фотографиями и просмотреть их прямо на своем смартфоне.
- С помощью программы iTunes скопировать и вставить необходимые файлы на компьютер. Секрет в том, что они будут моментально конвертированы в формат JPG.
Также есть способ, который работает не только с Windows, но и с Mac. Благодаря тому, что айфоны и айпады могут перемещать свои файлы на ПК и ноуты в совместимом для них формате выполнить переброс картинок не составит никакого труда. Для этого нужно всего лишь воспользоваться следующей поэтапной инструкцией:
- Включить или разблокировать свой айфон.
- Перейти в приложение «Настройки». Найти его можно в главном меню.
- Долистать до пункта «Фотографии» и найти около него параметр «Перемещение на Mac или PC».
- Указать значение параметра «Автоматически».
Настройки телефона, позволяющие выполнять конвертацию
Чем открыть файл HEIC в Windows 10: установка сторонних программ для просмотра изображений
Мало кто знает, но есть специальные кодеки и программы, которые можно скачать, чтобы стандартный проводник виндовс 7, 8 или 10 смог открыть файлы HEIC
Стоит обратить внимание на полностью бесплатную утилиту от разработчика CopyTrans. Она называется CopyTrans HEIC for Windows, и ее функционал основан на конвертировании картинок формата HEIC в совместимый с виндовс тип JPG
Как только программа будет установлена на компьютер или ноутбук, контекстное меню проводника обзаведется новым пунктом, который будет называться так же, как и программа. По его нажатию (если выбран файл) будет происходить быстрая конвертация изображения или рисунка в распространенный формат.
Использование программы CopyTrans
Большинство современных редакторов фотографий не работает с этим форматом, но в скором времени это исправится, и он приживется. Так было со многими расширениями, которые теперь пользуются популярностью. В ближайшее время никому и не понадобятся никакие расширения для изображений HEIF в Windows 10. Открыть, кстати, HEIC файл может редактор XnView версии 2.4.2 и выше. Скачать его можно тут.
Как открыть файл heic на компьютере с Windows
Для того, чтобы открыть файлы HEIC в Windows есть несколько способов. Первый и самый очевидный из них это скачать необходимые кодеки, либо программу, которая поддерживает указанные форматы. Можно конвертировать heic формат в JPEG или PNG. Конвертировать можно как с помощью программ, так и онлайн сервисов. Также можно конвертировать с помощью смартфона iPhone. Обо всех этих способах подробно поговорим далее.
Открытие файла HEIC на Windows 10
Компания MicroSoft, начиная с версии Windows 10 1803 для открытия фотографий в формате HEIC, предлагает скачать специальный кодек из своего магазина Windows Store. На момент публикации этой статьи он бесплатный. Чтобы его скачать перейдите в приложение магазина Windows на своем ПК (либо на Web версию магазина с помощью браузера) и в строке поиска введите Расширения для изображений HEIF. Установите данное расширение и после вы сможете открывать изображения формата HEIC с помощью стандартной программы Фото. Также в проводнике будут отображаться миниатюры изображений. Но вот сохранять такие изображения в форматах JPEG или PNG стандартными средствами Windows не получится.
Открытие файла HEIC на Windows 7,8 и Windows 10 любых версий.
Чтобы открывать изображения в формате HEIC на любых версиях Windows можно воспользоваться программным обеспечением от разработчиков CopyTrans. Называется программа CopyTrans HEIC for Windows. После установки в проводнике будут отображаться миниатюры изображений, программы для отображения фото получат поддержку нового формата и также в контекстном меню для изображений появится пункт Convert to Jpeg with CopyTrans (создаёт копию изображения в формате JPEG в той же папке где находится исходное изображение формата HEIC).Скачать данную программу можно с официального сайта разработчика . После установки программы, для активации необходимо перезагрузить компьютер.
Как и чем конвертировать HEIC в JPEG.
В настоящее время, конвертировать изображения из HEIC в JPEG можно разными способами — как с помощью онлайн сервисов, так и с помощью программ. Еще одним способом является автоматическая конвертация с помощью iPhone. Но об этом уже есть статья на сайте Как фото в формате HEIC перевести в JPEG на iPhone. Рекомендую ознакомиться с ней.
Программы для конвертации HEIC в JPEG
Вариантов специальных программ, которые умеют конвертировать HEIC в JPEG предостаточно. Одну из таких программ мы уже затронули выше. Речь про CopyTrans HEIC for Windows, который через контекстное меню позволяет конвертировать формат изображений. В качестве примера можно привести ещё парочку программ, таких как или же . Оба варианта бесплатные и без рекламы. Работают по одному и тому же принципу — выбираете файлы и быстренько конвертируете их в .jpg или .png
Онлайн конвертор HEIC в JPEG
Преимущество онлайн сервисов в том, что вам не нужно устанавливать на свой компьютер лишние программы. Среди онлайн конверторов хочу выделить сайт Он очень прост в использовании. Для конвертации просто перетащите нужные файлы изображений в сервис (позволяет разом конвертировать до 50 изображений), а затем скачайте их уже в формате JPEG.Отрицательным моментом тут является вопрос безопасности, то есть доверия личных фотографий онлайн сервисам.Можно также конвертировать фотографии в обратном направлении, то есть из JPEG в HEIC. Для этого можно воспользоваться онлайн сервисом https://convertio.co/ru/png-heif/. Этот сервис просто комбайн разнообразных конвертаций.
Программы для чтения .heic
Windows 10 (а предшественники и подавно) не предлагает ни единой программы для открытия файлов .heic. При попытке запустить документ система выдаст свою стандартную табличку с предложением поискать что-то подходящее в своем магазине, а поиски окончатся ничем.
На данный момент ни одна предустановленная или загружаемая программа для чтения или обработки изображений не выпустила обновлений, которые работали бы с этим форматом. А значит, вариант один – конвертировать.
Актуальны два типа конвертеров:
- скачиваемые программы;
- онлайн-версии.
Если планируется постоянно работать с большим количеством фоток и/или интернет на устройстве не отличается высокой скоростью, проще скачать программу на ПК.
Варианты программ, работающих с форматом .heic:
- iMazing HEIC Converter;
- HEIC to JPG Converter 8.1.
Первая может преобразовать ещё и в PNG (+ для сохранения прозрачности).
Программа для конвертирования формата .heic – iMazing HEIC Converter
При хорошем доступе к сети или в том случае, если надо срочно конвертировать несколько фоток, проще воспользоваться онлайн-сервисами:
- Apowersoft Free HEIC Converter;
- Heictojpg.com (позволяют грузить до 50 файлов одновременно);
Онлайн сервис для конвертирования формата .heic – Free HEIC Converter
Что собой представляют форматы HEIC/HEIF
С ростом количества пикселей в матрицах цифровых фотоаппаратов удалось добиться соответствующего увеличения разрешающей способности фотографий. А чем она больше – тем больше бит и байтов необходимо для хранения графических файлов. Мало кто знает, что фотография высокой чёткости в несжатом формате «весит» многие десятки и даже сотни мегабайт.
Поскольку медиафайлы, включая графику, это преимущественно часто переносимые данные, с их хранением возникает проблема. И одним из способов борьбы с дефицитом дискового пространства на сменных и несменных носителях стали технологии сжатия графики. Наибольшее распространение получил формат JPEG – его уникальный алгоритм компрессии позволил уложиться в приемлемый показатель порядка 5 МБ для одной фотографии.
Но специалистам из Apple и этого показалось мало. Их стараниями на свет одновременно с выходом 11 поколения iOS появился новый формат, обеспечивший вдвое меньший размер фото формата HEIC при сопоставимом качестве фотографий. В настоящее время практически все устройства яблочной компании делают снимки именно в этом формате.
Увы, но это оказалось полным сюрпризом для многомиллионной армии пользователей ОС Windows – никакие инструменты этой операционной системы новый формат HEIC графических файлов не понимают, как и сторонние программы-вьюверы типа ACDSee.
Даже такие монстры, как Adobe с их Photoshop, не сумели вовремя сориентироваться, чтобы оснастить свой популярнейший графический редактор способностью понимать новый формат.
Поэтому стоит разобраться, чем же тогда открывать HEIC в Виндовс. Вопрос не праздный, поскольку, несмотря на относительно небольшие объёмы распространения техники, способной делать снимки подобных файлов, популярность нового кодека растёт, как на дрожжах.
Один из способов решить проблему – использование программ, конвертирующих HEIC в JPEG. Он действительно востребован, поскольку позволяет обмениваться фотографиями. Но при этом сводится на нет основное преимущество формата – вдвое меньший размер файла при том же качестве. Впрочем, это не единственное достоинство HEIC по сравнению с JPG:
- формат поддерживает 16-битную цветность пикселя против 8-битной у JPEG;
- достигнута небывалая лёгкость первичной обработки фотографий (вращение, обрезка, наложение других изображений) с возможностью отмены этих операций, изменённый файл сохраняется отдельно от оригинала;
- формат имеет свойство контейнера, то есть в одном файле можно хранить несколько фотографий или рисунков.
Согласитесь, этого вполне достаточно, чтобы пользователям систем на основе ОС Windows захотелось использовать этот формат напрямую, а не в конвертированном виде. Кстати, разработчики ОС Андроид среагировали достаточно оперативно – версия ОС Android P уже понимает файлы с расширением «.heic», причём она уже устанавливается в некоторые смартфоны. Остаётся надеяться, что в Майкрософт тоже поймут перспективность новых графических объектов, и их поддержка будет внедрена в ближайших релизах самой операционной системы.
Пока же остаётся надеяться только на сторонних разработчиков, которые, впрочем, быстро поняли востребованность нового прогрессивного графического формата. Ниже мы рассмотрим, чем смотреть и как открыть файлы формата HEIC, а пока отметим, что если вы встретите файл с расширением HEIF, то это аббревиатура формата High Efficiency Image File, являющегося «старшим братом» High Efficiency Image Coding. Спецификация HEIF была создана летом 2015 года, а разработка Apple – через два года.
По существу, никто больше не разрабатывал спецификацию HEIF, основанную на способности хранения опорных кадров изображений в кодировке HEVC, так что оба расширения, .heif и .heic, введены в оборот именно яблочной корпорацией. По существу – это один и тот же формат, во всяком случае, на данный момент.
Установка специального кодека для просмотра HEIC.
Если вы не против установки кодека, установите OpenTrans HEIC и вы сможете открывать и просматривать изображения HEIC в Windows 10.
OpenTrans HEIC устанавливает кодек в вашей системе, поэтому теоретически любой просмотрщик изображений, поддерживающий кодек, должен иметь возможность открывать файл HEIC. Мы проверили его работу с помощью Классического Средства Просмотра фотографий в Windows 10 (Windows Photo Viewer) и с IrfanView.
IrfanView не смог открыть предложенный файл, но Средства Просмотра фотографий открыло графический файл HEIC без проблем.
Просмотр изображений HEIC в Windows.
Перейдите на страницу разработчика, загрузите и установите бесплатный кодек — OpenTrans HEIC .
Как только он будет установлен, перейдите в папку с файлом HEIC. Кликните правой кнопкой мыши файл и в контекстном меню выберите «Открыть с помощью». Разверните список приложений и выберите «Просмотр фотографий Windows».
«Открыть с помощью»
Примечание: В Windows 10, у вас должно быть включено «Классическое Средство Просмотра фотографий» в противном случае вам потребуется включить его, прежде чем вы сможете его использовать.
Файл будет открыт в приложении без заминки.
классический просмотрщик изображений
Во время установки кодека, рекомендуем закрыть все работающие приложения. Если у вас открыты другие приложения, есть вероятность, что что-то может пойти не так. Лучше всего закрыть приложения, а только затем начать установку.
Преимущества CopyTrans HEIC для Windows 10.
- Простая установка
- Встроенная поддержка просмотрщика Windows
- Отображение эскизов HEIC в проводнике
- Прозрачная интеграция с проводником Windows
- Поддержка Microsoft Office HEIC
- Сохранение исходных данных EXIF
- Конвертирование в 1 клик в JPEG
Кодек не работает для видеофайлов. Apple также представила формат файла HEVC для видео на iOS 11 для устройств iPhone 7 и более поздних версий. Этот кодек предназначен исключительно для файлов изображений HEIC.
Существуют и другие кодеки HEIC, доступные для Windows, но они стоят денег. Одной из отличительных особенностей этого кодека является то, что он бесплатен и отлично работает. Он работает только с классическим просмотрщиком изображений, не путать с новым приложением «Фотографии» в Windows 10. Само собой разумеется, что, если у вас установлена более старая версия Windows, этот кодек будет работать так же хорошо, как и в Windows 10.
НКО Профит
Как сделать, чтобы iPhone снимал с камеры в формате JPEG
Благодаря последним обновлениям iOS камера iPhone будет снимать фотографии в новом формате HEIC, а не в формате JPEG. Это изменение формата камеры в HEIC появилось в iOS 11, но некоторые пользователи iPhone могут предпочесть, чтобы их камера продолжала снимать фотографии в формате JPEG. Пакетное преобразование из HEIC в JPG запрашивается пользователями, поскольку JPEG обеспечивает большую совместимость с совместным использованием, копированием на компьютер и т. Д. И, как правило, является более широко используемым форматом.
Нужно, чтобы ваши фотографии iPhone были сохранены в формате JPEG? Вот как!
- Запустите Настройки на главном экране и перейдите в раздел Камера
- Выберите «Форматы» и «Наиболее совместимые», чтобы снимать фотографии в формате JPEG на камеру iPhone.
- Выход из настроек
Чем открыть файлы HEIC
Принципиально инновационного в новом формате ничего нет, по сути HEIC является версией видеокодека HEVC, только для изображений. Но не в этом суть. Проблема в том, что просматривать HEIC-фото можно только на новых iPhone или iPad на базе процессора А9 и под управлением iOS 11, Windows этот формат не понимает. Более того, ни один из популярных «виндовских» графических редакторов, включая Adobe Photoshop, не поддерживают с ним работу.
Единственный пока доступный вариант – это конвертировать HEIC в JPG, благо такие инструменты уже существуют. Одним из них является онлайн-сервис Heictojpg.com, позволяющий перевести HEIC-фото в JPG по 30 штук за раз. Настраивать ничего не нужно, сервис оптимизирует изображения, после чего они автоматически скачиваются на компьютер пользователя.
Услуги по преобразованию HEIC в JPG предоставляет также онлайн-сервис CloudConvert (cloudconvert.com/heic-to-jpg), поддерживающий, помимо прочего, конвертирование в множество других форматов.
А ещё вы можете воспользоваться десктопным приложением iMazing HEIC Converter. В использовании программа очень проста – чтобы загрузить в неё фотографии и преобразовать их в привычный JPG, достаточно перетащить их на рабочее окно, а затем нажать кнопку «Convert».
Скачать версию приложения для Windows можно с официального сайта imazing.com/ru/heic. Распространяется конвертер на бесплатной основе, язык интерфейса английский.