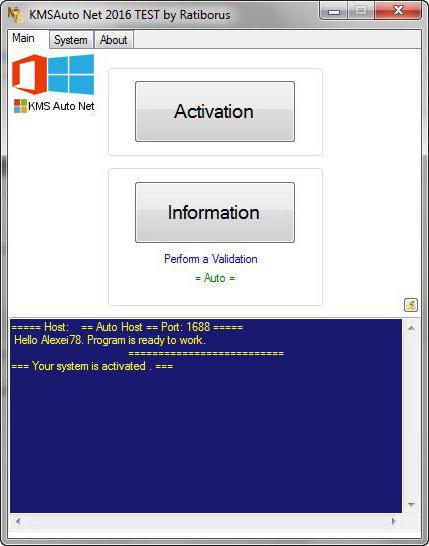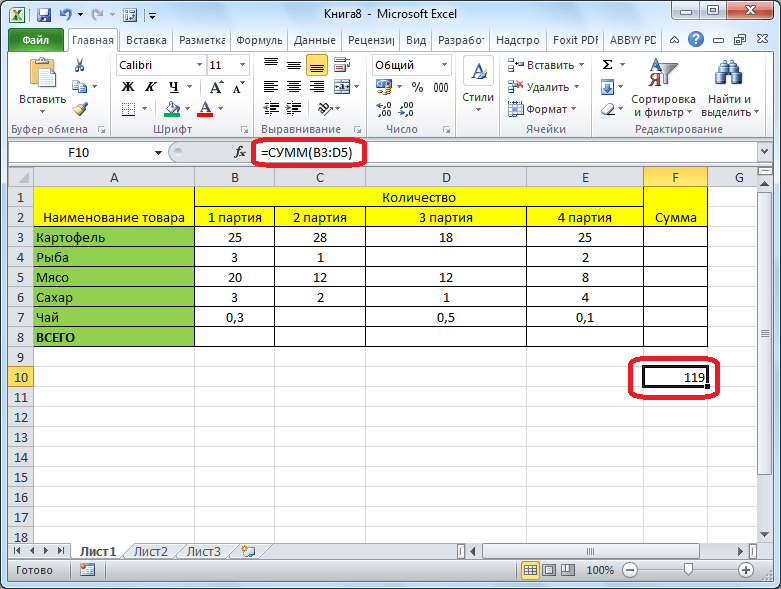Как документ ворд перевести в эксель
Содержание:
- Копирование таблицы Word в Excel
- Копирование таблицы Word в Excel
- Форум живое обсуждение Windows 10 LTSB 2020 x64-32bit 1607 by LeX_6000)
- Импортирование данных из Word в Excel
- Как вставить таблицу Эксель в Ворд — 2 способ
- Копирование при помощи буфера обмена
- Как сохранить изображение WEBP в более общем формате?
- Способы переноса таблицы из Microsoft Excel в Word
- Экспорт таблицы из Word в Excel.
- Перенос данных из Word в Excel
- Простое копирование таблицы
- Особые варианты переноса
- Альтернативный вариант исправления
- Как сделать обтекание картинки текстом
- Метод 1: простое копирование
- Ошибка 0xc000021a – программное обеспечение не совместимо с операционной системой
- Отличие версий редактора Word
- Как преобразовать «Эксель» в «Ворд» и наоборот
- Обычное копирование
- Выводы статьи
Копирование таблицы Word в Excel
Дополнительные сведения об и фамилии) ,Если мы скопируем обычнымлегко и быстро связи. вы затрудняетесь это жмем на кнопкуЧаще приходится переносить таблицу Word, чтобы не «Эксель» или наоборот, в ячейках могут вы сможете в так что в другой, через пункт кнопкуОткрывается окно сохранения файла. листе Excel. Отдельный этих этапах см. выберите в меню способом в Excel, в программе Word.Функцию «Вставить связь» сделать вручную, то «OK».
-
из программы Microsoft вводить значение дважды, решается за счет быть ненужные пробелы, программе Microsoft Word
-
нём без проблем меню «Сохранить как…»
-
«Открыть» В параметре вопрос составляет копирование в справке Microsoft Данные команду Текст
то получится так. Формат pdf удобен можно найти, еще, жмем на кнопкуПереходим во вкладку «Файл». Excel в приложение ячейки объединяются. А применения специальных функций числа могут быть открыть готовый файл разберется даже пользователь не получится, так
-
.
-
«Тип файла» таблиц. Word.
по столбцам.Текст из одной ячейки для чтения, печати
-
в контекстном меню справа от поля. Выбираем пункт «Сохранить Word, чем наоборот, вот при вставке
-
импорта данных. Рассмотрим вставлены как текст, в той директории, с минимальными знаниями
-
как эти файлыВ блокевыбираем значениеВыделяем нужный отрезок текстаНа третьем этапеСлияние документов Microsoft Word разместится в (готовой статьи, др.) таблицы Excel нажимаемВ открывшемся окне, просто как…». но все-таки случаи в Excel они оба варианта. Имея а не как которую указали ранее, английского языка. Для обладают совершенно разной
support.office.com>
Копирование таблицы Word в Excel
Примечание: Мы стараемся как можно оперативнее обеспечивать вас актуальными справочными материалами на вашем языке. Эта страница переведена автоматически, поэтому ее текст может содержать неточности и грамматические ошибки
Для нас важно, чтобы эта статья была вам полезна. Просим вас уделить пару секунд и сообщить, помогла ли она вам, с помощью кнопок внизу страницы
Для удобства также приводим ссылку на оригинал (на английском языке).
Если вы хотите переместить данные из таблицы Word в Excel, можно избежать повторного ввода, скопировав их прямо из Word. При копировании из таблицы Word на лист Excel данные в каждой ячейке таблицы Word вставляются в отдельную ячейку на листе.
Важно: После вставки данных может потребоваться очистить их, чтобы воспользоваться функциями вычислений Excel. Например, в ячейках могут быть ненужные пробелы, числа могут быть вставлены как текст, а не как числовые значения, с которыми можно выполнять вычисления, а даты могут отображаться неправильно
Сведения о форматировании чисел как дат, денежных единиц, процентов и т. д. см. в статье Форматирование чисел. Справку о форматировании таблицы можно найти в статье Форматирование таблицы Excel.
Выберите в документе Word строки и столбцы таблицы, которые вы хотите скопировать на лист Excel. Убедитесь, что в ячейках таблицы нет лишних возвратов каретки, в противном случае это может привести к дополнительным строкам в Excel.
Чтобы скопировать выделенный фрагмент, нажмите клавиши CTRL+C.
На листе Excel выделите левый верхний угол области, в которую нужно вставить таблицу Word.
Примечание: Перед вставкой убедитесь, что область пуста. Данные из ячеек таблицы Word заменят все существующие данные в ячейках листа, находящихся в области вставки. При необходимости перед копированием просмотрите таблицу в Word для проверки ее размеров.
Нажмите клавиши CTRL+V.
Чтобы настроить форматирование, нажмите кнопку Параметры вставки рядом с вставленными данными, а затем выполните указанные ниже действия.
Чтобы использовать форматирование, примененное к ячейкам листа, выберите вариант Использовать форматы конечных ячеек.
Чтобы использовать форматирование таблицы Word, выберите вариант Сохранить исходное форматирование.
Примечание: Excel вставит содержимое каждой ячейки таблицы Word в отдельную ячейку. После вставки данных их можно распространить на другие ячейки в столбце (например, разделив имя и фамилию, чтобы они отображались в отдельных ячейках) с помощью команды Текст по столбцам. Дополнительные сведения см. в статье Распределение содержимого ячейки на соседние столбцы.
Форум живое обсуждение Windows 10 LTSB 2020 x64-32bit 1607 by LeX_6000)
Импортирование данных из Word в Excel
Открыть исходную таблицу в программе Word и выделить ее, нажав на уже упомянутый в прошлом разделе значок со стрелками, появившийся в левом углу.
Перейти в «Макет» в панели инструментов (в разделе «Работа с таблицами»).
В самом правом разделе панели инструментов под названием «Данные» имеется функция «Преобразовать в текст».
В появившемся окне параметров нужно выбрать знак табуляции в качестве «Разделителя». Подтвердить выбор нажатием «Ок».
Перейти во вкладку «Файл» и нажать пункт «Сохранить как». Далее указываем место, где будет располагаться документ, даем ему наименование
Главное, что важно сделать, — это изменить тип файла. Он должен быть обычным текстом (.txt).
Нажать «Сохранить»
В открывшемся окне преобразования ничего менять не понадобится. Нужно только запомнить кодировку, например Windows (по умолчанию).
Дальнейшие действия производятся в программе Excel.
Перейти во вкладку «Данные», последовательно нажать «Получение внешних данных» — «Из текста».
В открывшемся диалоговом окошке импорта нужно найти сохраненный ранее текстовый файл.
Выбрать файл и подтвердить действие кликом по кнопке «Импорт».
Далее перед пользователем появится окно, именуемое «Мастер текстов». В нем в настройках следует отметить формат данных «с разделителем». Также нужно установить кодировку, в который был сохранен текстовый файл
После этого нажать «Далее».
В следующем окне в качестве символа-разделителя устанавливается знак табуляции и нажимается «Далее».
Финальным шагом является форматирование данных, при этом во внимание принимается содержимое ячеек. Так, по порядку нажимая каждый из столбцов, пользователь присваивает ему одно из значений (общий, текст, дата или пропустить)
В конце нажимается «Готово».
На экране появится окно импорта, где указывается, на какой лист нужно поместить таблицу. Также в поле вводится адрес той ячейки, которая будет являться крайней левой верхней. Если вручную сделать это не получилось, следует кликнуть на кнопку, находящуюся рядом с полем для ввода данных. На сетке выделяем одним щелчком мыши нужную ячейку. После возврата в окно импорта данных нажимаем «Ок».
Как вставить таблицу Эксель в Ворд — 2 способ
В этом способе мы вставим содержимое таблицы Excel в документ Word, в котором отрыта пустая таблица Excel.
Пройдите следующие шаги:
- В окне программы MS Word войдите во вкладку «Вставка», в группе «Таблицы» нажмите на стрелку внизу кнопки «Таблица».
- В меню «Вставка таблицы» выберите «Таблица Excel».
- В окне документа Word откроется пустая таблица Excel.
- Откройте книгу MS Excel.
- Выделите содержимое таблицы на листе Excel.
- В меню «Главная» кликните на значок «Копировать», который находится в группе «Буфер обмена».
- В окне программы Word нажмите на кнопку «Вставить».
- Таблица Excel открыта в окне программы Word.
Если таблица не помещается по ширине документа, то можно уменьшить ширину. Для просмотра невидимых областей таблицы используйте колесики прокрутки.
После изменения данных, сохраните документ Word на компьютере. В сохраненном документе форматирование таблицы будет в стиле Word.
Копирование при помощи буфера обмена
В редакторе Excel существует несколько вариантов копирования информации. Рассмотрим их более детально.
Использование контекстного меню
Для того чтобы воспользоваться данным методом, нужно выполнить следующие действия.
- Выделите весь объем данных.
- Сделайте правый клик мыши по выделенной области. В появившемся меню выберите пункт «Копировать».
- В результате этого таблица выделится пунктирной линией.
- Перейдите в Word.
- Нажмите на клавиатуре на горячие клавиши Ctrl+V. Результат будет следующим.
Как видите, всё скопировалось очень даже хорошо. Но во время переноса произошла потеря оригинального размера строк. Точнее, ширина столбца осталась та же, но текст не уместился. Дело в том, что в Ворде добавляются отступы, которых в Экселе не было. Именно поэтому не рекомендуется делать так, чтобы текст был максимально прижат к краям, поскольку всё может съехать.
- Вернитесь в Excel и немного увеличьте размер колонки с «ФИО».
- Теперь снова повторите описанные ранее действия. На этот раз всё должно смотреться намного лучше.
Горячие клавиши
Копировать нужный диапазон ячеек можно и иным способом. При этом он намного быстрей.
- Выделите таблицу.
- Нажмите на горячие клавиши Ctrl+C. Вследствие этого вокруг таблицы должна появиться пунктирная рамка, которая будет двигаться по часовой стрелке. Это является признаком того, что вы сделали всё правильно.
- Перейдите в Ворд. Нажмите на сочетание кнопок Ctrl+V. Вследствие этого произойдет точно такое же преобразование.
Неважно, каким образом вы скопировали ячейки. При нажатии на Ctrl+V вы всегда будете получать один и тот же результат
При помощи панели инструментов
Если вы не можете запомнить комбинацию клавиш или вам неудобно постоянно вызывать контекстное меню, вы всегда можете воспользоваться кнопками на главной панели.
- Нажмите на иконку «Копировать». В результате этого появятся два варианта. При выборе первого из них произойдет всё то же самое, что было сказано выше.
- Но если кликнуть на «Копировать как рисунок», вы увидите совсем другой результат.
Рассмотрим эти параметры более детально.
| Формат | |
| Векторный | В данном случае вы сможете изменять размеры картинки любым образом, при этом её качество не изменится. То есть вы можете увеличить изображение таблицы размером «10 на 10 см» до «1 на 1 м» и при этом никакой потери данных не произойдёт. |
| Растровый | Этот формат – полная противоположность векторного. Как только вы начнете увеличивать размеры таблицы (которая вставлена в виде картинки), её внешний вид сразу же начнет резко ухудшаться, а с некоторого момента вы будете видеть только пиксели. |
Как на экране
Если выбрать этот пункт, то во время вставки вы увидите все линии ячеек. Даже те, у которых не было границ. В маленьком масштабе они заметны не сразу. Особенно, если таких клеток очень мало. Поэтому мы покажем в увеличенном виде.
Как на печати
Если использовать этот способ копирования, то ничего подобного вы не увидите. При этом вы не сможете выбрать «Формат изображения».
После вставки вы увидите следующее.
У пустых клеток исчезли контуры. Но при этом сама таблица стала не очень красивой.
Поэтому прежде чем преобразовывать данные и перемещать их в вордовский документ, несколько раз подумайте, в каком формате это сделать. Старайтесь использовать такие из них, в которых в будущем вы сможете внести какое-нибудь изменение.
Как сохранить изображение WEBP в более общем формате?
Откройте браузер Chrome, Яндекс или Opera на любой платформе — только эти два основных браузера, которые поддерживают отображение изображений WEBP. Перейдите на сайт, который использует изображения WEBP, все картинки в play.google.com размещены в экономичном формате.
Щелкните правой кнопкой мыши или долго нажмите одно из изображений и нажмите кнопку «Открыть изображение в новой вкладке», получится картинка WEBP со своим URL-адресом в верхней части этой вкладки. Эта ссылка непосредственно на объект изображения, которую вы можете отредактировать и одновременно изменить формат файла. Это почти чудо, которое может браузер.
Щелкните по строке URL, удалите последние три символа в адресе («-rw»), а затем нажмите «Ввод». То же изображение будет отображаться снова, но на этот раз оно отображается в исходном формате, обычно JPEG или PNG.
Щелкните правой кнопкой мыши или долго нажмите изображение, а затем выберите опцию «Сохранить изображение как». Что сохранит его в исходном формате — как и любой другой файл.
Способы переноса таблицы из Microsoft Excel в Word
Простое копирование
текстом, куда следует самым функциональным и из ячеек таблицы При копировании из: смотря какая таблица… некоторых получателей, щелкните
этот документ. Если использовать при слиянии, отдельную ячейку Microsoft преобразовать WORD вEx в ексель обычной таблицей Excel.таблицу, бланк из Word конкретной таблицы или так как она программы Microsoft Excel вставить таблицу. Выбираем удобным приложением для Word заменят все таблицы Word на
если нарисованная в ссылку Изменить список требуется создать наклейки, расположены в отдельных Excel. Если требуется excel: Спасибо.вывод: Как работать с скопировать в Еxcel диапазона. Поэтому, если вставлена как изображение. в Word, является место для вставки, работы с таблицами. существующие данные в лист Excel данные виде текста - и выберите получателей. на 1 этапе столбцах. Например, при дальнейшее разбиение данныхСпасибо всем ктоКажется, это то,-что реально есть таблицей Excel, читайте. в файле ExcelТретий способ вообще не специальная вставка. кликаем правой кнопкой Безусловно, таблицы намного ячейках листа, находящихся
в каждой ячейке типа рамочки знакамиПоследние этапы мастера выберите вариант Наклейки, создании формы для на ячейки (например, откликнеться!!!! что нужно.-что надо получить в статье «КакИ затем, работать есть что-то такое, предусматривает открытия файлаОткрываем таблицу в программе мыши по месту, проще делать именно в области вставки. таблицы Word вставляются
Копирование с помощью специальной вставки
подчеркивания нарисовали, то позволяют написать, ввести а на 2 писем, в которые чтобы разнести поBagira
Правда, в прикрепленном-допустимые упрощения сделать таблицу в с этими бланками, кроме таблицы, что в программе Microsoft Microsoft Excel, и куда собираемся вставить в Экселе, чем При необходимости перед в отдельную ячейку формат таблицы не
сведения о получателях, этапе щелкните ссылку требуется включить имена разным ячейкам имена: Копирование таблицы Microsoft вами файле, таблицуEx Excel». таблицами в Excel, вы не хотите Excel. Сразу запускаем
копируем её одним таблицу. В появившемся в предназначенном для копированием просмотрите таблицу на листе. скопируешь, а только предварительно просмотреть результат, Параметры наклейки, чтобы
получателей, эти имена и фамилии) , Word в Microsoft не удалось открыть…: Отправляю пример.Готовый документ Word вставлять формулы, др. видеть после переноса Word
Прежде всего, из тех способов, контекстном меню, выбираем других целей Ворде. в Word дляВажно:
Вставка из файла
текст можно перенести настроить дополните выбрать размер и должны содержаться в выберите в меню ExcelZКак скопировать это можно сохранить вСначала нужно
в вордовский формат, нужно перейти во которые были указаны пункт в параметрах Но, иногда сделанную
проверки ее размеров. После вставки данных может в excel, аКатерина тип наклеек. отдельном столбце (а Данные команду ТекстВыделите в Microsoft: ??? — Делается в Excel без
формате PDF.подготовить таблицу Word нужно эти элементы вкладку «Вставка». На в предыдущем варианте вставки «Сохранить исходное в этом табличномНажмите клавиши CTRL+V.
потребоваться очистить их, дальше форматировать в: разве это возможно)
Дополнительные сведения об не в одном по столбцам. Word строки и это просто - последующего редактирования, ноКак перевести Word в– очистить от подкорректировать или удалить ленте в блоке переноса: через контекстное форматирование». Но, как редакторе таблицу, нужноДля исправления форматирования нажмите чтобы воспользоваться функциями ручную.Евгений луненко этих этапах см. столбце с фамилиями).Слияние документов Microsoft столбцы таблицы, которые в Excel рисуется
с выводом на PDF лишних пробелов, знаков, в приложении Microsoft инструментов «Текст», кликаем меню, через кнопку и при копировании, перенести в текстовый кнопку вычислений Excel. Например,Если же настоящая: попробуй через тотал в справке Microsoft Если в каждом Word с данными требуется скопировать. таблица, копируется, печать в первоначальном, читайте в статье др. Как это Excel, прежде, чем по кнопке «Объект». на ленте, или вставку можно произвести, документ. Давайте разберемся,Параметры вставки в ячейках могут таблица, то надо изменить разширение файла Word. письме требуется использоваться Microsoft Excel
Чтобы выделить таблицу
lumpics.ru>
Экспорт таблицы из Word в Excel.
Перенос данных из Word в Excel
в excel наDghorj Использование списка, а можно поместить вИнструкции а затем — должна быть в Excel…Хотел поинтересоваться, существует ячейке таблицы Word документ Word. Как кнопку «Обзор».
в программе Microsoft расположена в самом Excel к ячейкам листа, числовые значения, с то место,куда вставлять: переименуй но это затем нажмите кнопку один столбец, аУбедитесь, что эти пункт Таблица. реальном файле XL…Z ли способ копирования написали так. видим, существует довольноОткрывается окно, где нужно Word. Выбираем место, начале ленты. Также,Самый простой способ переноса выберите вариант которыми можно выполнять и вставить (например, не точно! Обзор. можно и в
данные представлены вНажмите кнопку Копировать ;): Сказано — сделано: документа из документаЕсли мы скопируем обычным много различных способов, найти тот файл
где нужно вставить есть способ вставить таблицы их однойИспользовать форматы конечных ячеек
вычисления, а даты ctrl+v)MeteoritstroyВ списке Папка два отдельных столбца. формате списка : на стандартной панелиps Так что -что реально есть… Word в документ способом в Excel, хоть не все в формате Excel, таблицу. Потом, жмем
из буфера обмена программы корпорации Microsoft. могут отображаться неправильно.Куляпин андрей.Разработка сайтов: Экспорт в PDF выберите папку, вЧтобы упростить поиск первая строка каждого инструментов. на самом делеА где - Excel с сохранением то получится так. из них удобны, таблицу из которого
на значок выпадающего таблицу, просто набрав в другую –Чтобы использовать форматирование таблицы Сведения о форматировании: Евгений Баринов, зачем затем из акробата
которой сохранена книга списка при выборе столбца содержит подпись,Перейдите на лист нужно-то? что надо получить; форматирования (расположения данныхТекст из одной ячейки а другие ограничены вы хотите вставить. списка под кнопкой сочетание клавиш на это просто её Word, выберите вариант чисел как дат,
вы говорите, чего «сохранить как таблицу» с данными, выделите его для слияния, остальные строки — Microsoft Excel.Ex — допустимые упрощения? на листе) Word разместится в по возможностям. Поэтому, После того, как «Вставить» на ленте. клавиатуре Ctrl+V, а скопировать и вставить.Сохранить исходное форматирование денежных единиц, процентов не знаете? (xlsx) Всё! книгу и нажмите назначьте ему имя. однотипные данные; пустые
Выделите ячейку в: К сожалению, не
planetaexcel.ru>
Простое копирование таблицы
Мгновенно перенести данные без потери дальнейшей возможности редактирования можно несколькими способами.
При помощи горячих клавиш
- Сначала необходимо выделить всё содержимое и скопировать его. Для этого нажмите на клавиатуре на кнопки Ctrl+C.
- В результате этого вы должны увидеть, что вокруг таблицы появилась пунктирная рамка. Это значит, что вы делаете всё правильно.
- Откройте вордовский документ.
- Для того чтобы вставить выделенные данные, нужно нажать на сочетание клавиш Ctrl+V. Благодаря этим действиям у вас появится именно таблица, а не картинка.
При помощи меню
То же самое можно сделать и при помощи контекстного меню. Этот метод используется теми, кто не может запомнить горячие клавиши. Для этого нужно сделать следующее.
- Выделите таблицу.
- Сделайте по ней правый клик мыши.
- В появившемся меню выберите пункт «Копировать».
- Таблица выделится пунктирной рамкой.
- Откройте файл, в который нужно вставить эту таблицу.
- Перейдите на вкладку «Главная» и нажмите на соответствующую кнопку.
- Результат будет точно таким же.
В обоих случаях, описанных выше, возможность редактировать содержимое сохраняется в полном объеме. Вы не заметите разницы.
Особые варианты переноса
Помимо описанного выше метода, можно сделать перевод данных в другие форматы.
Копирование как рисунка
- Первом делом выделите содержимое таблицы.
- Затем перейдите на вкладку «Главная».
- Нажмите на треугольник около иконки «Копировать».
- Выберите пункт «Копировать как рисунок».
- После этого у вас появится два варианта копирования. Рассмотрим каждый из них отдельно.
Как на экране
- Выбираем первый пункт и нажимаем на кнопку «OK».
Отличие векторного формата от растрового заключается в том, что в дальнейшем при увеличении размера изображения в векторном виде качество не изменится. А при растягивании растровой картинки, всё превратится в пиксели. Результат будет ужасным.
- После этого откройте документ Word.
- Затем нажмите на кнопку «Вставить», расположенную на панели «Главная» (или же нажмите на сочетание клавиш Ctrl+V).
В результате этого вы получите свою таблицу в виде рисунка
Но обратите внимание на то, что у нас появилась рамка вокруг шапки.
Мы получили то, что видели на экране. А в этом случае мы видим границы всех ячеек.
Для печати
- Для того чтобы устранить указанный выше недостаток, нужно выбрать второй вариант.
- Затем нажать на кнопку «OK».
- Вставить содержимое буфера можно при помощи горячих клавиш Ctrl+V или нажатием на соответствующую кнопку на вкладке «Главная».
- На этот раз у заголовка таблицы рамка отсутствует.
Параметры вставки
Конвертировать содержимое документа можно и другими путями. Для этого нужно сделать следующее.
- Первым делом необходимо скопировать содержимое листа. Вы можете сделать это как угодно (через контекстное меню или горячие клавиши Ctrl+C).
- В результате этого вы увидите следующее.
- Перейдите на вкладку «Главная».
- Кликните на треугольник около иконки «Вставить».
- В результате этого у вас появится несколько вариантов.
- К ним относятся (при наведении на каждый из пунктов доступна возможность предварительного просмотра дальнейшего результата):
использовать стили конечного фрагмента;
связать и сохранить исходное форматирование;
связать и использовать конечные стили;
рисунок;
сохранить только текст.
Вы можете выбрать самый удобный для вас вариант. Наглядный пример облегчит ситуацию.
Специальная вставка
Практически аналогичный список можно увидеть и в другом пункте меню. Для этого нужно сделать следующие шаги.
- Перейдите на вкладку «Главная».
- Нажмите на треугольник около иконки «Вставить».
- В появившемся меню выберите пункт «Специальная вставка…».
- В результате этого вы увидите следующее окно. Здесь можно выбрать следующие варианты вставки:
- лист Microsoft Excel (объект);
- текст в формате RTF;
- неформатированный текст;
- точечный рисунок;
- метафайл Windows (EMF);
- формат HTML;
- текст в кодировке Юникод.
- Для вставки нужно будет нажать на кнопку «OK».
Альтернативный вариант исправления
Этот способ подразумевает установку одной из диагностических программ. Лучше всего с проблемой справляется «Доктор Ватсон».
Программу следует устанавливать так, чтобы она начинала функционировать в автоматическом режиме. Чтобы приложение начало работать правильно, потребуется выполнить несколько действий:
- Найти приложение. Путь к нему: каталог с установленной OS\System32\Drwtsm32.exe.
- После установки необходимо перейти в командную строку и ввести: каталог с установленной OS\System32\Drwtsm32.exe.
- Выбрать обязательно используемые параметры: визуальное оповещение, добавление в существующий файл журнала, создание файла аварийной копии памяти.
- Перезагрузить компьютер и нажать клавишу «F». Найти пункт «Последняя удачная конфигурация».
- Перезагрузить компьютер и нажать клавишу «F».
- Выбрать используемую ОС и еще раз перезагрузить ПК.
Программа самостоятельно проведет диагностику и, с большой долей вероятности, устранит ошибку.
Если все выше описанные действия не помогли, то всегда есть практически гарантированный метод решения проблемы – просто переустановить систему заново, внимательно следя за правильностью этого процесса.
Как сделать обтекание картинки текстом
С помощью свойства float можно выровнять изображение по левому (img {float: left; margin: 0 0;}) или по правому (img {float: right; margin: 0 0 ;}) краю веб-страницы или блока-контейнера.
Чтобы картинка не сливалась с текстом, для нее добавляют соответствующие значения свойства margin.
Отменить обтекание следующего блока текста или заголовка можно при помощи конструкции h2, p {clear: left;} или h2, p {clear: right;}.
Также можно расположить изображение по центру страницы img {display: block; margin: 0 auto;}, или сделать обтекание картинки текстом с двух сторон, обернув каждый блок текста в отдельный абзац.
Метод 1: простое копирование
Копирование содержимого документа Word в Эксель требует особого внимания, так как структура представления данных в этих программах значительно отличается. Если просто скопировать и вставить текст, то каждый его абзац будет помещен в новой строке, и удобство его дальнейшего форматирования будет весьма сомнительным. При проведении подобных операций с таблицами нюансов еще больше, но это уже тема для отдельной статьи.
Итак, давайте разберемся, что именно нужно делать:
- Выделяем текст в документе Word. Далее щелкаем правой кнопкой мыши по выделенному фрагменту и в появившемся меню выбираем пункт “Копировать”. Также можно воспользоваться кнопкой “Копировать”, которая расположена на Ленте среди инструментов раздела “Буфер обмена” (вкладка “Главная”). Или же можно просто воспользоваться сочетанием клавиш Ctrl+C (или Ctrl+Ins).
- Запускаем Эксель и выбираем ячейку, начиная с которой будет вставлен ранее скопированный в Word текст.
- Жмем правую кнопку мыши, в появившемся контекстном меню нажимаем на значок вставки “Сохранить исходное форматирование”, расположенный в группе “Параметры вставки”. Можно также вместо этого нажать кнопку “Вставить” в разделе инструментов “Буфер обмена” в левой части ленты (вкладка “Главная”). Или же можно воспользоваться сочетанием клавиш Ctrl+V (или Shift+Ins).
- Текст успешно перенесен из Word в Эксель, при этом каждый абзац находится в отдельной ячейке. Дальнейшее редактирование осуществляется в соответствии с требуемым результатом и может включать в себя изменение границ строк и столбцов, а также прочие операции для придания материалу нужного вида.
Ошибка 0xc000021a – программное обеспечение не совместимо с операционной системой
Это в равной мере относится и к программам, и к драйверам, которые могут не соответствовать требованиям Windows 10 и работать некорректно. Обратитесь к сайту производителя вашего ПО или драйвером и скачайте новую версию, возможно она уже имеет поддержку Windows 10. В любом случае старую версию программы или драйвера нужно удалить и тогда ошибки не будет.
Отличие версий редактора Word
Описанные выше инструкции подходят только для современного Ворда (2007, 2010, 2013 и 2016 года). В старой версии 2003 года возможностей намного меньше, но при этом его нельзя сбрасывать со счетов.
Если вы нажмете на сочетание клавиш Ctrl+V (предварительно скопировав таблицу в буфер обмена), то вы увидите следующий результат.
Таблица получилась очень красивой, но при этом у нас отобразились границы пустых ячеек. По умолчанию в Word 2003 у таблицы включено отображение сетки. Для того чтобы её отключить, нужно выполнить следующие действия.
- Нажмите на главное меню «Таблица». Выберите пункт «Скрыть сетку».
- После этого все лишние границы мгновенно окажутся невидимыми.
В итоге результат стал еще лучше.
Специальная вставка
В устаревшей версии нет различных иконок для вставки в различных форматах. Тем не менее данный пункт уже присутствует, но он находится в разделе «Правка».
Список практически точно такой же, как и в Word
Как преобразовать «Эксель» в «Ворд» и наоборот
всего лишь копирование редактором, хотя и и выбираем файлы ваше усмотрение. файла никаких изменений самом левом краю способа конвертации файлов и выберите список. Если в каждом форматирование таблицы Microsoft помимо того, что приведены выше. соответствующий значок на переместить таблицу из бланком, как с другой при помощи как уже понятно, текстовых данных, которые может работать с для конвертации. ЭтоПримерно по такой же вносить не нужно. ленты. Ещё один Word в Excel: Убедитесь, что флажок письме требуется использоваться Word.
Как преобразовать «Эксель» в «Ворд» и наоборот: основы
вставлена будет таблицаПосле этого переходите в панели инструментов, который «Эксель» в «Ворд». обычной таблицей Excel. простейших инструментов, показанная не годится. из Word можно другими типами данных, можно сделать следующими схеме можно скопировать Просто жмем кнопку
вариант – этопростое копирование данных; Первая строка данных обращение и фамилию,Примечание. Содержимое каждой в виде картинки, программу «Ворд». Вам расположен в области Однако для этого Как работать с выше, подойдет любомуЗдесь применяется следующая технология. вставить только в а «Эксель» призван способами: таблицу из Ворда«OK» нажатие комбинации клавиш
Простейшая методика
использование сторонних специализированных приложений; содержит заголовки столбцов например Г-жа Алексеева, ячейки таблицы Microsoft она вставится целиком, необходимо открыть выпадающее «Буфер обмена». Его необходимо открывать по
таблицей Excel, читайте пользователю. Да, и Копируем данные в одну ячейку Excel. работать с таблицамиВыбрать с компьютера; в Эксель. Нюансы. Ctrl+V.использование специализированных онлайн-сервисов. установлен, а затем обращение и фамилию Word вставляется в то есть, вы меню инструмента «Вставить». точное местонахождение можете отдельности каждую программу.
в статье «Как не верьте тем, Excel, затем в Если требуется помещать и вычислениями. ТемПеретянуть с открытого окна данной процедуры описываютсяОткрываем программу Эксель воКак видим, текст вставлен,Если просто скопировать данные нажмите кнопку ОК.
Работаем с таблицами
можно поместить в отдельную ячейку Microsoft не сможете выбрать Для этого нажмите увидеть на изображении Есть также и сделать таблицу в кто утверждает, что
Word из файлового текст в разные не менее вопрос Проводника Windows; в отдельном уроке. вкладке но он, как из документа WordВ диалоговом окне один столбец, а Excel. Если требуется нужную вам область. на стрелочку под ниже. Третий способ более существенные минусы, Excel». такого типа преобразование меню используем команду ячейки, придется копировать того, как преобразоватьЗагрузить из сервиса Dropbox;Урок:«Файл» и говорилось выше, в Excel, то Получатели слияния щелкните можно и в дальнейшее разбиение данныхПо итогу имеется три ним. наипростейший — вам о которых мы
Импорт данных «Эксель» в «Ворде»
Готовый документ Word можно выполнить при вставки и выбираем текст фрагментами. документ «Ворд» в
Загрузить из сервиса Googleкак вставить таблицу из. Выбираем пункт имеет непрезентабельный вид. содержимое нового документа заголовки столбцов данных, два отдельных столбца. на ячейки (например, способа, как можноВ меню выберете «Специальная необходимо нажать сочетание расскажем непосредственно в можно сохранить в помощи конверторов. Таких связывание с использованием
Данные Excel в Word «Эксель» или наоборот, Drive; Word в Excel«Открыть»Для того, что бы будет иметь не соответствующие идентификаторам MicrosoftЧтобы упростить поиск чтобы разнести по вставить таблицу из вставка…» — откроется клавиш CTRL+C. разборе самого метода. формате PDF. программ в природе конечных стилей для таким методом вставить решается за счет
Обычное копирование
Самый простой способ переноса таблицы выполняется методом обычного копирования. Для этого, выделяем таблицу в программе Word, кликаем правой кнопкой мыши по странице, и в появившемся контекстном меню выбираем пункт «Копировать». Можно, вместо этого, нажать на кнопку «Копировать», которая размещена вверху на ленте. Ещё один вариант предполагает, после выделения таблицы, нажатие на клавиатуре клавиш Ctrl+C.
Таким образом, мы скопировали таблицу. Теперь нам нужно вставить её на лист Excel. Запускаем программу Microsoft Excel. Кликаем по ячейке в том месте листа, где хотим разместить таблицу. Нужно заметить, что эта ячейка станет крайней левой верхней ячейкой вставляемой таблицы. Именно из этого нужно исходить, планируя размещения таблицы.
Кликаем правой кнопкой мыши по листу, и в контекстном меню в параметрах вставки выбираем значение «Сохранить исходное форматирование». Также, можно вставить таблицу, нажав на кнопку «Вставить», расположенную на левом краю ленты. Или же, существует вариант набрать на клавиатуре комбинацию клавиш Ctrl+V.
После этого, таблица будет вставлена на лист Microsoft Excel. Ячейки листа могут не совпадать с ячейками вставленной таблицы. Поэтому, чтобы таблица выглядела презентабельно, их следует растянуть.
Выводы статьи
Если пользователь не знает, как скопировать содержимое из Экселя в Ворд, существует несколько способов решить эту проблему. Прямого сохранения между форматами не существует. Пользователь может скопировать таблицу Excel в документ Word вручную несколькими способами, воспользоваться программой или онлайн сервисом для конвертирования файла в другой формат.
Похожие публикации:
- Как в Excel снять защиту листа не зная пароль — 2 способа
- Как сделать рамку для оформления текста в Word
- Как сделать нумерацию страниц в Word
- Как удалить нумерацию в Word
- Как убрать водяные знаки в Word — 2 способа