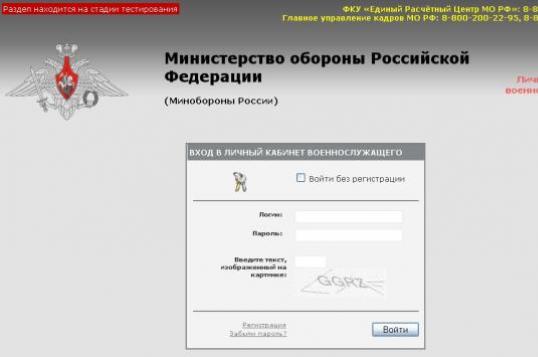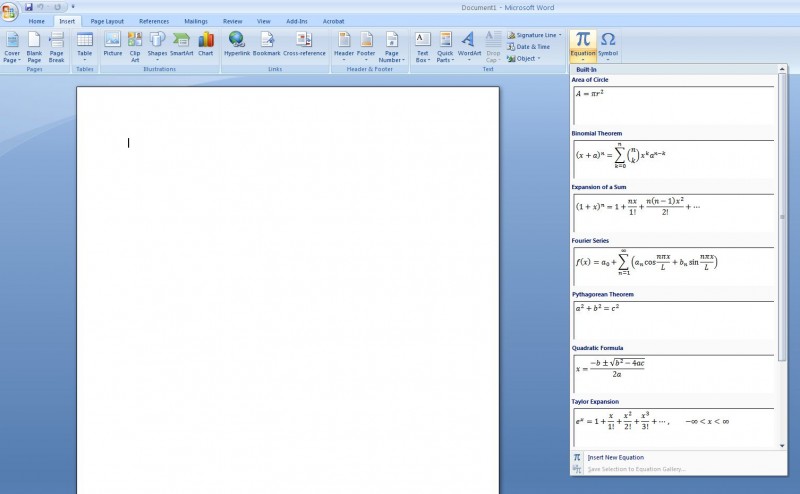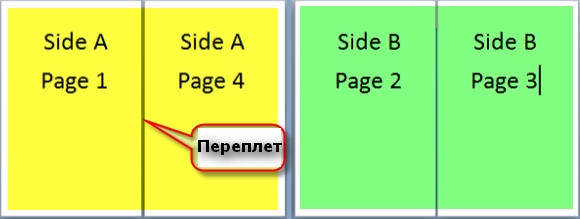Как вставить таблицу в документ ворд, пошаговая инструкция
Содержание:
- Функциональное меню
- 4 способа копирования текста с сайта
- Сочетания клавиш Microsoft Word
- Как в Ворде поставить букву над буквой в виде дроби?
- Добавляем текст поверх картинки в Microsoft Word
- Как перевернуть текст в Word с помощью таблицы
- Общие советы
- Пол
- Особенности приложения
- Выбор клея и что лучше не использовать
- Как копировать текст: интересные способы и приёмы
- 1. Просто перепечатать, когда не могу скопировать текст с сайта
- 2. Как скопировать текст, если он не копируется с помощью открытия HTML
- 3. Сделать скриншот и пропустить через онлайн сервис для распознавания текста
- 4. Как копировать текст помощью Microsoft Word (Макрософт Ворд).
- 5. Как скопировать текст помощью отключения java-скриптов
- Особенность Finder
- Вставка
- Импорт документа Word — PowerPoint
Функциональное меню
Как в “Ворде” сделать подстрочный шрифт? А надстрочный? Второй прием – это работа с функциональными меню форматирования.
В нашем случае потребуется придерживаться такого плана:
- Осуществить выделение текста, который хочется отформатировать.
- Нажать ПКМ и в выпавшем списке щелкнуть по строчке с подписью “Шрифт”. Можно сразу зайти в “Формат”-“Шрифт. “.
- Пользователь увидит новое меню небольшого размера. Здесь предстоит выбрать тип шрифта. Для подстрочного придется поставить галочку около соответствующей надписи, для надстрочного тоже.
- Подтвердить проведенное форматирование.
Все решительные действия окончены. Текст будет преобразован согласно выставленным параметрам.
4 способа копирования текста с сайта
Ниже будут представлены основные варианты копирования статьи с текста. С помощью этих методик каждый сможет выполнить данный процесс за короткое время.
Самый банальный
Об этом варианте не знают, наверное, только новички, но догадываются и ищут ответ. Рассказываю о стандартном методе копирования.
Алгоритм действий:
- Выделяете текст с помощью нажатия клавиш на клавиатуре: Сначала жмете Ctrl, не отпуская ее жмете на англоязычную буковку «A». Она находится с левой стороны клавы.
- Когда выделение произведено, следующим шагом кликаете на Ctrl опять ее удерживаете и нажимаете на «C». Теперь текст скопирован и его нужно куда-то вставить.
- Выберите место для вставки скопированных слов. Это может быть Word или иной текстовый документ.
- Давите на кнопку Ctrl, снова ее не отпуская нажимаете на «V».
- После этого статья переместится в нужное вам место.
Иногда требуется выполнить копирование не всего содержимого. Особенно так требуется делать на сайтах. Если все выделить, то к вам в документ попадет и реклама и много еще чего лишнего.
Для этого достаточно проделать такой алгоритм:
- Наведите курсор перед нужным текстом и нажмите левую кнопку мыши. Ее нужно удерживать и не отпускать до тех пор, пока не выделите нужный текст.
- Теперь передвигайте мышь в сторону и вниз и буквы будут выделяться.
- Когда дойдете до нужного момента клавишу на мыши можно отпустить.
- Наведите курсор на выделение и нажмите правую кнопку мышки.
- Из предложенных вариантов выберите копировать. Но можно для копирования воспользоваться клавишами Ctrl+C.
Копируем текст с сайта который не копируется
В целях безопасности вебмастера ставят специальные плагины, которые не позволяют получить нужный документ. В действительности эта опция приносит больше неудобств обычному покупателю. Воришка же просто сделает следующее:
- Наведет курсор на текст.
- Нажмет правую кнопку мыши.
- Выберет из предложенных пунктов «Просмотреть код страницы»
- Перейдет на страницу с кодом и текстом.
- Отыщет нужный текст.
- Выделит его с помощью мыши.
- Скопирует с другими элементами.
- Вставит в текстовый редактор, например, Word.
- Выполнит редактирование и уберет не нужный код.
Единственная сложность — это чистка текста от элементов кода.
Копируем текст через Яндекс
Для того чтобы получить текстовый формат этим способом вам потребуется уметь делать скриншоты. Для этого у вас должна стоять программа FastStone Capture или любая другая с аналогичным функционалом.
Алгоритм действий:
- Делаем скриншот нужного текста.
- Заходим на главную страницу поисковика Яндекс и нажимаем картинки.
- Теперь вверху преимущественно по правой стороне нажимаем на значок фото.
- Далее жмем «Выберите файл».
- Выбираете ранее сделанный текст в виде скриншоте. По сути это фотография текста.
- После загрузки с правой стороны появится расшифровка в текстовом формате.
- Копируем нужную информацию путем нажатия Ctrl + С предварительно выделив ее.
Пример показан на скриншоте:
Таким образом Яндекс способен распознать текст, который представлен на фотографии. Возможно в сети есть и другие сервисы по распознанию документов.
Копирование текста с помощью аудио озвучки
Это достаточно интересный способ, но медленный. Используется подобный вариант очень редко, если вообще он применяется.
В общем у вас должно работать 2 сервиса. Всю работу требуется выполнять в Яндекс Браузере.
Алгоритм действий:
- Открываете нужный сайт.
- Запускаете запись звука на онлайн сервисе или на любом другом аналогичном. Главное, чтобы программа аудио переводила в текстовый формат.
- Когда запись идет на открывшемся сайте в Яндекс Браузере запускаем чтение текста с помощью Алисы. Для этого в верху нажимаем на значок наушников. При наведении будет надпись: «Алиса, прочитай эту статью».
- Алиса читает программа слушает и переводит аудио в текст!
- После окончания процедуры выполняете проверку статьи и вносите определенные корректировки.
Минусы этого способа:
- Слишком долго.
- Программа по переводу аудио в текст может глючить.
- Запись идет с внешнего микрофона.
Если у вас получится устранить хотя бы 2 последних минуса, то все же первый может быть реальной проблемой для использования данного способа.
Таким образом сегодня вы узнали целых 4 варианта как копировать текст с сайта!
На этом данная статья подошла к концу, желаю удачи!!!
Рекомендую:
Быстрый поворот видео на 90 градусов и сохранение его на компьютере в Windows 10
Простой способ перевода Webmoney в бумажные деньги!
Что такое трафик? Примеры из 20 видов
Как включить файлы cookie в яндекс браузере в пару кликов?
Как выйти из полноэкранного режима в браузере?
Как добавить номер в черный список телефона на андроиде?
Хостинг для сайта с самым лучшим бесплатным тарифом
Программы для записи видео с экрана
Сочетания клавиш Microsoft Word
В программе Ворд можно работать не только при помощи мышки, но и используя комбинации клавиш. Это удобно, особенно, если приходится часто выполнять одни и те же действия.
Работа с документами:
- Ctrl + N: создание нового документа.
- Ctrl + O: открытие документа с компьютера.
- Ctrl + S или Shift + F12: сохранение (аналог кнопки «Сохранить»).
- F12: сохранение под именем (аналог «Сохранить как»).
- Ctrl + W или Alt + F4: закрытие документа.
- Ctrl + F2: предварительный просмотр перед печатью.
- Ctrl + P: открытие окна печати.
- Ctrl + F: поиск по тексту.
- F7: проверка правописания.
Перемещение по тексту:
- Стрелки: перемещение мигающего курсора по тексту. Находятся на цифровой части клавиатуры (обычно внизу). Стрелки вправо и влево перемещают курсор на одну букву, вверх и вниз – на одну строку.
- Ctrl + стрелка вправо/влево: перемещение мигающего курсора на одно слово.
- End: переход в конец строки.
- Ctrl + End: переход в конец документа.
- Home: переход в начало строки.
- Ctrl + Home: переход в начало документа.
- Page Up и Page Down: двигает документ вверх и вниз относительно мигающего курсора.
Выделение:
- Shift + стрелка вправо/влево: символ (буква).
- Ctrl + Shift + стрелка вправо/влево: слово.
- Shift + стрелка вверх/вниз: строка.
- Ctrl + Shift + стрелка вверх/вниз: абзац.
- Shift + End: от мигающего курсора до конца строки.
- Shift + Home: от мигающего курсора до начала строки.
- Ctrl + Shift + End: до конца документа.
- Ctrl + Shift + Home: до начала документа.
- Shift + Page Up или Page Down: вверх и вниз на один экран.
- Ctrl + A: выделение всего документа.
Редактирование текста:
- Ctrl + B: полужирное начертание.
- Ctrl + I: курсивное начертание.
- Ctrl + U: подчеркнутое начертание.
- Ctrl + D: настройка шрифта.
- Ctrl + L: выравнивание по левому краю.
- Ctrl + E: выравнивание по центру.
- Ctrl + R: по правому краю.
- Ctrl + J: по ширине.
- Ctrl + M: двигает абзац вправо.
- Tab: красная строка.
- Ctrl + Shift + L: маркированный список.
- Ctrl + Shift + *: непечатаемые символы.
- Ctrl + 1: одинарный междустрочный интервал.
- Ctrl + 2: двойной интервал.
- Ctrl + 5: полуторный интервал.
- Ctrl + пробел: очистка формата у выделенного текста (сброс на шрифт по умолчанию).
- Ctrl + Z: отменить последнее действие.
- Ctrl + Y или F4: повторить последнее действие.
Удаление:
- Backspace: удаляет один символ (букву) перед мигающим курсором.
- Ctrl + Backspace: удаляет одно слово перед мигающим курсором.
- Delete: удаляет один символ (букву) после мигающего курсора.
- Ctrl + Delete: удаляет одно слово после мигающего курсора.
Это далеко не все горячие клавиши программы Ворд. С полным списком вы можете ознакомиться на официальном сайте.
Управление Microsoft Word с клавиатуры
Кроме горячих клавиш есть другой способ работы в Ворд с клавиатуры:
- Нажмите Alt.
- В верхней части программы появятся иконки букв.
- Нажмите на клавишу с нужной буквой и используйте предложенные сочетания.
Например, нужно поменять размер букв. Значит, сначала нажимаем Alt, чтобы активировать режим выбора с клавиатуры. Затем, клавишу с буквой Я, чтобы работать с вкладкой «Главная».
Теперь нажимаем сочетание ФР (две клавиши сразу).
Поле выбора размера активируется.
Как в Ворде поставить букву над буквой в виде дроби?
Если пользователю необходимо разместить букву (число) поверх другого символа, разделив при этом их горизонтальной чертой, то это без труда позволит сделать функции текстового редактора Ворд. Что для этого необходимо сделать?
Во-первых, пользователю необходимо поставить курсор на то место, где планируется размещаться буква над буквой. Далее – зайти в меню текстового редактора, в раздел «Вставка». После в раздел «Символ», который позволяет вставить в текстовый документ символы, отсутствующие на клавиатуре (например, товарный знак, знак цитирования и т.д.) После этого находим пункт «Дробь» и выбираем необходимый для нас формат простой дроби.
Если все было сделано правильно, то одна буква разместиться ровно над другой, при этом они будут разделены горизонтальной чертой.
В добавление хочется отметить, что порой пользователи не видят раскрывающийся список «Набор». Чтобы это устранить необходимо в правом нижнем углу окна выбрать пункт под названием Юникод (шестн.).
В данной статье мы рассмотрели, как в Ворде поставить букву над буквой, выполнив это несколькими способами. Любой из них – достаточно прост, поэтому справиться с ним сможет даже начинающий пользователь текстового редактора Ворд.
Источник статьи: http://ru.solverbook.com/stati/kursovye-raboty/kak-v-vorde-postavit-bukvu-nad-bukvoj/
Добавляем текст поверх картинки в Microsoft Word
Помимо работы с текстом, программа MS Word также позволяет работать и с графическими файлами, которые в ней можно изменять (хоть и по минимуму). Так, нередко добавленную в документ картинку требуется как-нибудь подписать или дополнить, причем, сделать это необходимо так, чтобы сам текст находился поверх изображения. Именно о том, как наложить текст на картинку в Ворде, мы и расскажем ниже.
Существует два метода, с помощью которых можно наложить текст поверх картинки — это использование стилей WordArt и добавление текстового поля. В первом случае надпись будет красивая, но шаблонная, во втором — вы имеете свободу выбора шрифтов, типа написания и форматирования.
Добавление поверх рисунка надписи в стиле WordArt
1. Откройте вкладку “Вставка” и в группе “Текст” нажмите на пункт “WordArt”.
2. Из развернувшегося меню выберите подходящий стиль для надписи.
3. После того, как вы кликните по выбранному стилю, он будет добавлен на страницу документа. Введите необходимую надпись.
Примечание: После добавления надписи WordArt появится вкладка “Формат”, в которой можно выполнить дополнительные настройки. Кроме того, вы можете изменить размер надписи, потянув за границы поля, в котором она находится.
5. Переместите надпись WordArt, расположив ее поверх изображения так, как вам это необходимо. Кроме того, вы можете выровнять положение текста, воспользовавшись нашей инструкцией.
6. Готово, вы наложили надпись в стиле WordArt поверх изображения.
Добавление поверх рисунка обычного текста
1. Откройте вкладку “Вставка” и в разделе “Текстовое поле” выберите пункт “Простая надпись”.
2. Введите необходимый текст в появившееся текстовое поле. Выровняйте размеры поля, если это необходимо.
3. Во вкладке “Формат”, которая появляется после добавления текстового поля, выполните необходимые настройки. Также, вы можете изменить внешний вид текста в поле стандартным способом (вкладка “Главная”, группа “Шрифт”).
4. Добавьте изображение в документ.
5. Переместите текстовое поле на картинку, если это необходимо, выровняйте положение объектов, воспользовавшись инструментами в группе “Абзац” (вкладка “Главная”).
- Совет: Если текстовое поле отображается в виде надписи на белом фоне, перекрывая таким образом изображение, кликните по его краю правой кнопкой мышки и в разделе “Заливка” выберите пункт “Нет заливки”.
Добавление подписи к рисунку
Кроме наложения надписи поверх изображения, вы также можете добавить к нему подпись (название).
1. Добавьте изображение в документ Word и кликните по нему правой кнопкой мышки.
2. Выберите пункт “Вставить название”.
3. В открывшемся окне введите необходимый текст после слова “Рисунок 1” (остается неизменным в этом окне). Если это необходимо, выберите положение подписи (над или под изображением), развернув меню соответствующего раздела. Нажмите кнопку “ОК”.
4. Подпись будет добавлена к графическому файлу, надпись “Рисунок 1” можно будет удалить, оставив только введенный вами текст.
На этом все, теперь вы знаете, как сделать надпись на картинке в Ворде, а также о том, как подписывать рисунки в этой программе. Желаем вам успехов в дальнейшем освоении этого офисного продукта.
Как перевернуть текст в Word с помощью таблицы
Для этого вверху в главном меню программы откройте раздел «Таблица», в появившемся меню выберите пункт «Вставить» и в следующем меню пункт «Таблица». Поэтому в MS Word предусмотрена возможность смены направления текста в ячейке таблицы. Если у вас еще нет таблицы, то создайте ее и впишите в одну из ее ячеек текст, который нужно будет перевернуть.
Казалось бы ничего необычного в этом действии нет, но эта функция (перевёрнутый текст) очень редко используется. Вот, что должно в итоге получится.
Я позвонил приятелям и сообщил, как перевернуть текст в Word 2007, смена направления в других версиях существенно не отличается от вышеизложенного способа. Есть другой вариант как перевернуть текст в ворде.
Переходим на вкладку «Вставка», выбираем меню «Надпись» и в выпадающем меню «Нарисовать надпись».
Удачной Вам работы в текстовых редакторах! Используйте второй вариант, когда напечатали текст в область и ещё не сняли с неё выделение по середине в верху есть точка с круговым движением.
Для 2007 тогда можно вырезать надпись потом главная-вставить-специальная вставка-рисунок тогда зелёная точка появится и можно текст вращать.
Так как направления текста может изменяться только внутри ячеек таблицы, то начните с создания таблицы. Выделите текст внутри ячейки. Выберите необходимое направление в открывшемся окне и нажмите кнопку «Ок» для применения изменений. Подобным образом направление текста меняется не только в отдельно взятой ячейке, но и их в целой группе, которую также нужно предварительно выделить мышкой.
Вращение текста сделает ваши проекты более привлекательными и менее скучными. Начиная с Word 2010, вращение текста — простая задача. Откройте Microsoft Word 2010 и 2013. Этот метод не работает в Word 2007 и более ранних версиях.
В меню представлен список стилей на выбор. Если вы хотите сделать текстовое поле невидимым и отображать только текст, выберите «Простая надпись». Это первый вариант в списке. В открывшемся списке форматов выберите один для вашего изображения с текстом. Нажмите OK и текст (в виде изображения) вставится в документ.
Внутри нужной ячейки напишите текст, который необходимо перевернуть. Выделив текст, нажмите «Формат» — «Направление текста». Но результат будет только в виде файла с изображением.
Есть несколько способов перевернуть текст непосредственно в документе без вставки заранее заготовленных картинок из графического редактора.
Поместите код описания стилей в заголовочную часть документа (между тегами ), а в нужном месте страницы разместите блок (div) с указанием в атрибуте class описанного класса flipDiv.
Так вы попадете в настройки формата. Нажмите, удерживая, круглую стрелочку над полем с надписью и вращайте ее в любое направление. Ввести текст и вырезать поле (кнопками CTRL+X или через вкладку «»).
Метод 1 из 3: Вращение текста в Microsoft Word 2010 и 2013
Определитесь с форматом изображения (в этих версиях текст можно вращать только после преображения его в картинку). Не редко при создании текстовых документов появляется необходимость сделать перевернутый текст. К счастью, в текстовом редакторе Word это делается очень просто, главное знать некоторые хитрости.
Инструкция для Word 2007
Для того чтобы воспользоваться данным методом установите курсор в то место страницы, где должен быть перевернутый текст и перейдите на вкладку «Вставка». Если нажать на эту кнопку несколько раз, то можно перевернуть текст в любое положение. Рядом с кнопкой «Направление текста» есть кнопки для выравнивания текста внутри таблицы. Второй способ переворота текста немного сложнее.
Здесь вы сможете найти кнопку «Направление текста» с помощью которой можно переворачивать текст на 90 или 270 градусов. В результате вы рамку с перевернутым текстом, которую можно разместить в любом месте документа.
Для этого нужно нажать на зеленую точку над надписью и не отпуская этой точки перевернуть надпись в нужное положение.
Когда работаешь с текстом на компьютере, порой возникает необходимость перевернуть текст в word, но при этом не изменить его свойства (чтобы буквы не оказались вразброс).
В открывшемся окне нажмите один из трех предложенных вариантов направления текста. Самый простой способ перевернуть текст в Ворде, это воспользоваться таблицей.
Введите в рамку нужный текст и перейдите на вкладку «Формат». Вопрос был о том, как перевернуть текст в программе Word и сделать это максимально быстро.
Способ «Как перевернуть текст в MS Word 2007/2010″, описанный здесь, не помог. Нашел сам методом «тыка».
Общие советы
Перед тем, как приступить к регулировке настроек звука, проверьте работу самих наушников:
- причиной неисправности может быть обычное загрязнение тонкой металлической сетки, закрывающей динамики, что может мешать прохождению звуковых волн; в таком случае необходимо просто протереть ее спиртом;
- при неплотном прилегании качество звучания может ухудшиться; попробуйте сдвинуть положение наушников и проверить, произошли ли какие-то изменения;
- проверьте, работают ли они оба или звук исходит только из одного наушника: возможно, произошло повреждение провода;
- при неплотном примыкании жил может появиться характерное шуршание.
Рекомендации: Как правильно настроить эквалайзер (для наушников), Как сделать звук в наушниках громче: на компьютере и телефоне, Простые и эффективные способы увеличения баса в наушниках
Пол
Особенности приложения
Так же как и в случае с «Корзиной», здесь можно настроить периоды очистки, типы принимаемых данных, количество дубликатов важных файлов и многое другое. Есть возможность поставить на контроль не только фото, видео или музыку, но и СМС с номерами телефонов, что очень удобно.
Единственная ложка дёгтя, которая станет для некоторых критичным моментом, — это системные требования приложения. Утилита «кушает» довольно много оперативной памяти, поэтому владельцам слабеньких смартфонов и планшетов лучше присмотреть другие варианты, которые не так сильно будут «вешать» и без того требовательную платформу «Андроид».
У большинства пользователей современных смартфонов во внутренней памяти скопилось множество мультимедийного мусора, не дающего даже скачать темы на андроид . Это могут быть такие файлы, как обзоры игр, или же прочие видеоролики. Но зачастую это именно фотографии, которые скапливаются действительно тысячами.
Выбор клея и что лучше не использовать
Перед покупкой надо учесть следующие моменты:
- приемлемая цена;
- пригодность к использованию внутри или снаружи помещения;
- прочность сцепления;
- расход;
- безвредность (для внутренней отделки).
Обычно для внутренних работ покупают любые полиуретановые, полимерные клеи. Запрещено использовать внутри помещения гидроизоляционные средства, они могут нанести вред здоровью. Снаружи дома часто используют минеральные смеси на основе цемента. Для наружных работ – балконов и цоколей, идеально подойдут акриловые смеси.
Нельзя применять для пеноплекса составы с бензолом, толуолом, ацетоном, формалином, ксилолом. Также испортят материал керосин и бензин, каменноугольные смолы и полиэфиры, формальдегид. В остальном можно без труда приклеить материал своими руками без лишних затрат.
Как копировать текст: интересные способы и приёмы
1. Просто перепечатать, когда не могу скопировать текст с сайта
Как уже говорилось ранее, защищенный от копирования текст можно просто перепечатать с помощью выбранного текстового редактора. Если отрывок нужного текста сравнительно небольшой, этот способ может прийтись как нельзя кстати. Кроме того, в большинстве случаев, при использовании текста опубликованного на одном из интернет сайтов все равно приходится применять методы рейтинга (письменного пересказа текста, а значит, отрывок все равно придётся перепечатать от руки. В этом случае, выбранный текст можно тут же мысленно изменять и печатать в редакторе уже «отрерайченный» вариант.
Другие секреты: Как раздать вай-фай ( интернет) без роутера на телефон/ др. устройства
Если же отрывок текста слишком большой и перепечатать его вручную будет сложно, придется применить другие способы снятия защиты от копирования. Вот некоторые из них.
2. Как скопировать текст, если он не копируется с помощью открытия HTML
В настройках управления используемого браузера нужно найти подпункт «Вид» и избрать подпункт «Просмотр кода HTML». В некоторых современных браузерах эти операции можно заменить комбинацией клавиш «Ctrl +U ». Для ускорения поиска искомого текста, после открытия окошка с HTML- кодом следует нажимать клавиши «Ctrl + F» и в появившемся небольшом окошке поиска ввести несколько первых искомого текста и нажать команду «Enter».
После нахождения нужного текста, его останется лишь выделить курсором, скопировать его в буфер обмена командой «Ctrl + C» и вставить в выбранный текстовый редактор сочетанием клавиш «Ctrl + V». После этого, текст будет полностью готов к дальнейшей корректировке.
3. Сделать скриншот и пропустить через онлайн сервис для распознавания текста
Если нужный текст скопировать этим способом не удалось, скорее всего, это связано с тем, что данный текст сохранен в качестве изображения. Чтобы скопировать такой текст, нужно выделить нужную часть страницы и сделать ее скриншот в одном из графических редакторов. Есть хорошая, полезная программка, чтобы снимать скриншоты с экрана компьютера, если нужно, можете ее бесплатно скачать для себя — . Или вы можете воспользоваться для этой цели — программкой «Ножницы», которая установлена практически во всех операционных системах компьютеров.
Затем, полученный файл нужно пропустить через один из бесплатных онлайн сервисов, созданных для распознавания текста. В них достаточно прикрепить картинку или скриншот, выбрать язык распознавания и запустить процесс. Некоторые из них мы приводим ниже.
Это поможет подготовить нужный текст для дальнейшего копирования и использования по назначению.
4. Как копировать текст помощью Microsoft Word (Макрософт Ворд).
Для этого нужно скопировать адрес ссылки нужной страницы, открыть Microsoft Offis, нажать пункт «файл» и подпункт «открыть». После чего, в появившееся окно открытия нужно вставить http://…нужной странички и снова выбрать команду «открыть». В ответ на любые предупреждения Word нужно нажимать кнопку «OK»,т.о игнорируя запрос имени пользователя и пароля. После этого вся информация, с нужной странички защищенной от копирования будет доступна вам для редактирования и использования.
5. Как скопировать текст помощью отключения java-скриптов
Некоторые пользователи отмечают, что отключение java-скриптов также может помочь снять защиту от копирования. А значит, чтобы скопировать нужный текст, достаточно зайти в настройки браузера, выбрать подпункт «дополнительные настройки», отключить Java, вернуться на нужную страницу с текстом, обновить его и попытаться скопировать привычным сочетанием команд «Ctrl+C» и «Ctrl+V».
Успехов Вам в Ваших творческих проектах, дорогие друзья! Ваша команда ОПТИМУС ЖИЗНЬ.
Особенность Finder
Вставка
Как сделать в ворде формулу? Чтобы в текстовом документе создать желаемое уравнение, требуется установить курсор мыши в место ее будущего расположения, после чего перейти во вкладку «Вставка» на верхней панели задач текстового редактора.
На открывшейся панели следует выбрать пункт «Уравнения» и кликнуть по нему левой кнопкой мыши. Если она не активна, следует удостоверится, что не включен режим ограниченной функциональности.
После нажатия этой клавиши на рабочем поле появится блок, в который можно писать уравнение.
После отображения окна для ввода, на верхней панели появится новая вкладка, именуемая «Конструктор». Перейдя в нее, откроется выбор, необходимых для создания уравнений различной сложности, инструментов.
Представленный список содержит в себе все необходимое для решения поставленной задачи.
В некоторых разделах присутствуют готовые уравнения, которые можно устанавливать при необходимости.
Также встроенные и сохраненные ранее уравнения содержатся в разделе «Формулы» вкладки «Конструктор».
Чтобы изменить расположение рамки с функцией в word, необходимо потянуть за язычок с тремя точками в одном из углов функции. Как только курсор будет располагаться в желаемом месте, кнопку мыши требуется отпустить.
Чтобы сохранить написанную формулу для дальнейшего использования, следует кликнуть по рамке и нажать на прямоугольник со стрелочкой, после чего, в появившемся меню выбрать пункт «Сохранить как новую».
Чтобы вставлять созданный шаблон, необходимо перейти во вкладку «Конструктор» и выбрать пункт «Формулы», после чего в на нижних позициях предложенного списка отобразиться желаемый вариант.
Как вставить формулу в таблицу? Описанным методом можно добавить уравнение в любое место, где располагается курсор.
Объект
Существует еще один способ вставить формулу суммы или любую другую в текстовый документ посредством вставки объекта. Для этого требуется перейти во вкладку «Вставка» и выбрать пункт «Объект».
В появившемся меню необходимо выбрать строку «Microsoft Equation 3.0» и подтвердить свой выбор кнопкой «Ок».
После выбора данной функции на рабочем поле появится рамка для введения формулы и поле с необходимыми символами. Таким методом можно создавать формулу с дробью и многие другие.
После нажатия на крестик рамка останется, а редактор формул закроется. Это позволит продолжить работу с информацией в штатном режиме.
Программные уравнения
Чтобы вставить формулу microsoft в ворд путем рукописного ввода, требует открыть меню пуск и в папке «Стандартные» выбрать пункт «Панель математического ввода».
В открывшемся поле кистью следует написать желаемое выражение. Затем нужно установить курсор в необходимое место документа и на панели ввода уравнения нажать кнопку вставить. Это приведет к появлению функции в текстовом редакторе.
Нумерация может восприниматься приложением не точно, поэтому важно прописывать все значения максимально точно. Сделать химическую формулу данным способом довольно сложно
Все способы можно применять при наличии текстовых редакторов, следующих годов выпуска:
- 2003;
- 2010;
- 2013;
- 2016.
Представленная пошаговая видео-инструкция поможет быстро разобраться с упражнениями в текстовых документах. Статья будет выглядеть более аккуратно, если уравнения будут добавлены не в виде картинок, а в виде напечатанного текста.
Импорт документа Word — PowerPoint
Контент Word можно внедрять непосредственно в презентации PowerPoint. Вы можете импортировать документ Word в виде объекта, чтобы вставить его статический снимок. Это удобно, если документ Word состоит из одной страницы и включает изображения. Кроме того, можно использовать структуру Word в качестве основы для презентации.
В этой статье
Вставка документа Word в качестве объекта
Самый простой способ вставить документ Word — сначала создать документ в Word, а затем добавить его в презентацию.
-
Выберите слайд, в который вы хотите вставить документ Word.
-
Выберите пункты Вставить > Объект.
-
Если документ Word уже существует, в диалоговом окне Вставка объекта выберите пункт Создать из файла.
-
Нажмите кнопку Обзор, чтобы найти документ Word, который вы хотите вставить. Выберите документ Word и нажмите кнопку ОК.
-
Убедитесь, что флажки Связать и Как значок сняты. Нажмите кнопку ОК, чтобы вставить содержимое документа Word как объект.
Примечание: Если вы предпочитаете открывать документ Word в Word вместо PowerPoint, установите флажок Как значок, чтобы вставить значок в презентацию. При щелчке значка документ будет открываться в Word.
Совет: Вы также можете вставить ссылку на объект. Установите флажок Связать, чтобы сделать объект ярлыком для импортированного документа Word.
К началу страницы
Создание презентации на основе структуры документа Word
-
Откройте документ Word и щелкните вкладку Главная.
-
Отформатируйте содержимое документа Word с помощью стилей.
-
Выделите содержимое, которое вы хотите использовать в качестве заголовка слайда, а затем щелкните Заголовок 1 в группе Стили.
-
Выделите содержимое, которое вы хотите сделать текстом слайда, а затем щелкните Заголовок 2 в группе Стили.
-
-
В документе Word щелкните Файл > Сохранить, а затем выберите Файл > Закрыть.
Примечание: Нужно закрыть документ Word, чтобы вставить его в презентацию PowerPoint.
-
Откройте PowerPoint и на вкладке Главная нажмите кнопку Создать слайд.
-
Выберите пункт Слайды из структуры.
-
В диалоговом окне Вставить структуру найдите и выберите документ Word, а затем нажмите кнопку Вставка. Для каждого заголовка уровня 1 в документе будет создан новый слайд.
Примечание: Если ваш документ Word не содержит стилей «Заголовок 1» и «Заголовок 2», PowerPoint создаст слайд для каждого абзаца.
К началу страницы
Дополнительные сведения
Различия между связанными и внедренными объектами
Изменение связанных и внедренных объектов
Примечание:
Эта страница переведена автоматически, поэтому ее текст может содержать неточности и грамматические ошибки
Для нас важно, чтобы эта статья была вам полезна. Была ли информация полезной? Для удобства также приводим ссылку на оригинал (на английском языке).