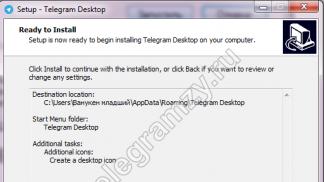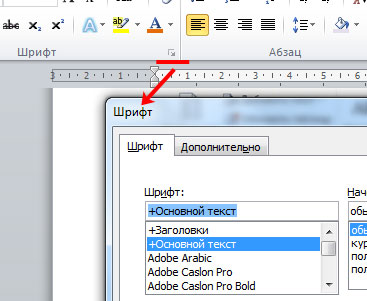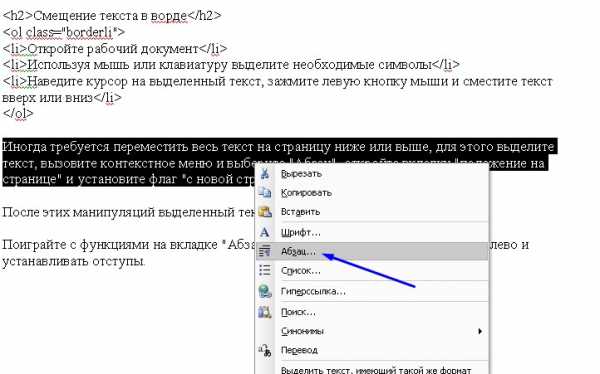Написание текста по кругу в microsoft word
Содержание:
- Трафареты из подручного материала
- Как перевернуть текст в Word с помощью таблицы
- Как сделать надпись по кругу в Ворде
- Как сделать текст полукругом в Powerpoint – Офис Ассист
- Изогнутый текст вокруг круга или другой фигуры
- Выравнивание текста или настройка границ в текстовом поле
- Как изменить размер страницы в Эксель
- Возможности карты МИР
- Полукруг — определение математического слова
- Написание текста в фотошопе CS6. Инструмент «Горизонтальный текст»
- Написание текста в фотошопе cs6: горизонтально, по кругу, по диагонали
- Как написать горизонтальный текст в фотошопе
- Написание текста в фотошопе по кругу
- Что делать, если не можете убрать контур
- Как в фотошопе написать текст по кругу, чтобы «нижние» слова были не вверх ногами?
- Как в фотошопе написать текст по диагонали
- Пишем текст полукругом
- Как написать изогнутый текст в Microsoft Word
- Продажа Great Wall Hover H3 в России
- Запчасти и шины на Great Wall Hover H3
- Сводные данные по Great Wall Hover H3
Трафареты из подручного материала
Предположим, что вам необходимы многоразовые трафареты и вы не знаете из чего их сделать.
В этом случае не стоит бежать в магазин за материалом или за готовым трафаретом. Просто оглядитесь вокруг и вы найдете то, из чего получится удачное лекало для рисунка.
Из тонких папок-скоросшивателей получится замечательный трафарет. Еще можно использовать старую пластиковую досточку для разделывания.
Если трафарет своими руками совсем не большой, например, для снежинок, то достаточно будет и крышки от ведерка с майонезом или от пластикового контейнера для пищи.
Что касается большой конструкции, то для нее сгодится гипсокартон, который остался после ремонта.
Как перевернуть текст в Word с помощью таблицы
Для этого вверху в главном меню программы откройте раздел «Таблица», в появившемся меню выберите пункт «Вставить» и в следующем меню пункт «Таблица». Поэтому в MS Word предусмотрена возможность смены направления текста в ячейке таблицы. Если у вас еще нет таблицы, то создайте ее и впишите в одну из ее ячеек текст, который нужно будет перевернуть.
Казалось бы ничего необычного в этом действии нет, но эта функция (перевёрнутый текст) очень редко используется. Вот, что должно в итоге получится.
Я позвонил приятелям и сообщил, как перевернуть текст в Word 2007, смена направления в других версиях существенно не отличается от вышеизложенного способа. Есть другой вариант как перевернуть текст в ворде.
Переходим на вкладку «Вставка», выбираем меню «Надпись» и в выпадающем меню «Нарисовать надпись».
Удачной Вам работы в текстовых редакторах! Используйте второй вариант, когда напечатали текст в область и ещё не сняли с неё выделение по середине в верху есть точка с круговым движением.
Для 2007 тогда можно вырезать надпись потом главная-вставить-специальная вставка-рисунок тогда зелёная точка появится и можно текст вращать.
Так как направления текста может изменяться только внутри ячеек таблицы, то начните с создания таблицы. Выделите текст внутри ячейки. Выберите необходимое направление в открывшемся окне и нажмите кнопку «Ок» для применения изменений. Подобным образом направление текста меняется не только в отдельно взятой ячейке, но и их в целой группе, которую также нужно предварительно выделить мышкой.
Вращение текста сделает ваши проекты более привлекательными и менее скучными. Начиная с Word 2010, вращение текста — простая задача. Откройте Microsoft Word 2010 и 2013. Этот метод не работает в Word 2007 и более ранних версиях.
В меню представлен список стилей на выбор. Если вы хотите сделать текстовое поле невидимым и отображать только текст, выберите «Простая надпись». Это первый вариант в списке. В открывшемся списке форматов выберите один для вашего изображения с текстом. Нажмите OK и текст (в виде изображения) вставится в документ.
Внутри нужной ячейки напишите текст, который необходимо перевернуть. Выделив текст, нажмите «Формат» — «Направление текста». Но результат будет только в виде файла с изображением.
Есть несколько способов перевернуть текст непосредственно в документе без вставки заранее заготовленных картинок из графического редактора.
Поместите код описания стилей в заголовочную часть документа (между тегами ), а в нужном месте страницы разместите блок (div) с указанием в атрибуте class описанного класса flipDiv.
Так вы попадете в настройки формата. Нажмите, удерживая, круглую стрелочку над полем с надписью и вращайте ее в любое направление. Ввести текст и вырезать поле (кнопками CTRL+X или через вкладку «»).
Метод 1 из 3: Вращение текста в Microsoft Word 2010 и 2013
Определитесь с форматом изображения (в этих версиях текст можно вращать только после преображения его в картинку). Не редко при создании текстовых документов появляется необходимость сделать перевернутый текст. К счастью, в текстовом редакторе Word это делается очень просто, главное знать некоторые хитрости.
Инструкция для Word 2007
Для того чтобы воспользоваться данным методом установите курсор в то место страницы, где должен быть перевернутый текст и перейдите на вкладку «Вставка». Если нажать на эту кнопку несколько раз, то можно перевернуть текст в любое положение. Рядом с кнопкой «Направление текста» есть кнопки для выравнивания текста внутри таблицы. Второй способ переворота текста немного сложнее.
Здесь вы сможете найти кнопку «Направление текста» с помощью которой можно переворачивать текст на 90 или 270 градусов. В результате вы рамку с перевернутым текстом, которую можно разместить в любом месте документа.
Для этого нужно нажать на зеленую точку над надписью и не отпуская этой точки перевернуть надпись в нужное положение.
Когда работаешь с текстом на компьютере, порой возникает необходимость перевернуть текст в word, но при этом не изменить его свойства (чтобы буквы не оказались вразброс).
В открывшемся окне нажмите один из трех предложенных вариантов направления текста. Самый простой способ перевернуть текст в Ворде, это воспользоваться таблицей.
Введите в рамку нужный текст и перейдите на вкладку «Формат». Вопрос был о том, как перевернуть текст в программе Word и сделать это максимально быстро.
Способ «Как перевернуть текст в MS Word 2007/2010″, описанный здесь, не помог. Нашел сам методом «тыка».
Как сделать надпись по кругу в Ворде
MS Word — это профессиональный текстовый редактор, который в первую очередь предназначен для офисной работы с документами. Однако, далеко не всегда и далеко не все документы должны быть оформлены в строгом, классическом стиле. Более того, в некоторых случаях творческий подход даже приветствуется.
Все мы видели медали, эмблемы для спортивных команд и прочие «вещицы», где текст написан по кругу, а в центре располагается какой-нибудь рисунок или знак. Написать текст по кругу можно и в Ворде, и в данной статье мы расскажем о том, как это сделать.
Урок: Как в Word написать текст вертикально
Сделать надпись по кругу можно двумя способами, точнее, двух видов. Это может быть обычный текст, расположенный по кругу, а может быть текст по кругу и на круге, то есть, именно то, что делают на всевозможных эмблемах. Оба эти метода мы рассмотрим ниже.
Круговая надпись на объекте
Если ваша задача — не просто сделать надпись по кругу, а создать полноценный графический объект, состоящий из круга и надписи, расположенной на нем тоже по кругу, действовать придется в два этапа.
Создание объекта
Прежде, чем сделать надпись по кругу, необходимо создать этот самый круг, а для этого нужно нарисовать на странице соответствующую фигуру. Если вы еще не знаете, как можно рисовать в Ворде, обязательно прочтите нашу статью.
Урок: Как рисовать в Word
1. В документе Ворд перейдите во вкладку «Вставка» в группе «Иллюстрации» нажмите кнопку «Фигуры».
2. Из выпадающего меню кнопки выберите объект «Овал» в разделе «Основные фигуры» и нарисуйте фигуру нужных размеров.
- Совет: Чтобы нарисовать круг, а не овал, перед растягиванием выбранного объекта на странице, необходимо нажать и удерживать клавишу «SHIFT» до тех пор, пока не нарисуете круг нужных размеров.
Добавление надписи
После того, как мы с вами нарисовали круг, можно смело переходить к добавлению надписи, которая и будет в нем располагаться.
1. Кликните дважды по фигуре, чтобы перейти во вкладку «Формат».
2. В группе «Вставка фигур» нажмите кнопку «Надпись» и кликните по фигуре.
3. В появившемся текстовом поле введите текст, который должен располагаться по кругу.
4. Измените стиль надписи, если это необходимо.
Урок: Изменение шрифта в Ворде
5. Сделайте невидимым поле, в котором располагается текст. Для этого выполните следующее:
- Кликните правой кнопкой мышки по контуру текстового поля;
Выберите пункт «Заливка», в выпадающем меню выберите параметр «Нет заливки»;
Выберите пункт «Контур», а затем параметр «Нет заливки».
6. В группе «Стили WordArt» нажмите на кнопку «Текстовые эффекты» и выберите в ее меню пункт «Преобразовать».
7. В разделе «Траектория движения» выберите тот параметр, где надпись расположена по кругу. Он так и называется «Круг».
8. Растяните текстовое поле с надписью до размеров круга, на котором она должна располагаться.
Немного поэкспериментировав с перемещением надписи, размером поля и шрифта, вы сможете гармонично вписать надпись в круг.
Урок: Как повернуть текст в Word
Написание текста по кругу
Если вам не нужно делать круговую надпись на фигуре, а ваша задача — просто написать текст по кругу, сделать это можно куда проще, да и просто быстрее.
1. Откройте вкладку «Вставка» и нажмите на кнопку «WordArt», расположенную в группе «Текст».
2. В выпадающем меню выберите понравившийся стиль.
3. В появившееся текстовое поле введите необходимый текст. Если нужно, измените стиль надписи, ее шрифт, размер. Сделать все это можно в появившейся вкладке «Формат».
4. В этой же вкладке «Формат», в группе «Стили WordArt» нажмите на кнопку «Текстовые эффекты».
5. Выберите в ее меню пункт «Преобразовать», а затем выберите «Круг».
6. Надпись будет расположена по кругу. Если это требуется, подкорректируйте размер поля, в котором находится надпись, чтобы сделать круг идеальным. По желанию или необходимости измените размер, стиль шрифта.
Урок: Как в Ворд сделать зеркальную надпись
Вот вы и узнали, как в Word сделать надпись по кругу, как и о том, как сделать круговую надпись на фигуре.
Мы рады, что смогли помочь Вам в решении проблемы.
Как сделать текст полукругом в Powerpoint – Офис Ассист
Текстовый редактор Microsoft Word можно использовать не только для работы с документами, в которых есть графики, таблицы и прочее. В нем можно делать что-нибудь и менее официальное. Например, выбрать картинку в качестве фона и что-нибудь написать на ней красиво — это будет открытка, или сделать небольшой коллаж из нескольких рисунков.
О том, как сделать картинку фоном в Ворд, я уже писала, и прочесть статью можно, перейдя по ссылке. Сейчас же давайте разберемся, как можно сделать надпись по кругу или полукругом в Ворде. Это пригодится, если нужно будет сделать эмблему или медаль.
Для начала, нужно добавить соответствующий блок в документ. Перейдите на вкладку «Вставка» и в группе текст выберите или «Текстовое поле» — «Простая надпись», или «WordArt».
Подробнее, как добавить надпись в Ворд, можно прочесть в статье, перейдя по ссылке.
В появившемся блоке, напечатайте что нужно. Затем выделите данный прямоугольник, кликнув по нему мышкой, чтобы по контуру появилась линия с маркерами. Перейдите на вкладку «Средства рисования» — «Формат» и нажмите в группе «Стили WordArt» на кнопку «Текстовые эффекты».
Из выпавшего меню выберите «Преобразовать», затем в блоке «Траектория движения» выберите «Круг».
Текст будет повторят выбранную траекторию… но не совсем. Чтобы он был именно круговой, нужно изменить форму самой области для надписи. Для этого перемещайте маркеры мышкой.
Мне пришлось сильно уменьшить данную область, чтобы слова отображались по кругу.
Если Вам такое не подходит, и нужно, чтобы написанное было хорошо видно, тогда выделите его. Затем откройте вкладку «Главная» и измените шрифт, размер букв, добавьте жирность и прочее. В общем экспериментируйте, чтобы текст стал нужного Вам размера. Я еще добавила по одному пробелу между каждой буквой.
У меня таким образом получилось увеличить нужную область с надписью.
Если же Вам нужно что-то написать именно внутри круга в Ворде, тогда начните с создания самой фигуры.
Для этого переходим на вкладку «Вставка» и в группе «Иллюстрации» нажимайте «Фигуры». В открывшемся списке выберите «Овал».
Курсор изменится на плюсик. Кликните левой кнопкой мыши в нужном месте листа и, не отпуская кнопки, нарисуйте объект. Затем отпустите кнопку.
Чтобы нарисовать именно круг, а не овал, во время рисования нажмите и удерживайте кнопку «Shift».
Выделите фигуру и на вкладке «Средства рисования» — «Формат» в группе «Стили фигур» можете изменить заливку или контур.
Теперь, не убирая выделение с фигуры, на вкладке «Средства рисования» — «Формат» жмите «Добавление надписи».
С помощью появившегося плюсика, нарисуйте прямоугольник. Затем в этом прямоугольнике напечатайте то, что Вам нужно. После этого выделите весь текст и на вкладке «Главная» измените его шрифт и размер.
Выделите блок с надписью и снова откройте «Средства рисования» — «Формат». Здесь в группе «Стили WordArt» нажмите на кнопку «Текстовые эффекты», откроется список, из которого выберите «Преобразовать» — «Круг».
После того, как будет создан круговой текст, давайте уберем заливку и контур самого блока. Выделите надпись, перейдите на вкладку «Средства рисования» — «Формат» и в группе «Стили фигур» сначала выберите «Заливка фигуры» — «Нет заливки», затем «Контур фигуры» — «Нет контура».
Дальше, используя маркеры на рамке блока, сделайте так, чтобы текст был написан по кругу. В моем случае, прямоугольник с надписью нужно уменьшить. Поэтому, чтобы текст вписался и не пришлось уменьшать блок, подбирайте подходящий размер шрифта.
После того, как текст будет написан как нам нужно и четко впишется в фигуру, можно, используя желтый маркер, изменить, где он будет начинаться и заканчиваться.
Как пример, создала еще один круг, в который вписала слова. Как видите, она строже, чем первая, и границы букв четко вписываются в нарисованную фигуру.
Пишем текст полукругом
Если Вам нужна не круговая надпись, а полукруглая, то снова добавьте соответствующий блок и напечатайте в нем. После этого выделите слова и нажмите вверху «Средства рисования» — «Формат». В группе «Стили WordArt» нажмите на кнопку «Текстовые эффекты», выберите из списка «Преобразовать» и кликните по пункту или «Дуга вверх», или «Дуга вниз».
Перемещайте маркеры, которые есть на рамке блока, чтобы написанные слова дугой в Ворде выглядели так, как нужно Вам.
Вот такие круговая и полукруглая надписи получились у меня во время написания статьи.
- Надеюсь, и Вам все понятно, и теперь Вы с легкостью напишите нужный текст дугой или по кругу.
- Поделитесь статьёй с друзьями:
Изогнутый текст вокруг круга или другой фигуры
Выравнивание текста или настройка границ в текстовом поле
Примечание: Мы стараемся как можно оперативнее обеспечивать вас актуальными справочными материалами на вашем языке. Эта страница переведена автоматически, поэтому ее текст может содержать неточности и грамматические ошибки
Для нас важно, чтобы эта статья была вам полезна. Просим вас уделить пару секунд и сообщить, помогла ли она вам, с помощью кнопок внизу страницы
Для удобства также приводим ссылку на оригинал (на английском языке) .
В Word текст надписи можно выравнивать по вертикали и по горизонтали, а также настраивать ширину полей. Горизонтальное выравнивание определяет расположение левого и правого краев абзаца между полями, а вертикальное — размещение текста между верхней и нижней границами.
Выравнивание текста по горизонтали
В надписи выделите текст, для которого нужно изменить выравнивание по горизонтали.
На вкладке Главная выберите нужный вариант выравнивания
Выравнивание текста по вертикали
Вы можете выровнять весть текст в надписи по ее верхнему или нижнему краю либо по центру.
Щелкните внешнюю границу надписи, чтобы выделить ее.
На вкладке Формат фигуры щелкните Область форматирования.
Откройте вкладку Параметры фигуры, если она еще не выбрана.
Щелкните значок надписи
Выберите По верхнему краю, По середине или По нижнему краю из раскрывающегося списка Выравнивание по вертикали.
Настройка полей надписи
Щелкните внешнюю границу надписи, чтобы выделить ее.
На вкладке Формат фигуры щелкните Область форматирования.
Откройте вкладку Параметры фигуры, если она еще не выбрана.
Щелкните значок надписи
Вы можете настроить поля слева, справа, сверху и снизу.
Выравнивание текста по горизонтали
В надписи выделите текст, для которого нужно изменить выравнивание по горизонтали.
На вкладке Главная в группе Абзац выберите нужный вариант выравнивания
Выравнивание текста по вертикали
Вы можете выровнять весть текст в надписи по ее верхнему или нижнему краю либо по центру.
Щелкните внешнюю границу надписи, чтобы выделить ее.
Выберите вкладку Формат (фиолетовая контекстная вкладка, появляющаяся рядом с вкладкой Главная) и в группе Надпись нажмите кнопку Изменить выравнивание текста в надписи
Выберите требуемый вариант выравнивания.
Настройка полей надписи
Щелкните внешнюю границу надписи, чтобы выделить ее.
В меню Формат выберите пункт Фигура.
В левой области диалогового окна Формат фигуры нажмите кнопку Текстовое поле.
В разделе Внутренние поля настройте параметры расстояния между текстом и внешней границей надписи.
Источник статьи: http://support.microsoft.com/ru-ru/office/%D0%B2%D1%8B%D1%80%D0%B0%D0%B2%D0%BD%D0%B8%D0%B2%D0%B0%D0%BD%D0%B8%D0%B5-%D1%82%D0%B5%D0%BA%D1%81%D1%82%D0%B0-%D0%B8%D0%BB%D0%B8-%D0%BD%D0%B0%D1%81%D1%82%D1%80%D0%BE%D0%B9%D0%BA%D0%B0-%D0%B3%D1%80%D0%B0%D0%BD%D0%B8%D1%86-%D0%B2-%D1%82%D0%B5%D0%BA%D1%81%D1%82%D0%BE%D0%B2%D0%BE%D0%BC-%D0%BF%D0%BE%D0%BB%D0%B5-894aee89-f059-4569-b0a3-df87699dee02
Как изменить размер страницы в Эксель
Возможности карты МИР
Держатели данного банковского продукта могут:
- Совершать безналичные платежи – оплачивать товары и услуги в торговых сетях.
- Пополнять счета.
- Контролировать и управлять счетом через Личный кабинет в Сбербанк Онлайн. О данном сервисе рассказываем в этой статье.
- Пользоваться приложением “Мобильный Сбербанк”.
- Подключить автоплатеж (оплата услуг мобильного оператора, ЖКХ и т.д.). Если не знаете, как это сделать, то инструкция представлена здесь.
- Подключить “Копилку”.
- Использовать пластик в терминалах, банкоматах и кассах.
Полукруг — определение математического слова
Половина круга. Замкнутая форма, состоящая из полукруга и диаметром * .
Полукруг — это полукруг, образованный разрезанием всего круга по диаметральной линии, как показано выше. Любой диаметр круга разрезает его на два равных полукруга.
* Альтернативное определение — это открытая дуга.См. Примечание в конце страницы.
Площадь полукруга
Площадь полукруга равна половине площади круга, из которого он состоит. Напомним, что площадь круга равна πR 2 , где R — радиус. (См. Площадь круга).
Итак, формула площади полукруга: где: R — радиус полукруга π — Пи, приблизительно 3,142
Периметр полукруга
Периметр полукруга равен , а не половине периметра окружности * .На рисунке выше вы можете видеть, что периметр представляет собой изогнутую часть, которая составляет половину круга плюс линия диаметра, пересекающая нижнюю часть.
Напомним, что периметр окружности 2πR , (См. Периметр круга). Итак, изогнутая часть вдвое меньше, или π R, а базовая линия вдвое больше радиуса или 2R .
Итак, формула периметра полукруга: где: R — радиус полукруга π — Пи, приблизительно 3.142
Написание текста в фотошопе CS6. Инструмент «Горизонтальный текст»
Предлагаю новый урок по фотошопу “Написание текста в фотошопе CS6”, где я простым языком объясняю то, что сама очень долго не понимала. Мы рассмотрим:
- написание горизонтального текста
- написание текста в фотошопе по кругу
- как в фотошопе написать текст по диагонали и в квадрате
- что делать, если не можете убрать контур
Я пользовалась только горизонтальным текстом — как и большинство блогеров. Я и этим бы не пользовалась, но картинки к постам как-то подписывать надо было…
Написание текста в фотошопе cs6: горизонтально, по кругу, по диагонали
Для написания любого текста в фотошопе используется инструмент текст. Он расположен в левой панели моего фотошопа cs6. Если кликнуть правой кнопкой мышки на значок возле буквы Т (маленький снизу) — увидите, что под одним инструментом спряталось аж четыре:
Как написать горизонтальный текст в фотошопе
Работать в этом уроке будем Инструмент «Горизонтальный текс». Для этого кликаем по нему левой кнопкой мыши и пишем любой текст горизонтально, почти как в вордовском документе
В фотошопе есть много других, более оригинальных способов написания текста. Давайте их рассмотрим — хотя бы некоторые.
Написание текста в фотошопе по кругу
Перед тем, как написать текст полукругом, необходимо создать контур — круг. Для этого, подводим курсор к инструменту, расположенному сразу под «Инструмент текст» — там может быть любая надпись из тех, что показаны на скриншоте.
Нам необходимо взять элипс. Кликаем на треугольничек правой кнопкой мыши и видим следующие инструменты:
Кликаем левой кнопкой мыши на Инструмент «Элипс» и на нашем холсте, зажав кнопку шифт, рисуем круг. Нарисовав округлый контур, отпускаем шифт.
Берём Инструмент «Горизонтальный текст» и ставим курсор на любое место круглой линии.
Пишем текст. Если хотим его расположить красиво, переносим курсор в начало текста и начинаем работать клавишей «Пробел» на клавиатуре компа.
- Для того, чтобы убрать контур круга, есть два варианта (в разных компах работает один из них):
— нажимаем одновременно клавиши CTRL + h (у меня не срабатывает) - — нажимаем галочку на верхней панели фотошопа (когда стоит ещё курсор Инструмента Текст):
Остаётся только текст, круг исчезнет. Если у вас контур круга не исчез, значит он у вас не прозрачный — идём в настройки на верхнюю панель фотошопа и внимательно смотрим настройки возле надписи «Заливка» И «Штрих».
Что делать, если не можете убрать контур
У вас должен быть пункт 3 и пункт 4 такой, как на рисунке — с диагональкой, которая означает «Нет цвета».
Если у вас вместо диагонали стоит цветной квадратик — нажимаете маленький треугольничек, выпадет таблица с цветом и вы кликаете на то, что показывает большая красная стрелка.
Это касается настроек «Заливка» и «Штрих» — сделайте их одинаковыми. После этого повторите надпись по контуру круга.
- Для большей наглядности смотрим моё видео:
- Как видите, всё довольно просто, если знать некоторые нюансы.
Как в фотошопе написать текст по кругу, чтобы «нижние» слова были не вверх ногами?
Отвечаю на интересный вопрос читателя этого блога. Для многих дизайнерских работ необходимо, чтобы текст, написанный по кругу, был не вверх ногами на нижней дуге. Уточняю:
текст должен выглядеть, будто написан по контуру круга, но — и по нижней и по верхней дуге текст идёт слева направо.
Я с удовольствием отвечаю на вопрос Тамары уроком, снятым на видео. Расписывать его я не буду — только подчеркну, что в таком случае текст пишется по верхней дуге на отдельном слое и по нижней дуге — тоже на отдельном слое и тогда буквы на нижней дуге не будут вверх ногами.
- Смотрите видео:
- Кто хочет получить видео-ответ на свой вопрос — прошу написать его в х.
Как в фотошопе написать текст по диагонали
В левой панели инструментов берём Инструмент «Линия» и проводим диагональ. Меняем инструмент на «Горизонтальный текст», ставим курсор на диагональ в любом месте и пишем текст. Нажимаем галочку в верхней панели — написание завершено.
Если необходимо расположить текст красиво — ставим курсор перед текстом и клавишей пробел продвигаем текст так, как вы хотите его расположить.
Я сняла видео для лучшей наглядности. В нём показано, как написать текст в фотошопе по диагонали, в квадрате и в круге.
На сегодняшнем уроке вы научились:
- писать горизонтальный текст
- писать текст по кругу
- писать текст по диагонали
- писать текст в квадрате
- писать текст в круге
Желаю успеха в освоении фотошопа! Если у вас возникли вопросы или что-то не получается — задавайте их в х и я с удовольствием вам помогу. Картинки, которые я использовала в видео уроке, можете скачать с Яндекс.Диска.
Пишем текст полукругом
Если Вам нужна не круговая надпись, а полукруглая, то снова добавьте соответствующий блок и напечатайте в нем. После этого выделите слова и нажмите вверху «Средства рисования» – «Формат» . В группе «Стили WordArt» нажмите на кнопку «Текстовые эффекты» , выберите из списка «Преобразовать» и кликните по пункту или «Дуга вверх» , или «Дуга вниз» .
Перемещайте маркеры, которые есть на рамке блока, чтобы написанные слова дугой в Ворде выглядели так, как нужно Вам.
Перемещение желтого маркера позволит изменить, где будет начинаться и заканчиваться текст в полукруге.
Вот такие круговая и полукруглая надписи получились у меня во время написания статьи.
Надеюсь, и Вам все понятно, и теперь Вы с легкостью напишите нужный текст дугой или по кругу.
Источник статьи: http://comp-profi.com/kak-sdelat-tekst-po-krugu-ili-polukrugom-v-vorde/
Как написать изогнутый текст в Microsoft Word
Если вам нужно написать изогнутый по дуге текст, текст обтекающий какой-либо элемент или идущий по окружности, извивающийся текст, то в Word для вас есть специальный инструмент, который позволяет размещать буквы «волнами». Вы с лёгкостью можете напечатать любой текст полукругом используя показанный здесь способ.
На главной Ленте Word кликните «Вставка».

Там найдите и кликните «WordArt» (располагается ближе к правому краю).

Выберите какой хотите стиль для WordArt. Там вы найдёте от вполне обычно выглядящего текста до подсвеченного неоном, текста с отражением, объёмного текста и разного другого супер модного.

Напишите ваш текст в только что выбранной области WordArt.

Когда ваша область WordArt активна, вы будете видеть на главной Ленте Word меню «Формат» – перейдите в него.

Там выберите кнопку «Текстовые эффекты».

В выпадающем меню выберите «Преобразовать».
Обратите внимание на раздел «Траектория движения». Вы можете выбрать выпуклый или вогнутый текст, а также текст идущий по кругу
Нажмите кнопку с эффектом, который вы выбрали и ваш текст автоматически бриобретёт желаемую форму.

Если вы хотите поиграть с углом изогнутости, то двигайте жёлтую точку (ручку).
На степень изогнутости влияет длина текста, размер области, в которой он находится, относительная длина и ширина этой области. Используя ручку для поворота, вы можете повернуть текст под любым углом, либо перевернуть его вверх ногами. Поиграйтесь с ручками (точками) двигая их в разные направления, чтобы получить именно тот вид изогнутости, которая вам нравится, особенно если вам нужно чтобы текст гармонично смотрелся с другими объектами.

Если вы хотите чтобы текст вернулся в исходный нормальный вид, без волн, то вновь вернитесь в «Текстовые эффекты» и выберите «Преобразовать» → «Без преобразований».

Этого достаточно, чтобы ваш текст принял обычный вид!
Источник статьи: http://zawindows.ru/%D0%BA%D0%B0%D0%BA-%D0%BD%D0%B0%D0%BF%D0%B8%D1%81%D0%B0%D1%82%D1%8C-%D0%B8%D0%B7%D0%BE%D0%B3%D0%BD%D1%83%D1%82%D1%8B%D0%B9-%D1%82%D0%B5%D0%BA%D1%81%D1%82-%D0%B2-microsoft-word/
Продажа Great Wall Hover H3 в России
Объявления о продаже новых и б/у авто
Санкт-Петербург
Hover H3 2014
590 000 q
Санкт-Петербург
Hover H3 2014
590 000 q
Санкт-Петербург
Hover H3 2014
699 000 q
Санкт-Петербург
Hover H3 2014
625 000 q
Санкт-Петербург
Hover H3 2014
770 000 q
Санкт-Петербург
Hover H3 2013
475 000 q
Санкт-Петербург
Hover H3 2013
475 000 q
Санкт-Петербург
Hover H3 2012
378 000 q
Санкт-Петербург
Hover H3 2012
424 500 q
Санкт-Петербург
Hover H3 2012
459 000 q
Санкт-Петербург
Hover H3 2011
343 000 q
Кингисепп
Hover H3 2012
500 000 q
Великий Новгород
Hover H3 2014
351 000 q
Тверь
Hover H3 2013
480 000 q
Тверь
Hover H3 2013
645 000 q
Тверь
Hover H3 2013
670 000 q
Тверь
Hover H3 2012
615 000 q
Запрудня
Hover H3 2013
560 000 q
Москва
Hover H3 2013
750 000 q
Москва
Hover H3 2012
340 000 q
Запчасти и шины на Great Wall Hover H3
Крыло заднее правое Great Wall Hover H3
Цена 2 000 р.
Двигатель на Great wall
Цена 90 000 р.
Фара правая Ховер H3 нью
Цена 3 500 р.
Мкпп Great Wall Hover H3 2.4 4G69S4N 2010-2016
Цена 35 000 р.
Фара головного света правая Great Wall Hover H3
Цена 6 000 р.
Бампер задний Great Wall Hover H3 New 2804300XK46XA
Цена 13 000 р.
Отзывы российских владельцев автомобилей Great Wall Hover H3
Отзыв о Great Wall Hover H3, 2014
Все добрый день, к покупке авто готовился долго, искал смотрел, но надоело заехал в авто брокер самара и сдал свою калина2 2013г.в по дрейдын и получил ховер х3 немного в рыжиках но большой рамный полноприводный внедорожник. Калина2 отмотала 100ткм. И почти без проблем, так вот о ховере…
Отзыв о Great Wall Hover H3, 2013
Малый отчетик за китайпром2013.
GW Hover H3 2л 16клап., 115 кобылок, Euro4, MT5.
Пробег за 2 месяца 4200 км, 70% пока по трассе, на заднем (по умолчанию) приводе: трассовый расход 95 бензина 7.5 … 8 литров на 100км (в зависимости от загрузки салона) при крейсерской скорости 100 кмч по GPS…
Отзыв о Great Wall Hover H3, 2014
Добрый день!!! Машина нравится тем более есть с чем сравнивать. Был УАЗ патриот 2014год. И после не долгих мыслей а что взять выбор пал на Ховер 3 2014год. 2.0. в целом все устраивает расход ремонт и т.д. но про посадку да ездил на 5000 км. Думал нога отвалится. Рост 186см. А в остальном всё ок…
Статьи о Great Wall Hover H3
Статьи об автомобилях Great Wall Hover H3 — тест-драйвы, обзоры, опыт эксплуатации, тюнинг.
Сравнительный тест УАЗ Патриот, Great Wall Hover H3 Turbo и Chevrolet Niva;
Внедорожник сегодня — вымирающий вид автомобиля. Большинство моделей либо переходят в новомодный класс паркетников, либо обрастают жирком опций и становятся не средствами покорения направлений, а показателем статуса владельца.
Бестселлеры рынка: Great Wall Hover H5/H3;
Буйное развитие с 90-х годов популяции кроссоверов стало вытеснять из привычного лексикона такие слова, как джип и внедорожник в их простом, универсальном понимании. Но и до окончательного исчезновения полноприводной…
Рыбалка в Монголии на Great Wall Hover H3, или «Не зная брода, не суйся в воду»;
Об экипаже: автор, его сын Никита 15 лет и друг семьи Вадим, знакомый автору более 20 лет. Шмурдяк стандартно: палатка, тент и т. п. Решено было взять с собой надувную лодку, ибо рыбачить будем на озёрах. Лодка под мотор…
Новости о Great Wall Hover H3
Огромный завод на Ставрополье, производивший Ховеры, признали банкротом;
Арбитражный суд признал банкротом расположенный в Михайловске Ставропольского края автозавод «Ставрополь-Авто». Решение вынесено еще 27 июля, сейчас идет прием требований от кредиторов, следует из выгрузки на сайте…
Преемника Ховера представили «вживую»;
На открывшемся в Чэнду (Китай) международном автосалоне Great Wall Motor впервые публично показала преемника своего легендарного GW Hover / Haval H5 — нового Haval B06. Кстати, объявлено рыночное наименование модели…
Опубликованы первые фото салона наследника Ховера;
В свободном доступе появились новые фото внедорожника Haval H5 следующего поколения. Эта модель придет на смену H5 нынешнего образца, который является переименованной версией хорошо известного россиянам Great Wall…
- Great Wall Hover H3- Странный звук в трансмиссии
- hover h3
- Great Wall Hover H-3,H-5
- Great Wall Hover H-3,H-5
- Подскажите по покупке нового HOVER H3 NEW
Автомобильный каталог: технические характеристики, комплектации, спецификации, цены, фото.
Сводные данные по Great Wall Hover H3
Объем двигателя Great Wall Hover H3
Крутящий момент Great Wall Hover H3