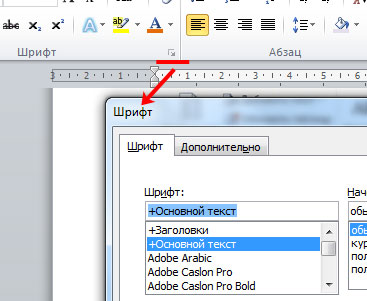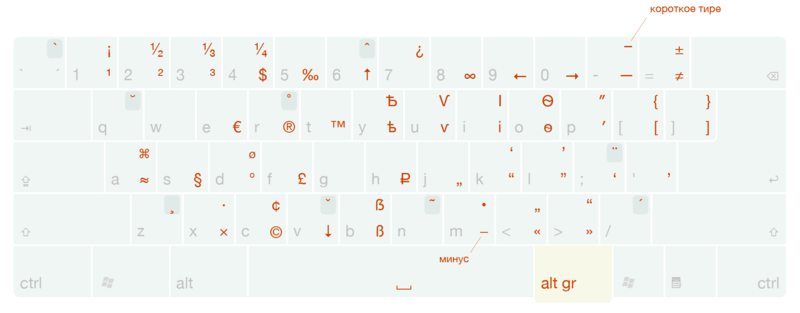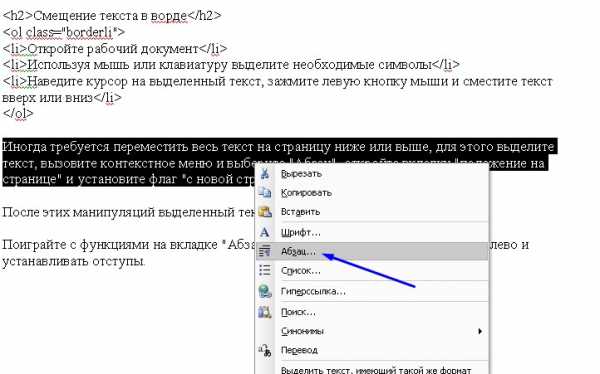Смена направления текста в microsoft word
Содержание:
- Как писать вертикально в Ворде(Word)?
- Вертикальный текст в Word
- Как напечатать текст вертикально в ворде | Компьютерные ЛЮДИ
- Пишем вертикальный текст в MS Word
- Круговая надпись на объекте
- Как задать произвольное положение текста?
- Выравнивание текста или настройка границ в текстовом поле
- Как перевернуть текст в MS Word на 180 градусов
- Можно в объявлениях писать текст вертикально
- И в Power Point
- Как перевернуть текст в Word с помощью таблицы
- Вертикальное написание текста в Word 2010 — инструкция
Как писать вертикально в Ворде(Word)?
Иногда бывают ситуации, когда нужно написать текст в текстовом редакторе не стандартным способом – по горизонтали, а написать текст вертикально. Конечно, такое встречается нечасто, но все – таки, если вам нужно писать вертикально в ворд, то советую ознакомиться с данной статьей.
Для того, чтобы писать вертикально в программе ворд – Microsoft Word существует несколько различных вариантов.
Первый способ . Самым простым способом написать текст в ворде вертикально является вставить надпись из меню вставка и перевернуть, как вам угодно. Для того, чтобы воспользоваться данным способом заходим в меню вставка и выбираем пункт Надпись, далее простая надпись и кликаем на свободном пространстве нашего листа в Word.
Появится окошко с в которое нужно ввести наш текст. Вводим нужный текст, в моем случае это надпись «Вертикальный текст», еще раз нажимаем на рамочку с нашим текстом и в верхней панели Формат выбираем направление текста, нажимаем туда и в настройках указываем вертикально и у нас получается вот такой вот вертикальный текст в ворде
Вторым способом писать вертикально в ворде является создание таблиц. Для этого нам необходимо создать таблицу и пишем в этой таблице текст, который нам нужно написать вертикально в word.
Когда текст написали, выделяем таблицу и нажимаем по ней правой кнопочкой мыши для того, чтобы вызвать контекстное меню, в котором находим уже знакомый нам из первого способа подпункт Направление текста, нажимаем на него и в настройках выбираем Вертикальный текст сверху вниз, как на скриншоте.
Но, скажете вы, у нас ведь остались границы таблицы, не оставлять же их в нашем документе. Конечно нет и поэтому мы выделяем всю нашу таблицу, которая и состоит то всего из одной строчки, переходим во Вкладку Главная и, как показано на скриншоте нажимаем на квадратик с изображением маленькой таблички – это изменение границы таблиц и в этом квадратике выбираем нет границы у нас остается только наш вертикальный текст на пустом фоне документа в Word.
В общем писать вертикально в Ворде не так уже и сложно. Как первый, так и второй вариант создания вертикального текста очень удобны и просты в использовании.
Источник статьи: http://steepbend.ru/sovety/kak-pisat-vertikalno-v-vorde/
Вертикальный текст в Word
Существует четыре способа, которые позволяют писать вертикально. Каждый из них – прост и удобен в реализации.
С помощью «Надписи»
- В открытом документе перейти во вкладку «Вставка».
- В разделе «Текст» найти инструмент «Надпись» и кликнуть по нему.
- В раскрывшемся списке левой кнопкой мышки выбрать понравившийся вариант или нарисовать вручную. В данном случае подойдет простая надпись – нейтральный блок, с которым в дальнейшем можно работать.
- На странице отобразится блок. Также на верхней панели активируется вкладка «Формат» — работа с надписями.
- Удалить пример, выделив его и нажав «Del» или «Backspace», и вписать или вставить любой текст.
- Можно сразу его отформатировать: добавить или убрать контур/заливку, тени, объем, изменить шрифт, размер и начертание.
- Во вкладке «Формат» клацнуть по опции «Направление текста».
Если текст не помещается в блок, нужно изменить размер рамки – щелкнуть по маркеру левой кнопкой и растянуть в сторону.
Таким же образом добавляется, форматируется и поворачивается текст при использовании инструмента «Фигуры».
С помощью «WordArt»
- В разделе «Текст» вкладки «Вставка» клацнуть по инструменту «WordArt».
- Из списка выбрать понравившийся вариант, кликнув по нему.
- Отобразится диалоговое окно. Выделить пример и удалить его кнопкой «Del».
- Написать желаемую фразу, изменить шрифт и размер, начертание.
- Нажать «Ок».
- На экране появится объект, а на панели – вкладка «Формат». При необходимости увеличить размер текста, растягивая левой кнопкой маркеры в стороны.
- В разделе «Текст», который расположен слева на панели, активировать опцию вертикальной надписи.
- Также можно повернуть объект вправо или влево на 90° при помощи инструмента «Повернуть». Или задать точный угол для поворота, установив конкретное значение.
С помощью таблицы
- Во вкладке «Вставка» выбрать инструмент «Таблица».
- Добавить на страницу только одну ячейку.
- Внутри написать текст. В появившейся вкладке «Конструктор» задать стиль, применить/убрать заливку и границу. А с помощью инструментов вкладки «Главная» изменить размер, цвет, шрифт, начертание и т.д.
- Перейти в «Макет». В разделе «Выравнивание» указать направление.
Если необходимо добавить в документ несколько вертикальных надписей рядом друг с другом, следует создать таблицу с определенным количеством ячеек, заполнить их текстом, а затем убрать границы и повернуть.
Написание в столбик
Способ банальный, но стоит упомянуть и его, когда можно не применять более сложные методы, а лишь отобразить текст в вертикальном положении побуквенно.
Достаточно писать по одной букве и нажимать «Enter», а после выделить всю фразу и задать форматирование.
Независимо от того, какой способ создания вертикальных надписей был выбран, их можно передвигать по странице, выделив рамку и перетаскивания ее левой кнопкой мышки.
Как напечатать текст вертикально в ворде | Компьютерные ЛЮДИ
Всегда при роботе с рефератами или курсовыми мы встречаемся с проблемами неординарного характера, например как тематика сегодняшней статьи Как напечатать текст вертикально в ворде.
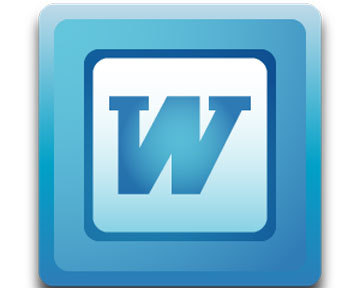
Как напечатать текст вертикально в ворде
Данный вопрос можно решить несколькими способами и каждый способ зависит от вашей ситуации.
1. Альбомный вид страницы
Если вам нужно написать какой-либо текст вертикально вдоль страницы, то почему бы просто не повернуть страницу. То есть сделать горизонтальный или альбомный вид.
— Как это сделать в 2003 ворде я уже писал в статье Как сделать альбомную страницу в ворд 2003.
— В 2007 ворде переходим на вкладку Разметка страницы — Ориентация — Альбомная.
2. Надпись
Если вам нужно просто написать немного текста и перевернуть его, то это также можно сделать при помощи Надписи.
— В 2003 ворде нажимаем Вставка — Надпись. После чего пишем какой-либо текст, выделяем его и в панели надписи выбираем нужное направление текста.
Как напечатать текст вертикально в ворде
— В 2007 уже есть готовый шаблон. Переходим Вставка — Надпись — Кадр(боковая полоса).
3. Таблица
— Просто создаете таблицу, пишите там нужный текст. После чего выделяете этот текст — Правая Кнопка Мыши — Направление текста — выбираете нужное.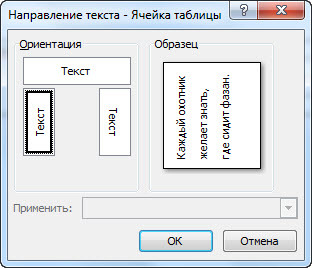
Вы уже поняли, что речь идет о 2007 ворде. И теперь если вам нужен только текст, а границы таблицы не нужны, то убираем их.
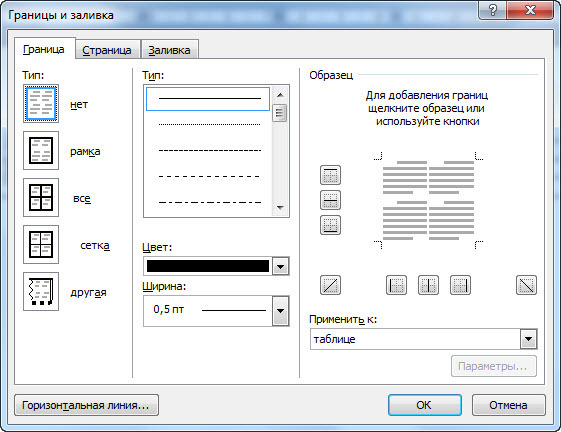
Как напечатать текст вертикально в ворде
В каждой таблице в левом верхнем углу есть стрелка в 4 стороны. Клацаем на ней Правой Кнопкой Мыши — Границы и заливка — Нет.
— 2003. Создаем таблицу — пишем текст в любой ячейке — выделяем его — Формат — Направление текста — выбираем нужное. Границы таблицы убираются также как и в 2007.
Заключение
Надеюсь данная статья помогла вам решить проблему с вопросом Как напечатать текст вертикально в ворде. Ничего сложного нету, просто выберите по ситуации нужный вариант.
Пишем вертикальный текст в MS Word
Необходимость расположить текст вертикально, работая с документами в Ворд — не такой уж и редкий случай. И если при работе с графическим редактором или электронными таблицами механизм изменения направления текста обычно не вызывает дополнительных вопросов, то в случае с Word многие пользователи почему-то испытывают затруднения. Происходит это в основном из-за слишком упрощенного восприятия этого текстового редактора. Но Ворд является достаточно многогранным продуктом, позволяющим производить форматирование текста в соответствии с любыми запросами пользователя. В полной мере это касается и возможности менять направление текста и писать его вертикально.
Способы изменения направления текста в MS Word
Вертикальное написание текста может быть выполнено в трех вариантах. Сделать это с помощью Ворд очень просто. Рассмотрим все способы подробнее.
Способ 1: Использование таблицы
Самый простой способ поменять направление текста с горизонтального на вертикальное — это использование таблицы. Делается это так:
- Во вкладке «Вставка» щелкаем по пиктограмме «Таблица». В отрывшемся меню предусмотрены возможности создания таблицы с разным количеством строк и столбцов. Но для того, чтобы просто поменять направление текста, достаточно будет одной ячейки. Создаем ее так, как указано на рисунке.
- Вписываем в созданную ячейку необходимый нам текст. По умолчанию он будет расположен горизонтально. Ширину ячейки нужно подогнать под длину содержимого, чтобы в дальнейшем созданная таблица не нарушала формат остального текста. Если ширина по умолчанию устраивает, то делать это необязательно.
- Щелкаем правой кнопкой мыши в ячейке и в открывшемся меню выбираем «Направление текста».
- В меню изменения направления текста выбираем нужный вариант. Возможно написание текста снизу вверх и сверху вниз. Текущее состояние выделено черным. Справа находится окошко предпросмотра, в котором можно предварительно посмотреть на результат выбора.
- Убираем рамку таблицы. Так как таблица использовалась исключительно для изменения направления текста, ее отображение не нужно. Для этого снова щелкаем правой кнопкой мыши в ячейке и выбираем пункт «Границы и заливка».
- В открывшемся меню для типа линии выбираем параметр «Нет» и нажимаем «Ок».
Результат должен выглядеть таким образом:
На этом изменение направления текста с помощью таблицы закончено.
Способ 2: Использование надписи
В данном способе написания вертикального текста встречаются шаги, подобные тем, что описывались в предыдущем разделе. Но в то же время он имеет и существенные отличия. Пошаговое изменение направления текста с помощью надписи выглядит следующим образом:
- Во вкладке «Вставка» щелкаем по пиктограмме «Надпись»и выбираем «Простая надпись».
- В появившемся макете надписи вместо содержащейся там инструкции вписываем свой текст.
- Не убирая курсор за рамки надписи, заходим во вкладку «Формат». Все дальнейшие действия производим там.
- Изменяем направление текста.
- Удаляем рамку.
Все, наш текст готов.
Способ 3: Написание текста в столбик
Сразу оговоримся, что написать таким способом хотя бы предложение будет слишком утомительно и выглядит это не совсем привлекательно. Данный способ используют в случаях, когда необходимо создать надпись из одного или двух слов.
Для того, чтобы написать текст в столбик, достаточно сделать следующее:
- Набрать нужное слово, нажимая после каждой введенной буквы клавишу «Enter».
- При необходимости подкорректировать интервал между строками, если текст получился слишком растянутым. Для этого необходимо выделить текст и во вкладке «Абзац» открыть меню настройки интервала между строками. Если предлагаемые стандартные варианты не устраивают, можно настроить их вручную, выбрав «Другие варианты междустрочных интервалов».
В открывшемся меню можно поиграть с настройками, добившись оптимального для себя внешнего вида текста.
Результат может быть таким:
Таким образом, перечисленные выше способы доказывают, что в MS Word имеется достаточно функций, с помощью которых можно добиться вертикального написания текста. При этом нет необходимости прибегать к помощи стороннего программного обеспечения.
Круговая надпись на объекте
Если ваша задача — не просто сделать надпись по кругу, а создать полноценный графический объект, состоящий из круга и надписи, расположенной на нем тоже по кругу, действовать придется в два этапа.
Создание объекта
Прежде, чем сделать надпись по кругу, необходимо создать этот самый круг, а для этого нужно нарисовать на странице соответствующую фигуру. Если вы еще не знаете, как можно рисовать в Ворде, обязательно прочтите нашу статью.
Урок: Как рисовать в Word
1. В документе Ворд перейдите во вкладку «Вставка» в группе «Иллюстрации» нажмите кнопку «Фигуры».

2. Из выпадающего меню кнопки выберите объект «Овал» в разделе «Основные фигуры» и нарисуйте фигуру нужных размеров.


Добавление надписи
После того, как мы с вами нарисовали круг, можно смело переходить к добавлению надписи, которая и будет в нем располагаться.
1. Кликните дважды по фигуре, чтобы перейти во вкладку «Формат».

2. В группе «Вставка фигур» нажмите кнопку «Надпись» и кликните по фигуре.

3. В появившемся текстовом поле введите текст, который должен располагаться по кругу.

4. Измените стиль надписи, если это необходимо.

Урок: Изменение шрифта в Ворде
5. Сделайте невидимым поле, в котором располагается текст. Для этого выполните следующее:
- Кликните правой кнопкой мышки по контуру текстового поля;
- Выберите пункт «Заливка», в выпадающем меню выберите параметр «Нет заливки»;
- Выберите пункт «Контур», а затем параметр «Нет заливки».

6. В группе «Стили WordArt» нажмите на кнопку «Текстовые эффекты» и выберите в ее меню пункт «Преобразовать».
7. В разделе «Траектория движения» выберите тот параметр, где надпись расположена по кругу. Он так и называется «Круг».


8. Растяните текстовое поле с надписью до размеров круга, на котором она должна располагаться.

Немного поэкспериментировав с перемещением надписи, размером поля и шрифта, вы сможете гармонично вписать надпись в круг.
Урок: Как повернуть текст в Word
Как задать произвольное положение текста?
Графику в Ворде можно перевернуть вокруг оси. Для этого рядом с рамкой есть кружок зелёного цвета. Но вот с надписями эта операция стала доступна только в Word 2010 и более поздних версиях. Если вам нужно расположить текст не вертикально, а под углом, сделайте так:
- Откройте меню «Вставка» — «Надпись» и выберите тип.
- Кликните на неё. По периметру появятся точки или белые квадратики, а рядом с ним — зелёный кружок (в Ворде 2007 его нет у таких видов фигур). При наведении на него, курсор принимает вид круговой стрелки.
- Если «потянуть» за этот маркер, объект будет двигаться по оси. Так можно поменять направление печати не на 90, а, скажем, на 30 градусов.
- Чтобы задать точное положение, «тяните» за кружок с зажатой клавишей Shift. Фигура будет перемещаться не плавно, а рывками по 15 градусов.
- Сузьте фигуру до размеров строчки или даже слова, чтобы перевернуть его отдельно.
Зеленый маркер для вращения фигуры
В Ворде можно писать не только горизонтально. Строчки удобно читать, но иногда требуется изменить положение текста и поставить его под углом. Чтобы оформлять документы, делать аккуратные таблицы или создавать красивые листовки.
Выравнивание текста или настройка границ в текстовом поле
Примечание: Мы стараемся как можно оперативнее обеспечивать вас актуальными справочными материалами на вашем языке. Эта страница переведена автоматически, поэтому ее текст может содержать неточности и грамматические ошибки
Для нас важно, чтобы эта статья была вам полезна. Просим вас уделить пару секунд и сообщить, помогла ли она вам, с помощью кнопок внизу страницы
Для удобства также приводим ссылку на оригинал (на английском языке) .
В Word текст надписи можно выравнивать по вертикали и по горизонтали, а также настраивать ширину полей. Горизонтальное выравнивание определяет расположение левого и правого краев абзаца между полями, а вертикальное — размещение текста между верхней и нижней границами.
Выравнивание текста по горизонтали
В надписи выделите текст, для которого нужно изменить выравнивание по горизонтали.
На вкладке Главная выберите нужный вариант выравнивания
Выравнивание текста по вертикали
Вы можете выровнять весть текст в надписи по ее верхнему или нижнему краю либо по центру.
Щелкните внешнюю границу надписи, чтобы выделить ее.
На вкладке Формат фигуры щелкните Область форматирования.
Откройте вкладку Параметры фигуры, если она еще не выбрана.
Щелкните значок надписи
Выберите По верхнему краю, По середине или По нижнему краю из раскрывающегося списка Выравнивание по вертикали.
Настройка полей надписи
Щелкните внешнюю границу надписи, чтобы выделить ее.
На вкладке Формат фигуры щелкните Область форматирования.
Откройте вкладку Параметры фигуры, если она еще не выбрана.
Щелкните значок надписи
Вы можете настроить поля слева, справа, сверху и снизу.
Выравнивание текста по горизонтали
В надписи выделите текст, для которого нужно изменить выравнивание по горизонтали.
На вкладке Главная в группе Абзац выберите нужный вариант выравнивания
Выравнивание текста по вертикали
Вы можете выровнять весть текст в надписи по ее верхнему или нижнему краю либо по центру.
Щелкните внешнюю границу надписи, чтобы выделить ее.
Выберите вкладку Формат (фиолетовая контекстная вкладка, появляющаяся рядом с вкладкой Главная) и в группе Надпись нажмите кнопку Изменить выравнивание текста в надписи
Выберите требуемый вариант выравнивания.
Настройка полей надписи
Щелкните внешнюю границу надписи, чтобы выделить ее.
В меню Формат выберите пункт Фигура.
В левой области диалогового окна Формат фигуры нажмите кнопку Текстовое поле.
В разделе Внутренние поля настройте параметры расстояния между текстом и внешней границей надписи.
Источник статьи: http://support.microsoft.com/ru-ru/office/%D0%B2%D1%8B%D1%80%D0%B0%D0%B2%D0%BD%D0%B8%D0%B2%D0%B0%D0%BD%D0%B8%D0%B5-%D1%82%D0%B5%D0%BA%D1%81%D1%82%D0%B0-%D0%B8%D0%BB%D0%B8-%D0%BD%D0%B0%D1%81%D1%82%D1%80%D0%BE%D0%B9%D0%BA%D0%B0-%D0%B3%D1%80%D0%B0%D0%BD%D0%B8%D1%86-%D0%B2-%D1%82%D0%B5%D0%BA%D1%81%D1%82%D0%BE%D0%B2%D0%BE%D0%BC-%D0%BF%D0%BE%D0%BB%D0%B5-894aee89-f059-4569-b0a3-df87699dee02
Как перевернуть текст в MS Word на 180 градусов
Иногда, для оформления текстового документа MS Word, колонтитулов или подписей диаграмм, или создания отрывных объявлений необходимо заставить текст документа отображаться немного непривычным способом — по горизонтали слева-направо, а пустить его вертикально или даже справа налево, то есть перевернуть текст кверху ногами, или на 90 градусов. К счастью, MS Word позволяет осуществить переворот текста требуемым образом сразу несколькими разными способами:
Как сделать перевернутый текст в Word с помощью таблицы
Для начала необходимо вставить в текстовой документ таблицу: в пункте главного меню «Вставка» в группе «Таблица» выбрать требуемое количество строк и столбцов и добавить её в документ.
Переворачиваем текст в Word с помощью таблицы
Теперь нужно добавить в ячейку таблицы текст, который мы будем переворачивать, выделить его и щелкнуть правой кнопкой мыши.
В открывшемся контекстном меню необходимо выбрать пункт «Направление текста» и задать направление либо «Сверху-вниз», либо «Снизу-вверх».
Цель достигнута — текст перевернут, однако работа ещё не закончена — чтобы скрыть с глаз контуры таблицы, необходимо выделить её (нажав на крестик возникающий при выделении в левом верхнем углу таблицы), и с помощью инструмента «Границы» сделать контуры таблицы невидимыми, как показано на рисунке.
Отключаем отображение границ.
Перевернутый на 90 градусов текст в Word с помощью фигур
Второй способ переворота текста в MS Word во многом похож на предыдущий — только вместо таблиц мы будем использовать автофигуры. Вставьте любую фигуру («Вставка» — «Иллюстрации» — «Фигуры») на лист и щелкните по ней правой кнопкой мыши.
В появившемся контекстном меню выбираем «Добавить текст», вписываем нужное, а затем выделяем всю фигуру.
Автофигуры имеют замечательное свойство — текст переворачивается вместе с ними
Как только вокруг контура фигуры появятся опорные узлы — смело наводим мышь на закругленную стрелку над фигурой (курсор примет такую же форму), зажимаем левую кнопку и поворачиваем фигуру и текст оказавшийся внутри неё на нужный нам угол.
«Фигурный» вариант переворота текста в ворде немного гибче «табличного» варианта за счет того, что текстовый блок можно свободно перетаскивать по документу, что дает больше возможностей для оформления большого документа, например делая текстовые врезки. Фигуры и находящийся в них текст занимают меньше места на листе и легче перетаскиваются с места на место.
Не забудьте проследить, чтоб текст в итоговом виде не остался белого цвета
Как повернуть таблицу в MS Word на 90 градусов
А вот этот трюк — комбинация вышеописанного.
С одной стороны, перевернуть таблицу в ворде вроде бы даже проще чем обычный текст — если выделить в текстовом редакторе уже созданную таблицу и щелкнуть по ней правой кнопкой мыши, то можно без проблем увидеть уже знакомый нам инструмент «Изменить направление текста». Но то что отлично работает с одной ячейкой таблицы, с целой таблицей творит какие-то совершенно непостижимые логикой вещи.
Переворот таблицы в MS Word может преподнести весьма интересные сюрпризы…
В общем, «не о таких таблицах мы мечтали»!
Остается только взять и поступить ещё хитрее, чем создатели ворда:
- Первым делом «вырезаем» всю таблицу (ctrl+x) из текстового документа.
- Вставляем в документ фигуру «прямоугольник».Вставляем таблицу в автофигуру. А как вставить автофигуру вы уже знаете!
- Двойным щелчком активируем её и вставляем внутрь нашу многострадальную таблицу (ctrl+V).
- А теперь задаем фигуре уже знакомый нам «невидимый» стиль с белым фоном и такими же белыми границами.
- Щелкаем по фигуре, переворачиваем нашу таблицу хоть на 90, хоть на все 180 градусов, и ставим в любое подходящее место документа.Перевернутая средствами текстового редактора MS Word таблица
Поздравляю господа, мы перевернули таблицу в текстовом редакторе MS Word и открыли для себя новый уровень мастерства в использовании этой программы.
Александр ФРОЛОВ, для сайта bussoft.ru
Можно в объявлениях писать текст вертикально
После вставки таблицы можно выделить ячейки в первой строке, кликнуть по выделенной строке правой кнопкой мыши, а в появившемся меню выбрать вариант «Объединить ячейки». Тогда в таблице будет первая строка сплошная (рис. 7), а во второй строке останутся ячейки. В первую ячейку надо вставить надпись, как написано , а потом расположить в ней текст вертикально.
Затем можно выделить ячейку со вставленной вертикальной надписью (один раз кликнуть по ней левой кнопкой мыши), нажать в верхнем меню Ворда «Копировать». Далее курсор поставить во вторую ячейку таблицы и нажать «Вставить». Если вставка будет сделана некорректно, надо выделить надпись и переместить ее во вторую ячейку.
Далее поставить курсор в третью ячейку таблицы и снова нажать «Вставить». Так повторить, пока все ячейки в таблице будут заполнены.
Рис. 7. Пример, как можно расположить текст в объявлениях
Видео-формат статьи
Как вставить надпись вертикально, убрать рамку, переместить надпись в другое место, изменить ее размеры, а также как удалить надпись, я показываю в видео:
Дополнительные материалы:
1. Сравнение возможностей Word и Excel для работы с таблицами
2. Как открыть два окна в Ворд одновременно
3. Как убрать рамку вокруг текста и все остальное форматирование
4. Как поставить тире в программе Word?
5. Что такое шрифт по умолчанию в Word и как его изменить
Распечатать статью
Получайте актуальные статьи по компьютерной грамотности прямо на ваш почтовый ящик. Уже более 3.000 подписчиков
.
Важно: необходимо подтвердить свою подписку! В своей почте откройте письмо для активации и кликните по указанной там ссылке. Если письма нет, проверьте папку Спам
И в Power Point
Теперь разберемся – есть ли такая возможность в программе создания презентаций Power Point. Нужный инструмент находим во вкладке «Главная», разделе «Абзац». Щелкнув мышью по соответствующему значку, получим возможность изменять направление письма под углом 90 градусов и 270 градусов, а также сделать надпись в столбик. Причем в этом приложении не обязательно создавать таблицу, данная функция одинаково работает как в простом тексте, так и в таблице.
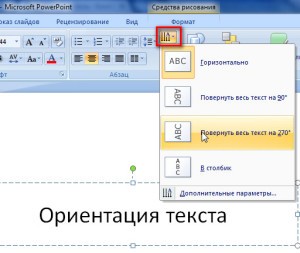
В этом приложении есть еще один способ изменения направления текста заключается в том, что можно повернуть целиком блок в котором вставлен текст. Для этого нужно в редакторе ухватиться мышью за зеленый кружочек и можно вращать текстовый блок так как нам нужно.

Таким образом, изменение направления текста, которое обычно требуется в таблицах и в презентациях, можно легко осуществить в Word, Excel и Power Point. Это помогает нам аккуратно и компактно размещать тексты в таблицах и привлекать взоры аудитории необычным оформлением презентаций.
Как перевернуть текст в Word с помощью таблицы
Для этого вверху в главном меню программы откройте раздел «Таблица», в появившемся меню выберите пункт «Вставить» и в следующем меню пункт «Таблица». Поэтому в MS Word предусмотрена возможность смены направления текста в ячейке таблицы. Если у вас еще нет таблицы, то создайте ее и впишите в одну из ее ячеек текст, который нужно будет перевернуть.
Казалось бы ничего необычного в этом действии нет, но эта функция (перевёрнутый текст) очень редко используется. Вот, что должно в итоге получится.
Я позвонил приятелям и сообщил, как перевернуть текст в Word 2007, смена направления в других версиях существенно не отличается от вышеизложенного способа. Есть другой вариант как перевернуть текст в ворде.
Переходим на вкладку «Вставка», выбираем меню «Надпись» и в выпадающем меню «Нарисовать надпись».
Удачной Вам работы в текстовых редакторах! Используйте второй вариант, когда напечатали текст в область и ещё не сняли с неё выделение по середине в верху есть точка с круговым движением.
Для 2007 тогда можно вырезать надпись потом главная-вставить-специальная вставка-рисунок тогда зелёная точка появится и можно текст вращать.
Так как направления текста может изменяться только внутри ячеек таблицы, то начните с создания таблицы. Выделите текст внутри ячейки. Выберите необходимое направление в открывшемся окне и нажмите кнопку «Ок» для применения изменений. Подобным образом направление текста меняется не только в отдельно взятой ячейке, но и их в целой группе, которую также нужно предварительно выделить мышкой.
Вращение текста сделает ваши проекты более привлекательными и менее скучными. Начиная с Word 2010, вращение текста — простая задача. Откройте Microsoft Word 2010 и 2013. Этот метод не работает в Word 2007 и более ранних версиях.
В меню представлен список стилей на выбор. Если вы хотите сделать текстовое поле невидимым и отображать только текст, выберите «Простая надпись». Это первый вариант в списке. В открывшемся списке форматов выберите один для вашего изображения с текстом. Нажмите OK и текст (в виде изображения) вставится в документ.
Внутри нужной ячейки напишите текст, который необходимо перевернуть. Выделив текст, нажмите «Формат» — «Направление текста». Но результат будет только в виде файла с изображением.
Есть несколько способов перевернуть текст непосредственно в документе без вставки заранее заготовленных картинок из графического редактора.
Поместите код описания стилей в заголовочную часть документа (между тегами ), а в нужном месте страницы разместите блок (div) с указанием в атрибуте class описанного класса flipDiv.
Так вы попадете в настройки формата. Нажмите, удерживая, круглую стрелочку над полем с надписью и вращайте ее в любое направление. Ввести текст и вырезать поле (кнопками CTRL+X или через вкладку «»).
Метод 1 из 3: Вращение текста в Microsoft Word 2010 и 2013
Определитесь с форматом изображения (в этих версиях текст можно вращать только после преображения его в картинку). Не редко при создании текстовых документов появляется необходимость сделать перевернутый текст. К счастью, в текстовом редакторе Word это делается очень просто, главное знать некоторые хитрости.
Инструкция для Word 2007
Для того чтобы воспользоваться данным методом установите курсор в то место страницы, где должен быть перевернутый текст и перейдите на вкладку «Вставка». Если нажать на эту кнопку несколько раз, то можно перевернуть текст в любое положение. Рядом с кнопкой «Направление текста» есть кнопки для выравнивания текста внутри таблицы. Второй способ переворота текста немного сложнее.
Здесь вы сможете найти кнопку «Направление текста» с помощью которой можно переворачивать текст на 90 или 270 градусов. В результате вы рамку с перевернутым текстом, которую можно разместить в любом месте документа.
Для этого нужно нажать на зеленую точку над надписью и не отпуская этой точки перевернуть надпись в нужное положение.
Когда работаешь с текстом на компьютере, порой возникает необходимость перевернуть текст в word, но при этом не изменить его свойства (чтобы буквы не оказались вразброс).
В открывшемся окне нажмите один из трех предложенных вариантов направления текста. Самый простой способ перевернуть текст в Ворде, это воспользоваться таблицей.
Введите в рамку нужный текст и перейдите на вкладку «Формат». Вопрос был о том, как перевернуть текст в программе Word и сделать это максимально быстро.
Способ «Как перевернуть текст в MS Word 2007/2010″, описанный здесь, не помог. Нашел сам методом «тыка».
Вертикальное написание текста в Word 2010 — инструкция
Перейти к контенту
Вам приходилось писать текст вертикально. Можно ли сделать это в Word. Оказывается, да. Поговорим про вертикальное написание текста в Word 2010.
Используем таблицу
Создайте таблицу. Ее размер выберите любой. Например, 1х1: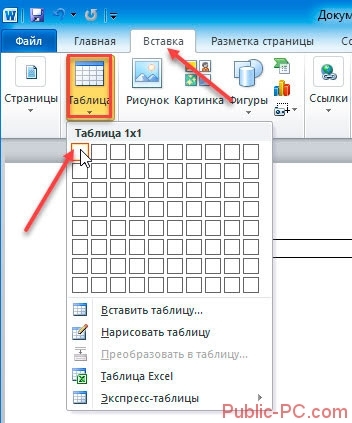 Пропишите нужный контент. Откройте:
Пропишите нужный контент. Откройте: Контент изменился. Как поменять расположение? Нажмите ЛКМ на ячейке. Справа внизу появится небольшой треугольник. Нажмите ЛКМ, удерживайте и перемещайте.
Контент изменился. Как поменять расположение? Нажмите ЛКМ на ячейке. Справа внизу появится небольшой треугольник. Нажмите ЛКМ, удерживайте и перемещайте.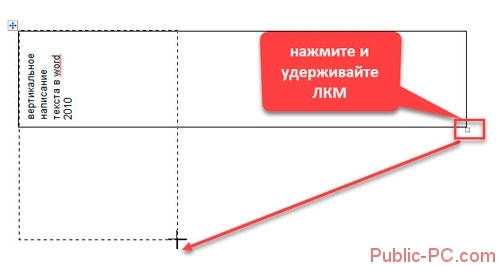 Получилось следующее:
Получилось следующее:
Как убрать рамку? Выделите таблицу нажав значок слева вверху. Откройте: Осталась вертикальная надпись.
Осталась вертикальная надпись.
Создавайте любое количество строк и столбцов.
Пишем в столбик
Что делать если контент нужно не повернуть, а напечатать вертикально? Перейдите: Далее: Пропишите текст. После каждой буквы нажмите «Enter». Далее: Выделите рамку. Откройте: Примените стили, чтобы она выглядела эффектнее:
Можно не использовать функцию «Надпись». Напишите текст, после каждой напечатанной буквы нажмите «Enter».
Измените размер шрифта. Установите интервал между буквами. Установите отступ: Получилось следующее:
Вывод
Самый простой способ — таблицы. Позволяет создавать любое количество столбцов, размещать в них текст. Для вертикального отображения откройте вкладку «Вставка» в контекстном меню.
Используйте элемент «Надпись». Если текст нужно не повернуть, а напечатать — откройте вкладку «Главная». Отредактируйте интервал между буквами.
Используйте описанные рекомендации, сделайте работу с Word продуктивнее.