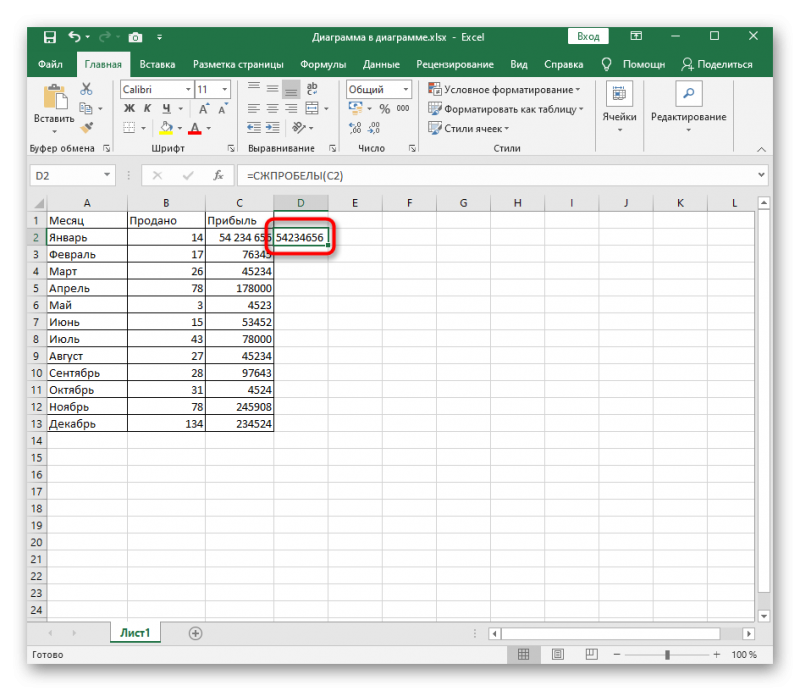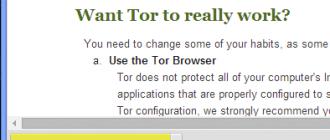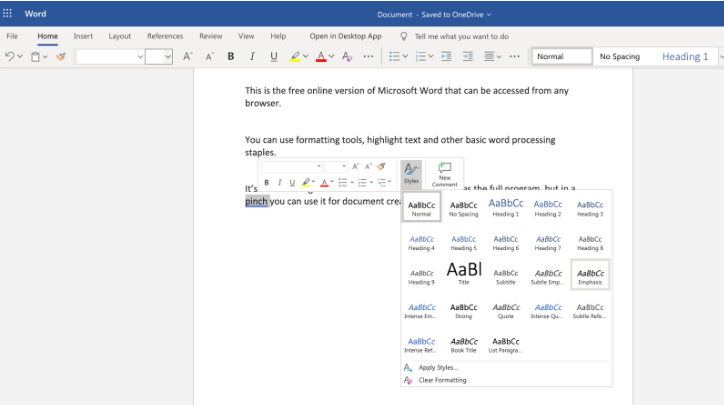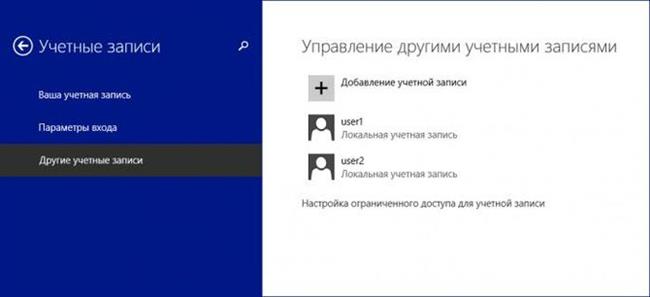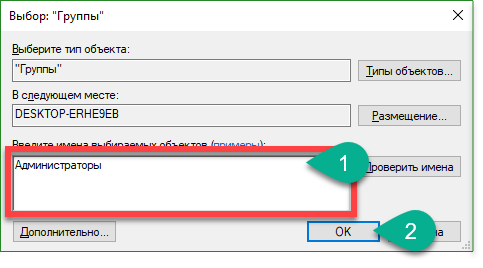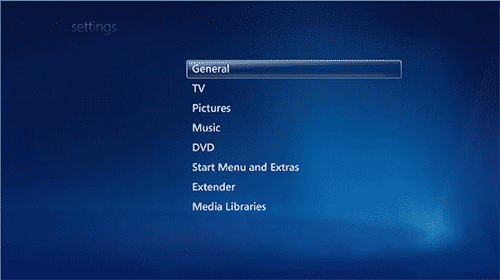Удаление браузера microsoft edge в windows 10
Содержание:
- Отключение Microsoft Edge
- Как принудительно отключить браузер microsoft edge в windows 10
- Как убрать Microsoft Edge в Windows 10
- Вариант 1. Как спрятать браузер Эдже
- Вариант 2. Как полностью удалить Edge из Виндовс 10
- Изменяем поисковик Edge на Google, предварительно добавив его в список поисковых машин
- Можно ли удалить обозреватель Microsoft Edge полностью
- Удаление Microsoft Edge HTML
- Как полностью удалить Microsoft Edge в Windows 10 через Powershell
- Удаляем Microsoft Edge
- Что нужно сделать перед удалением браузера Microsoft Edge?
- Как отключить или полностью удалить Microsoft Edge в Windows 10
- Избавляемся от Edge с помощью стороннего софта
Отключение Microsoft Edge
Шаг 1. Дважды щелкнуть левым кликом мышки по иконке «Этот компьютер» на рабочем столе.
Дважды щелкаем левым кликом мышки по иконке «Этот компьютер» на рабочем столе
Шаг 2. Откроется список дисков ОС. Раскрыть диск C: двойным левым щелчком мыши, щелкая последовательно по папкам до папки системных приложений: «C:»-«Windows»-«SystemApps».
Раскрываем двойным левым щелчком мыши, щелкая последовательно по папкам «диск C»-«Windows»-«SystemApps»
Шаг 3. Найти папку «Microsoft.MicrosoftEdge_8wekyb3d8bbwe», принадлежащую браузеру Edge, и щелкнуть на ней правой кнопкой мыши, выбрав в меню «Rename» («Переименовать»). Изменить имя папки, добавив в ее окончание буквы old или присвоив ей любое другое имя.
Щелкаем по папке «Microsoft.MicrosoftEdge_8wekyb3d8bbwe» правой кнопкой мышки, затем левой кнопкой по пункту «Rename» («Переименовать»)
Для переименования папки может потребоваться предоставление разрешения от TrustedInstaller.
В некоторых случаях потребуется получение разрешения TrustedInstaller для изменения имени папки
Шаг 4. Для предоставления доступа от TrustedInstaller щелкнуть правой кнопкой мыши на папке браузера Edge и выбрать левой кнопкой «Properies» («Свойства»).
Щелкаем правой кнопкой мыши на папке браузера Edge и выбираем левой кнопкой «Properies» («Свойства»)
Шаг 5. Открыть вкладку «Security» («Безопасность») и нажать кнопку «Advanced» («Дополнительно»).
Переходим во вкладку «Security» («Безопасность») и нажимаем кнопку «Advanced» («Дополнительно»)
Шаг 6. В следующем окне в строке «Owner» («Владелец») будет стоять значение TrustedInstaller. Нажать справа от него «Change» («Изменить»).
Шаг 7. В следующем окне в поле «Enter the object …» («Введите имена объектов») ввести «Administrators» («Администраторы»), если используется аккаунт «Администратор», или имя своей учетной записи и нажать «Check Names» («Проверить имена»). Входные данные пользователя при этом должны измениться. Нажать «OK».
В поле «Введите имена объектов» вводим «Администраторы» или имя пользователя, жмем «Check Names» («Проверить имена»)
Жмем «ОК»
Шаг 8. Поставить галочку на «Replace owner…» («Заменить владельца…») и нажать «OK».
Ставим галочку на пункт «Replace owner…» («Заменить владельца…»), нажимаем «OK»
Шаг 9. Снова открыть вкладку «Security» и нажать «Edit» («Изменить»).
Открываем вкладку «Security», нажимаем «Edit» («Изменить»)
Шаг 10. Выбрать в «Group or users names» («Имена пользователей или групп»), щелкнув левой кнопкой мышки по группе «Administrators» («Администраторы»), и в разделе «Permission for administrators» («Разрешения для группы администраторы») поставить все галочки ниже пункта «Allow» («Разрешить»). Нажать «OK», сохранив изменения.
Щелкаем левой кнопкой мышки по группе «Administrators», ставим все галочки ниже пункта «Allow», жмем «ОК»
Шаг 11. После предоставления разрешения от TrustedInstaller изменить имя папки, как показано в Шаге 3.
Щелкаем по папке «Microsoft.MicrosoftEdge_8wekyb3d8bbwe» правой кнопкой мышки, затем левой кнопкой по пункту «Rename» («Переименовать»)
Когда имя папки «Microsoft.MicrosoftEdge_8wekyb3d8bbwe» будет изменено, программы и приложения не смогут ее найти, тем самым браузер будет полностью отключен.
Как принудительно отключить браузер microsoft edge в windows 10
Все что на сегодняшний день можно сделать для отключения браузера edge, это переименовать в windows 10 файл, отвечающий за его запуск.
Он носит название «MicrosoftEdge.exe» и находится по линии:
C:\Windows\SystemApps\Microsoft.MicrosoftEdge_8wekyb3d8bbwe
Только как это делается обычно не получится – система не позволит. Для этого вам понадобится установить утилиту Unlocker –
После установки кликните по файле, который нужно переименовать и в меню выберите unlocker.

После этого появится колонка с названием, а вы просто уберите последнюю букву.

В заключение нажмите «ОК» в колонке и программе и дождитесь завершения процесса – файл будет переименован.
Если понадобится включить – поставьте все как было обычным способом – задействовать утилиту уже не нужно.
В заключение лишь скажу, что этот вариант прямое вмешательство в системные файлы, поэтому ответственность полностью лежит на вас – я не при делах. Успехов.
Рубрики: Без рубрики
В Windows 10 корпорация Microsoft представила на суд пользовательской аудитории новый браузер Edge, наконец-то пришедший на замену знаменитому своей скоростью работы Internet Explorer. Данная объемная статья полностью посвящена тематике данного интернет-обозревателя и ответит на следующие вопросы пользователей:
- как настроить программу под себя;
- стоит ли использовать Edge в качестве браузера по умолчанию и как это сделать;
- как удалить Microsoft Edge в Windows 10;
- чем примечателен режим чтения;
- как деактивировать Edge без удаления;
- как заменить поисковую систему в web-обозревателе.
Microsoft Edge является обозревателем интернет-страниц и средством их просмотра офлайн в Windows 10 по умолчанию. Со слов разработчиков программы, она будет изрядно отличаться от предшествующего IE, ведь практически весь код нового браузера был написан с нуля.
Ввиду этого приложение имеет стильный интерфейс, обладает хорошей скоростью загрузки и отображения страниц с любым контентом, полностью совместимо с новыми сетевыми технологиями. Вдобавок к этому, в системе также остается Internet Explorer, который особо ничем не изменился ни в плане производительности, ни по части интерфейса.
Рассмотрим, чем примечательна эта программа и чем она может заинтересовать обычного пользователя.
Как убрать Microsoft Edge в Windows 10
16.06.2017
Windows
Веб-браузер Microsoft Edge появился в Windows 10 в качестве предустановленного Интернет-обозревателя, сменив морально устаревший Internet Explorer. Теперь это действительно отличный, современный браузер, не уступающий конкурентам ни в скорости работы, ни в стабильности. Тем не менее, многие пользователи все же больше предпочитают Google Chrome, Opera или Firefox. В этом случае они, как правило, стараются убрать Microsoft Edge из Windows или полностью удалить его, чтобы не мешался. Делается очень просто.
Вариант 1. Как спрятать браузер Эдже
В этом случае сама программа остаётся, убираем только значки. Если Вам понадобиться вернуться к Чтобы это сделать, кликаем по иконке приложения на панели задач правой кнопкой мыши и выбираем пункт Открепить от Панели задач.
Теперь надо убрать значок браузера Microsoft Edge из стартового меню Пуск Windows 10. Для этого кликаем по нему правой кнопкой мыши и выбираем пункт Открепить от начального экрана.
Если на рабочем столе есть ярлык приложения — удалите его.
Как вариант, можно воспользоваться приложением Edge Blocker. Оно бесплатное и работает в режиме Portable, то есть не требует установки в Виндовс.
Надо убрать браузер Эдже из Виндовс — жмём кнопку «Block». Нужно вернуть обратно — «Unblock». Просто и понятно!
Вариант 2. Как полностью удалить Edge из Виндовс 10
Для тех, кто хочет окончательно и бесповоротно убрать Microsoft Edge из «Десятки» я рекомендую сделать следующее. Заходим в систему с правами Администратора и открываем папку C:\Windows\SystemApps. Само-собой при условии, что ОС установлена на диске С:\. Там должна быть папка Microsoft.MicrosoftEdge_xxxxxxxxxx. Вместо «х» у Вас будут буквы и цифры. Вот как она выглядит у меня:
Переместите её куда-нибудь в другое место для того, чтобы при необходимости иметь возможность вернуть всё как было. А если Вы сторонник кардинальных решений — удалите папку полностью и перезагрузитесь.
Можно ещё удалить браузер Эдже через расширенную командную строку Windows PowerShell. Запустите её с правами Администратора и введите команду:
Результат её выполнения Вы можете увидеть на скриншоте:
В столбце «Name» находим строчку Microsoft.MicrosoftEdge и копируем строчку напротив, из столбца «PackageFullName». Далее надо скопированную строчку вставить в команду вот таким образом:
Нажимаем клавишу «Enter» после чего приложение будет деактивированным. Profit!
windows 10, браузер эдже, отключить edge, убрать edge, удалить microsoft edge
Изменяем поисковик Edge на Google, предварительно добавив его в список поисковых машин
При посещении настроек нового браузера пользователи с ужасом обнаруживают, что в пункте, отвечающем за поисковую строку отсутствует Google, являющийся самой популярной и качественной поисковой службой. Зато его место занимает Bing.
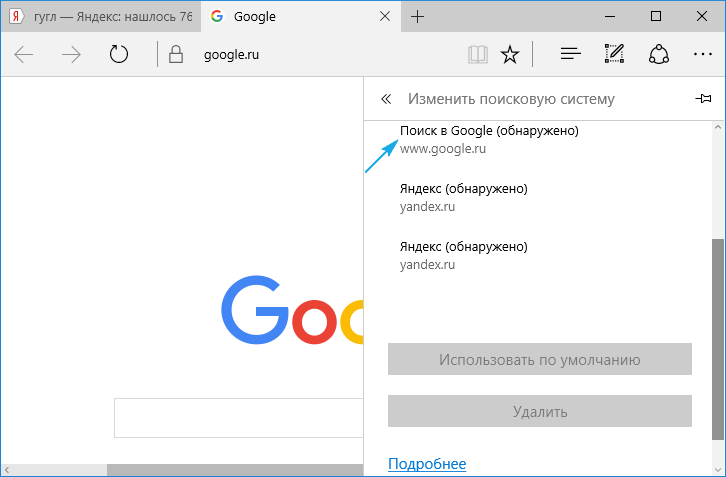
Но печалиться не стоит, ведь проблема решается очень просто: переходим на сайт корпорации Google и опять посещаем «Дополнительные настройки». Фича сработала — Google появился в списке доступных поисковых машин.
Изучив возможности нового браузера, многие пользователи делают вывод, что такая программа им ни к чему, и переходить на Edge не собираются. А мало того, данный web-обозреватель им не нужен вообще, что очень часто бывало с непрактичным IE.
Ниже рассмотрим, как удалить Microsoft Edge в Windows 10 всеми возможными путями, а также изолировать программу от системы, не прибегая к деинсталляции.
Можно ли удалить обозреватель Microsoft Edge полностью
Microsoft Edge можно не только удалить с компьютера, но и также просто «обезвредить». Если пользователю просто не нужен браузер в данный момент, но может понадобиться в будущем, обозреватель от Microsoft можно отключить. Это можно сделать либо вручную, либо при помощи специального программного обеспечения от сторонних разработчиков. Конечно, от Билла Гейтса подобной программы дождаться будет невозможно.
Удалить «Эдж» также можно, для этого можно воспользоваться одним из трёх основных способов:
- деинсталляция программы через оболочку PowerShell;
- удаление браузера сторонними утилитами;
- варварским методом, через уничтожение папки программы в среде операционной системы.
До удаления браузера стоит произвести одну простую операцию: выгрузить обозреватель из оперативной памяти. В противном случае система не позволит удалить используемые файлы. Для этого открываем программу «Диспетчер задач» и во вкладке «Подробности» снимаем все задачи, что имеют в своём названии MicrosoftEdge.
Во вкладке «Подробности» отключаем все процессы браузера
Удаление Microsoft Edge HTML
Браузер Microsoft Edge в своём «классическом» исполнении (созданный на движке HTML) довольно глубоко интегрирован в ОС Windows 10 и деинсталлировать его обычными методами не получится. Тем не менее существует по крайней мере два способа забыть о существовании этого обозревателя на своём компьютере.
Способ 1: Edge Blocker
Вопросом удаления браузера Эдж со своего ПК озадачивается достаточно большое количество пользователей, и это привело к появлению различных скриптов и утилит, позволяющих избавиться от программы буквально за пару щелчков мышью. Наиболее эффективный инструмент для деактивации рассматриваемого компонента Windows создан компанией sordum.org и получил название Edge Blocker.
Способ 2: Удаление файлов браузера
Наиболее кардинальным методом избавиться от EdgeHTML в среде Windows 10 является уничтожение каталога, содержащего файлы браузера. Данная операция хотя и не рекомендуема к применению, но может быть выполнена любым пользователем по следующей инструкции:
- Откройте системный раздел диска ПК в Проводнике, перейдите в папку «Windows», а затем – в каталог «SystemApps».
Найдите директорию, название которой начинается с Microsoft.MicrosoftEdge_ и завершается совокупностью цифр и букв (отличается на разных ПК).
Указанный в предыдущем пункте инструкции каталог содержит файлы обозревателя и его нужно удалить. Поскольку обозреватель Эдж является системным компонентом Виндовс, обычными методами уничтожить папку не получится – сначала нужно получить разрешение на осуществление подобных действий для своей учётной записи в ОС:
- Кликните по наименованию директории обозревателя правой кнопкой мыши, откройте «Свойства» из отобразившегося контекстного меню.
Перейдите на вкладку «Безопасность» окна свойств объекта, нажмите на кнопку «Дополнительно».
В открывшемся окне справа от надписи «Владелец: TrustedInstaller» наличествует ссылка «Изменить» — кликните по ней.
В следующем окне нажмите «Дополнительно».
Далее щёлкните по кнопке «Поиск»,
после чего появится возможность выбрать учётную запись в списке в нижней области открывшегося окна.
Кликните по имени учётки, через которую выполнен вход в ОС в настоящий момент (то есть вашей собственной), и затем нажмите «ОК».
Далее «Свойства» папки браузера необходимо перезапустить – это действие обязательно! Нажмите «ОK» во всех открытых окнах, относящихся к процедуре изменения параметров папки с файлами обозревателя:
«Выбор: «Пользователь» или «Группа»»;
В окне «Дополнительные параметры безопасности» перед его закрытием установите отметку в чекбоксе «Заменить владельца подконтейнеров и объектов»;
«Свойства».
Теперь повторно кликните правой кнопкой мыши по наименованию каталога «Microsoft.MicrosoftEdge_…» в Проводнике, откройте «Свойства» из контекстного меню, перейдите на вкладку «Безопасность».
В перечне «Группы или пользователи» выделите пункт «ПОЛЬЗОВАТЕЛИ…» и затем нажмите на кнопку «Изменить…».
В расположенной в нижней части следующего окна области установите отметку в чекбоксе напротив параметра «Полный доступ», столбец «Разрешить».
Нажмите на кнопку «ОК»,
а затем подтвердите свои намерения, щёлкнув «Да» в появившемся окошке-запросе системы.
Получив расширенные права доступа к системной папке браузера, удалите ее, вызвав контекстное меню и выбрав пункт «Удалить».
После стирания файлов вышеописанным путём Microsoft Edge больше не побеспокоит вас своим присутствием в системе, а оставшиеся от него ярлыки вы можете удалить вручную.
Опишите, что у вас не получилось.
Наши специалисты постараются ответить максимально быстро.
Как полностью удалить Microsoft Edge в Windows 10 через Powershell
Привычная многим консоль командной строки CMD потихоньку уходит в прошлое. Ей на смену уже давно пришла утилита Power Shell, которая обладает расширенным функционалом и возможностью работы с системными компонентами. Многие не спешат отказываться от командной строки, но, в данном случае, она нам ничем помочь не сможет. Без ПоверШелл никак не справимся:
Запускаем встроенный инструмент, нажав Win + X на клавиатуре и выбрав из появившегося меню соответствующее действие (обязательно с правами админа):
Когда окно появится на экране, следует ввести первую команду, с помощью которой мы выведем информацию обо всех стандартных программах:
Get-AppxPackage
Загрузиться немаленький перечень утилит, придется пролистывать в поисках элемента с значением параметра «Name» — «MicrosoftEdge». Как только найдете, чуть ниже следует скопировать информацию справа от «Package_Full_Name». В моём случае эта строка имеет такой вид:
Для удаления применяем код, внутри содержащий ранее скопированную информацию:
Get-AppxPackage Microsoft.MicrosoftEdge_41.16299.15.0_neutral__8wekyb3d8bbwe | Remove-AppxPackage
У Вас строка может отличаться (в зависимости браузерной версии). Рекомендую создать на рабочем столе «Текстовый документ» (в Блокноте) и сначала в него вставить свою информацию, затем дописать в начале и в конце нужные части команды (смотрите выше), затем скопировать всю конструкцию целиком и вставить её в Power Shell одним щелчком правой кнопки мышки.
После того, как проделаете указанные манипуляции, можно закрыть все ненужные окна. Больше Эдж не будет использоваться в Виндовс для открытия ссылок, документов веб-формата.
Удаляем Microsoft Edge
Сподвигнуть пользователя на удаление стандартного браузера могут разные причины. Многие, например, жалуются на то что Microsoft Edge запускается самостоятельно и открывает страницы с надоедливой рекламой. Если ваш браузер ведет себя таким образом, то настоятельно рекомендуется проверить компьютер на вирусы и просканировать систему с помощью сторонних приложения для удаления Adware. Данные приложения убирают разного рода рекламу из вашего браузера. Скорее всего, после сканирования и удаления вредоносного ПО, браузер перестанет навязчиво предлагать вам поиграть в казино. Но если этого не произошло, или это вам не подходит, то можно просто удалить сам браузер.
Удаление файлов Microsoft Edge в корневой папке
Этот способ довольно простой, но в процессе выполнения вам могут потребоваться права Администратора, так что если у вас в системе несколько учетных записей, то вам следует зайти в систему от имени Администратора, перед выполнением следующих действий.
- Откройте «Мой Компьютер» и перейдите в локальный диск «С».
- На диске «С» откройте папку «Windows».
- В папке «Windows» найдите каталог «SystemApps».
- Откройте «SystemApps» там находится папка с Edge, название её начинается с «MicrosoftEdge». Название может быть длинным, в нем присутствуют разные цифры и символы. Они отвечают за версию сборки вашей системы.
- Кликните по этой папке правой кнопкой мыши и выберите «Свойства».
- Поставьте галочку рядом с функцией «Только для чтения».
- Нажмите «Ок» и откройте папку.
- В отрывшейся папке найдите файлы MicrosoftEdge.exe и MicrosoftEdgeCP.exe и переименуйте их (правая кнопка мыши и «Переименовать») в любое другое название.
- После этого Microsoft Edge больше не будет вам надоедать. Вы также можете просто удалить всю папку с файлами, если хотите, но делать этого не рекомендуется.
Удаление браузера Microsofr Edge с помощью PowerShell
Этот способ не рекомендуется для неопытных пользователей, так как удаление стандартного браузера будет происходить через расширенную версию командной строки и при неосторожности можно навредить работе системы. Вследствие чего вам понадобится переустановить Windows
Но если вы уверены в своих силах, то предлагаем вам опробовать новую версию командной строки от Windows, которая называется Power Shell. В число многочисленных функций этой утилиты входит возможность отключать системные приложения, включая Microsoft Edge. Приступим.
- В поиске Windows введите «PowerShell», нажмите правой кнопкой мыши по найденному приложению и нажмите «Запустить от имени Администратора».
- Запустится утилита, далее необходимо прописать команду вывода на экран всех системных приложений. Напишите « Get-AppxPackage» и нажмите «Enter».
- Утилита выведет на экран все системные приложения, нам необходимо найти в этом списке Microsoft Edge. Список большой так что придется полистать.
- После того как вы отыскали строку с названием Microsoft Edge, найдите и скопируйте строку напротив « PackageFullName». Выглядит она примерно вот так: Microsoft.MicrosoftEdge_38.14393.0.0_neutral_8wekyb3b8bbwe.
- Далее выполните команду отключения браузера прописав Get-AppxPackage Microsoft.MicrosoftEdge_38.14393.0.0_neutral_8wekyd3d8bbwe | Remove-AppxPackage.
Отключение Microsoft Edge с помощью сторонних приложений
С увеличением жалоб пользователей на новый браузер от Microsoft, команда программистов разработала простое и удобное приложение, позволяющее деактивировать браузер в один клик. Приложение действительно элементарно в использовании, а самое главное она работает и помогает тысячам пользователей заблокировать надоедливый Microsoft edge. Скачать приложение можно на официальном сайте разработчиков http://www.sordum.org/9312/edge-blocker-v1-4/
После скачивания, архив с приложением необходимо распаковать и запустить программу. Далее следует нажать на кнопку «Block». Вот и все, Microsoft Edge теперь заблокирован. Если у вас появиться необходимость использовать Edge то запустите приложение и нажмите «UnBlock».
Что нужно сделать перед удалением браузера Microsoft Edge?
Компанией Майкрософт предусмотрено, что Microsoft Edge является частью операционной системы и должен оставаться инсталлированным. Поэтому разработчики предупреждают, что его удаление может нанести непоправимый вред системе и отобразиться на производительности самой Виндовс 10.
Тем не менее, предупреждая, американцы не запрещают удалять браузер. Поэтому, единственное, что нужно сделать, перед тем, как выполнить удаление этой программы, так это создать контрольную точку восстановление системы, а также перенести свои закладки в заранее установленный браузер. Обо всех действиях можно прочесть, перейдя по ссылкам.
Удалить или отключить официальный обозреватель от Microsoft в Windows 10 можно несколькими способами. Рассмотрим эти способы на практике.
Удаление Microsoft Edge через Проводник Windows 10
Для того, чтобы удалить браузер в этой версии операционной системы, стоит выполнить следующее:
Открываем Проводник. Вверху нажимаем «Удалить или установить программу».
- Откроется окно «Программы и компоненты». В списке находим нужный браузер. Выделяем его, чтобы вверху появилась кнопка «Удалить». Нажимаем на неё.
- Программа удалена, однако её данные все же останутся на ПК и при обновлении Windows 10 браузер вновь будет восстановлен.
Как удалить браузер Edge из Windows 10 с помощью PowerShell?
В Windows 10 отключить, но не удалить стандартный обозреватель можно с помощью консоли PowerShell. Для этого выполняем следующее:
- Запускаем консоль с правами Администратора. Для этого нужно ввести в поисковую строку запрос PowerShell и нажать на выдаче правой кнопкой мыши.
- Откроется инструмент. Вводим Get-AppxPackage.
- Отобразиться весь список установленного софта от Майкрософт.
- Находим Microsoft. MicrosoftEdge. Копируем значение браузера и вводим его в поле Package FullName. Запись будет выглядеть так «Get-AppxPackage Microsoft. MicrosoftEdge_20.10532.0.0_neutral__8wekyb3d8bbwe». У вас версия браузера будет другой.
- Теперь, чтобы отключить программу, вводим «Get-AppxPackage Microsoft. MicrosoftEdge_20.10532.0.0_neutral__8wekyb3d8bbwe | Remove-AppxPackage» (заменяете своими данными только версию софта или то, что не выделенно).
Перезагружаем систему. Обозреватель отключен.
Удаляем браузер Edge посредством Командной строки
Этот способ отличается только тем, что в командной строке с правами Администратора пользователь должен ввести «powershell», а далее прописать все те же команды, что и в голубой консоли.
Get-AppxPackage
Как видим, появится список. Находим название браузера.
Get-AppxPackage Microsoft. MicrosoftEdge_20.10532.0.0_neutral__8wekyb3d8bbwe
Этой командой вы выделите нужный софт.
Get-AppxPackage Microsoft. MicrosoftEdge_20.10532.0.0_neutral__8wekyb3d8bbwe | Remove-AppxPackage
Последней командой отключается обозреватель.
Данный способ копирует предыдущий, а поэтому он мало информативен. Здесь все зависит от того, больше пользователь использует Командную строку или PowerShell.
Удаляем Microsoft Edge через раздел Параметров
Самый первый способ, как удалить браузер Microsoft Edge, который появился еще в 2015 году, это использование раздела «Параметров».
- Жмем «Пуск», «Параметры», «Приложения». В некоторых сборках может быть такой путь «Система», а в меню слева «Приложения».
- В списке приложений выбираем браузер. Нажимаем «Удалить».
Подтверждаем выбранное действие.
Браузер удален.
Убрать встроенный браузер с Windows 10 можно также путем переименования каталога или его удаления.
- Отрываем Проводник и вводим в адресной строке С:\Windows\SystemApps.
- Появится несколько папок. Нам нужна Microsoft. MicrosoftEdge.
- Нажимаем на папке правой кнопкой мыши и выбираем «Свойства». Во вкладке «Общее» в разделе «Атрибуты» ставим отметку «Только для чтения».
- Теперь переходим в папку и переименовываем файл «MicrosoftEdge.exe» и «MicrosoftEdgeCP.exe» любыми другими названиями.
- Браузер будет отключён, так как исполнительный файл не сможет получить доступ к нужным данным. Вернув файлам старое название, обозреватель восстановит свою работу.
Удаление браузера с помощью сторонних программ
Есть только одна программа, которая позволяет заблокировать Microsoft Edge. Это Edge Blocker. Принцип её работы достаточно прост. Нужно скачать и установить софт. Далее появится небольшое окно. Нажимаем на кнопку «Block», чтобы заблокировать софт или «Unblock», чтобы разблокировать.
Файлы программы будут сохранены. Однако после разблокировки, нужно будет обновить обозреватель.
Некоторые описанные выше способы можно посмотреть в видео:
Как отключить или полностью удалить Microsoft Edge в Windows 10
Несмотря на то что Microsoft Edge работает гораздо лучше своего предшественника, он все же не является предпочтительным вариантом для многих. Если вы привыкли к своему браузеру и хотите избавиться от навязчивой программы по умолчанию, вам может понадобиться отключить или даже вовсе удалить Microsoft Edge.
Есть несколько способов как можно временно или окончательно избавиться от браузера Microsoft Edge. Удалить его как обычную программу нельзя, ведь он поставляется как часть операционной системы. Самый простой способ удаления требует следующего:
- Включите отображение скрытых файлов и папок в вашей системе.
- На вашем основном диске зайдите папку «Пользователи» и дальше проследуйте по пути имя пользователя\AppData\Local\Packages.
- Там вы найдёте папку, содержащую Microsoft Edge в названии. Удалите её (можно предварительно перенести эту папку в другое место, если в дальнейшем вы планируете вернуться к этому браузеру).
- Сразу после этого браузер перестанет работать на вашем компьютере и останется лишь удалить его ярлык.
Другой способ удаления предназначен лишь для продвинутых пользователей и использует систему PowerShell. Для её запуска достаточно найти её в меню «Пуск» и открыть исполняемый файл с правами администратора.
Запустите программу с правами администратора
Далее, точно следуйте инструкциям:
- Введите команду Get-AppxPackage в предложенной строке.
- Откроется страница, на которой будет указана подробная сводка установленных программ со всей вашей системы.
- Далее, необходимо найти строку, в которой упоминается Microsoft Edge, она должна быть такой же, как и на приведённом скриншоте.
Теперь, когда вы нашли нужную запись, останется лишь выполнить ряд манипуляций.
- Скопируйте в поле Package FullName значение найденной записи. Запись может выглядеть следующим образом: Get-AppxPackage Microsoft.MicrosoftEdge_20.10532.0.0_neutral__8wekyb3d8bbwe
-
После этого выполните в PowerShell команду:
Get-AppxPackage Microsoft.MicrosoftEdge_20.10532.0.0_neutral__8wekyb3d8bbwe | Remove-AppxPackage
После выполнения всех команд, Microsoft Edge будет полностью отключён.
Отключение браузера с помощью сторонней программы
Для пользователей, которые хотят решить свою проблему буквально «в один клик» есть вариант использования специальных программ, предназначенных именно для того, чтобы отключит Microsoft Edge. Например, помочь вам может программа Edge Blocker, разработанная группой энтузиастов. Сделайте следующее:
- Скачайте программу Edge Blocker с официального сайта разработчиков по этой ссылке: http://www.sordum.org/downloads/?st-edge-block
- Запустите программу. После запуска вы увидите окно с двумя кнопками.
- Нажатие кнопки Block отключит Microsoft Edge. Кнопка Unblock вернёт его в рабочее состояние.
Если у вас ещё остались вопросы по отключению браузера Microsoft Edge, можете ознакомиться с этим видеороликом.
Видео: как отключить Майкрософт Эйдж
Мы рассмотрели в чём преимущества браузера Microsoft Edge, как его установить и удалить в случае необходимости. Теперь вы сами сможете осознанно принять решение как именно браузер вам использовать.
Избавляемся от Edge с помощью стороннего софта
Существует немало решений, позволяющих сразу после установки «десятки» убрать из неё всё лишнее, отключить систему телеметрии (слежения). Об этом я детально рассказывал в одной из публикаций.
В данном случае можно воспользоваться одним простым приложением, которое разработано энтузиастами и распространяется совершенно бесплатно. Качаем здесь.
На Ваш ПК загрузится архив, внутри которого найдете файл запуска проги. Спустя несколько секунд появится окно, где достаточно нажать на кнопку блокировки:
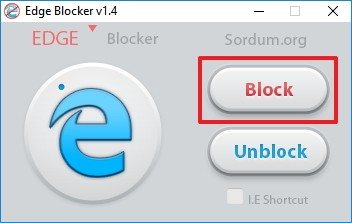
Если же в будущем захотите восстановить возможность пользования веб-обозревателем, то в утилиту следует нажать «Unblock».