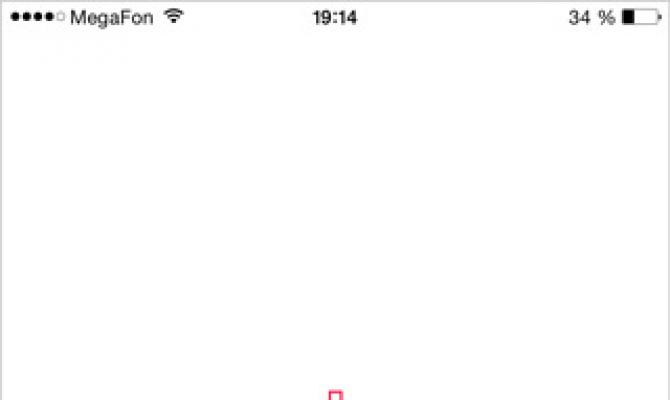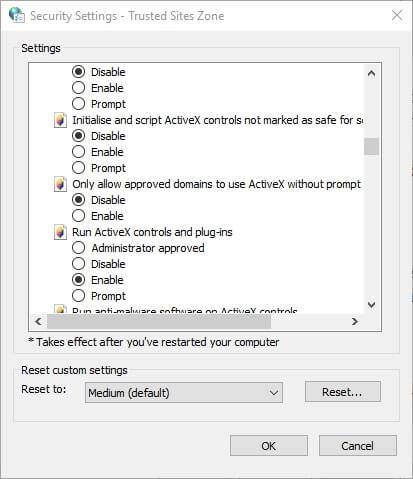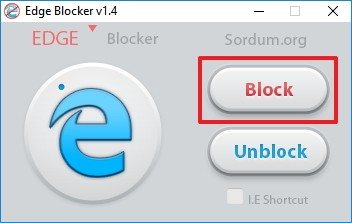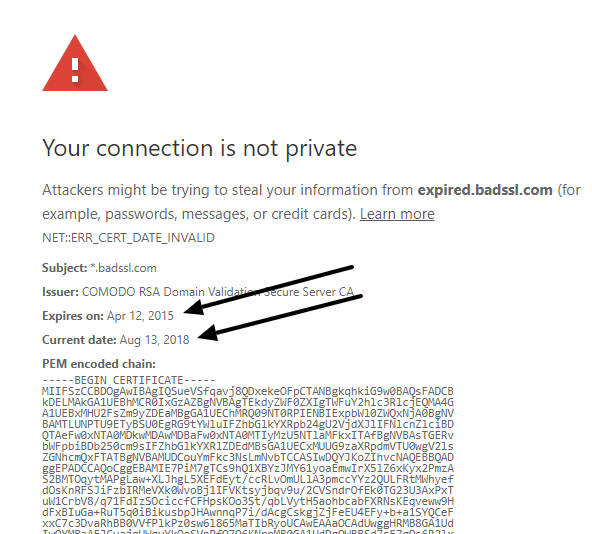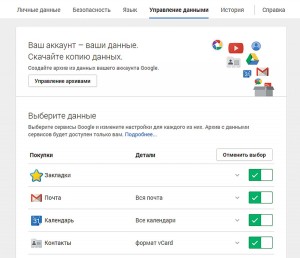Как распечатать статью или картинку из интернета: google chrome, mozilla firefox, opera, yandex, enternet explorer, microsoft edge
Содержание:
- Как распечатать картинку на нескольких листах A4 онлайн
- Как включить/отключить печать через телефон
- Собственная книга
- Как печатать другие фотографии?
- Средство просмотра фотографий
- Как в экселе вставить в таблицу несколько строк сразу
- Пример использования
- Печать изображения с экрана на принтере с использованием Paint
- Структура материала
- Не нашли ответа? Остались вопросы?
- Как распечатать картинку с компьютера?
- Резервная копия iPhone в iTunes
- Как определиться с профессией, если нравится не одно направление или специальность
- Как настроить принтер на печать?
- Резервная копия iPhone или iPad с помощью сторонних приложений
- 8 советов для печати качественных фото
- Подключение принтера
- Как создать коллаж в приложении Mimigram
Как распечатать картинку на нескольких листах A4 онлайн
Большинство основных функций умеет выполнять операционная система вместе с драйверами устройств или определённым ПО. Дополнительные программы существуют для более комфортного управления вашим компьютером. Таким софтом является онлайн сервис https://rasterbator.net/. Этот ресурс проведёт вас через несколько простых этапов для создания красивого постера или картинки из множества элементов в формате A4.
На сайте нет русского языка, поэтому придётся повторять все шаги за инструкцией для распечатывания. Это не будет сложно:
-
На главной странице нажмите на большую кнопку «Create your poster»;
Нажмите на кнопку «Create you poster»
-
На экране появится форма, в которой нужно добавить ваши фотографии или картинки. Вы можете сделать это перетаскиванием в правое окно под названием «Drag Image File Here». Или указать ссылку на фотографию в первой форме «Load From URL». Для того, чтобы найти картинки на своём компьютере, нажмите на кнопку «Upload»;
Форма для добавления фотографии на сайте
-
Укажите файлы на диске вашего компьютера и нажмите кнопку «Upload» в данной форме;
Выберите изображение на вашем компьютере
-
В окне справа появится ваша картинка уже разделённая на части. На фоне страницы расположена фигура человека ростом 180 см. Она необходима для сравнения вашего постера, каким он будет размером в реальности;
Фигура человека для сравнения размера фотографии
- Слева от загруженного нами изображения появляются настройки нового постера. Можно указать количество листов A4, ориентацию (портретную, книжную и т.д.), добавить отступы между листами (margin) или добавить накладки. Выполните эти настройки и нажмите на кнопку «Continue»;
-
Затем мы можем выбрать эффект для своей фотографии или будущего постера, который хотите распечатать. Оставьте фотографию оригинальной, если не хотите добавлять эффекты. Для этого выберите пункт «No effect»;
Добавьте эффект к изображению
- Следующий пункт можно пропустить. Затем нажмите на кнопку «Rasterbate pages». На кнопке будет указано количество страниц, которое у вас получилось в итоге.
Когда процесс завершится, на экране появится проводник Windows с предложением сохранить файл.
Сохраните файлы на компьютере
Сохранённые изображения можно открыть и просмотреть. Теперь осталось распечатать каждый листок А4.
Просмотр изображений в разделённом виде
Что делать с готовыми изображениями, надеемся, вы знаете.
Как включить/отключить печать через телефон
Разобравшись с возможными вариантами подключения принтера к телефону Android, постепенно будем переходить к детальным инструкциям для каждого из способов. Отметим, что порядок действий может отличаться в зависимости от модели устройства печати. Но общий принцип останется таким же.
Через Виртуальный принтер Google
Виртуальный принтер автоматически привязывается к сервису Google Cloud, о настройке которого было рассказано чуть выше. Теперь перейдем к установке приложения для смартфона, позволяющего отправлять документы на печать. Скачать его возможно через официальный магазин Play Market.
Developer:
Price:
Free
Для наглядности предлагаем ознакомиться с пошаговой инструкцией:
- Открываем Google Play и в поиске вводим название приложения.
- Переходим на страницу с программой и нажимаем «Установить».
- Ожидаем завершения процедуры инсталляции.
Но вы можете столкнуться с одной непредвиденной ошибкой – приложение попросту не получится установить на современные телефоны. Это и неудивительно, ведь последнее обновление утилиты было в 2018 году. Уже более двух лет разработчики не вносили никаких правок и никак не оптимизировали программу. Поэтому её не получится установить на смартфоны с Андроид 9 и 10.
На старых телефонах приложение может и запуститься. Тогда для печати открываем документ или фотографию, а затем нажимаем по значку трех точек в углу экрана. Выбираем «Поделиться» или «Отправить», затем отмечаем пункт «Печать». Появится окно с настройками, где можно указать DPI, ориентацию листа, количество копий и цвет текста.
Через USB, Bluetooth, Wi-Fi
Как было сказано ранее, подключиться к принтеру через смартфон можно при помощи различных способов. Кому-то удобнее просто подсоединить телефон через кабель USB, а кто-то предпочитает выполнять беспроводное сопряжение. Предположим, что вы решили отправить документ на печать через Wi-Fi. Как же это сделать? А очень легко, воспользовавшись пошаговой инструкцией:
- Включаем устройство печати.
- На смартфоне открываем настройки.
- Переходим в раздел «Wi-Fi».
- Возле соответствующего пункта переводим ползунок вправо.
- Подключаемся к одной локальной сети вместе с принтером.
После выполнения сопряжения заходим в программу и отправляем документ или фотографию на печать. О самых качественных приложениях будет рассказано далее. Решили подключиться к принтеру через Bluetooth? Выполните следующие действия:
- Включаем устройство печати.
- На телефоне открываем нужный документ, фотографию или просто страницу в браузере.
- Нажимаем на кнопку «Поделиться» или кликаем по аналогичному значку.
- Среди доступных вариантов выбираем «Bluetooth».
- Подключаемся к принтеру и осуществляем печать.
Некоторые принтеры поддерживают работу без дополнительных приложений, однако практически в любом случае на смартфон потребуется установить специальную программу. В Play Market встречаются как официальные утилиты, так и софт от сторонних разработчиков.
Через Dropbox, облако
Облачные хранилища – это специальные сервисы, позволяющие хранить на серверах добавленные файлы. В любой момент вы сможете получить к ним доступ, подключившись к интернету и выполнив авторизацию в собственном аккаунте. Подобную технологию можно использовать и для печати документов, отправив нужные файлы с телефона на компьютер. Самыми популярными являются сервисы: Dropbox, Google Drive и Яндекс Диск. Давайте для наглядности рассмотрим принцип работы с последним облаком.
Удобнее всего установить на смартфон мобильное приложение «Яндекс Диск», но выполнять все действия возможно и через веб-версию сервиса. Итак, вот пошаговая инструкция:
Кстати, более подробно о работе с облачными хранилищами можете почитать здесь.
Теперь потребуется воспользоваться компьютером. К нему подключаем принтер и выполняем авторизацию в облачном хранилище «Яндекс Диск». Выделяем нужный документ или фотографию, затем в верхней части экрана нажимаем на кнопку «Скачать».
В проводнике компьютера находим файл и нажимаем по нему правой кнопкой мыши. Откроется окно, где нужно выбрать «Печать». Среди подключенных устройств находим принтер и отправляем документ или фотографию в обработку.
Обратите внимание!Если вы будете пользоваться облачным хранилищем в качестве программы для ПК, то там отправить файлы в печать можно даже без их предварительного скачивания.
Собственная книга
Говоря про двустороннюю печать, выясняется, что вполне реально распечатать собственную книгу, не прибегая к услугам типографских мастерских. Причем, сделать это можно как через настройки принтера, так и в самом вордовском документе.
Распечатка в виде книги через настройки на принтере лазерного типа происходит следующим образом.
После выбора команд «Файл» — «Печать» следует перейти в настройки принтера. Во всех современных устройствах есть функция, помогающая печатать несколько страниц на листе. Здесь необходимо будет выбрать последовательно «Режим» -«Слева-направо»
Так устройство последовательно напечатает страницы 1 и 2 на одном листе.
Чтобы правильно задать печать всей книги, важно, чтобы общее количество страниц воспроизводимого документа было кратно четырем. Иначе надо будет определить, какие развороты можно оставить пустыми или сделать там разрывы.
Определяем и вписываем последовательность страниц для обеих страниц листа – делаем это через запятую
После этого можно отправлять в печать.
Вышедшие из устройства страницы поднимаем и, не меняя их положение, заправляем вновь в лоток на принтере. Листы переворачивать нельзя! После этого остаётся допечатать второй диапазон страниц, то есть повторить все те же описанные раннее действия.
Относительно выставляемого диапазона страниц следует сделать так: на одной стороне будут цифры: 1,4, а на второй – 2,3. Так повторяется со всеми страницами документа.
Можно настроить печать файла в виде книги непосредственно в настройках печати с компьютера. Однако в этом случае есть опасность перекоса шрифтов и других настроек. Для тех, кто полон решимости попробовать, предлагается такой алгоритм.
- Через «Файл» — «Печать» выбрать 2 в параметре «Количество страниц на листе».
- Выставить номера 1 и 4.
- Распечатать на принтере страницу, перевернуть её и вновь повторить всю эту процедуру для номеров 2,3.
Собрать текст «книжкой» можно и в самом Word. Для оформления понадобятся такое количество инструментов редактора.
- Первым делом следует определить правильную ориентацию страницы. Сделать это можно во вкладке «Разметка страницы». Теперь в «Параметрах страницы» в ориентации выбираем «Книжная» (с высотой листа больше его ширины).
- Далее идет «Настройка полей». Не выходя из «Параметров страницы», необходимо нажать кнопку «Поля», затем «Зеркальные поля». Это поможет сделать так, чтобы в нечетных документах более широким было левое поле, а в четных всё шло наоборот.
- Через «Поля» — «Настриваемые поля» можно оставить место для переплета. В открывшемся диалоговом окне выбрать «Поля» — «Переплет» и внести необходимое значение. Не забудьте при этом сохраниться.
- Для выбора собственного формата книг надо пройти через «Параметры страницы» — «Размер». В выпадающем списке выбрать необходимое значение.
- Для собственного стиля выбираем «Главная» — «Стиль». В соответствующих вкладках можно поэкспериментировать со шрифтом и абзацем.
- Перед отправкой текста на печать следует ознакомиться с параметрами распечатывания текста в диалоговом окне самого принтера. Страницы могут выводиться как автоматически, так и после ручной настройки пользователя.
Как печатать другие фотографии?
Процесс распечатки фотографий других размеров в большинстве случае тоже не вызывает сложностей.
3х4
Прежде чем напечатать изображение такого размера, подготовьте его. Как правило, такими бывают фото для документов. Поэтому можно воспользоваться соответствующим графическим редактором. Процесс печати практически не отличается от описанного выше. Разница лишь в том, как будет располагаться изображение на бумаге. Обычно на одном большом листе размещают сразу несколько маленьких фотографий.
На нескольких листах А4
Иногда изображение имеет такой большой размер, что одного листа А4 не хватает (например, плакат). При желании можно распечатать таким образом и фотообои, хотя обычно для подобных целей используется профессиональное крупногабаритное оборудование.
В таком случае следует кликнуть на изображение, открыв окно печати. Затем нужно выбрать оборудование, размер и тип бумаги. Во вкладке «Макет» следует поставить галочку напротив слова «Многостраничность». После этого нужно выбрать «Печать плаката», установить нужные параметры и запустить процесс.
Также можно предварительно воспользоваться сервисом, осуществляющим не только редактирование фото, но и его разделение на равные части (ProPoster).
Средство просмотра фотографий
- Исходную картинку откройте в программе Средство просмотра фотографий Windows. Кстати, Фотографии в Win10 для этой цели не подойдет, там просто нет такого режима печати.
- Откройте Печать/печать на верхней панели управления. Или можно воспользоваться горячими клавишами CTRL+P.
- В новом окне выберите принтер, количество копий, размер/тип бумаги, качество печати и перейдите на вкладку Параметры.
- Следующий шаг: Свойства принтера.
- Форма, в которой необходимо задать нужные настройки, может сильно отличаться от той, что здесь показана. Например, это может быть отдельная вкладка под названием Макет. Или же нужные параметры находятся прямо на вкладке Главное. В любом случае ищите слово Многостраничность, выбирайте размер и переходите на вкладку Настройки.
- Можно выбрать листы, которые не надо печатать, после клика мышкой они становятся серыми. Неудобно только, что в этом режиме не видна сама картинка и непонятно какие именно панели могут оказаться пустыми.
- Можно также задать печать направляющих, что особенно актуально, если листов будет много:
- Линии отреза — изображение на каждой странице будет помещено в рамочку черного цвета, по этой линии и нужно будет очень аккуратно отрезать лишнее.
- Метки перекрытия — небольшие прямоугольники расположены только по углам страницы.
- Все настроено, можно печатать.
Как в экселе вставить в таблицу несколько строк сразу
Пример использования
Печать изображения с экрана на принтере с использованием Paint
Данный редактор изображений входит в базовый набор стандартных программ и есть практически на любом компьютере или ноутбуке. Для печати с помощью этой программы не скачанных заранее изображений, необходимо сделать скриншот экрана с помощью клавиши Print Screen (PrtScr) либо с помощью сочетания Alt + PrtScr. Второй вариант подходит для печати только текущего активного окна без всех остальных областей, отображаемых на вашем мониторе. Итак, скриншот сделан, теперь необходимо открыть его в Paint. Для этого подходят два разных способа:
- Использовать горячие клавиши Cntrl + V для вставки.
- Создать новый файл и воспользоваться функцией «Вставить».
После того как изображение будет вставлено в рабочую область программы, его можно обрезать, изменить размер, дорисовать необходимое или изменить цветовой режим. Далее, в основном меню программы под названием «Файл» необходимо перейти во вкладку «Печать» и выставить нужные вам характеристики. Также можно воспользоваться уже известным сочетанием Cntrl + P для открытия данного окна
Обратите внимание на то, что с помощью как Paint, так и Photoshop возможна только печать скриншота, без изображённого на нём курсора мыши
Структура материала
Фотобумага состоит не менее чем из 5 слоев. У каждого из них свое предназначение. Между количеством слоев и стоимостью материала есть связь: чем их больше, тем более высока стоимость.
Структура материала выглядит так:
- Укладочный слой — база для размещения всех остальных слоев.
- Посадочный слой — выполняет роль связующего звена, скрепляет укладочный слой с остальными.
- Полиэтиленовый слой — обеспечивает основе, на которой выполняется печать фотографий, эластичность. От этой характеристики зависит способность материала противостоять внешним факторам, а значит и долговечность снимка.
- Бумажный слой — главный компонент, основа материала.
- Абсорбирующий слой — обеспечивает работу с широким спектром красителей. Впитывает влагу чернил, препятствует их проникновению в нижние слои.
- Воспроизводящий слой — имеет свои особенности у материалов разного типа, зависит от плотности материала и предназначения.

От видов и количества слоев зависит качество изображения
Не нашли ответа? Остались вопросы?
Как распечатать картинку с компьютера?
Для того, чтобы распечатать на компьютере картинку необходимо проделать следующую процедуру:
- Подключить принтер к электрической сети.
- Проверить, подключено ли печатающее устройство к компьютеру. Если устройство подключено, то удостоверьтесь установлены ли для него драйвера. Без них печать будет невозможна. Драйвера можно установить с диска, который поставляется совместно с аппаратом. Если диск утерян или испорчен, то необходимо посетить сайт производителя принтера и выбрав свою модель аппаратуры скачать необходимое ПО.
После того, как все подготовительные работы будут завершены, можно приступить к распечатке того, что необходимо. В принципе система Windows предоставляет достаточно много возможностей для того, чтобы цифровую картинку сохранить на твёрдом носителе.
Самое простое, это открыть нужную картинку для просмотра в «Средстве просмотра фотографий Windows».
В данной программе, Вы можете не только просмотреть изображение, но и совершений некоторые простейшие с ним действия.

ПечатьПечать
Можно и не открывать данную программу, чтобы напечатать изображение. Вполне достаточно в любой папке выделить нужный файл и правой кнопкой мыши вызвать на нём контекстное меню.
В этом меню, нужно будет найти пункт «Печать«. Нет никакой разницы, как Вы будете поступать, первым способом или вторым. Результатом ваших действий станет вызов диалога печати.
Первым делом нужно выбрать принтер, на который будет производиться печать изображений. Даже если у Вас только одно печатающее устройство, зайдите в выпадающий список и убедитесь в правильности выбора.
Учитывая то, что форматов имеется огромное множество и в Windows они представлены как в системе ГОСТ, так и в североамериканском стандарте, чтобы проще ориентироваться, пользуйтесь таблицей форматов.
Как только с форматом разобрались, необходимо выбрать макет для печати.
Одновременно можно указать количество копий изображения, которые нужно напечатать. И финалом всех операций будет нажатие кнопки «Печать«.
Резервная копия iPhone в iTunes
При подключении iPhone к компьютеру фирмы Apple при помощи iTunes происходит автоматическая синхронизация данных. При этом телефон необязательно подключать к компьютеру при помощи кабеля – синхронизация данных возможна и в том случае, когда оба гаджета находятся в одной сети. iTunes копирует все данные с подключенного устройства не в облако, а в память компьютера, в связи с чем опять-таки может возникнуть проблема нехватки места, но уже не в облачном сервисе, а на самом компьютере, что чревато замедлением работы системы и зависанием или закрытием приложений, которым не хватает операционной памяти.
Тем не менее, именно резервное копирование при помощи iTunes является наиболее удобным и быстрым способом переноса информации при приобретении гаджета новой версии. Для того чтобы скопировать свои данные с помощью iTunes, скачайте одноименную программу в том случае, если вы пользуетесь Windows, а не MacOs. После подключения устройства к компьютеру, откройте iTunes и нажмите на кнопку с изображением Вашего гаджета в левом верхнем углу. Затем выберите вкладку Обзор и нажмите «Создать копию сейчас». Копия данных в iTunes может также содержать важную персональную информацию, например, пароли: для этого необходимо зашифровать резервную копию. При шифровании необходимо будет ввести пароль – он понадобится в случае, когда Вам будет необходимо восстановить данные из резервной копии.
Как определиться с профессией, если нравится не одно направление или специальность
Разрывайте «узкие рамки»
Если принятие важного решение сводится к ответу “да или нет”, то необходимо искать компромисс. Если человек отказывается покупать автомобиль в кредит, это еще не значит, что он вынужден будет кататься на метро всю жизнь
Иногда лучше купить более дешевый автомобиль или найти работу рядом с домом. Выбор призвания не должен ограничиваться только одной профессией. Сначала стоит освоить одну (наиболее интересную на данный момент), а затем изучать следующую.
Расширяйте выбор. Допустим, к выбору специальности вы подошли осознанно, и еще в 5 классе определились с университетом. Но к моменту окончания школы ВУЗ стал менее престижным, появились новые учебные заведения. Как быть в таком случае? Не привязываться к одному месту работы, проанализировать учебные программы в нескольких учреждениях.
Метод исчезновения. Представьте, что ВУЗ, в который вы планировали поступать, закрыли. Что вы будете делать в этом случае? Определились? Действуйте!
Как настроить принтер на печать?
Вне зависимости от того, какая модель у принтера и какие у него функции, принцип подключения устройства к ноутбуку будет одинаковым для всех.
Для этого потребуется выполнить следующие действия.
Включить ноутбук.
Подсоединить провода, которые идут от принтера, к подходящим разъемам
Важно, чтобы печатное устройство было выключено. В противном случае не удастся обеспечить его корректную работу.
Подключить принтер к сети питания с помощью шнура.
Включить устройство посредством нажатия кнопки.
Такие драйверы можно обнаружить на диске в упаковочной коробке, которая шла вместе с комплектом к печатному оборудованию. Установка ПО осуществляется следующим образом.
- Сначала потребуется включить диск. Сразу после этого должен запуститься «Мастер установки».
- Если запуск не произошел, его следует вызвать вручную. Для этого нужно открыть папку «Мой компьютер» и отыскать название дисковода. По нему следует кликнуть и нажать в выплывшем меню «Открыть». Это поможет запустить загрузочный файл, где находится требуемое расширение.
- Запущенный «Мастер установки» проведет классическую процедуру по установке драйверов, которая практически не требует участия владельца компьютера.
- Если во время загрузки происходят сбои, и файл не может установиться до конца, это означает конфликт драйверов. В этом случае рекомендуется проверить, не установлено ли на ноутбук программное обеспечение других принтеров.
- Успешная установка продемонстрирует значок с подключенным устройством.
Чтобы приступить к печати, сначала потребуется указать необходимые параметры, которые можно будет задать в программе с документом. В свойствах принтера имеются различные функции, способные улучшить качество печати, повысить четкость изображения и многое другое.
Резервная копия iPhone или iPad с помощью сторонних приложений
Несмотря на многообразие выбора приложений, надежных и бесплатных только два: iTools и iMazing. Все остальные платные
Важно, чтобы на ПК был установлен iTunes. Тогда приложения «увидят» ваш iPhone
Последовательность действий:
- Загружаем приложение и устанавливаем его на ПК.
- Запускаем приложение. Подключаем iPhone к ПК.
- Как только приложение найдет ваш смартфон, идем в раздел Инструменты.
- Жмем Резервное копирование.
- Отмечаем типы данных, которые будем резервировать.
- Жмем Далее и потом Запустить.
Внешние приложения далеки от идеала. Важный плюс в том, что копии сохраняются на ПК без шифрования, поэтому посмотреть скопированные фото и видео из iPhone или iPad можно без дополнительных утилит.
8 советов для печати качественных фото
Разумеется, для наиболее качественных результатов следует потратить время на детальное изучение всех характеристик как печатающих, так и снимающих устройств — фотоаппаратов. Нелишним будет и освоение программного обеспечения — графических редакторов и инструментов обработки снимков.
Однако существует ряд более простых решений, которые можно попробовать без сильного «погружения в материал». Поэкспериментируйте с вашим принтером уже сейчас и, возможно, вы быстро найдете для себя оптимальный вариант его использования для печати качественных фотографий.
# Выбор между различными режимами прямой печати
Если ваш принтер может имеет режимы прямой печати с фотокамеры (смартфона) и с различных носителей (карт памяти, USB-накопителей) — не забудьте поэкспериментировать с обоими. Одно и то же изображение иногда может быть распечатано с заметными различиями в цвете или яркости.
# Функция автоматического исправления
Большинство современных принтеров, ориентированных на фотопечать, имеют функцию автоматического исправления, которая анализирует изображение и может регулировать несколько параметров одновременно. Среди наиболее распространенных параметров — контраст, яркость, цветовая гамма, а также опция удаления эффекта красных глаз.
# Предварительный просмотр фото
Последние серии принтеров от многих производителей снабжаются цветными дисплеями. С их помощью можно не только управлять заданиями печати, но и заранее посмотреть, как будет выглядеть распечатанный снимок. Это особенно полезно, если вы не имеете возможность оценить фото на каком-либо другом устройстве (например, когда печатаете напрямую с карты памяти или USB-накопителя).
# А что, если не редактировать?
Всегда стоит иметь в виду, что цвета и тени, которые вы видите на экране, не будут такими же, как на готовом отпечатке. Поэтому, если у вас есть такая возможность, попробуйте распечатать фото вообще без какой-либо обработки. Может быть этот вариант вас вполне устроит или же даст вам четкое понимание того, что именно стоит улучшить в снимке.
# Используйте подходящую бумагу
Лучшее качество бумаги дает лучшие по качеству отпечатки и здесь можно проводить большое количество экспериментов. При этом следует учесть, где будет храниться ваш снимок — в закрытом альбоме или на всеобщем обозрении в рамке? Поэкспериментируйте с различными типами бумагами — глянцевой и матовой, различных производителей. Убедитесь, что выбранная вами бумага совместима с принтером и что на нем выставлены соответствующие настройки.
# Печатайте из программы редактирования
Многие профессиональные фотографы печатают снимки напрямую из графических редакторов, поскольку в этом случае они имеют гораздо больший контроль над базовыми функциями кадрирования, изменения размера и управлением цветом. Даже не слишком сложные и функциональные программы (например, те, которые идут в комплекте с принтером) способны заметно улучшить фотографию или решить наиболее распространенные проблемы. Меняя настройки и экспериментируя с цветом, у вас будет возможность наглядно ознакомиться с результатом своих манипуляций.
# Редактируйте копии, а не оригиналы
Перед тем, как начать редактирование фото, создайте его копию. Это позволит вам в любой момент вернуться к оригиналу, если это потребуется, и провести любое количество экспериментов с цветом.
# Избегайте сжатия файлов
Большинство камер по умолчанию сохраняют изображения в сжатом формате jpg. Для наилучшего качества фотографий функцию сжатия необходимо отключить, а также внимательно отнестись к редактированию файла на компьютере. Чтобы избежать возможного ухудшения качества специалисты рекомендуют использовать формат tif.
Связаться с менеджерами отдела продаж можно по многоканальному телефону (495) 228-20-11 (для московских клиентов) или позвонив на бесплатный номер 8-800-333-10-11 (для региональных клиентов).
Подключение принтера
Чтобы распечатывать файлы, хранящиеся в памяти смартфона, нужно подключить принтер к телефону через USB-шнур. Чтобы подсоединить технику и настроить ее должным образом, достаточно нескольких минут. Схему, которую мы рассмотрим далее, можно использовать для мобильных телефонов, работающих на базе операционной системы Android.
Чтобы успешно выполнить синхронизацию, понадобится две вещи.
Специальная программа. Обязательно дополнительное программное обеспечение. Для этого рекомендуется программа PrinterShare с понятным и простым интерфейсом. Приложение можно скачать через сервис Google Play.
Процесс сопряжения прост, достаточно подключить переходник к смартфону и после этого соединить мобильное устройство с принтером при помощи кабеля USB.
Затем необходимо загрузить приложение на смартфон, запустить его и выбрать в настойках используемую оргтехнику. Дополнительный софт откроет доступ ко всем файлам, которые хранятся в памяти мобильного устройства.
Особенности синхронизации с iPhone
Описанный выше способ подходит для смартфонов на ОС Android. При использовании устройств от торговой марки Apple нужно искать другой вариант синхронизации.
По словам специалистов, чтобы распечатывать файлы с гаджетов от известной торговой марки, принтер должен быть оснащен модулем Wi-Fi.
Существует несколько приложений, которые часто используют опытные пользователи iPhone.
Вот самые распространенные программы.
Apple AirPrint. При помощи этого приложения можно распечатывать любые файлы без использования проводов.
Handy Print. Данное приложение выступает в качестве альтернативы вышеуказанного варианта. Это платная программа. Пользователю предоставляют только 2 недели бесплатного пользования.
Printer Pro. Простая программа для быстрой печати файлов с мобильного телефона от бренда Apple.
Далее нужно включить оргтехнику, запустить модуль беспроводного подключения, активировать эту же функцию на смартфоне, найти принтер в списке сопрягаемых устройств и при помощи одной из вышеуказанных программ распечатать текстовый документ, график или изображение.
Как создать коллаж в приложении Mimigram
Возможно, самый простой способ распечатать маленькие фотографии — сделать это в приложении Mimigram. Здесь можно создать коллаж из миниатюрных снимков буквально за несколько минут. Для этого вам нужно:
Скачать онлайн-приложение Mimigram на телефон или iPad;
Отобрать фотографии, которые вы хотите поместить на Арт-холсте. Для стандартной мозаики понадобится 15 карточек
Добавлять можно как кадры из галереи, так и из соцсетей.
Отредактировать снимки, используя фоторедактор Mimigram и заполнить форму заявки.
Получить через несколько дней готовый креативный предмет, который украсит интерьер или станет отличным подарком ко Дню рождения или на годовщину важного события.
Надеемся, наши рекомендации оказались полезными, и вам удалось креативно использовать распечатанные маленькие изображения.