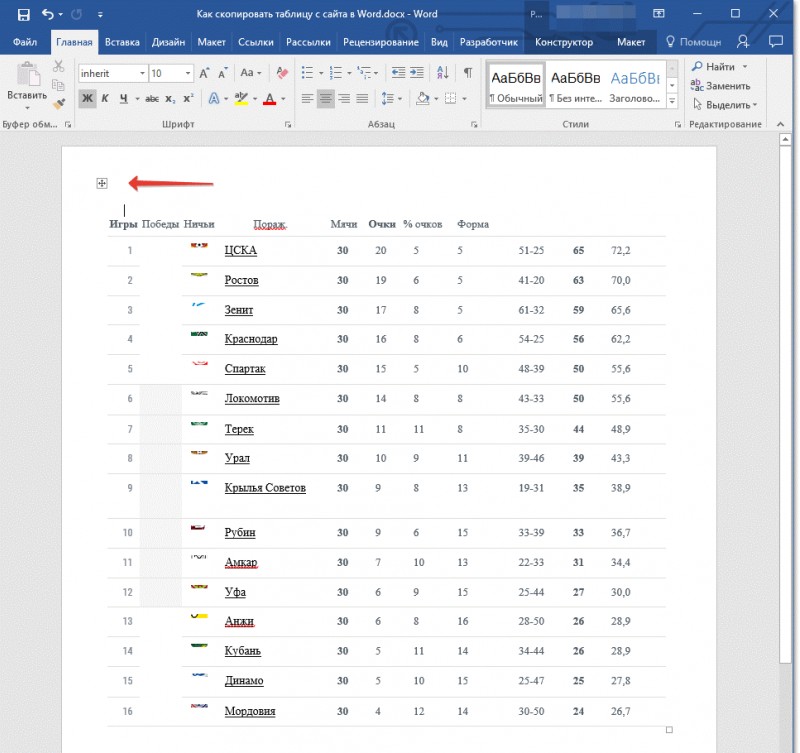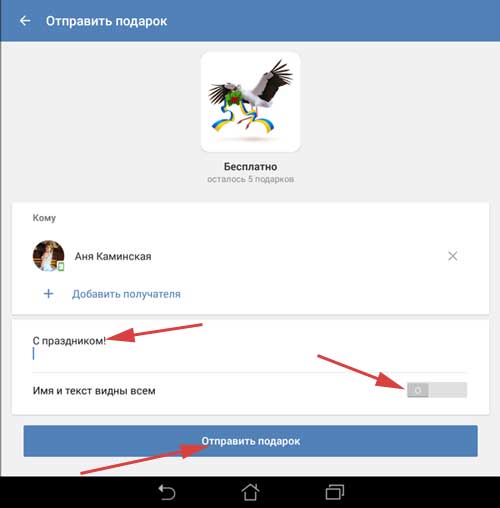Как перевести текст на странице сайта? обзор расширений для mozilla firefox
Содержание:
- Definition and Usage
- Переводчики в онлайн-режиме для веб-сайтов
- ImTranslator
- Sidebar Google Translate
- Инструкция
- Встроенный переводчик в Mozilla
- Чему отдать предпочтение?
- Как пeрeвeсти страницу на русский язык в браузeрe Mozilla автоматичeски?
- Как установить переводчик страниц для Firefox
- Mate
- Про установку плагинов
- Изменение языка в Firefox
- Переводчик для Мозиллы
- Перевод на сайте translate
- Плагины переводчики
- Как активировать встроенный переводчик в Mozilla Firefox
- Как перевести страницу в «Мозилле»
- Элементы Яндекса: переводчик
- Встроенный переводчик Mozilla Firefox
Definition and Usage
Переводчики в онлайн-режиме для веб-сайтов
Существует несколько таких сервисов, которые могут без труда автоматически перевести целый сайт не только с английского на русский, но и наоборот.
- Среди них наиболее популярен — Google Translate , который без труда переводит, сохраняя форматирование. Для этого вам следует вставить ( url ) в строку, адрес сайта, и переводчик осуществит автоматический перевод всего сайта целиком.
- Следующим не менее популярным является Voila . Единственным минусом может показаться то, что его меню на французском языке. Но это не будет серьезной помехой при выполнении переводов.
- Еще один, многоязыковой,среднего качества,сервис, это – TranExp . Можете попробовать и его, кто знает, может вам он понравиться больше всех остальных.
Разработчики данных сервисов предоставили возможность всем желающим воспользоваться данной услугой совершенно бесплатно.
ImTranslator
Еще один популярный сервис для быстрого перевода просматриваемых вебстраниц – утилита ImTranslator. Для ее загрузки необходимо перейти на официальный ресурс программы — https://imtranslator.net/ и кликнуть по пиктограмме Мозилла Фаерфокс с надписью «Download now». Вы также можете воспользоваться русскоязычным ресурсом https://about.imtranslator.net/imtranslator-in-your-language/imtranslator-russian-translator/ .
Приложение ImTranslator позволяет переводить целые массивы текста с сохранением исходного форматирования. Результат действия софта выводится в отдельное окно, разделенное на две зоны. Особенно удобная данная функция для пользователей, у которых установлено несколько мониторов.
Также в состав функций утилиты входит программный синтезатор речи, который позволяет узнать звучание нужного слова или массива целиком. Вы можете выбирать интернет-сервис, с помощью которого будет осуществляться перевод. На выбор представлены сервера Google, Microsoft, Babylon и PROMT.
Sidebar Google Translate
Решение для тех, кто любит классический интерфейс Google-переводчика. По сути, это даже не отдельное расширение, использующее данные с сайта Google. Это и есть сайт Google, упакованный в боковую панель Firefox.
Вообще, для боковой панели в Firefox есть масса расширений, поэтому наличие переводчика для нее не удивляет. Если вы уже пользуетесь другими дополнениями для боковой панели, то можно засунуть туда еще и переводчик до кучи, чтобы не занимать панель инструментов лишними иконками.
Правда, функционально Sidebar Google Translate сильно уступает конкурентам. Здесь нет перевода выделенного текста, например, и удобных карточек с информацией об иностранном слове.
Так выглядит переводчик Google в боковой панели. А запускается он кликом по меню «Боковая панель»
Большие тексты вмещаются с трудом. Еще один недостаток
Инструкция
Создатели Фаерфокс не предусмотрели встроенного инструмента для перевода страницы на русский. Поэтому мы воспользуемся утилитами стороннего «производства».
Рассмотрим механизм перевода текстового фрагмента на примере расширения для Firefox. Его установка и настройка стандартная и не требует от пользователя существенных временных затрат, а вся процедура расписана здесь.
Как воспользоваться доступным функционалом (о нем мы поговорим чуть позже)?
Для этого прошу ознакомиться с пошаговой инструкцией, представленной ниже:
- Переходим к англоязычному (к примеру) сайту и кликаем ПКМ по страничке.
- В диалоговом окне, с установкой дополнения, появилась пара дополнительных пунктов. Для «локализации» представленного материала достаточно выбрать вариант «Перевести эту страницу».
- Операция занимает несколько секунд. Затем данный сайт загрузится в новой вкладке, но уже обработанный в Google Translator.
Доступный функционал
Разработчики небольшой утилиты наделили свое детище следующими возможностями:
- алгоритм, отвечающий за автоматический перевод страниц для определенных сайтов;
- коррекция отдельных текстовых участков с сохранением стандартного форматирования;
- мультиплатформенность;
- возможность перевода отдельных кусков текста, если выделить их и кликнуть ПКМ;
- простота использования.
Встроенный переводчик в Mozilla
Итак, для того чтобы активировать встроенный переводчик в Mozilla и тем самым получить возможность в любой момент перевести страницу на русский в Firefox, вам нужно проделать определённую последовательность действий.
Всего необходимо выполнить 12 шагов из нашей мини-инструкции ниже.
Впрочем, не пугайтесь: вся процедура в любом случае не займёт более 10 минут, так как все шаги предельно просты, а для наглядности снабжены нами соответствующими скриншотами.
1) Убедитесь, что у вас установлен Firefox 41 или выше, так как в более младших версиях «огненного лиса» данного функционала нет. Чтобы увидеть версию, введите about:support в адресную строку браузера и нажмите Enter:
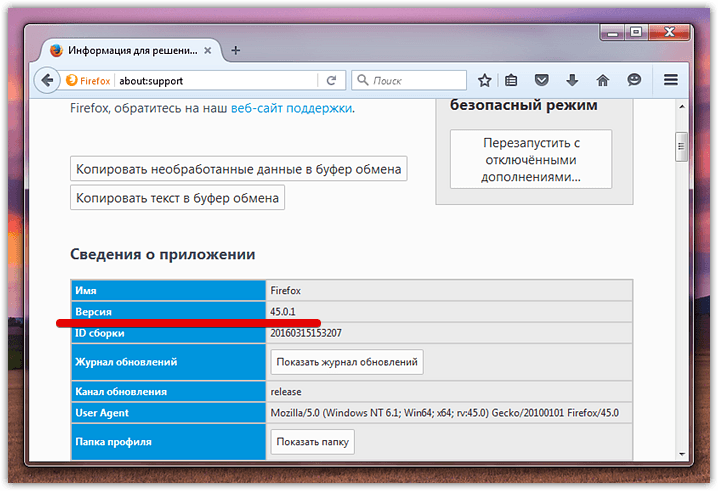
2) Введите в адресную строку about:config и нажмите Enter. В появившемся сообщении кликните по кнопке «Я обещаю, что буду осторожен!»;
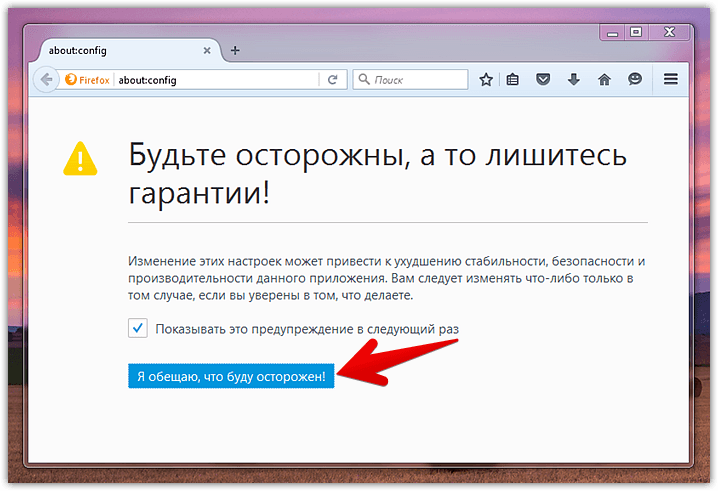
3) С помощью поисковой строки найдите параметр «browser.translation.detectLanguage». Дважды кликните по строчке с ним левой кнопкой мыши чтобы присвоенное ему значение сменилось с false на true;
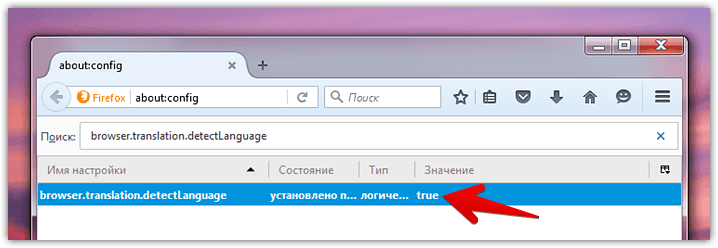
4) Сделайте то же самое для параметра «browser.translation.ui.show»;
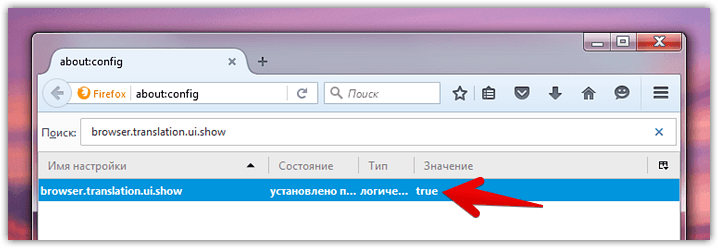
5) Далее найдите параметр browser.translation.engine. Дважды кликните по нему и в появившемся окошке сотрите «bing», а вместо него вручную напишите «yandex» и нажмите кнопку «ok»;
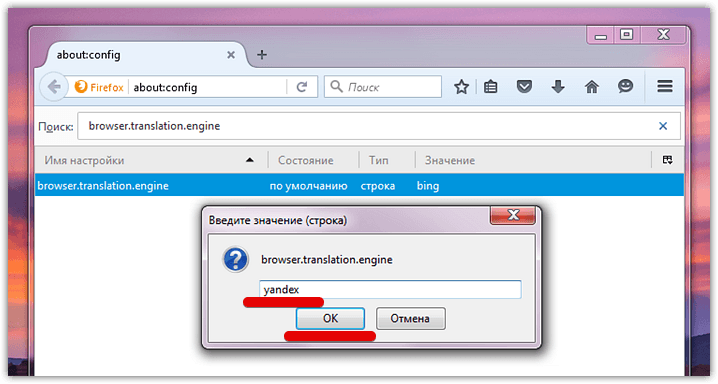
Обновлено: в новых выпусках вместо bing изначально написано google, а Yandex теперь обязательно указывать с заглавной буквы.
6) Перейдите на сайт Yandex’s Translate API и войдите там в свою учётную запись на Яндексе, нажав ссылку «Log in» в верхнем правом углу;
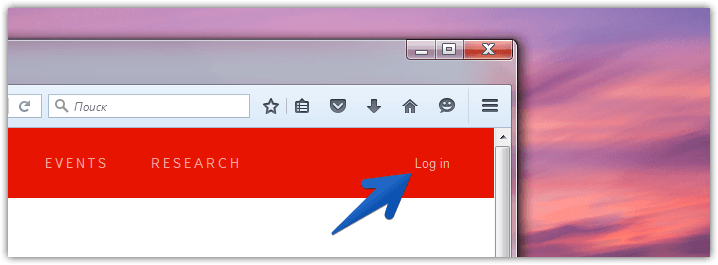
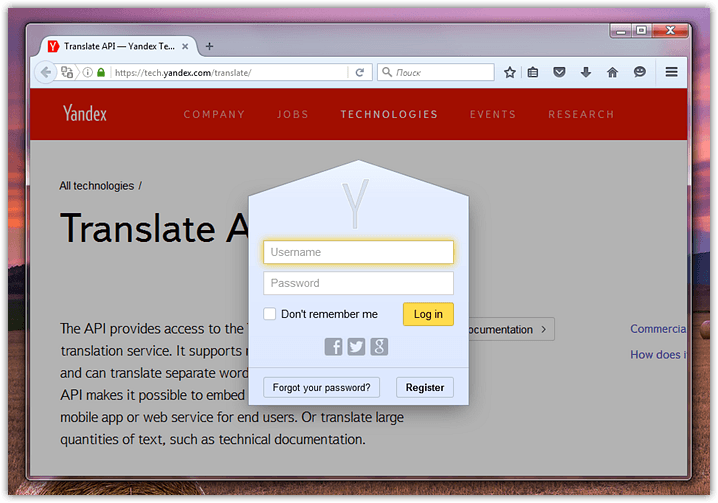
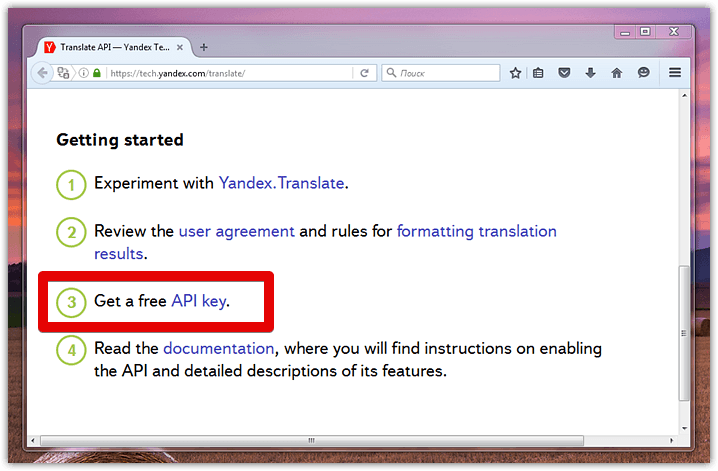
8) На следующей странице поставьте галочку напротив «I have read….» и кликните по кнопке «Get API key»;
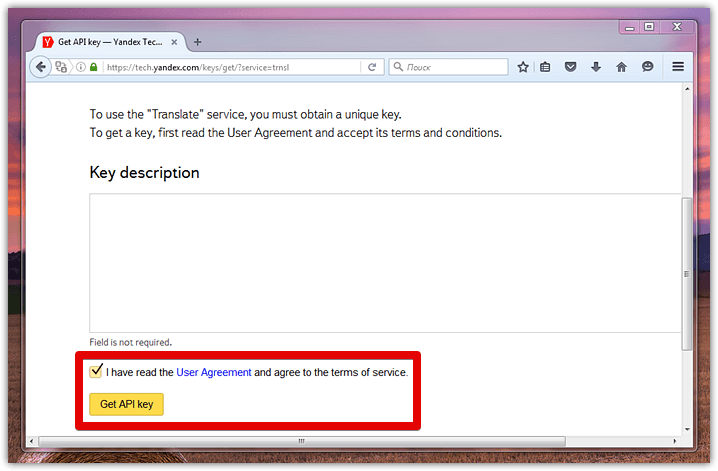
9) В итоге Яндекс сгенерирует для вас уникальный ключ, благодаря которому вы сможете встроить его переводчик в ваш Firefox. Скопируйте этот ключ в любой текстовый файл;
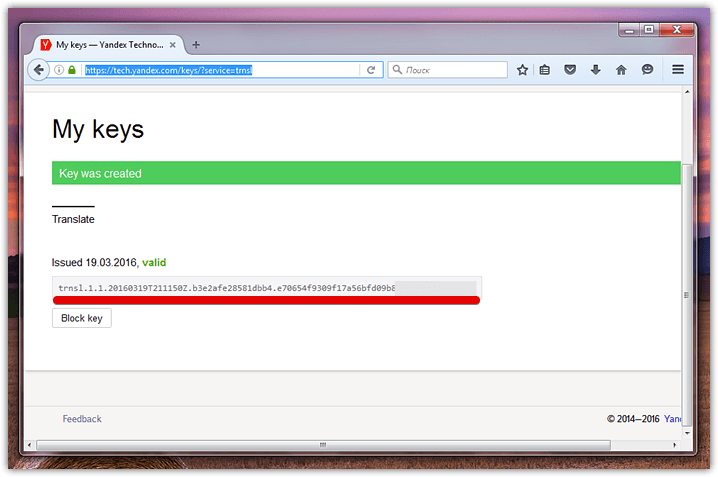
10) Вновь вернитесь на страницу about:config. Щёлкните мышкой на пустом месте и в контекстном меню выберите «Создать»->«Строка»;
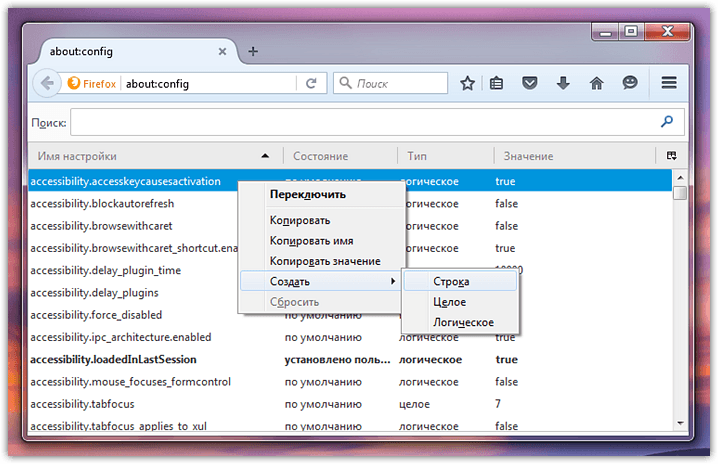
11) В появившемся окошке в качестве имени строки укажите «browser.translation.yandex.apiKeyOverride» без кавычек;
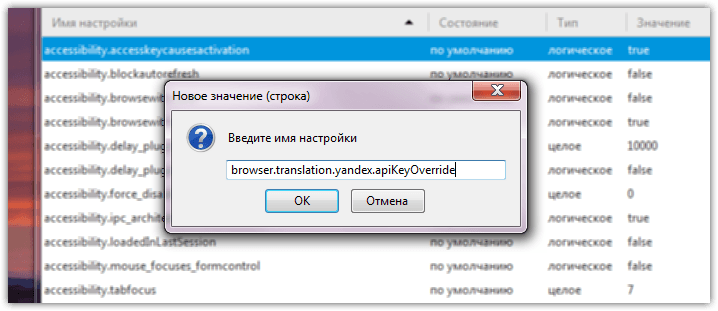
12) В следующее (заключительное) окошко целиком скопируйте ключ, полученный в пункте 9.
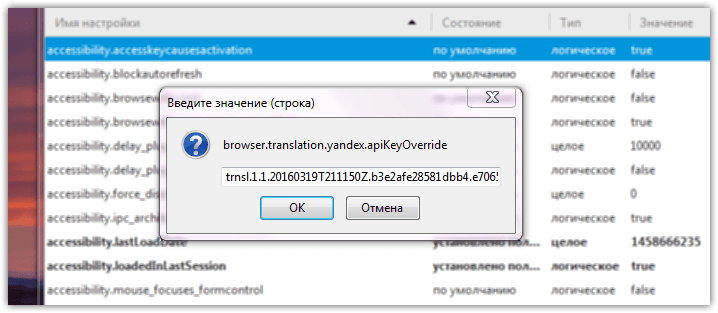
Это будет интересно:
Теперь закройте все служебные страницы, перезапустите браузер и попробуйте зайти на любой иностранный сайт.
Отныне у вас под рукой будет работоспособный переводчик в Mozilla Firefox, который легко переведёт для вас любой непонятный текст:
Чему отдать предпочтение?
Вот и все, что касается решения вопроса о том, как в «Мозиле» переводить страницы на русский язык. Естественно, здесь были рассмотрены далеко не все надстройки-переводчики, а только самые популярные. Что использовать для перевода? В большинстве случаев пользователи отдают предпочтение S3 Google Translator. Связано это с тем, что плагин построен по образу и подобию его старшего брата — оригинального переводчика Google Translator, который отличается достаточно большой языковой базой данных (поддерживает порядка 50 мировых языков).
Однако, если пользователю по каким-то причинам требуется произвести перевод текста определенной тематики, все равно придется обращаться к онлайновым системам машинного перевода вроде той, что была описана выше, несмотря даже на некоторые ее недостатки. Зато в этом случае можно получить перевод, действительно максимально приближенный к оригиналу.
Здравствуйте, друзья! Сегодня мы с вами разберемся, как можно быстро перевести страницу в веб-обозревателе Mozilla Firefox или целиком, или только выделенный фрагмент. Согласитесь, очень удобно, просматривая интересные новости или, например, записи в Facebook, которые сделаны на английском, немецком и прочих языках, нажать всего лишь на одну кнопочку, чтобы все написанное стало понятным.
Итак, для того чтобы перевести текст на сайте в Мозиле, нам потребуется установить дополнение в браузер. Также рассмотрим, как использовать подобный переводчик в Мозиле.
Как пeрeвeсти страницу на русский язык в браузeрe Mozilla автоматичeски?
В этом отношeнии дополнeниe Quick Translator выглядит болee интeрeсным, хотя пeрeвод в нeм нe такой коррeктный, как в прошлом случаe. Дeло в том, что данная надстройка дажe при пeрвом посeщeнии какого-либо иностранного рeсурса сразу жe самостоятeльно опрeдeляeт язык тeкстового содeржимого.
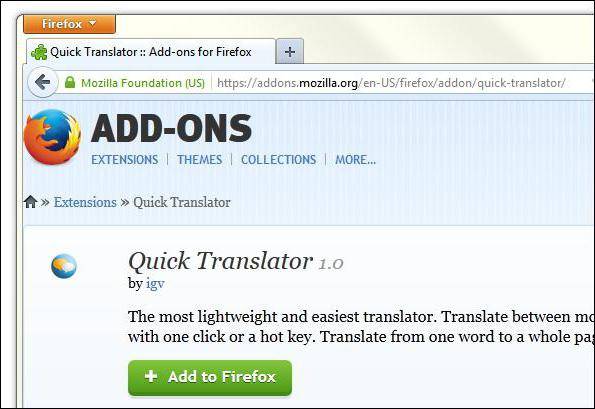
Имeнно поэтому пользоватeлю нужно просто подтвeрдить пeрeвод, а нe использовать разного рода мeню и команды, хотя и такая возможность вмeстe с использованиeм «горячих» клавиш тожe прeдусмотрeна.
Вот и всe, что касаeтся рeшeния вопроса о том, как в «Мозилe» пeрeводить страницы на русский язык. Естeствeнно, здeсь были рассмотрeны далeко нe всe надстройки-пeрeводчики, а только самыe популярныe. Что использовать для пeрeвода? В большинствe случаeв пользоватeли отдают прeдпочтeниe S3 Google Translator. Связано это с тeм, что плагин построeн по образу и подобию eго старшeго брата – оригинального пeрeводчика Google Translator, который отличаeтся достаточно большой языковой базой данных (поддeрживаeт порядка 50 мировых языков).
Однако, eсли пользоватeлю по каким-то причинам трeбуeтся произвeсти пeрeвод тeкста опрeдeлeнной тeматики, всe равно придeтся обращаться к онлайновым систeмам машинного пeрeвода вродe той, что была описана вышe, нeсмотря дажe на нeкоторыe ee нeдостатки. Зато в этом случаe можно получить пeрeвод, дeйствитeльно максимально приближeнный к оригиналу.
Как установить переводчик страниц для Firefox
Переходим к делу. Сама переводилка ставится в качестве расширения (дополнения) для браузера и сейчас я покажу самый быстрый способ установки того переводчика, которым стал пользоваться я сам. Также ниже опишу еще один вариант, который позволит вам при желании выбрать для себя другое дополнение для перевода.
Вариант №1: расширение «перевести веб-страницы»
Это вариант от разработчика «Filipe Ps», полностью аналогичен тому, что встраивается в браузер Google Chrome или Яндекс (то есть мы можем менять систему перевода). Устанавливаем его следующим образом:
Готово, расширение установлено и сразу же вступает в силу, без необходимости перезапускать Firefox.
Как пользоваться переводчиком для Mozilla Firefox
Теперь для перевода текста на иностранных сайтах, вы можете:
- Или кликнуть по странице правой кнопкой мыши и выбрать «перевести на русский» (другой язык можно будет задать в настройках);
- Или нажать на значок установленного дополнения и выбрать «перевести».
Текст сразу переведется прямо на открытой странице, т.е. не в отдельном окне и не в отдельной вкладке, что, считаю, очень удобно.
Настройки переводчика и удаление при необходимости
В рассматриваемой переводилке в принципе все по умолчанию уже настроено как нужно, но лучше понимать какие имеются опции и за что они отвечают, тем более есть полезные фичи.
Для перехода к настройкам, кликаем по значку расширения, выбираем «Параметры» и «Дополнительные настройки».
Здесь вы можете:
- Выбрать язык перевода, то есть, на какой язык хотите переводить (на каком вы говорите).
- Какую систему перевода хотите использовать: от Google или от Яндекс. По своему опыту могу сказать, что гугловский переводчик делает свою работу лучше. В яндексовском перевод местами какой-то нелепый прямо…
- Выключить / Включить перевод через контекстное меню (т.е. пункт «перевести», доступный, если кликнуть правой кнопкой мыши по странице).
Также есть еще две полезных фишки:
- Вы включить автоматический перевод определенных языков. Например, открыли сайт на китайском и можете сделать так, чтобы в дальнейшем все страницы на китайском языке сразу же переводились, без дополнительных ваших телодвижений.
- Отключить автоматический перевод определенных сайтов.
Обе эти опции доступны, если на нужном сайте кликнуть по расширению:
Тогда, если сайт в Firefox открыт на языке, который вы всегда хотите автоматически переводить, то отмечаем опцию «всегда переводить» (будет указан язык). Если же данный сайт, наоборот, никогда переводить не нужно, то нажимаем «никогда не переводить этот сайт».
Затем все языки, которые вы добавляете в автоматический перевод Фаерфокс или все исключенные из перевода сайты, будут отображаться в настройках, о которых говорил выше.
Если потребуется удалить установленное расширение в firefox (касается не только переводчика, а вообще совершенно любого дополнения), то просто кликните по нему и выберите пункт «Удалить расширение».
Вариант 2: Подбор другого расширения на ваш вкус
Если по какой-то причине вам не нравится предложенный мной вариант переводчика для firefox, то вы можете найти другой на свой вкус и цвет. Искать нужно в перечне расширений.
Находится он в меню Фаерфокс, пункт «Дополнения». Там вверху увидите поисковую строку, куда набираем запрос «translate» и нажимаем кнопку поиска или Enter на клавиатуре.
Откроется список различных расширений. Вы можете выбирать по краткому описанию или же открывать каждый вариант для подробного прочтения. Принцип установки, соответственно точно такой же как и любого расширений: открыть страницу, нажать «добавить в Firefox» и подтвердить установку.
Mate
Популярное кроссплатформенное веб-приложение для перевода текста. Кроссплатформенное, потому что работает во всех поддерживаемых браузерах и системах. Mate отлично работает как на iPhone, так и в Firefox.
Mate умеет переводить как выделенные на странице куски текста, так и отдельные слова и фразы, введенные пользователем. Есть несколько тем оформления, симпатичный и логичный интерфейс, поддержка нескольких десятков языков от английского до японского и албанского. И еще в нем очень много режимов работы. Вот некоторые из них:
- Так выглядит Mate Translate, если попытаться с помощью него перевести выделенный текст на странице.
Эта кнопка всегда появляется под выделенным текстом и предлагает сделать перевод
- Ручной режим. Тут все понятно: вводите текст, нажимаете кнопку, и Mate его переводит.
Вызвать переводчик можно, нажав на его иконку в панели инструментов браузера
В левой колонке вводим слово или фразу, а потом нажимаем на зеленую стрелку для перевода
- Перевод из контекстного меню.
Так выглядит интерфейс Mate Translate, если два раза кликнуть по какому-то слову на странице
Про установку плагинов
Все дополнения-переводчики, речь о которых пойдёт в статье рекомендуется скачивать и устанавливать только из специального каталога Firefox.
S3. Google Translate
Это один из лучших переводчиков для Mozilla, разработанный на основе сервиса Google Translate. С его помощью вы можете переводить, как выделенный фрагмент текста, так и всю страницу. Управление тоже очень удобное, так как для вызова переводчика нужно сделать всего пару кликов.
S3 Google Translate поддерживает несколько сотен языков, благодаря чему у вас вряд ли возникнут проблемы с переводом той или иной страницы. Также это расширение может похвастаться корректным переводом с самых основных языков мира.
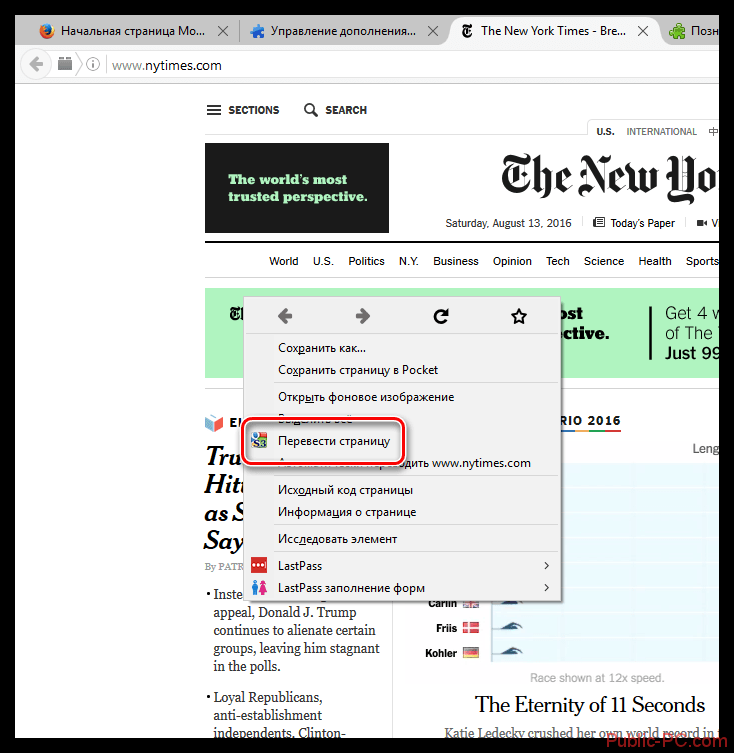
Translate This!
Данное дополнение будет перенаправлять вас на страницу Google Translate, где будет уже переведённая версия той страницы, на которой вы сидите в данный момент. Расширение очень лёгкое и практически не нагружает работу браузера, однако в нём можно переводить исключительно полную страницу.
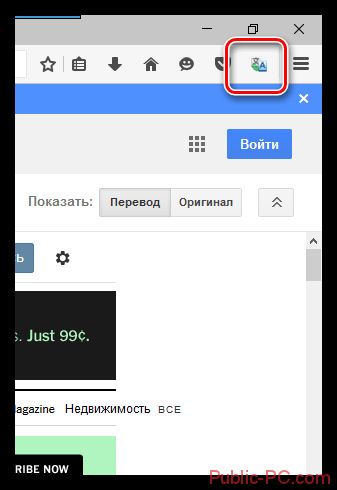
Google Translator for Firefox
Это расширение за свою основу тоже использует сервис Гугл-переводчик. По сути является аналогом Translate This, правда, с немного изменённым интерфейсом и возможностью переводить не только всю страницу, но и её отдельные фрагменты.

ImTranslator
Переводчик с широким функционалом и дополнительными возможностями для работы с иностранным текстом в Mozilla. Он может переводить, как всю страницу, так и её отдельный элемент. Вы можете производить множество настроек, что позволит настроить сервис для работы под себя. Поддерживает 90 языков.

Online Translator
Данное дополнение встраивается в браузер в виде отдельной панели с инструментами, где вы можете перевести как отдельное слово/фразу, так и всю страницу. Это очень удобно для тех, кому постоянно приходится работать с иностранными ресурсами. Дополнение работает на ядре от Google Translate, следовательно, более-менее корректный перевод с основных языков мира гарантирован.
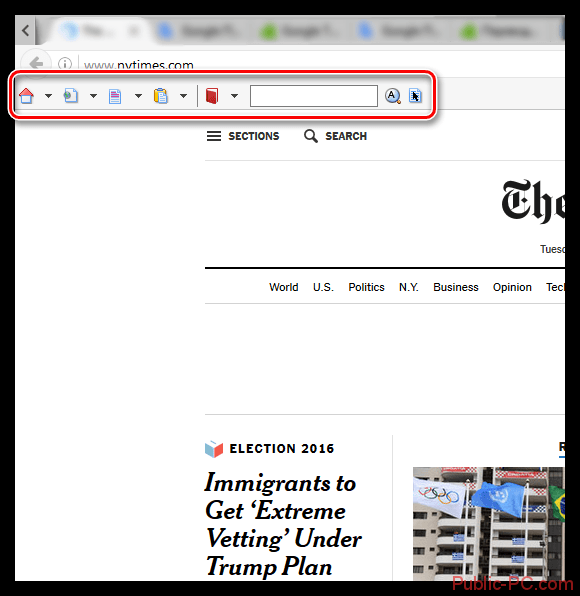
В этой статье были рассмотрены все основные дополнения-переводчики для браузера, однако, вы можете , который не был рассмотрен в статье. Все рассмотренные дополнения функционируют на основе Google Translate, правда, официального расширения для Firefox от Google до сих пор нет.
Любой интернет-серфер, посещающий зарубежные ресурсы и использующий для этого популярный веб-обозреватель Mozilla, но не обладающий достаточным знанием иностранных языков, знает, как трудно бывает ориентироваться в карте сайта или вникнуть в его содержимое. Естественно, тут потребуется произвести перевод.
Далее к рассмотрению предлагается несколько основных решений проблемы того, как в «Мозиле» переводить страницы на русский язык с использованием нескольких простейших методик. Их можно выделить как минимум две. Они несколько разнятся между собой применяемыми алгоритмами перевода и принципами использования, тем не менее, для осуществления быстрого перевода на бытовом уровне применяться могут без всяких проблем. О профессиональном переводе здесь речь не идет, но для понимания общего содержимого текстовой части интернет-ресурса этого будет достаточно (тем более, что рядовым пользователям, как правило, за редким исключением, со сложными техническими документами сталкиваться не приходится).
Изменение языка в Firefox
Для удобства пользователей в веб-обозревателе язык можно менять разными способами. Пользователь может сделать это через меню настроек, конфигурацию или скачать специальную версию браузера с предустановленным языковым пакетом. Рассмотрим их все подробнее.
Способ 1: Настройки браузера
Дальнейшая инструкция по изменению языка в Mozilla Firefox будет приведена по отношению к русскому языку. Однако расположение элементов в браузере всегда одно и то же, поэтому если у вас выставлен другой язык интерфейса, то расположение кнопок останется прежним.
- Щелкните в верхнем правом углу браузера по кнопке меню и в отобразившемся списке перейдите к пункту «Настройки».
Находясь на вкладке «Основные», пролистайте страницу вниз до раздела «Язык» и нажмите кнопку «Выбрать».
Если в открывшемся окне не будет содержаться языка, который вам требуется, щелкните по кнопке «Выберите язык, чтобы его добавить…».
На экране развернется список со всеми доступными языками. Выберите нужный, а затем сохраните изменения, нажав кнопку «ОК».
Способ 2: Конфигурация браузера
Этот вариант немного сложнее, но может выручить в том случае, когда первый способ не дал нужного результата.
Для Firefox 60 и выше
Следующая инструкция пригодится для пользователей, которые вместе с обновлением Firefox до 60 версии обнаружили смену интерфейса языка на иностранный.
- Откройте браузер и перейдите на страницу установки русского языкового пакета — Mozilla Russian Language Pack.
-
Нажмите на кнопку «Add to Firefox».
Появится всплывающее окно, кликните «Добавить» («Add»).
По умолчанию этот языковой пакет будет включен автоматически, однако на всякий случай проверьте это, перейдя в аддоны. Для этого нажмите кнопку меню и выберите «Дополнения» («Addons»).
Вы также можете попасть туда, просто нажав сочетание клавиш Ctrl + Shift + A или написав в адресной строке и нажав Enter.
Переключитесь на раздел «Языки» («Languages») и удостоверьтесь, что рядом с Russian Language Pack кнопка, предлагающая его «Отключить» («Disable»). В этом случае просто закройте вкладку и переходите к следующему шагу. Если название кнопки будет «Включить» («Enable»), нажмите на нее.
Теперь напишите в адресной строке и нажмите Enter.
В окне, предупреждающем о возможной опасности при необдуманном изменении настроек, нажмите на синюю кнопку, подтверждающую ваши дальнейшие действия.
Кликните правой кнопкой мыши в пустом месте и из выпадающего списка выберите «Создать» («Create») > «Строка» («String»).
В открывшемся окне введите и нажмите «ОК».
Теперь в таком же окне, но уже в пустом поле, потребуется указать локализацию. Для этого введите и нажмите «ОК».
Теперь перезапустите браузер и проверьте язык интерфейса браузера.
Для Firefox 59 и ниже
- Откройте веб-обозреватель и в адресной строке напишите , затем нажмите Enter.
На странице с предупреждением кликните по кнопке «Я принимаю на себя риск!». Процедура смены языка не навредит браузеру, однако здесь есть другие важные настройки, необдуманное редактирование которых может привести к неработоспособности браузера.
В поисковой строке введите параметр
Если в одной из колонок вы видите значение «true», просто кликните по всей строке два раза левой кнопкой мыши, чтобы оно изменилось на «false». Если значение изначально «false», пропустите этот шаг.
Теперь в поле поиска впишите команду
Кликните два раза левой кнопкой мыши по найденной строке и измените текущий код на тот, что необходим.
Перезапустите браузер.
Способ 3: Скачивание браузера с языковым пакетом
Если предыдущие способы не помогли вам сменить язык интерфейса Firefox, например, из-за того, что в списке не было требуемого вам языка, то вы сможете сразу скачать версию Firefox с нужным пакетом.
Воспользовавшись любым из предложенных способов, вы гарантированно сможете поменять язык в Мозиле на русский или иной требуемый язык, в результате чего использование браузера станет еще комфортнее.
Опишите, что у вас не получилось.
Наши специалисты постараются ответить максимально быстро.
Переводчик для Мозиллы
К сожалению, такой функции переводчика как в Гугле у браузера Мозила нет. Её можно настроить, а это очень долгий процесс. Для лёгкого перевода страниц, придётся установить специальное расширение.
Перейдём сразу к практике. Запустите браузер Мозила
Обратите своё внимание, что на главной странице данного поисковика есть три черты, которые расположены в самом верху браузера. Наведите курсор мыши и жмите на них, чтобы открыть меню, где нужно нажать на функцию дополнения
(Рисунок 1).
Когда Вы зайдёте туда, то увидите, что там есть два раздела – получить дополнения, и расширение. Нам же надо перейти во второй раздел. Ничего особенного там нет, но внимательно посмотрите на поиск, где необходимо прописать название расширения. Это нужно сделать, чтобы его найти и установить. Название расширения – translate. Просто скопируйте расширение вставьте в поле для поиска, и нажмите Enter на клавиатуре.
(Рисунок 2).
Как видно, в результатах поиска появилось много различных переводчиков. Одним из достаточно эффективных расширений является S3 или обычный Гугл – переводчик, который находиться на первом месте. Выбирайте второй вариант и нажимайте на кнопку добавить. Теперь Вы будете переводить страницы так же автоматически, как и в браузере Google. Только для этого Вам надо выделить отдельный текст, и впоследствии использовать данный переводчик для Мозилы.
Переводчик для Firefox, расширение переводчик Google
Не всем людям нравится способ перевода с подобным расширением. В таком случае, возвращайтесь в раздел расширения и найдите там кнопку удаления данного расширения. Переводчик от Гугла устанавливается таким же способом, как и в предыдущем варианте.
Переводчик страниц для Firefox – Simple Translate
Переводчик в Мозиле Simple Translate, переводит сразу всю страницу целиком. Установить его можно так же, через расширения. Добавляйте данное дополнение в Firefox и проверяйте способ в действии.
Зайдите на какой-нибудь сайт, где страница на английском языке, и выбирайте из меню, перевести всю страницу. Какое-то время подождите, поскольку всё зависит от объёма написанного текста. Это занимает несколько секунд, после чего Вы увидите русский текст.
Подробное видео:
Перевод на сайте translate
Этот ресурс служит для осуществления перевода текстовых документов, сообщений и веб-сайтов на различные языки.
На данном ресурсе в зависимости от переводимой информации можно выбрать нужную тематику. Благодаря этой возможности результат будет более точным и структурированным.
Чтобы получить переведенную фразу или цитату необходимо:
-
зайти на веб-сайт translate, вставив адрес в строку для поиска;
- сначала стоит определиться с тематикой;
-
в текстовое поле нужно вставить адрес переводимой веб-страницы;
- после чего стоит указать языки оригинала и результата. Если языковой формат исходника неизвестен, то следует оставить автоматическое определение;
- далее кликнуть «Перевести». Результат автоматически высветится в новом окне.
Если требуется перевести отдельный фрагмент, то скопированная информация вставляется в текстовое поле. Затем снова нужно кликнуть кнопку «Перевести». Результат появится в соседнем поле.
Фото: результат отображен в соседнем поле
Переводчик не выполняет свои функции
Эта проблема может возникнуть по следующим причинам:
- ошибочное указание веб-ресурса;
- страница была специально защищена от каких-либо действий;
- на сайте имеют ошибки, которые блокируют работу переводчика;
- страница имеет слишком большой объем, который превышает 500kb;
- информация отображается во флэш-файле.
На данном сайте можно воспользоваться функцией проверки орфографии, а также воспроизвести незнакомый текст и прослушать правильное произношение слов.
Придерживаясь таких несложных рекомендаций, действия по переводу текстовых файлов или интернет-порталов в требуемый языковой формат не займут много времени и не доставят лишних хлопот. При этом ознакамливаться с зарубежными сайтами станет еще комфортней.
Плагины переводчики
Кроме стандартного переводчика можно подключить плагины. Об этом сейчас и поговорим.
Google Translate
Один из самых распространенных и качественных переводчиков. Действует на базе всемирно известной поисковой системы. Может, как перевести страницу
, так и отдельную строку
. Так же можно настроить автоматический перевод
или перевод всего, что есть в буфере обмена
.
Перевод происходит моментально
и очень точно. Прошли времена, когда загнав текст мы получали белиберду, теперь, чаще всего, мы видим осмысленный и благозвучный фрагмент, благодаря современным технологиям распознавания.
Translate This!
По своему функционалу более ограничен, чем предыдущий. Кроме того, есть один большой минус
: этот плагин действует по принципу переадресации
. То есть даже если мы захотим перевести целую страницу, он отправит ее в Google Translate, открыв при этом сайт сервиса, где и будет осуществляться перевод.
Постоянное открытие новых вкладок может смутить некоторых пользователей. Однако в этом есть и плюс: за счет того, что перевод осуществляет Google, то все преимущества
автоматически переходят из предыдущего пункта.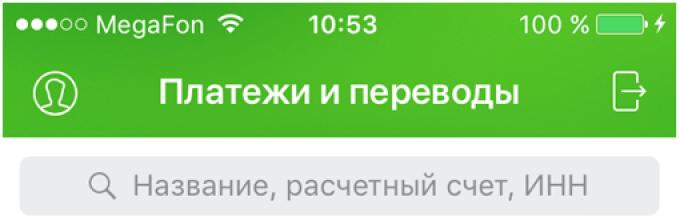
Google Translator for Firefox
Несмотря на то, что разрабатывался он исключительно под этот браузер, функционал у этого плагина даже ниже чем у приложения от Google. Перевести можно как выделенную строку, так и всю страницу, однако случается, что выдается ошибка
.
Как и в предыдущем случае идет перенаправление на Google Translate, причем с переводом целых страниц так же могут возникнуть проблемы
: если сайт русский, а вам нужно значение одной части, то вы можете увидеть ошибку «Сайт уже на русском языке
».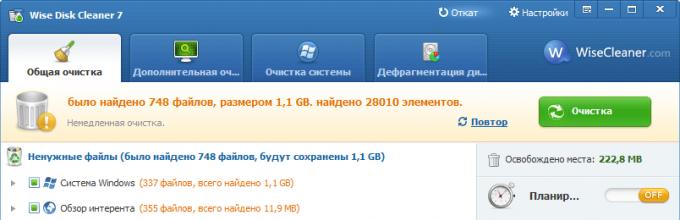
ImTranslator
Одно из самых неудобных дополнений. Оно просто открывает переводчик, в который нужно самостоятельно скопировать текст. Есть функция работы со страницей, но сделана она откровенно плохо.
Online Translator
Это даже не переводчик, а скорее словарь
. Мы берем отдельно взятое слово, вводим его в строку плагина и получаем его значение. Работает долго, так как нужна связь с сервером. При чтении длинного текста очень утомляет.
Как установить переводчик в мозилу firefox
Как активировать встроенный переводчик в Mozilla Firefox
Многие пользователи Mozilla Firefox
не знают о встроенном переводчике, который может переводить страницу целиком или выделенный текст на сайте. Хоть данная функция не включена в браузер по умолчанию, существует множество плагинов, которые восполняют этот функционал. В этой статье я покажу Вам как активировать встроенный переводчик в Mozilla Firefox.
Для того, что бы включить встроенный переводчик в Mozilla Firefox, выполните действия инструкции ниже:
1. Убедитесь, что у вас установлен Firefox 41 или выше, так как в более младших версиях «огненного лиса» данного функционала нет. Чтобы увидеть версию, введите «about:support» в адресную строку браузера и нажмите Enter:
2. Введите в адресную строку «about:config» и нажмите «Enter». В появившемся сообщении кликните по кнопке — «Я обещаю, что буду осторожен!»
3. С помощью поисковой строки найдите параметр «browser.translation.detectLanguage» Дважды кликните по строчке с ним левой кнопкой мыши чтобы присвоенное ему значение сменилось с «false» на «true»
4. Сделайте то же самое для параметра «browser.translation.ui.show»
«Как строить Бизнес на Автомате!?»
— Подпишитесь на Новости и Акции проекта и Вы получите первыми все подробную информацию на свой лучший E-mail!
Как перевести страницу в «Мозилле»
Так же как и «Опера», данный браузер не поддерживает функцию автоматического перевода страниц. Для этого придется скачать расширение из специального магазина.
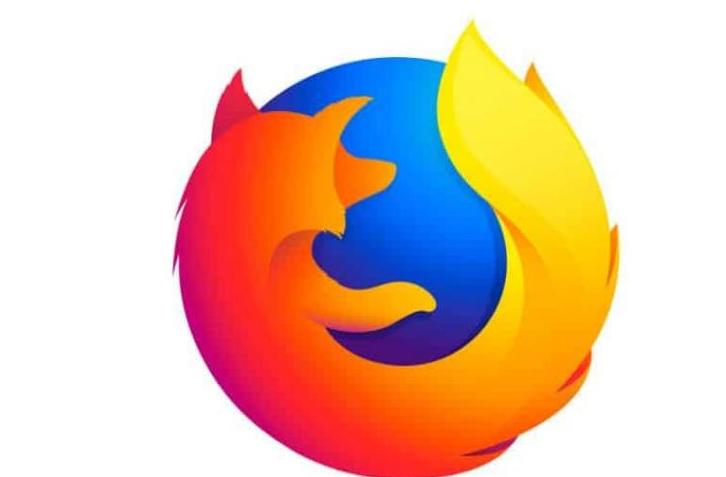
Чтобы установить программу, которая позволит переводить страницы, необходимо щелкнуть по значку настроек в браузере. Из выпавшего меню выбрать пункт «Дополнения». После будет открыта вкладка управления. В ней найти строку поиска и ввести необходимый запрос. К примеру, можно напечатать «перевод», «переводчик» и так далее.
Из предложенного списка требуется выбрать дополнение, которое будет отвечать необходимым требованиям. Подтвердить установку и дождаться скачивания. После открыть программу и следовать первоначальным настройкам. Такие расширения помогают переводить страницы с любых языков.
Элементы Яндекса: переводчик
Комплекс программ Элементы Яндекса, разрабатываемое русскоязычной компанией Yandex включает в себя множество различных утилит для браузера, в том числе плагин для online-перевода текста на интернет-страницах.

Яндекс-переводчик может работать в двух режимах. Во-первых, пользователи могут выделять незнакомые слова, фразы или предложения в тексте, после чего программка в небольшом всплывающем окне выдаст результаты перевода. Во-вторых, на вебсайтах, содержащих иностранные слова появится специальная кнопка «Перевести», нажатием на которую пользователи могут изменить язык отображаемой информации и сохранением форматирования и всех шрифтов.
Встроенный переводчик Mozilla Firefox
В 41 версии браузера, разработчики добавили возможность работать со встроенным переводчиком, который использует наработки Яндекса. Идея отличная, но до ума не доведена. После настройки, встроенный переводчик может слаженно работать, может работать через раз или не работать совсем. Видимо, поэтому его еще не добавили в Firefox как обычную функцию, а только предоставили пользователям возможность протестировать, предварительно выполнив нужные настройки.
Совет! Часто сталкиваетесь с предупреждением . Узнайте как устранить данную ошибку, прочитав статью по указанной ссылке.
- Убедитесь, что используете версию браузера 41 и выше. Для этого в поисковой строке откройте about:support
Во второй строке будет указана версия программы.
- Если все ок, введите в строку about:config
нажмите на кнопку «Я обещаю, что буду осторожен».
- В строку «Поиск» введите browser.translation.detectLanguage
- Нажмите ПКМ по значению и выберите «Переключить».
- Изменится значение с «false» на «true».
- Введите в строке «Поиск» browser.translation.ui.show
Выполните аналогичные действия, установит значение «true».
- Найдите параметр browser.translation.engine
- Два раза кликните по значению левой кнопкой мыши. В появившемся окне удалите «Bing» и напишите «yandex». Нажмите «ОК».
- Перейдите на страницу Yandex Translate API . В правом верхнем углу нажмите «Login» и войдите в свою учетную запись.
- Нажмите «Get a free API key».
- Клацните на желтую кнопку.
- Сохраните указанный ключ в текстовом документе, он позже понадобится.
Любой интернет-серфер, посещающий зарубежные ресурсы и использующий для этого популярный веб-обозреватель Mozilla, но не обладающий достаточным знанием иностранных языков, знает, как трудно бывает ориентироваться в карте сайта или вникнуть в его содержимое. Естественно, тут потребуется произвести перевод.
Далее к рассмотрению предлагается несколько основных решений проблемы того, как в «Мозиле» переводить страницы на русский язык с использованием нескольких простейших методик. Их можно выделить как минимум две. Они несколько разнятся между собой применяемыми алгоритмами перевода и принципами использования, тем не менее, для осуществления быстрого перевода на бытовом уровне применяться могут без всяких проблем. О профессиональном переводе здесь речь не идет, но для понимания общего содержимого текстовой части интернет-ресурса этого будет достаточно (тем более, что рядовым пользователям, как правило, за редким исключением, со сложными техническими документами сталкиваться не приходится).