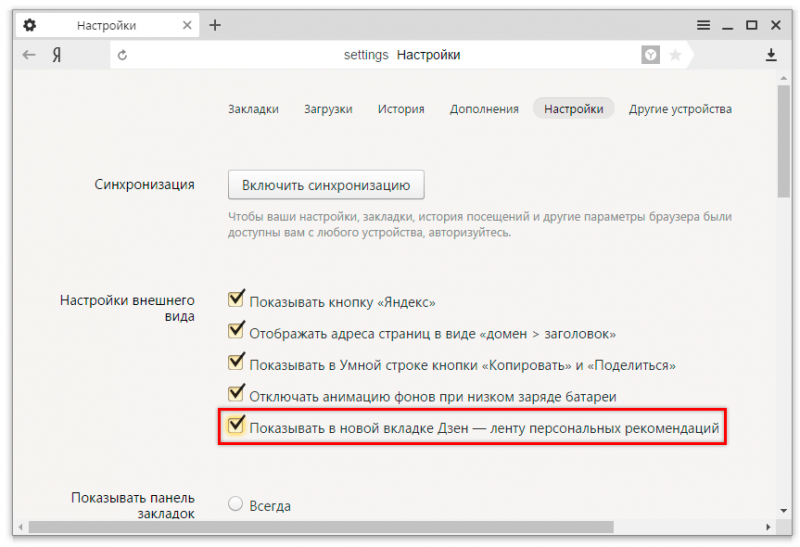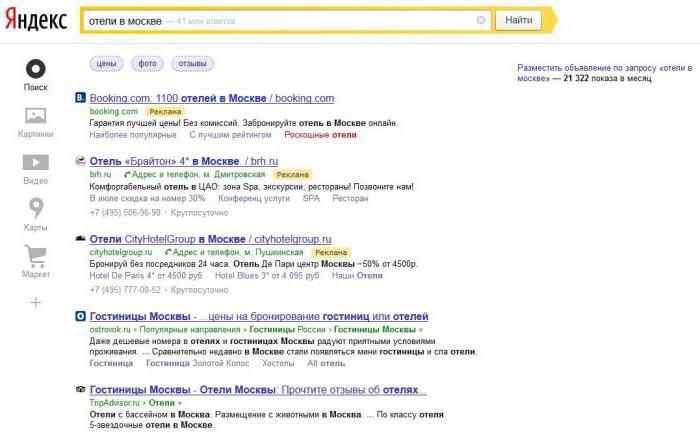Набор полезных расширений и элементов яндекса для браузера mozilla firefox
Содержание:
- Описание сервиса
- Резервное копирование
- Когда я ударяю по клавиши, в документ сразу вводятся тричетыре одинаковых символа. Как избежать этого?
- hp-product-warranty-check
- Установка Яндекс стартовой страницей в Mozilla
- Элементы Яндекса для различных популярных браузеров
- 1) Удаление более поздней версии Mozilla Firefox
- Зачем использовать дополнение
- Отличие Яндекс Бар от Элементов Яндекса
- Python MongoDB
- Другие кнопки и виджеты для Элементов Яндекса
- Финалистки конкурса Мисс Тюнинг 2018 года
- Описание расширения
- Описание сервиса
- Требования системы для установки
- Установка приложения
- Другие элементы Яндекс
- MediaCreationTool для Windows 10
- Как изменить поисковик в яндекс браузере
- Как исправить ошибки в Reimagerepair (2).exe
- Почему часы могут сбиваться?
- Удаляем гиперссылку
- Инструкции по настройке почты на Yandex
- Настройка Элементов Яндекс в Mozilla Firefox
- Другие кнопки и виджеты для Элементов Яндекса
- Элементы Яндекса для Firefox
- Что представляет собой данный формат ?
- Зачем использовать дополнение
- Устанавливаем расширения от Google Chrome
- Настройка приложения
- Настройка Элементов Яндекс в Mozilla Firefox
- Расширения, входящие в состав Элементов.Яндекса
- Установка
Описание сервиса
Плагин «Яндекс.Элементы» представляет собой подборку полезных расширений для самых распространенных обозревателей (Хром, Опера, Mozilla). Что касается собственного продукта, если вы хотите установить Яндекс Бар для Яндекс Браузера, спешим вас обрадовать, все элементы уже установлены в него по умолчанию, достаточно лишь их активировать.
Плагин включает в себя: Визуальные закладки. Этот элемент плагина отвечает за визуальное отображение сохраненных закладок. Отображаются они в виде плиток с миниатюрными изображениями сайта. Кроме этого, этот элемент превращает адресную строку в «Умную строку», которая объединяет в себе как адресную, так и поисковую строку. Третьим дополнением выступает доступ к сервису персональных рекомендаций от Яндекса – Дзен.
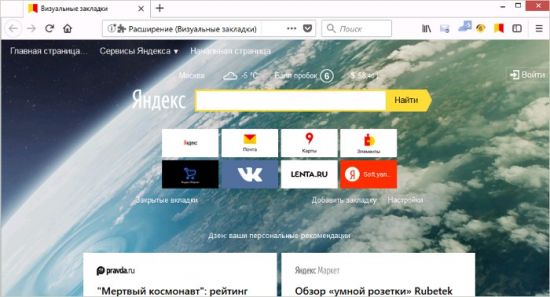
Сервисы Яндекса. Этот элемент добавляет к имеющимся элементам управления браузера специальные кнопки таких сервисов как: Почта, Яндекс Диск, Музыка, Погода, Советник, Переводчик и еще ряду полезных дополнений, которые имеют свое меню настроек, что позволяет максимально адаптировать эти элементы под свой вкус.
Список доступных сервисов может отличаться для различных интернет обозревателей. Так, к примеру, Яндекс Бар для Opera не поддерживает такой элемент, как «Визуальные закладки», а Google Chrome не имеет в своей подборке «Коллекции».
Стоит отметить тот факт, что компанией прекращена поддержка одного из самых известных браузеров – Internet Explorer. Однако сами разработчики говорят, что возможно возобновление поддержки, но не указывают, какие факторы на это могут повлиять.
Резервное копирование
Для того, чтобы быть спокойным за свои данные, рекомендуется периодически выполнять процедуру резервного копирования. Созданный бэкап не занимает много места на жестком диске, а в случае непредвиденной аварии способен без всяких трудностей вернуть любую утерянную или поврежденную информацию.
Для создания резервной копии настроек обозревателям рекомендуется использовать специализированный софт – MozBackUp. Вы можете загрузить данную утилиту со страницы сайта http://mozutil.mozilla-russia.org/backup/index-ru.html. MozBackUp распространяется по свободной лицензии, так что вам не придется платить за какие-либо ее функции.
Скачайте инсталлятор и запустите его. В установке программы нет ничего сложного, она стандартная для большинства приложений Windows. Просто следуйте указаниям Install Wizard. Когда софт будет установлен – запустите его.
Когда я ударяю по клавиши, в документ сразу вводятся тричетыре одинаковых символа. Как избежать этого?
Клавиатура устроена таким образо м, » — то если нажать клавишу и не отпускать ее, то изображенный на ней символ начинает вводиться повторно. Интервал времени до начала повтора и частота ввода символов регулируются на вкладке Скорость диалоговое окна Свойства: Клавиатура (Пуск > Настройка * Панель управления > Клавиатура) при помощи движков Задержка перед началом повтора и Скорость повтора. Проверить установленные значения и убедиться в их пригоддк к ти для работы можно, если щелкнуть на имеющемся на этой вкладке теь с г: вом поле и удержать нажатой любую клавишу. Можно также попробржи s. ввести сюда какой-либо текст, чтобы убедиться в отсутствии нежелательного дублирования символов. Если появление дубликатов символов плкак не связано с заданными здесь настройками, следует полагать, чтга клавиатура неисправна и требует замены. При работе в текстовых редакторах и вводе данных в диалоговых окнах у меня периодически исчезает, а потом снова появляется текстовый курсор. Как обеспечить его постоянное отображение на экране? Текстовый курсор в операционной системе Windows XP- это.мерцающая вертикальная черта. Если частота мерцания занижена, возникает эффект «исчезновения» и «появления», Отрегулировать скорость мерцания можно на вкладке Скорость диалогового окна Свойства; Клавиатура (Пуск > Настройка » Панель управления > Клавиатура) при помощи движка Частота мерцания курсора. Слева от этого движка имеется мигающий текстовый курсор, позволяющий подобрать наиболее удобную частоту мерцания.
hp-product-warranty-check
Установка Яндекс стартовой страницей в Mozilla
Для установки стартовой страницы, необходимо в левом верхнем углу щелкнуть по логотипу Firefox. В открывшемся контекстном меню выбираем пункт Настройки-> Настройки. Откроется новое диалоговое окно для внесения изменений в программу.
Далее переходим в подраздел «Основные». Необходимо выбрать из выпадающего списка в пункте «При запуске Firefox» «Показать домашнюю страницу». Далее указываем ссылку на домашнюю страницу, как указано на рисунке. http://yandex.ru/ . Для вступления изменений в силу нажимаем ОК и перезагружаем Мозиллу.
Теперь вашей стартовой страницей является http://yandex.ru/. Для быстрого перехода к ней с других сайтов используйте функциональную кнопку Домой.
Элементы Яндекса для различных популярных браузеров
1) Удаление более поздней версии Mozilla Firefox
Яндекс бар не совместим с версиями mozilla firefox выше 17. Для того чтобы узнать какая у вас установлена версия делаем следующее: жмем вверху на панели меню “Справка” далее выбираем “О Firefox” Появится вот такое окно:
У меня 17 версия, та которая нужна. Если выше 17 версии, то удаляем браузер.
Чтобы удалить браузер, жмем на “пуск”->”Панель управления”->”Программы и компоненты” перед нами будет такое окно:
В списке установленных программ выбираем Mozilla Firefox и жмем “Удалить”
Если у вас много сохраненных закладок в браузере и они вам нужны, то при удалении, не нужно ставить галочку на “Удалить личные данные, профили и настройки моего Firefox” Смотрите скрин:
Зачем использовать дополнение
Многие пользователи задаются вопросом, зачем использовать
какое-либо расширение, ведь можно создать соответствующую вкладку в
обозревателе. Действительно так можно сделать, но в данном случае, когда придет
корреспонденция, серфер не сможет увидеть его содержимое
Также обычный
почтовый ящик не будет высвечивать уведомление в виде всплывающего окна или
голосового сообщения, а это означает, что пользователь может пропустить важное
сообщение. В общем, расширение было создано для удобства использования яндекс
почты в любом веб-обозревателе
Возможности дополнения:
- Позволяет в одно нажатие просмотреть, отправить,
удалить письмо; - Гибкие настройки делают почту более удобной;
- Существует возможность настройки уведомлений;
- Пользователи могут выбирать удобный для них
домен при авторизации; - Если серфер пользуется обычной почтой, то при
установке расширения, ему не придется повторно вводить данные.
Для скачивания плагина достаточно перейти в магазин
обозревателя, ввести в поисковую строку яндекс почта и установить дополнение.
Отличие Яндекс Бар от Элементов Яндекса
На смену традиционному Яндекс бару пришли Элементы. Их разработка и создание были продиктованы новыми требованиями в компьютерной индустрии. Их интерфейс выглядит более сгруппировано и эстетично.
Элементы все также остались функциональными, как и всем привычный бар. Все тулбары, которые, вы использовали ранее теперь можно открыть в один клик, и свернуть так же просто.
Еще добавлена возможность вводить поисковые запросы сразу в адресную строку, и выбирать действие, которое нужно произвести с запросом. К примеру, мгновенный перевод, поиск в Википедия и т.д.
Яндекс Бар раньше позволял нам переводить только отдельные слова, теперь появилась возможность перевода целых страниц. Это очень удобно, если вы интересуетесь сайтами разных стран.
На ряду, с уже знакомыми функциями Яндекс бара, Элементы сохранили в себе Визуальные закладки. Они дают возможность быстро открывать любимые сайты, прямо на панель навигации можем установить информативные кнопки, такие как погода, пробки, курсы валют и т.д. По одному клику, открывается необходимая информация во всплывающем окне.
Python MongoDB
Другие кнопки и виджеты для Элементов Яндекса
Итак, находите нужные вам дополнительные кнопки и щелкаете по «Установить», расположенной чуть ниже, и еще раз дублируете ваше желание во всплывающем окне:
После этого вам все в том же всплывающем окне предложат произвести предварительные настройки отображения новых кнопок на панели Я.бара и нажать кнопку «Сохранить» по окончании этих манипуляций:
Собственно все, кнопки появятся на панели. Если вас что-то будет не устраивать (например, их положение относительно других в строке Yandex Bar), то можете зайти в настройки (кнопка в виде шестеренки) и произвести нужные вам перетасовки, а так же, при желании, поменять порядок их следования на панели:
Набор кнопок «Я.Вебмастер» позволяет получать быстрый доступ к этому полезному сервису прямо из панели бара, а так же просматривать некоторые показатели своих сайтов (если вы создали для них отдельные кнопки).
Также существует расширенный набор кнопок для Я.Денег и много других кнопок для Я.бара, но это вы уже сами решайте что ставить, а что нет. Да и вообще, использование Yandex Bar я не стал бы относить к обязательным атрибутам, ибо все же панель эта не отвечает всем требования вебмастера, хотя в сочетании с другими расширениями для браузера Mozilla Firefox он вполне имеет право на существование. ИМХО.
Финалистки конкурса Мисс Тюнинг 2018 года
Описание расширения
Итак, Элементы Яндекса для Mozilla Firefox – это своеобразная панель (или надстройка) в браузере, которая позволяет пользователю получить быстрый доступ ко всем ключевым сервисам Яндекса. И это невероятно удобно. Так как все нужные иконки находятся в одном месте.
Стоит отметить, что плагин можно настроить так, как нужно именно вам. Такая кастомизация только играет на руку. В то же время, расширение снабжено полноценным русским языком. Поэтому процесс настройки не вызовет вопросов даже у новичков.
Также Элементы Яндекса потребляют очень мало оперативной памяти при работе. И в теории, его можно использовать на относительно слабых и старых машинах. При этом, никаких сбоев и вылетов при работе практически никогда не случается.
Управлять расширением очень просто. Сразу после его установки появится панель с соответствующими значками и полем поиска. Для доступа к тому или иному сервису нужно будет просто кликнуть по соответствующему значку.
Тем не менее, сей плагин не особо популярен. Многие пользователи предпочитают добираться до сервисов Яндекса вручную. Но те, кто попробовал плагин уже не смогут его променять ни на что, так как с эргономикой у расширения все в полном порядке.
Описание сервиса
Элементы Яндекса включают в себя следующие модули:
- Советник – помогает найти самый дешевый товар среди русскоязычных магазинов.
- Визуальные закладки – добавляет в браузер экпресс-панель (как в Opera) с удобными и наглядными закладками в виде уменьшенных копий сайтов. Особенно полезен данный плагин для браузеров, не имеющих встроенной панели: Mozilla Firefox и Google Chrome.
- Диск – плагин для удобной работы с облачным хранилищем данных Yandex.
- Погода – удобный виджет, который не загромождает интерфейс и позволяет легко узнать погоду на ближайшие дни.
- Пробки – интерактивная карта дорог, на которой обозначаются пробки, чтобы вы могли выбрать оптимальный маршрут.
- Почта – расширения для быстрого доступа к своему почтовому ящику.
- Переводчик – для перевода текстов и отдельных слов на различные языки.
- Уведомления VK – интеграция браузера с социальной сетью Вконтакте, которая позволит всегда быть в курсе всех новостей, даже не заходя на сайт.
- Безопасность – блокировка рекламы, навязчивых баннеров и исполнения вредоносных скриптов.
- Фотки – быстрый доступ к удобному онлайн-хранилищу фотографий.
В зависимости от используемого браузера, некоторые функции могут быть недоступны. Для каждого продукта процесс инсталляции могут немного отличаться, поэтому далее будут рассмотрены все варианты.
Требования системы для установки
Для установки Элементов в поисковую программу Фаерфокс, убедитесь, что ваше оборудование использует одну из следующих платформ:
- Windows XP;
- Windows 7;
- Windows 8;
- Windows 10;
- Linux;
- Mac OS X.
Если это необходимо обновите систему. Он обновляется автоматически, но можно это сделать в ручном режиме. Зайдите в меню поисковой программы. Потом зайдите в раздел справки, выберите «О Mozilla Firefox». Откроется новое окно для поиска автоматических обновлений.
Когда обновления будут найдены, перезагрузите поисковик для вступления в силу новых параметров. Как правило, программа предлагает провести немедленную перезагрузку или выполнить это действие вручную. Стоит отметить, что изменения не вступят в силу до активации перезагрузки.
Обратите внимание, что если обновление не произошло автоматически, либо новые изменения не вступили в силу, или возникли любые другие трудности, посетите страницу автоматической загрузки https://www.mozilla.org/ru/firefox/new/?scene=2#download-fx
Теперь переходим непосредственно к внедрению элементов в браузер:
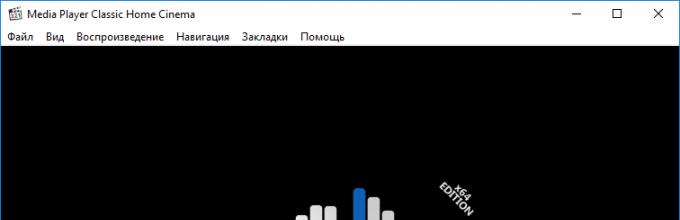
Установка приложения
Для добавления удобного инструментария достаточно нажать на текущем сайте кнопку «Установить».
В панели сообщения об установке дополнения разрешить загрузку.
Подтвердить использование дополнительного приложения к своему браузеру кнопкой «Добавить».
Результат можно оценить, открыв новую вкладку. Всё что нужно и даже больше находиться перед глазами в пределах одной страницы. Актуальный прогноз погоды и курс валют, настройки под предпочтения пользователя и вся история обо всём.
Также к базовому приложению «Элементы Яндекса» можно установить дополнительные полезные и увлекательные расширения, такие как:
- Почта – с уведомлением о новой корреспонденции;
- Погода – на текущий момент и ближайшее будущее;
- Пробки – загруженности автомобильного трафика;
- Советник – анализатор цен на искомый продукт в поисковой системе с лучшими предложениями.
Другие элементы Яндекс
Другие функциональные элементы Яндекс расположены на этой же страничке (yandex.ru/soft/element) в разделе «Другие расширения» (под слайд-панелью). Чтобы подключить любой интересующий вас элемент, нужно нажать кнопку «Установить» под его названием.

Примечание. При запуске установки некоторых дополнений выполняется переадресация с сайта Яндекс в официальный магазин приложений для Хрома. Если это произойдёт, на загрузившейся страничке дополнительно клацните «Установить».


«Диск». Быстрый доступ к личному удалённому файловому хранилищу на Яндекс.

Если вы авторизовались в учётке системы, после клика по иконке элемента открывается панель со списком файлов, хранящихся на Диске.

«Пробки». Помощник водителя. В реальном времени отображает дорожные пробки в заданном районе.

Может предоставить информацию о пробках по заданному маршруту. Форма для задания пункта отправки и назначения открывается кнопкой «извилистая линия».



«Альтернативный поиск». Позволяет введённый запрос запрашивать в разных поисковых системах посредством переключения сервисов в списке.


«Карточка». Мощный инструмент для любознательных пользователей.
В тексте открытой статьи отмечает слова, по которым в его базе (системе поисковика) есть дополнительная информация. Это могут быть названия городов, регионов, термины. Если кликнуть по отмеченным словам, появляется мини-панель со справочной информацией в краткой форме. На ней в свою очередь размещены ссылки для поиска более подробного материала по интересующему слову.

«Музыка». Удобная «фишка» для тех, кто регулярно прослушивает треки на Яндекс Музыка. При запуске плеера на этом сервисе, в панели аддона отображается информация о воспроизводимом треке и «стрелочки» для перехода к другим трекам. Окно расширения будет доступно, даже если пользователь открыл в соседней вкладке другой сайт.
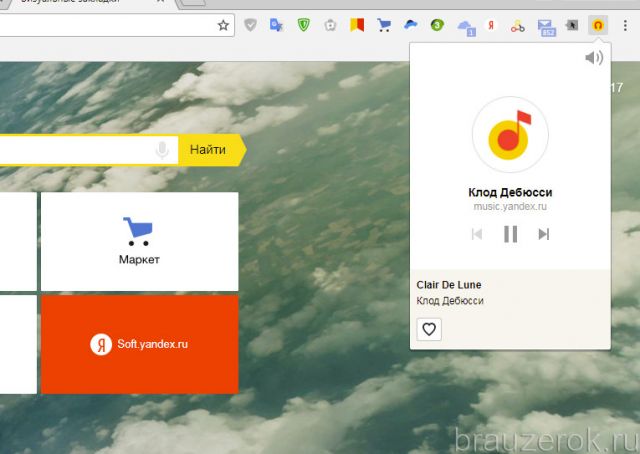
«Переводы». Аддон-переводчик. Наделён мощным алгоритмом перевода иностранных текстов на русский. Несмотря на машинный метод обработки, текст выдаёт довольно связный и логичный, без грубых нарушений синтаксиса и логики.
В его опциях можно задать способ активации перевода (по выделению фрагмента, нажатию клавиши Ctrl, по наведению курсора).

Если в аддоне заданы настройки по умолчанию, чтобы перевести текст, выделите его мышкой, а потом нажмите появившуюся на границе выделения «стрелочку».

Перевод отобразится во всплывающем окне.
Все элементы подключаются к браузеру в качестве дополнений. После установки они отображаются в списке расширений Хрома (Меню → Дополнительные настройки → Расширения). Их можно временно отключить или полностью удалить при помощи штатных функций веб-обозревателя. Устанавливайте Элементы только с официальных ресурсов — c сайта Яндекс или в магазине приложений для Google Chrome.
Комфортной вам работы с сервисами Yandex!
MediaCreationTool для Windows 10
Создать установочный носитель для другого компьютера
Следом, предлагается выбор языка, архитектуры и выпуска, которые можно изменить нажав галочку Использовать рекомендуемые параметры для этого компьютера. Это значит что образ будет записан в соответствии с возможностями компьютера, на котором утилита была запущена. Если Вам нужно изменить эти параметры, то снимаете галочку и меняете на свое усмотрение.
Выбор параметров системы
На следующем шаге в стандартном диалоговом окне Windows указываем путь куда утилита будет загружать из сети Интернет файл-образ операционной системы Windows 10 и нажимаем Далее. Начинается процесс загрузки, который в зависимости от скорости вашего соединения с интернет может занимать от 5 минут и до 2 или 3 часов. Сразу после этого начнётся создание носителя Windows 10, которое также занимает продолжительное время. Наберитесь терпения.
Загрузка и создание носителя Windows 10
В завершении записи образа Windows 10 Вам остаётся только вставить болванку в пишущий привод DVD и нажать Открыть устройство записи DVD-дисков.
Завершение подготовки образа Windows 10
Как изменить поисковик в яндекс браузере
В Yandex browser
стандартной поисковой системой является яндекс, что вполне объяснимо. Многих
серферов это не устраивает, поэтому они пытаются отыскать решение данной
проблемы.
Первым делом стоит открыть веб-обозреватель и
открыть меню.
Слева, в умной строке введите «поисковая
система», обратите внимание на результаты. Кликните по «настройки поисковой
системы»
Из предложенного списка выберите наиболее
подходящий поисковик.
Если в списке нет поисковой системы гугл, то ее можно
добавить. Это более простой вариант и справиться с ним будет нетрудно.
В имеющимся поисковике введите Google. Откройте первую ссылку в списке.
Кликните правой кнопкой мыши, выберите
установить по умолчанию.
Данными способами внести изменения можно во всех без
исключения веб-обозревателях. Но не стоит забывать, что в каждом браузере
имеются собственные поисковики, которых возможно в Yandex browser нет.
Как исправить ошибки в Reimagerepair (2).exe
Почему часы могут сбиваться?
Удаляем гиперссылку
Инструкции по настройке почты на Yandex
Общие правила
Вы можете получать и отсылать почту не только через веб-интерфейс, но и с помощью различных почтовых клиентов. Например:
Если вы хотите получать почту с помощью ваших почтовых клиентов, включите работу протоколов POP3 или IMAP .
Чтобы это сделать, зайдите в Настройки вашего почтового ящике на Яндексе, откройте раздел «Почтовые программы». Выберите протокол, который хотите использовать, отметив его флажком. Сохраните результат, нажав на кнопку «Сохранить изменения».
Подробнее о работе протоколов POP3 и IMAP читайте ниже.
Настройка по протоколу IMAP
По протоколу IMAP почтовая программа будет не просто скачивать новые письма, а синхронизировать информацию на вашем компьютере с данными на сервере, отображая сразу всю структуру вашего ящика — все папки, как стандартные, так и настроенные вами вручную.
Для настройки почтового клиента по протоколу IMAP, укажите следующие данные:
- в разделе Входящие сообщения/Incoming mail (IMAP) нужно указать адрес почтового сервера imap.yandex.ru, установить SSL-защиту и порт 993. Если ваша программа по каким-то причинам не поддерживает SSL-защиту соединения, вы можете указать порт 143 и подключаться без SSL
- в разделе Исходящие сообщения/Outgoing mail (SMTP) необходимо указать адрес сервера smtp.yandex.ru, и подключаться по безопасному соединению SSL через порт 465. В случае, если вы не можете воспользоваться безопасным соединением, вы можете подключиться к SMTP-серверу по портам 25 или 587
При настройке почтовых программ в качестве логина и пароля для доступа к почтовому серверу нужно указать ваши логин и пароль на Яндексе. В качестве логина нужно указывать полный адрес почтового ящика.
Мы не рекомендуем использовать почтовый сервер вашего провайдера для отправки почты от вашего имени на Яндексе.
Поддержка протокола IMAP включится автоматически при первой авторизации в почтовой программе.
Настройка по протоколу POP3
При использовании протокола POP3 все ваши письма (из тех папок, которые вы укажете в Настройках ящика) будут скачиваться почтовой программой на ваш компьютер в папку «Входящие», после чего их можно будет при необходимости разложить по папкам с помощью фильтров, настроенных в самой почтовой программе.
Имейте ввиду, что многие почтовые программы по умолчанию удаляют письма с сервера при скачивании. В этом случае все письма в вашем ящике будут перемещаться в папку «Удаленные», откуда будут удалены по прошествии недели. Чтобы сохранить письма в ящике, вы можете установить в настройках почтовой программы опцию сохранения копий писем на сервере при скачивании, если ваша программа позволяет это сделать. Произвести эту настройку с нашей стороны невозможно.
При настройке почтовой программы по протоколу POP3 необходимо указать следующие данные:
- в разделе Входящие сообщения/Incoming mail (POP3) нужно указать адрес почтового сервера pop.yandex.ru, установить SSL-защиту и порт 995. Если ваша программа по каким-то причинам не поддерживает SSL-защиту соединения, вы можете указать порт 110 и подключаться без SSL
- в разделе Исходящие сообщения/Outgoing mail (SMTP) необходимо указать адрес сервера smtp.yandex.ru, и подключаться по безопасному соединению SSL через порт 465. В случае, если вы не можете воспользоваться безопасным соединением, вы можете подключиться к SMTP-серверу по портам 25 или 587
При настройке почтовых программ в качестве логина и пароля для доступа к почтовому серверу нужно указать ваши логин и пароль на Яндексе. В случае, если вы настраиваете доступ к ящику вида login@yandex.ru , логином является первая часть адреса — login. Если же вы пользуетесь Яндекс.Почтой для доменов, в качестве логина нужно указывать полный адрес почтового ящика.
Мы не рекомендуем использовать почтовый сервер вашего провайдера для отправки почты от вашего имени на Яндексе.
Если вы скачиваете почту при помощи почтового клиента по протоколу POP3, вы можете:
- Оставить все настройки по умолчанию. Тогда будут скачиваться письма только из папки Входящие.
- Настроить скачивание писем из любого набора папок, включая папку Спам или собственные папки. Выбрать папки для скачивания можно на странице «Настройки» — в разделе «Почтовые клиенты». Также вы можете установить настройку «При получении почты по POP3, письма в почтовом ящике Яндекс.Почты помечать как прочитанные», которая уже в веб-интерфейсе позволит понять, какие письма были забраны почтовым клиентом. При скачивании почты клиентами письма по умолчанию не помечаются как прочитанные.
О доступе в вашу почту через почтовые программы вы можете прочитать в следующих статьях:
Настройка Элементов Яндекс в Mozilla Firefox
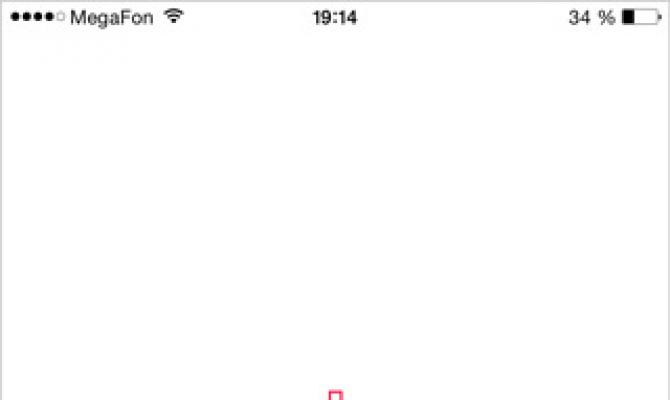 Что бы внести индивидуальные изменения в отображение Элементов Яндекса также Визуальных закладок, вам необходимо в операционной системе Windows в левом верхнем углу кликнуть на логотип Firefox. Выбираем параметр «Дополнения»
Что бы внести индивидуальные изменения в отображение Элементов Яндекса также Визуальных закладок, вам необходимо в операционной системе Windows в левом верхнем углу кликнуть на логотип Firefox. Выбираем параметр «Дополнения»
Если вы используете операционную систему Linux или Mac OS то сначала выберите пункт Инструменты, далее перейдите к «Дополнение». Откроется новое диалоговое окно. Выдираем пункт «Расширения». В данном окне выбираем пункт «Настройки» (используется для индивидуальных параметров).
Также можно отключить выбранное вами расширение либо удалить, если вы не планируете использовать его в дальнейшем.
Надеюсь, данная статья была максимально полезной для вас, и вы с легкость сможете использовать Яндекс в браузере Mozilla Firefox.
Другие кнопки и виджеты для Элементов Яндекса
Итак, находите нужные вам дополнительные кнопки и щелкаете по «Установить», расположенной чуть ниже, и еще раз дублируете ваше желание во всплывающем окне:
После этого вам все в том же всплывающем окне предложат произвести предварительные настройки отображения новых кнопок на панели Я.бара и нажать кнопку «Сохранить» по окончании этих манипуляций:
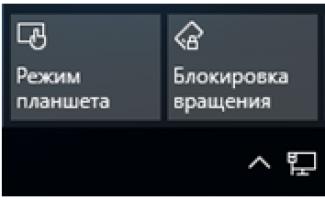
Собственно все, кнопки появятся на панели. Если вас что-то будет не устраивать (например, их положение относительно других в строке Yandex Bar), то можете зайти в настройки (кнопка в виде шестеренки) и произвести нужные вам перетасовки, а так же, при желании, поменять порядок их следования на панели:
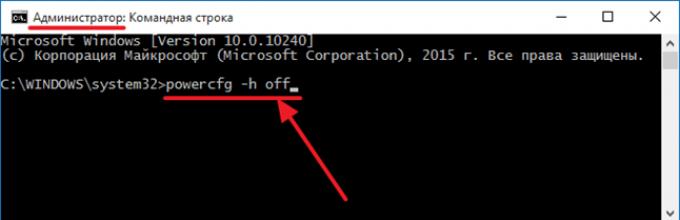
Набор кнопок «Я.Вебмастер» позволяет получать быстрый доступ к этому полезному сервису прямо из панели бара, а так же просматривать некоторые показатели своих сайтов (если вы создали для них отдельные кнопки).
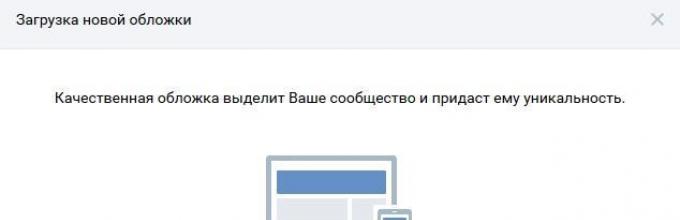
Также существует расширенный набор кнопок для Я.Денег и много других кнопок для Я.бара, но это вы уже сами решайте что ставить, а что нет. Да и вообще, использование Yandex Bar я не стал бы относить к обязательным атрибутам, ибо все же панель эта не отвечает всем требования вебмастера, хотя в сочетании с другими расширениями для браузера Mozilla Firefox он вполне имеет право на существование. ИМХО.
Элементы Яндекса для Firefox
Элементы Яндекса для Mozilla Firefox – это весьма полезный набор для тех, кто активно пользуется сервисом Яндекса и одноименным поиском. Плагин отлично показывает себя при работе на слабых компьютерах и может похвастаться стабильностью. Долгое время те, кто предпочитают Яндекс остальным поисковым системам не могли нормально пользоваться одноименными сервисами в других веб-обозревателях. Но теперь все изменилось. И именно благодаря данному расширению. Стоит отметить, что у этого дополнения нет никаких аналогичных продуктов. Элементы Яндекса – единственный в своем роде. А еще он отлично работает и не собирает информацию о пользователях. Что несказанно радует.
В рамках данного материала мы поговорим об особенностях этого расширения и рассмотрим его ключевые отличия. Также подробно будет рассмотрен процесс инсталляции плагина в браузер. Но сначала о его особенностях.
Что представляет собой данный формат ?
Зачем использовать дополнение
Многие пользователи задаются вопросом, зачем использовать какое-либо расширение, ведь можно создать соответствующую вкладку в обозревателе. Действительно так можно сделать, но в данном случае, когда придет корреспонденция, серфер не сможет увидеть его содержимое
Также обычный почтовый ящик не будет высвечивать уведомление в виде всплывающего окна или голосового сообщения, а это означает, что пользователь может пропустить важное сообщение. В общем, расширение было создано для удобства использования яндекс почты в любом веб-обозревателе
Возможности дополнения:
- Позволяет в одно нажатие просмотреть, отправить, удалить письмо;
- Гибкие настройки делают почту более удобной;
- Существует возможность настройки уведомлений;
- Пользователи могут выбирать удобный для них домен при авторизации;
- Если серфер пользуется обычной почтой, то при установке расширения, ему не придется повторно вводить данные.
Для скачивания плагина достаточно перейти в магазин обозревателя, ввести в поисковую строку яндекс почта и установить дополнение.

Устанавливаем расширения от Google Chrome
Для этого нужно проделать несколько наипростейших действий. Первым делом нужно открыть в Яндекс Браузере страницу магазина расширений Chrome — .
Затем, ищем и выбираем любое необходимое или понравившееся дополнение, открываем его, и нажимаем на кнопку «Установить
«.
Во время установки дополнения браузер выдаст диалоговое окно, в котором потребуется подтвердить установку дополнения.
И уже после этого дополнение установится в браузер и начнет свою работу. Например на картинках в этой статье был установлен из магазина Chrome блокировщик рекламы uBlock, который после этого без проблем начал блокировать рекламу.
Настройка приложения
Как и любые другие плагины, Элементы имеют свои собственные настройки. Для того чтобы перейти к управлению дополнением, достаточно навести курсор на значок нужного нам дополнения и правой кнопкой мыши вызвать контекстное меню. В открывшемся списке выбираем пункт «Настройки» и редактируем плагин на свой вкус.
Кроме того, к настройкам дополнений можно попасть и через обычное меню браузера:
- Кликаем по иконке «Меню»;
- Выбираем пункт «Дополнения»;
- Переходим в раздел «Сервисы Яндекса»;
- Выбираем нужный плагин и кликаем по кнопке «Подробнее»;
- Выбираем «Настройки».
Что касается настроек визуальных закладок, то доступ к ним можно получить непосредственно на новой вкладке браузера – кнопка расположена под плитками.
Настройка Элементов Яндекс в Mozilla Firefox
Что бы внести индивидуальные изменения в отображение Элементов Яндекса также Визуальных закладок, вам необходимо в операционной системе Windows в левом верхнем углу кликнуть на логотип Firefox. Выбираем параметр «Дополнения»
Если вы используете операционную систему Linux или Mac OS то сначала выберите пункт Инструменты, далее перейдите к «Дополнение». Откроется новое диалоговое окно. Выдираем пункт «Расширения». В данном окне выбираем пункт «Настройки» (используется для индивидуальных параметров).
Также можно отключить выбранное вами расширение либо удалить, если вы не планируете использовать его в дальнейшем.
Надеюсь, данная статья была максимально полезной для вас, и вы с легкость сможете использовать Яндекс в браузере Mozilla Firefox.
Расширения, входящие в состав Элементов.Яндекса
Поиск и стартовая страница. Многие пользователи активно пользуются поиском Яндекс, а также при каждом запуске браузера переходят на главную страницу Яндекс для использования сервисов данной компании. Установив данное расширение, система автоматически сделает основной поисковой машиной Яндекс, а также задаст веб-сайт Яндекс в качестве стартовой страницы, загружая ее при каждом запуске браузера.
Карточка. Отличный инструмент для любознательных пользователей. Наткнулись на неизвестное слово? Увидели имя известного человека или название города? Просто наведите курсор мыши на интересующее подчеркнутое слово, и Яндекс отобразит о нем подробную информацию, которая берется с популярного веб-сервиса Википедия.
Диск. Если вы пользуетесь облачным хранилищем Яндекс.Диск, то данное расширение непременно должно быть установлено в ваш браузер: с его помощью вы сможете сохранять в один клик файлы из браузера сразу в Яндекс.Диск и, при необходимости, делиться скаченным файлом с друзьями.
Альтернативный поиск. Если во время веб-сервфинга в Google Chrome вы не ограничиваетесь использованием лишь одного поисковика, то расширение Альтернативный поиск позволит моментально переключаться не только между популярными поисковыми сервисами, но и запускать поиск по видео Вконтакте.
Музыка. Сервис Яндекс.Музыка является одним из наиболее популярных музыкальных потоковых сервисов. Данный сервис позволяет слушать любимую музыку за минимальную оплату или вовсе бесплатно. Наслаждайтесь любимой музыкой без предварительного открытия сайта сервиса, всего лишь установив расширение-проигрыватель Музыка в браузер Google Chrme.
Пробки. Незаменимый инструмент для жителей мегаполисов
Живя в большом городе, очень важно правильно планировать свое время, чтобы везде успевать. При планировании маршрута обязательно учитывайте состояние дорог, ведь никому не нужно застрять в пробке на час-другой
Почта. Пользуясь почтой Яндекса (и другими почтовыми сервисами), вы сможете получать уведомления о новых письмах прямо в браузер и моментально переходить на сайт Яндекс.Почты.
Переводы. Яндекс.Перевод – это относительно новый, но чрезвычайно перспективный переводчик, который смело может конкурировать с решением от Google. С помощью расширения Переводы вы сможете легко и быстро переводить в интернете не только отдельные слова и фразы, но и целые статьи.
Погода. Многие пользователи доверяют прогнозу погоды именно от компании Яндекс, что совершенно не зря: система публикует самый точный прогноз погоды, что позволяет спланировать досуг на предстоящие выходные или решить вопрос с одеждой перед вызовом на улицу.
Как вы могли отметить, Яндекс активно разрабатывает расширения для популярных веб-обозревателей. Компания выбрала правильное направление – ведь подавляющее большинство пользователей при работе за компьютером первым делом запускают браузер, который может стать еще более информативным и полезным.
Установка
Для запуска инсталлятора есть два способа:
1. В загрузках браузера, через который осуществлялось скачивание. Для этого нужна кликнуть по значку в правом верхнем углу экрана.
Если по каким-либо причинам значок не отображается, можно войти в меню с загрузками через настройки.
2. Второй способ можно использовать, когда браузер уже закрыт. Необходимо перейти в папку с загрузками из интернета, которая создана на жестком диске. Если пользователь не менял стандартный адрес, то файлы хранятся одноименной папке. Для перехода в нее стоит открыть любую папку и нажать вкладку «Загрузки» в левом столбце.
Далее следует запустить файл FirefoxSetup. Установочный процесс состоит из следующих этапов: 1. Дождитесь распаковки инсталлятора.
2. Подтвердите действие в открывшемся окне нажатием кнопки «ДА».
3. В открывшемся мастере установки следует нажать «Далее».
4. В разделе выбора типа установки отметить пункт «Выборочная».
5. Указать адрес установки программы на компьютер, затем нажать «Далее».
6. В разделе установки необязательных компонентов можно оставить галочку напротив пункта «Установить Службу Поддержки». Это позволит в дальнейшем обновлять программу до новой версии в фоновом режиме не отвлекаясь от работы или просмотра сайтов.
7. При желании можно создать ярлыки на рабочем столе и в меню Пуск операционной системы.
8. Появится сводка с адресом инсталляции программы. Остается нажать кнопку «Установить».
Установочный процесс Firefox Yandex занимает пару минут. По его окончании появится соответствующее информативное окно с возможность сразу запустить браузер.