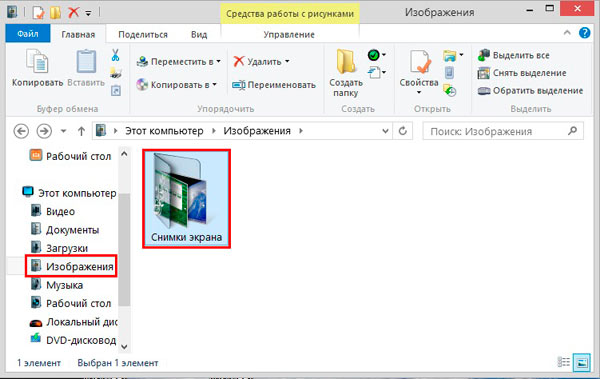Как в firefox очистить кэш: простые способы
Содержание:
- Автоматизированный процесс
- Как очистить кэш браузера Опера
- Последствия очистки кэша браузера
- Ручная настройка
- Какие браузеры будем рассматривать?
- Как очистить кэш браузера Mozilla Firefox
- Где находится кэш?
- Как очистить кэш Яндекс.Браузер
- Пользуемся дополнениями
- Очистка кэша в браузере Mozilla Firefox
- Как очистить кэш Firefox и файлы cookie на мобильном устройстве
- Глобальная очистка со сбросом настроек
- Как очистить кэш Яндекс Браузера
- Инструкция по очистке кэша для популярных браузеров:
- Как очистить кэш браузера Google Chrome
- Что такое кэш и какую роль он выполняет
- Очищаем кеш при помощи утилиты CCleaner
- 5 Кеш в Microsoft Edge
- Как очистить кэш Brave
- Смотрите также
- Яндекс
- Где хранится файл кэш
- Видеоинструкция: как очистить кэш и куки в Mozilla Firefox
- Как в Mozilla Firefox программой CCleaner почистить кэш на Windows
- Идем в Настройки
- Как очистить от вирусов?
- Очистка после закрытия браузера Фаерфокс
- Удаление кэша с помощью CCleaner
- Заключение
Автоматизированный процесс
Очистка кэша Мозилла Firefox может производиться автоматически – при каждом закрытии сеанса работы. Следуйте приведенной ниже инструкции – у вас все получится:
- Запустите программу;
- Нажмите на иконку меню в виде трех горизонтальных полосок;
- Выберите пункт «Настройки»;
- Перейдите к блоку «Приватность и защита»;
- Откройте раздел «История» и выберите строку «Будет использовать ваши данные хранения истории»;
- Кликните на кнопку «Очищать историю при закрытии»;
- Откройте параметры – эта панель находится рядом со строкой;
- В новом окне отметьте галочкой «Кэшированные файлы»;
- Нажмите кнопку «ОК»;
Закройте окно – все внесенные изменения сохранятся при закрытии.
Этот способ не сложнее предыдущего – несколько простых нажатий клавиш позволят избавиться от сохраненной информации, которая больше не требуется пользователю.
Хотите установить Firefox на Windows XP, но не знаете можно ли это сделать, а если можно, то как — читайте подробную инструкцию на эту тему.
Как очистить кэш браузера Опера
В браузере Opera нужно будет нажать на кнопку «Opera», а затем выбрать пункт контекстного меню «История». Войти во вкладку «История можно также при помощи клавиш клавиатуры «Ctrl» + «H».
Далее в браузере будет открыта вкладка «История». Здесь необходимо будет нажать на кнопку «Очистить историю посещений…».
В открывшемся окне «Очистить историю посещений», вы можете выбрать период, за который необходимо будет произвести чистку кэша браузера:
- за последний час;
- за прошлый день;
- за прошлую неделю;
- за последние 4 недели;
- с самого начала.
Обратите внимание, что по умолчанию включен пункт «Удалить файлы cookie и прочие данные сайта». Это значит, что после очистки браузера, вам заново придется вводить на сайтах данные от своей учетной записи (логин и пароль)
После завершения настроек, нажмите на кнопку «Очистить историю посещений».
В итоге, кэш с браузера Опера будет удален.
Последствия очистки кэша браузера
Лучше всего, когда пользователь после окончания работы выходит с помощью кнопки “Выход” из своей почты, из страничек в соцсетях, из онлайн-банков и из остальных сайтов, где есть регистрация. Подробно об этом я писала
Увы, мало пользователей пользуются кнопкой “Выход” для каждого сайта. Многие из них просто нажимают на красный крестик в верхнем правом углу браузера или просто выключают компьютер. Поэтому необходимо знать о страшных последствиях, которые могут наступить после очистки кеша.
Внимание! В результате очистки кеша браузера автоматически будут удалены все логины и пароли для доступа к различным сайтам. Поясню, что это означает
Например, некоторые пользователи открывают свой браузер, в котором у них открыты разные вкладки:
- почтовый ящик с новыми и старыми электронными письмами,
- странички в Одноклассниках, ВКонтакте и на Фейсбуке,
- мессенджер Вотсап и
- так далее.
После очистки кеша браузера надо будет заново заходить
- в свой почтовый ящик,
- на свои странички в соцсетях,
- в свой мессенджер и
- на другие сайты.
Рассмотрим вкратце, что значит заново заходить в свой почтовый ящик на Яндексе? Снова проходить регистрацию не требуется. Но придется:
- открыть сайт Яндекс,
- нажать на кнопку “Войти в почту” в правом верхнем углу,
- ввести свой логин и пароль.
К сожалению, многие пользователи не знают, не записывают, не сохраняют свои логины и пароли, не умеют восстанавливать пароли через кнопку “Забыли пароль?”.
Пароли и логины можно найти в своем браузере (конечно, если Вы их там сохраняли). Сначала найдите их, запишите или как-то иначе сохраните, а потом уже проводите очистку кеша браузера.
После того, как Вы будете уверены, что сможете без проблем зайти на те сайты, которыми Вы пользуетесь (у Вас есть логины и пароли для входа), стоит переходить к процедуре очистки кеша браузера.
Все основные браузеры используют индивидуальные директории для хранения кэша памяти. Месторасположение этих директорий для каждого браузера разное. Соответственно, способ очистки кэш памяти для каждого браузера свой.
Давайте рассмотрим, как же выполняется очистка кэша во всех популярных браузерах, а именно, в следующих браузерах: Google Chrome, Яндекс.Браузере, Mozilla Firefox, Opera, Microsoft Edge и Internet Explorer.
Ручная настройка
Для начала разберемся, как очистить кэш браузера Mozilla Firefox вручную при необходимости. Сделайте следующее:
- Нажмите иконку меню – три горизонтальные полоски на верхней панели сайта;
- Выберите строку «Настройки»;
- Кликните на раздел «Приватность и защита»;
- Откройте раздел «Куки и данные сайта» и нажмите «Сбросить данные»;
- В новом окне уберите галочку напротив строки «Куки и данные сайта»;
- Найдите панель «Кэшированное веб-содержимое» и нажмите иконку «Удалить»;
Закройте окно – все внесенные изменения будут сохранены автоматически.
Теперь вы знаете, как почистить кэш браузера Мазила Фаерфокс вручную. Этот процесс прост и доступен каждому пользователю, и похож на очистку кэша в Яндекс браузере, Гугл Хроме и других браузерах.
Теперь давайте перейдем к тому к следующему способу.
Какие браузеры будем рассматривать?
Мы с вами будем рассматривать самые популярные из них, которые используются на данный момент. Давайте подробнее расскажу про них:
| Название | Платформы | Описание |
| Google Chrome | Windows, MacOS, Linux | Веб-браузер от компании Google. Является очень популярным, быстрым и зарекомендовавшим себя. |
| Яндекс | Приложение, разработанное отечественной компанией «Яндекс», которое основано на движке браузера Chrome. | |
| Mozilla Firefox | Очень популярный продукт, который является очень гибким из-за наличия большого количества возможностей для кастомизации, а также огромного магазина расширений. | |
| Opera | Отличная программа, которая очень полюбилась пользователям еще с 1995 года. На данный момент имеет большое количество дополнительных возможностей внутри приложения, а также возможность использования бесплатного VPN. | |
| Internet Explorer | Windows | Стандартный веб-браузер от компании Microsoft, который по стандарту предустановлен на операционные системы Windows. В данный момент активно заменяется новым продуктом под названием Edge. |
| Safari | MacOS | Стандартный продукт от компании Apple, предустановленный на операционную систему компании. |
Наверняка одним из этих приложений пользуетесь и вы. Давайте пойдем по порядку.
Как очистить кэш браузера Mozilla Firefox
В Mozilla Firefox кэш из браузера можно будет удалить двумя способами. В одном случае, в Мазила будет удален сразу весь кеш браузера, в другом случае, пользователю можно будет самостоятельно выбрать настройки для удаления кеша.
Первый способ удаления кэша в Firefox
В этом случае, в Мазила Файрфокс будет удален весь кэш браузера.
В окне браузера нажмите на кнопку «Открыть меню», а затем нажмите на кнопку «Настройки». В окне «Настройки», откройте вкладку «Дополнительно». Далее откройте вкладку «Сеть».
Затем в разделе «Кэшированное веб-содержимое», сначала нажмите на кнопку «Очистить сейчас», а затем на кнопку «ОК».
После завершения очистки, весь кэш в браузере Mozilla Firefox будет удален.
Второй способ очистки кэша в Firefox
В этом случае, вы можете самостоятельно выбрать параметры для очистки кеша в браузере Mozilla Firefox.
Для этого, сначала нажмите на кнопку «Открыть меню» в окне браузера, а затем на кнопку «Журнал». В правой части окна браузера будет открыта колонка со списком содержимого журнала.
Нажмите в журнале на пункт «Удалить историю…».
После этого, будет открыто окно «Удаление всей истории». Здесь вы можете выбрать параметры для удаления кэша браузера за определенный временной период:
- за последний час;
- за последние два часа;
- за последние четыре часа;
- за сегодня;
- всё.
Также вы можете выбрать дополнительные параметры для удаления других данных из браузера. Если вы используете автоматический ввод своих логинов и паролей при помощи браузера, то внимательно отнеситесь к выбору пункта «Куки». В случае, если вы удалите куки из браузера, вам придется заново вводить на сайтах свои учетные данные.
Далее нажмите на кнопку «Удалить сейчас».
В браузере Mozilla Firefox будет произведена очистка кэша.
Где находится кэш?
Если вы уже продвинутый пользователь ПК, то вам наверняка интересно, где находится этот кэш. В адресную строку скопируйте такую ссылку: about:cache?device=memory.
Кликните по фразе List Cache Entries, подсвеченной синим цветом. Откроется список записей. Он позволяет получить информацию о ранее посещенных сайтах, когда, например, отключен интернет.
Как почистить кэш в Mozilla Firefox? Это можно сделать стандартным способом через Настройки или с помощью специального дополнения. Преимущество последнего в том, что оно скачивается один раз и позволяет одним кликом по иконке в верхней панели окна избавляться от всего кэша.
Вы также можете настроить автоматическую чистку кэш в Firefox. В таком случае вся информация будет исчезать каждый раз после закрытия браузера.
Как очистить кэш Яндекс.Браузер
Действия в Яндекс.Браузере будут схожими с теми, что выполняются в прочих приложениях:
- Идём в настройки (кнопка в виде трёх полос).
- Жмём «История» и справа – «Очистить историю».
- Сюда же получится попасть, вставив в поле адреса browser://settings/clearBrowserData или, используя горячие клавиши Ctrl+Shift+Del.
- Выбираем, что будем чистить (информацию, сохранённую в кэше, список просмотров, загрузок, cookie и др.).
- Обозначим период, за который нужно убрать записи, после чего жмём кнопку очистки.
На смартфоне:
- Через меню (три точки внизу справа) переходим в настройки.
- В блоке «Конфиденциальность» выбираем «Очистить данные».
- Отмечаем, что конкретно удалять (кэш, локальная история, загрузки и т. д.).
- Жмём кнопку очистки и подтверждаем намерение.
Вот так просто можно избавиться от кэшированных файлов, создавших проблему низкой скорости работы и некорректной загрузки страниц в разных браузерах.
Чтобы не перемещаться по меню, используем стандартную комбинацию Ctrl+Shift+Delete.
Альтернативный вариант избавления от кэшированных элементов – использование специализированного софта для очистки компьютера от мусора, например, CCleaner позволяет удалить интернет-кэш обозревателей в разделе «Очистка» (вкладка «Приложения»), утилита поддерживает самые популярные обозреватели, так что в большинстве случаев решает задачу.
Пользуемся дополнениями
Почистить кэш браузера можно и с помощью расширений, например, посредством Empty Cache Button.
2.Кликаем по зеленой кнопке Add to Firefox.
3.Подтвердите установку в маленьком окошке, появившемся слева поверх сайта.
4.Перезапустите обозреватель. Когда программа запустится снова, дополнение уже будет установлено в нем. Начинаем им пользоваться.
5.Найдите его красно-синюю иконку на верхней панели обозревателя. Нажмите на нее. Кеш сразу же будет очищен.Как видно, очищать кэш с помощью расширения крайне удобно, так как не нужно залезать в Настройки. Все происходит за счет одного клика по кнопке.
Очистка кэша в браузере Mozilla Firefox
Удаление копий файлов в Мозиле осуществляется таким же образом, как и в Хроме – через меню и настройки. Находим в перечне вкладок Дополнительные. В открывшемся окне выбираем Сеть и в разделе Кэшированное веб-содержимое осуществляем очистку.
Очистка кэша в Mozilla Firefox
Так же как и в Хроме, в Мозиле можно активировать опцию уничтожения файлов кэша автоматически после прекращения работы в браузере и его закрытии. Через кнопку меню снова заходим в настройки – слева видим перечень вкладок (нас интересует Приватность). Находим секцию История и даем Firefox разрешение на использование ваших настроек хранения. Ставим галочку на действии, подтверждающем очистку истории при открытии браузера.
Совет. Если вы хотите, чтобы при закрытии браузера осуществлялась лишь очистка кэша, а не всей истории, то вам необходимо настроить эту опцию. Справа от надписи, подтверждающей очистку истории, нажимаем на кнопку настроек и галочкой отмечаем только кэш.
Чтобы очистить кэш и файлы cookie в Firefox на Android, iPhone и iPad, откройте мобильный браузер, а затем нажмите значок с тремя точками в правом нижнем углу, чтобы открыть меню.
В появившемся меню нажмите «Параметры».
Теперь вы будете в меню «Параметры». Прокрутите вниз до раздела «Удалить мои данные».
В разделе «Удалить мои данные» следующего экрана вы увидите все типы информации, которую вы можете очистить в мобильном веб браузере. Для параметров, из которых вы хотите очистить данные, поставьте галочку. В противном случае убедитесь, что галочка снята, чтобы данные не очищались.
В нашем случае нам нужно, чтобы ползунки «Куки и активные сеансы» и «Кэш» были включены. Когда вы будете готовы, нажмите «Удалить данные».
Глобальная очистка со сбросом настроек
Если вы хотите избавиться от всех созданных настроек, сохранённых данных в браузере, выполните сброс: 1. Вверху справа кликните по кнопке «три полоски».
2. В плиточном меню, под блоком иконок, щёлкните «знак вопроса».
3. В подменю «Справка» откройте раздел «Информация для решения проблем».
4. На открывшейся вкладке активируйте кликом кнопку «Очистить Firefox».
Совет! В случае возникновения неполадок в FF в этой же вкладке воспользуйтесь опцией «Перезапустить с отключенными дополнениями» для его запуска в безопасном режиме. Так будет легче выявить причину сбоя в профиле.
5. Подтвердите запуск очистки. В окне с текстом запроса выберите «Очистить… ».
Как очистить кэш Яндекс Браузера
Для очистки кэша в Яндекс.Браузер, войдите в настройки браузера. Нажмите для этого на кнопку «Настройки браузера Yandex».
В открывшемся контекстном меню выберите пункт «История», а затем пункт «Менеджер истории». Войти во вкладку «История» можно также при помощи клавиш клавиатуры, при одновременном нажатии на клавиши «Ctrl» + «H».
Затем, во вкладке «История» нажмите на кнопку «Очистить историю…».
В окне «Очистить историю» вы можете выбрать необходимый временной период, за промежуток которого следует очистить кеш браузера. Вы можете выбрать следующие временные параметры:
- за прошедший час;
- за вчерашний день;
- за прошлую неделю;
- за последние 4 недели;
- за все время.
В этом окне дополнительно можно будет отметить флажками следующие пункты: «историю просмотров» и «историю загрузок». Остальные пункты, без особой необходимости, лучше будет не трогать.
Далее нажмите на кнопку «Очистить историю».
После завершения процесса очистки, кэш будет удален из Яндекс.Браузер.
Инструкция по очистке кэша для популярных браузеров:
Итак, мы узнали, что такое кэш, чем он полезен, а чем нет. Выяснили, что нужно делать очистку. Теперь нам предстоит узнать, как делать «уборку» в разных браузерах.
Яндекс.Браузер
Для начала необходимо нажать на значок списка или «Настройки Яндекс.Браузера». Затем, выбрать пункт «Дополнительно» (Достаточно навести курсор на надпись). Появится окно, в котором нужно кликнуть на «Очистить историю».
Также, можно использовать сочетание клавиш Ctrl + Shift + Del.
Далее, необходимо настроить нашу очистку: Выбрать период который хотим зачистить и файлы, которые будут удалены. Лично я всегда ставлю период «За всё время» и «Файлы, сохраненные в кэше».
Затем, нажимаем на кнопку «Очистить». Обычно этот процесс занимает меньше минуты, но если вы не выполняли очистку на протяжении длительного промежутка времени, то очистка может занять и 2-3 минуты.
Google Chrome
Первым делом нажимаем на значок настроек (3 точки), в открывшимся диалоговом окне необходимо выбрать «Дополнительные параметры», затем нажать на кнопку «Удаление данных о просмотренных страницах…». Или, как и с Яндекс.Браузером, можно выполнить сочетание клавиш Ctrl + Shift + Del.
Открывается знакомое окно. Нам вновь нужно выбрать временный диапазон, и файлы для удаления. Кстати, если у вас включена синхронизация аккаунта Google, то история просмотра удалится на всех устройствах, где вы заходили со своей учетной записи. Тоже самое и с Яндексом.
После всех настроек нажимаем на кнопку «Удалить данные» и ожидаем окончания очистки.
Mozilla Firefox
В данном браузере, для проведения очистки, необходимо нажать на три полоски, обозначающих настройки, находятся они в правом верхнем углу. Во всплывшем окне следует нажать на кнопку настройки.
Открывается вкладка «Настройки». Тут нажимаем на «Приватность и защита» (Значок замка).
В данном окне кликаем на кнопку «Удалить историю».
Нужно выбрать какой период времени пользования браузером хотим очистить, а внизу выбрать файлы для удаления. После всех выполненных настроек нажимаем кнопку «Удалить сейчас». Ожидаем окончание очистки.
Opera
В браузере Opera нажимаем на значок самого приложения, находящегося в левом верхнем углу. В выпадающем списке кликаем на «Историю», затем нажимаем на «Очистить историю посещений».
В открывшемся окне нужно настроить временный диапазон, а также те файлы, которые вы собираетесь удалить. После всех настроек нажимаем кнопку «Удалить данные».
Microsoft Edge
Данный браузер предустановлен в Windows 10. Сейчас разберёмся как очистить кэш в нём.
В правом верхнем углу кликаем на три точки или по другому значок настроек. Далее нажимаем на кнопку «Параметры».
В открывшемся окне, нужно выбрать «Конфиденциальность и безопасность» в списке справа, а потом на кнопку «Выберите, что нужно очистить».
Выбираем файлы для чистки, нажимаем кнопку «Очистить» и дожидаемся окончания очистки.
Как очистить кэш браузера Google Chrome
Для входа в настройки браузера Chrome, нажмите в правом верхнем углу окна браузера на кнопку «Настройка и управление Google Chrome». Далее, в контекстном меню выберите пункт «История», или одновременно нажмите на кнопки клавиатуры «Ctrl» + «H».
В открывшейся вкладке браузера «История», нажмите на кнопку «Очистить историю…».
После этого откроется окно «Очистить историю». В этом окне вы можете выбрать, за какой период времени должен быть очищен кэш браузера Хром. Кэш браузера может быть очищен:
- за все время;
- за последние 4 недели;
- за прошлую неделю;
- за вчерашний день;
- за прошедший час.
Также вы можете выбрать дополнительные пункты для очистки кэша, помимо уже выбранных в браузере по умолчанию. Только имейте в виду, что удаление дополнительных элементов, приведет к тому, что вам заново придется вводить данные от своих учетных записей, если вы храните свои логины и пароли в браузере Гугл Хром.
После завершения выбора настроек, нажмите на кнопку «Очистить историю».
После завершения очистки, из браузера Google Chrome будет удален кэш.
Что такое кэш и какую роль он выполняет
Кэш браузера – это часть памяти жесткого диска, которая отводится компьютером для хранения копий веб-страниц, фотографий, видеоинформации и иного контента, который просматривается в браузере. Но кэш играет роль не только «корзины» для хранения копий различных файлов. Главная цель его создания – уменьшение трафика и увеличение скорости загрузки информации в браузере.
Так в чем же состоит главная функция кэша? Дело в том, что когда вы заходите на сайт (любой), браузер автоматически осуществляет сканирование кэша в поисках существующих копий запущенного интернет-узла. И если он их обнаружит, то не станет осуществлять повторную загрузку. Это означает, что каждый раз, когда вы заходите на какой-нибудь сайт, на жестком диске остаются сохраненными его фрагменты.
Но есть у кэша и обратная сторона. Так, при загрузке страниц с обновленным дизайном вы его просто не заметите, потому что браузер «потянет» их необновленные копии из кэша. Кроме того, если браузер периодически не очищать от кэша, он будет заполнять собой немалое количество памяти, что тоже не очень хорошо. Поэтому есть смысл в удалении файлов кэша в браузере. Рассмотрим детально этот процесс в различных браузерах.
Очистка кэша в Google Chrome
Очищаем кеш при помощи утилиты CCleaner
Ещё один способ почистить куки — это использовать дополнительные утилиты. Для Mozilla Firefox прекрасно подойдет программа CCleaner.
Возможности этой программы выходят за рамки очистки куков, она может удалить посещенные страницы, сбросить настройки браузера, защитить личные данные пользователя, а также очистит журнал автозаполнений. IT специалисты рекомендуют использовать данные программы хотя бы раз в месяц для того? чтобы исключить вероятность кражи данных.
Утилита имеет множество дополнительных функций, число которых входит возможность удаления кэша миниатюр картинок. Сама по себе эта процедура не критична, зато она позволяет быстрее обновить файлы и удалить ненужную информацию с устройства. Здесь есть возможность удалить ненужные расширения, обновления, записи системных журналов и многое другое. Пользователь получает мощный инструмент с интуитивно понятным интерфейсом. Для того, чтобы выявить все неисправности в работе браузера, достаточно лишь нажать на кнопку «анализ», и программа выполнит всю работу самостоятельно. Прежде чем выполнить какие-либо действия, утилита предложит выбор пользователю, после чего тот уже самостоятельно примет решение о том, какую информацию удалить, а какую оставить.
5 Кеш в Microsoft Edge
В Windows 10 появился новый браузер Microsoft Edge (вместо Internet Explorer, который был в прежних версиях Windows 8, 7, XP).
Для очистки кеша в Edge следует
- нажать три клавиши одновременно Ctrl+Shift+Delete. Появится окно “Очистить данные браузера”.
- Ставим необходимые галочки (либо оставляем те, что там стоят по умолчанию) и
- нажимаем на кнопку “Очистить” (1 на рис. 7):
Рис. 7. Очистка кеша в браузере Microsoft Edge
Скриншот на рис. 7 приведен для версии Edge 42.17134.1.0.
Инструкция для тех пользователей, которые не любят использовать горячие клавиши. В этом случае
- нажимаем на кнопку меню (2 на рис. 7).
- В выпадающем меню, в самом конце кликаем “Параметры”.
- Среди параметров находим “Очистить данные браузера” и нажимаем на кнопку “Выберите, что нужно очистить”. Увидим окно, представленное на рис. 7.
6 Чистим кэш браузера Internet Explorer
Привожу скриншот и описание для браузера Internet Explorer версии 11.0.9600.17959.
Рис. 8. Ищем, где можно очистить кэш в Internet Explorer
Для очистки кэша браузера от Microsoft – Internet Explorer, который использовался в Windows 8, 7, XP, подойдет один из двух вариантов:
- Можно использовать стандартную комбинацию горячих клавиш для очистки браузера Ctrl+Shift+Del.
- Либо в браузере Internet Explorer выбрать вкладку «Сервис» и перейти в пункт «Удалить журнал браузера» (рис. 8).
Откроется окно «Удаление истории обзора» (рис. 9):
Рис. 9. Очистка кэша Internet Explorer
Проверяем наличие галочки напротив «Временные файлы Интернета и веб-сайтов» (цифра 1 на рис. 9). Нажимаем на кнопку «Удалить» (цифра 2 на рис. 9).
Все, после этого кэш браузера Internet Explorer будет очищен.
Когда Вы почистите браузер, то, возможно, заметите некоторый прирост производительности. К тому же, может приятно удивить факт появления на жестком диске немного свободного места.
Дополнительные материалы:
1. Что такое cookie (куки) и стоит ли пользователям их бояться
2. Голосовой поиск на компьютере через Гугл Хром или Яндекс Браузер
3. Почему долго грузятся страницы сайтов: основные причины
4. Как платить за разговоры меньше, используя Интернет
5. Где найти скачанные файлы из интернета на своем компьютере
Статья впервые была опубликована 8 октября 2015 года. Обновлена и дополнена 13 марта 2019 года.
Распечатать статью
Получайте актуальные статьи по компьютерной грамотности прямо на ваш почтовый ящик. Уже более 3.000 подписчиков
.
Важно: необходимо подтвердить свою подписку! В своей почте откройте письмо для активации и кликните по указанной там ссылке. Если письма нет, проверьте папку Спам
Как очистить кэш Brave
Для нормального функционирования веб-браузера и корректного отображения страниц выполняем процедуру:
В меню «Настройка и управление Brave» (верхний правый угол интерфейса) выберем дважды «История» (Ctrl+H) и «Очистить историю» (в поле адреса вместо этого можно ввести brave://settings/clearBrowserData).
- На вкладке основных настроек выбираем, за какой период следует избавиться от информации, и отмечаем, что именно будем удалять.
- Жмём соответствующую кнопку.
В вариации для мобильных девайсов также нет ничего сложного:
- Из меню (три точки внизу справа) выбираем «История» – «Очистить историю…»
- Идём в настройки и в дополнительных параметрах ищем «Личные данные», где используем функцию очистки истории.
- Обозначим, что именно удалять и за какой период, затем удаляем.
Смотрите также
Яндекс
Здесь действия будут приблизительно аналогичными для того, чтобы попасть в окно очистки данных:
- При помощи настроек
- При помощи горячих клавиш
В первом варианте нам необходимо в правом верхнем углу браузера найти кнопку с тремя полосками и нажать на неё.
Перед нами возникнет выпадающий список. Выберите кнопку «Настройки».
В открывшемся окне листайте в самый низ. В нём будет кнопка «Очистить историю», на которую и следует вам нажать.
После этого появятся параметры. Аналогично прошлому браузера, сюда можно попасть с помощью нажатия комбинации клавиш Ctrl, Shift и Delete.
Установите необходимые вам настройки и нажмите «Очистить».
Вот мы и узнали, как очистить кэш браузера яндекс на компьютере!
Где хранится файл кэш
Еще одной особенностью кэширования данных является то, что все эти данные хранятся в отдельном файле, с которым вы можете воздействовать. Например, его можно переместить в другой браузер, либо просто удалить – как еще один способ очистки кэша.
Давайте посмотрим, как найти на компьютере файл с кэшом.
Открываем папку с кэшем браузера:
- Запускаем на компьютере браузер мозила и вводим следующий запрос: about:cache.
- Далее в разделе «disk» копируем данные из строки «Storage disk location».
- Далее открываем любой проводник и вставляем в него скопированный путь к папке. В результате мы попадаем в папку, где хранится файл index – это и есть кэшированные данные браузера Mozilla Firefox.
Надеемся, что теперь вы знаете как очистить кэш в мозиле на телефоне и компьютере
Спасибо за внимание!
Видеоинструкция: как очистить кэш и куки в Mozilla Firefox
Адреса посещений, куки могут храниться разное время: по умолчанию они будут сброшены сразу после закрытия браузера или станут постоянными, удалить которые сможете после запроса. Включив отказ от использования куков, вы ухудшите возможности посещения некоторых сайтов. Оптимальным решением будет периодическая чистка cookie и кеша. Хотите узнать, как сбросить Мозилу, обнулив все настройки? Посмотрите наш видеоурок, который наглядно подскажет вам, как почистить кеш память в Мозиле, освободиться от ненужных куков, а также ускорить скорость работы браузера.
Как в Mozilla Firefox программой CCleaner почистить кэш на Windows
CCleaner – бесплатная программа, работает на всех ОС, может очистить кэш в других браузерах и приложениях.
Для этого запустите программу и выполните несколько действий:
- Нажмите слева «Очистка» — в правом окне вкладку «Приложения».
- Firefox – снимите все галочки, кроме «интернет-кеш».
- Повторите эти действия во вкладке Windows.
- Внизу страницы щёлкните «Анализ».
- Когда процесс завершится – «Очистка».
Будьте внимательны: если вы оставите все галочки на месте, удалится вся информация и пароли.
Советы
Вы должны знать:
Очистка в Мазиле куки (конкретные или все) и кэш не представляет никакой опасности и должна быть частью ваших хороших привычек при интернет-сёрфинге.
Идем в Настройки
Как очистить кэш браузера Mozilla Firefox? Нужно заходить в настройки обозревателя и идти в специальный раздел. Рассмотрим процесс очистки кэша в Firefox подробнее.
1.В правом верхнем углу находим значок в виде трех параллельных линий. Нажимаем на него.
2.В появившемся небольшом окне кликаем по разделу «Настройки». Он будет со значком в виде шестеренки. Другой способ: скопировать и вставить в адресную сроку следующий адрес: about:preferences.
3.Переходим на блок «Дополнительные».
4.Открываем третью вкладку «Сеть».
5.Кликаем по кнопке «Очистить сейчас».
Возможна также автоматическая очистка кэша в браузере Мазила Фаерфокс. Вся информация будет удаляться после каждого закрытия обозревателя. Как ее настроить?
1.Открываем вкладку с настройками, как в предыдущей инструкции. Можно также ввести в адресную строку следующее: about:preferences#privacy. Проще, конечно, будет скопировать.
2.Переходим здесь уже на раздел «Приватность».
3.Выбираем блок «История».
4.Ставим отметку рядом с пунктом «Очищать историю при закрытии Firefox».
5.Кликаем по «Параметры» рядом с этой фразой.
6.Отмечаем пункт «Удалять кэш».
7.Нажмите на ОК и закройте вкладку. Все внесенные изменения будут изменены.
Если вы хотите удалить сразу и всю историю посещений вместе с загруженными файлами, воспользуйтесь следующей инструкцией:
1.Кликните по значку с тремя полосками. Выберите на этот раз раздел «Журнал».
2.Нажимаем на опцию «Удалить историю» в новом небольшом меню.
3.Запустится окно, где вы должны выбрать виды данных, которые нужно удалить из памяти компьютера. Также выбираем период, за который нужно удалить данные, в выпадающем меню. Поставьте обязательно галочку рядом с кешем и файлами куки. Остальные типы файлов также имеют временный характер и могут тормозить работу браузера.
4.Кликните по кнопке «Удалить сейчас».
Как очистить от вирусов?
В тех случаях, когда Firefox инфицирован зловредами — рекламным ПО, хайджекерами, вирусными аддонами и тулбарами, — вышеописанные способы очистки не помогут вам их уничтожить.
Для удаления вирусов в браузере нужно задействовать специализированное антивирусное ПО:
AdwCleaner (можно скачать на офсайте Malwarebytes) — быстро детектирует и устраняет всевозможные браузерные инфекции не только в файловых директориях, но и в реестре.
FirerBro — освобождает ярлыки браузера на рабочем столе от вирусных надстроек (добавление ссылок, ключей, подмена пути к исполняемому файлу). Активируется одним единственным кликом мышки (кнопка «Проверить»).
Malwarebytes — мощный антивирусный сканнер. Выполняет углублённую проверку системных директорий и ключей реестра. Способен обнаружить скрытые угрозы, которые основные антивирусы «пропускают».
Не забывайте регулярно очищать Firefox. Лучше всего выполнять очистку объектов по завершении интернет-сессии. Если вы слабо ориентируетесь в настройках браузера, задействуйте автоматическую чистку программой CCleaner.
Очистка после закрытия браузера Фаерфокс
Существуют и иные способы почистить кэш в Мозилле Фаерфокс. По умолчанию эта функция отключена. В отличие от многих других браузеров, в Firefox есть все необходимые настройки, а потому, никаких дополнений не понадобится. Здесь присутствуют все та же логика настроек. Необходимо перейти по вкладкам «настройки» -> «Приватность и Защита» -> «будет использовать ваши настройки хранения истории». Здесь нужно отметить пункт «очищать историю при закрытии браузера«.
Также можно выборочно отметить только те элементы, которые необходимо очищать при закрытии браузера. В cache firefox будет сохраняться только та информация, которая нужна пользователю.
Удаление кэша с помощью CCleaner
Удалить кэш в браузере можно при помощи специализированных программ для очистки и оптимизации компьютера. В функциях программ для очистки системы, есть пункты, которые касаются очистки кэша браузеров.
Например, в популярной программе CCleaner, по умолчанию, уже активированы данные пункты. В браузере Internet Explorer данный пункт называется «Временные файлы браузера», а в других браузерах — «Интернет-кэш».
После завершения анализа нажмите на кнопку «Очистка». Подробнее об использовании на своем компьютере программы CCleaner, вы можете прочитать здесь и на этой странице.
Заключение
Итак, в сегодняшней статье мы разобрались с вами как очистить кэш браузера. Это очень полезная информация, которая поможет поддерживать работу вашего компьютера в стабильном состоянии и с высоким темпом работы. Возьмите данную информацию на заметку и периодически удаляйте данные кэша и ваш серфинг будет оставаться на высоком уровне.
Было полезно? Обязательно порекомендуйте эту статью своим близким и знакомым. Ознакомьтесь с другими не менее важными и интересными публикациями на сайте.
Буду очень рад прочитать ваши комментарии с мнением, пожеланиями и вопросами. Не стесняйтесь и пишите – обязательно отвечу.
А на этом у меня всё. Спасибо, что дочитали до конца! Всего вам хорошего и до скорых встреч в следующих статьях!