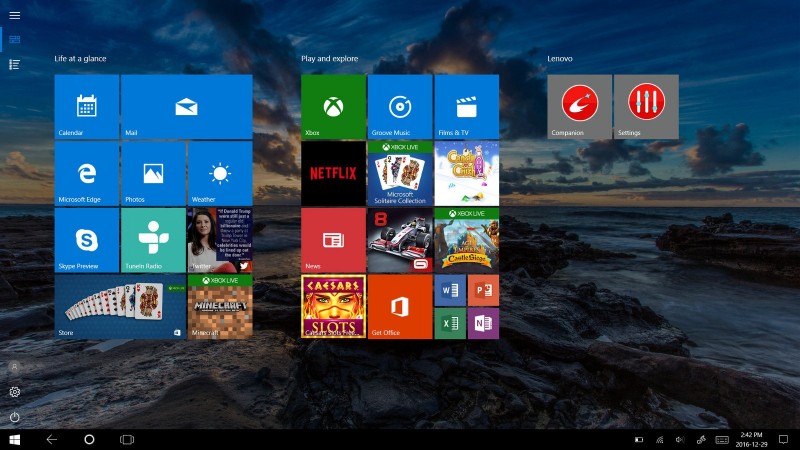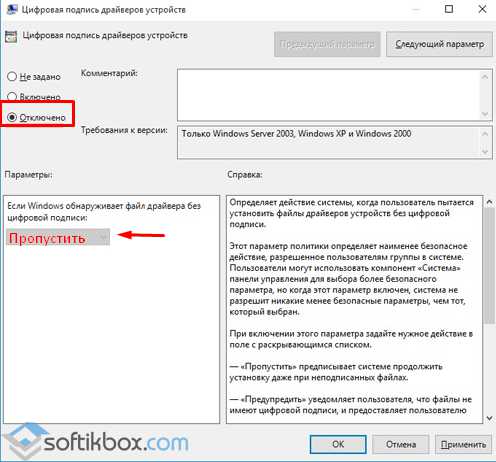Как отключить спящий режим в windows 10: простые способы
Содержание:
- Введение
- Включение и отключение режима гибернации
- Чем отличается спящий режим от гибернации?
- Отключение автоматического режима выхода из режима сна
- Что такое гибридный режим?
- Нужен ли вам спящий режим или лучше его сразу отключить?
- Как отключить режим сна на Windows 10
- Как увеличить виртуальную память в Windows 7
- Что такое гибернация и спящий режим?
- Как войти в спящий режим
- Как отключить «спящий режим»?
- Как использовать и как настроить режим гибернации
- Что такое «спящий режим» в Windows 10?
Введение
Компьютер мы используем не только для того, чтобы посидеть в интернете или поиграть в игрушки, но и еще и для того, чтобы делать какие-то глобальные задачи, например, собирать данные с серверов, создавать онлайн базы данных на основе полученной информации (программисты, работники банковской сферы и другие) и так далее, то есть компьютер работает не несколько часов, а порой и несколько дней без остановки. Даже банальная загрузка файла из торрента может затянуться надолго. Наше желание при таком виде работы компьютера — не дать ему отключиться до того, как будет завершена работа. Если вы, параллельно с фоновой работой компьютера по сбору информации или загрузке крупного файла, будете заниматься другими задачами, то есть большой шанс того, что он от перегрузки выключится. Это касается тех, у кого малый объем оперативной памяти, а таких пользователей большое количество, так как оперативка нынче стоит не столь дешево. Даже если отбросить эту проблему на задний план, остается еще одна загвоздка, которая может затормозить процесс и поставить под угрозу всю вашу работу.
Проблемой может оказаться безвредная утилита «Спящий режим», которая по умолчанию стоит на несколько минут бездействия, после которых благополучно отключает компьютер, и он «засыпает». Windows 10 также имеет в арсенале эту утилиту — разработчики посчитали ее полезной. Если подумать адекватно — то оно так и есть, потому что она позволяет экономить электроэнергию, которая может уйти «в никуда», то есть потратиться лишь на нагрев процессора и видеокарты. Но если компьютер не будет бесполезно работать, то и утилита эта не нужна и нужно знать, как ее можно отключить.
Включение и отключение режима гибернации
Выше были рассмотрены отличительные особенности гибернации. Вполне возможно, что у пользователя есть своё мнение об этом режиме, расходящееся с общепринятым. Он может захотеть установить режим гибернации в стационарном компьютере или отключить – в ноутбуке. Ниже будут рассмотрены разные способы настройки гибернации на Windows 10.
В настройках электропитания
1. В контекстном меню (вызываемом правой кнопкой мышки) кнопки «Пуск» щёлкаем раздел «Управление электропитанием». Предлагаем ознакомиться со статьей об изменении меню Пуск в Windows 10.
В следующем окне щёлкаем «Дополнительные параметры питания».
В новом окне щёлкаем пункт «Настройка схемы электропитания»
(Обратите внимание на взятый в оранжевую рамку пункт «Действия кнопок питания». Мы к нему вернёмся позже)
В следующем окне щёлкаем пункт «Изменить дополнительные параметры питания».
После открытия выпадающего списка «Сон» в его пунктах можно посмотреть действующие на данном стационарном компьютере «сонные» настройки:
- переход в режим сна через 10 минут простоя:
- активированный гибридный спящий режим;
- отключённую гибернацию.
Очевидно, что эти настройки можно здесь же поменять.
Добавление гибернации в меню «Пуск»
Пользователям, вознамерившимся активно применять гибернацию, будет удобно иметь в меню «Пуск» соответствующую строку. Как правило, гибернации нет в меню.
Как известно, пункт меню «Пуск», называющийся «Выключение» (иногда – «Завершение работы»), имеет три подпункта, представленные на скриншоте.
Для добавления к ним ещё одного – «Гибернация», следует выполнить такую последовательность действий.
- Возвращаемся к скриншоту «Электропитание» и щёлкаем упомянутый выше раздел «Действия кнопок питания» (в оранжевой рамке).
- В новом окне щёлкаем «Изменение параметров, которые сейчас недоступны».
- После этого гибернацию можно будет непосредственно добавить в пункт «Завершение» меню «Пуск» четвёртым подпунктом, или назначить подпункту «Спящий режим» новую функцию – гибернацию. В ноутбуках активацию гибернации можно связать с закрытием их крышки. Щёлкаем «Сохранить изменения».
Результат произведённых действий представлен на скриншоте.
Кроме установлении гибернации в меню Пуск, читайте о том, как создать ярлык, добавить ярлык на рабочий стол и на другие панели Windows 10.
В редакторе реестра
В поле ввода команд набираем regedit и щёлкаем строку приложения «Редактор реестра».
Последовательно раскрывая ветви реестра, начиная с HKEY_LOCAL_MACHINE\ System\ CurrentControlSet\ Control\ Power, пройдём путь, см. верхнюю рамку на следующем скриншоте. В правой части каталога Power гибернацией управляет параметр с именем HybernateEnabledDefault. Его значение «1» означает разрешение на включение гибернации, а «0» – запрет. Для изменения значения следует произвести двукратный щелчок на параметре.
В командной строке
Из контекстного меню кнопки «Пуск» можно вызвать и командную строку (в режиме администратора).
Для активации гибернации в этом режиме вводится команда, подчёркнутая красной чертой на чёрном экране. Для отключения гибернации она же набирается с параметром off – powercfg -h off.
В программной оболочке PowerShell
Платформу PowerShell можно вызвать в том же контекстном меню «Пуск».
После этого на появившимся синем экране набираем команду включения гибернации, уже известную нам по командной строке. Не изменяется и команда отключения гибернации – powercfg -h off.
В редакторе локальных групповых политик
Выше уже рассматривалась возможность добавления гибернации четвёртым подпунктом в пункт «Выключение» меню «Пуск». То же самое можно сделать средствами редактора локальных групповых политик.
- В поле ввода команд набираем gpedit.msc и жмём Enter.
- В открывшемся окне редактора локальных групповых политик последовательно раскрываем ветви «Политика «Локальный компьютер» => «Конфигурация компьютера» => «Административные шаблоны» => «Компоненты Windows». Прокручиваем вниз его длинный список.
- По достижении папки «Проводник» выделяем её, после чего в правой части окна находим строку «Показывать режим гибернации в меню электропитания». Как видно, этот параметр находится в состоянии «Не задана».
- В окне, появляющемся после двукратного щелчка на этой строке, активируем пункт «Включено» и щёлкаем OK.
В результате в меню «Пуск» появится уже знакомый нам новый пункт и можно будет запуск гибернации быстро совершить.
Чем отличается спящий режим от гибернации?
Вероятно, многие пользователя при первом рассмотрении не понимают, чем именно они отличаются друг от друга
Важно понять, что в этих двух режимах имеются некоторые различия в способе работы: гибернация предполагает чтение и запись на винчестер, а в режиме сна этого, по большому счету, и не требуется. Если говорить о времени, которое тратится на выход этих режимов, здесь режим явным победителем будет режим сна
Гибернация идеальна для ноутбуков, так как она экономит заряд батареи лучше обыкновенного спящего режима. Для стационарных компьютеров лучше использовать режим сна, так как по времени выхода из этого режима он является лидером. Затем следует гибернация. Медлительность выхода системы из режима гибернации связана с тем, что необходимо считать информацию с медленного HHD для загрузки состояния системы из скрытого файла hiberfil.sys.
Мы уже рассматривали — Что такое Гибернация в Windows 10 и как управлять ее режимами
Рассмотрим далее два возможных варианта, которые применимы для компьютера под управлением Windows 10
Отключение автоматического режима выхода из режима сна
Оказывать влияние на самостоятельное включение Windows 10 могут компьютерные устройства, включая таймеры и сетевые карты. Отдельно включить Ваш компьютер или ноутбук способно автоматическое обслуживание системы.
Запрещаем будить компьютер устройствам
Получаем список устройств, влияющих на включение Виндовс 10 просыпается:
- Запускаем командную строку от имени администратора.
- Вводим powercfg -devicequery wake_armed.
Появится список устройств в таком виде, в котором они обозначаются в диспетчере устройств.
Чтобы отключить возможность будить систему необходимо перейти в диспетчер устройств, отыскать нужное устройство, щелкнуть по нему правой кнопкой, выбрать «Свойства».
В разделе «Электропитания» отключаем «Разрешить данному устройству выводить компьютер…» и применяем настройки.
Теперь повторяем те же действия для оставшихся устройств.
Отключение таймеров пробуждения
Для просмотра активных системных таймеров пробуждения следует запустить командную строку от имени администратора и выполнить команду powercfg -waketimers.
В итоге появится планировщик заданий со списком таких заданий, которые способны включить при необходимости компьютер.
Можно отключить таймеры для конкретных заданий или полностью для всех заданий.
При выполнении конкретной задачи выполняем отключение возможности выхода из режима сна:
- Открываем планировщик заданий Виндовс 10.
- Находим указанную задачу в отчете powercfg.
- В свойствах данного задания, в разделе «Условия» снимаем отметку с «Пробуждать ПК для выполнения задачи». Сохраняем изменения.
На скриншоте в отчете powercfg во втором задании с именем Reboot показана автоматически создаваемое задание для Виндовс 10 после получения очередной партии обновлений. Здесь может не сработать ручное отключение выхода из сна.
Теперь отключаем таймеры полностью:
- Переходим в Панель управления, выбираем меню Электропитание. Открываем настройки для текущей схемы по электропитанию.
- Кликаем «Изменить дополнительные параметры питания».
- В меню «Сон» требуется отключить таймер пробуждения и сохранить изменения.
После выполненных действий выводить из сна систему планировщик не сможет.
Отключение выхода из сна при автоматическом включении Виндовс 10
В Виндовс 10 по умолчанию осуществляется ежедневное обслуживание системы, что может включить компьютер. Если ноутбук или компьютер ночью просыпается, то зачастую дело в этом.
Чтобы запретить выходить из сна следует выполнить инструкцию:
- Открываем Панель управления, выбираем «Центр безопасности и обслуживания».
- Раскрываем меню «Обслуживание» и кликаем «Изменить параметры обслуживания».
- Снимаем отметку «Разрешение задаче обслуживать пробуждать…» и сохраняем настройки.
Возможно более разумнее будет вместо отключения пробуждения для осуществления автоматического обслуживания будет изменение времени запуска задачи. Это выполняется в том же окне. Сама функция является полезной, в нее включается автоматическая дефрагментация для HDD (для SSD не выполняется), обновления, проверка на вредоносное ПО и иные задачи.
В некоторых ситуациях для решения проблемы помогает отключение «быстрого запуска».
Не грузится Windows 10: что делать в домашних условияхВосстановление данных с жесткого диска на Windows 10Исправление неправильной кодировки шрифта в Windows 10: иероглифы (кракозябры) вместо русских букв. Ремонт в СПбWindows 10: соединение Wi-Fi ограничено или не работает
Что такое гибридный режим?
Гибридный режим представляет из себя тот же самый режим сна, но с одной оговоркой — при его использовании, данные открытых программ сохраняются, как в оперативную память, так и на жесткий диск.
Когда его использовать?
Как было отмечено ранее, гибридный режим предпочтительнее всего использовать на компьютерах, у которых отсутствует дополнительное питание, в виде батареи или же ИБП, для сохранности открытых документов и других приложений.
Теперь вы знаете, при каких случаях использовать тот или иной режим. В Windows 10 вызвать тот или иной режим можно при помощь меню пуск, где помимо выключения компьютера, в списке будут присутствовать также гибридный или же спящий режим.
Нужен ли вам спящий режим или лучше его сразу отключить?
Безусловно, сон Windows 10 – это прекрасная альтернатива полному завершению работы системы. Вероятно, режим сна будет полезен всем тем, кто заинтересован в максимально быстрой загрузке системы, в которой будет отражено состояние активности до наступления сна.
Важно понять то, насколько в действительности вашему компьютеру необходим этот режим и есть ли у него достойные альтернативы. Быть может, вам захотелось прочитать о том, как отключить этот режим, потому что он провоцирует разнообразные ошибки и проблемы в нормальной работе Win 10
Во всем этом необходимо разобраться, прежде чем применять те или иные настройки.
Как отключить режим сна на Windows 10
В отличие от других программ и режимов, отключить спящий на «десятке» проще простого. Но стоит взять на заметку, что режим энергопотребления возрастет, а если детали старые, они могут перегреваться от слишком интенсивного использования.
Через Параметры
Жмем «Пуск», отыскиваем раздел параметров в левом углу. В качестве альтернативы можно открыть аналогичный пункт через Мой ПК.
Там же совершить автоматический переход в подпункт «Питание и спящий режим». Можно изменить время, через которое экран гаснет. По такому же принципу настроить особенности режима сна.
Если работать предстоит на ноутбуке, лучше выставить показатели на минимум, чтобы экономить ресурсы батареи. Если же их убрать в верхнее положение или вовсе отменить, то вскоре придется менять аккумуляторы на устройстве.
Через панель управления
Через нее тоже можно отключить или изменить опцию сна. Делается это так:
Вызвать окно с командной строкой, ввести туда control, далее «ВВОД». Чтобы подтвердить действие.
Листаем до раздела «Электропитание».
В нем знакомые настройки режима засыпания и таймер отключения дисплея.
В качестве дополнения можно выбрать один из готовых режимов, которые сформированы ОС самостоятельно:
- «Сбалансированная схема». Название говорит само за себя, к тому же в ней можно настроить интенсивность экрана по желанию;
- «Экономия энергии». Тут все будет работать на минимальных показателях, когда ПК не используется, но включен. Данный режим особенно хорош для ноутбуков;
- «Режим высокой производительности». В устройство будет поступать большой объем питания, поскольку все опции будут работать почти на максимуме. Длительное использование может отразиться на качестве работы и степени износа деталей.
Как увеличить виртуальную память в Windows 7
Для этого:
- Перейдите в Пуск – Панель управления – Система.
- Щелкните на «Доп. параметры».
- Найдите раздел «Быстродействие» и щелкните на «Параметры».
- В новом окошке выберите вкладку «Дополнительно».
Нажмите внизу на «Изменить»
Появится то самое окошко, где вы сможете настроить файл подкачки.
По умолчанию здесь стоит галочка в пункте «Автоматически выбирать объем…». Это оптимальный вариант – рекомендуется выбирать именно его.
Если же ПК или ноутбук тормозит, значит, оперативной памяти не хватает и ее надо увеличить. Для начала уберите галочку в этом пункте. Все кнопки станут активными, и вы сможете включить файл подкачки в Windows 7 и настроить его на свое усмотрение. Для этого поставьте галочку возле строки «Указать размер» и пропишите исходный и макс. объем. Например – 4096 Мб (это 4 Гб).
Важно: во избежание тормозов и глюков исходный и макс. размер должны быть одинаковыми
Например, 4096 Мб (как на скриншоте выше).
Кстати, какой оптимальный размер файла подкачки? Советов по этому вопросу в интернете очень много, да и формулы расчета тоже замысловатые.
Оптимальным вариантом будет увеличить виртуальную память компьютера на 50% от объема вашей ОЗУ. То есть, файл подкачки для 4 Гб будет составлять 2048 Мб. А для 8 Гб ОЗУ можно указать 4096 Мб. В результате суммарная память будет составлять 6 и 12 Гб соответственно – этого должно хватить на все случаи жизни.
После того как вы добавили виртуальной памяти, нажмите «ОК» и перезагрузите ПК или ноутбук. Ведь изменения будут применены только после перезагрузки.
Если на ПК установлено много ОЗУ (например, 8 Гб), и вы работаете только в интернете, тогда можете вообще отключить файл подкачки. Ведь, как я говорил выше, он нагружает жесткий диск, что иногда замедляет работу ПК.
Впрочем, этого делать не рекомендуется. Возможно, через время вы захотите запустить игру или обработку видео, и выскочит ошибка, что не хватает памяти. А о виртуальной памяти, скорее всего, благополучно забудете. В результате потратите много нервов, прежде чем устраните эту проблему.
В общем, если вам нужно увеличить виртуальную память в Windows 7 – укажите ее вручную. А если потребуется восстановить прежние значения, поставьте галочку в самом первом пункте и закройте это окно.
Что такое гибернация и спящий режим?
Если на компьютере какой-то сервис начинает работать неправильно, то его можно просто отключить и забыть обо всех проблемах. Так думает большинство людей. И это фатальная ошибка. Прежде, чем что-то выключать, лучше основательно разобраться в этом вопросе.
У ПК есть 2 похожих ждущих состояния, об одном из которых масса пользователей даже и не знает. Называются они режим сна (спящий) и гибернация. Выглядят похожими, но на деле отличаются, как небо и земля.
Сон активируется Виндовсом, когда пользователь определенное время не взаимодействует с устройством. Кстати, это время можно отрегулировать. В первую очередь, гаснет монитор, следом перестают работать устройства периферии, остальные части функционируют в энергосберегающем режиме.
Гибернация запускается только самим пользователем через меню Пуск. БИОС после этого остается активным и работает от батареи, а вот аппаратная часть деактивируется. При этом данные, хранящиеся в оперативной памяти, остаются нетронутыми и записываются в системный каталог под именем hiberfil.sys. Туда поместится столько информации, сколько влезло бы на оставшийся объем оперативной памяти на момент установки регламента.
В отличие от сна, после гибернации ОС загружается за пару секунд, да и все приложения будут в прежнем состоянии. Гибернация подходит обладателям жестких дисков, а вот владельцам SSD от нее лучше отказаться — снижается срок службы накопителя.
Сам по себе уход в спящий режим не несет каких-то проблем, просто некоторых он раздражает, а потому существует возможность его отключить.
Как войти в спящий режим
Для того, чтобы войти в гибернацию достаточно подождать длительное время. Компьютер сам включит гибернацию, для экономии заряда. Это особенно полезно для ноутбуков, для которых время работы аккумулятора чрезвычайно важный параметр.
Также на многих клавиатурах есть специальная кнопка, которая вводит устройство в режим сна мгновенно. Данную кнопку можно отключить. Делается это следующим способом: «Панель управления» — «Электропитание» —«Настройка плана эл. питания» — «Изменить доп. Параметры» — «Кнопки питания» здесь нужно выбрать пункт «Действия кнопки спящего режима» и поставить галочку напротив «Действия не требуется».
Как отключить «спящий режим»?
Процесс отключение «спящего режима» в Windows 10 состоит из таких пунктов:
- Заходим в «Настройки электропитания» (просто клацаем на значок батареи, если у вас ноутбук, либо прописываем в Cortana «Электропитание» и она вам выдаст ссылку на этот элемент «Панели управления».
-
В окне выбора плана электропитания, находим нашу схему, т.е. ту, которую используем прямо сейчас и нажимаем «Настройка плана электропитания»
- В параметре «Отключать дисплей» выбираем то время, сколько вам нужно чтобы работал экран без вашего присутствия за монитором.
- В поле «Переводить компьютер в спящий режим» выбираем «Никогда», т.к. нам нужно отключить эту утилиту. При необходимости мы можем обратно включить эту утилиту, просто повторив те же действия, но выставив нужное время до того, как перейти в спящий режим.
Как использовать и как настроить режим гибернации
Для того чтобы использовать режим гибернации, его необходимо настроить. Впервые режим гибернации появился в Windows XP, где он назывался «Спящий режим». С развитием ОС семейства Windows, этот режим приобрел текущее название и обзавелся дополнительными настройками, способными облегчить жизнь пользователя и позволяющие более эффективно использовать возможности данной функции.
Гибернация в Windows XP
Появившись впервые в Windows XP, гибернация не пользовалась особым спросом – особенности интерфейса ОС и малое количество информации об этой функции заставляли пользователей либо вообще ей не пользоваться, либо предварительно настраивать ее и каждый раз вызывать при выключении ПК. Настраивается она достаточно просто. Зайдя в Панель управления – Электропитание – Спящий режим, вы сможете выбрать пункт «Разрешить», который и активирует эту функцию. Впоследствии вы сможете воспользоваться ей, вызвав в диалоговом окне выключения ПК. Как уже сказано выше, это окно имеет некоторые особенности – необходимо зажать Shift, и тогда кнопка «Ждущий режим» превратится в «Спящий режим». Конечно, Microsoft своевременно осознали свою ошибку и выпустили соответствующий патч, расширяющий диалоговое окно выключения при активации режима гибернации. Но этот вариант требует правки реестра, а потому не подойдет тем, кто в нем не разбирается или боится что-либо испортить.
Гибернация в Windows Vista/7
Несмотря на все старания Microsoft загубить отличную идею еще на стадии зарождения, гибернация прижилась и смогла завоевать одобрение большого числа пользователей Windows. Именно поэтому функция перекочевала в Windows Vista, а оттуда и в Windows 7. Гибернация в Windows 7 обросла некоторыми дополнительными функциями и настройками, хотя принцип действия остался тем же. Управление гибернацией осуществляется через пункт Панели управления «Электропитание». Открыв его, вы увидите все доступные планы электропитания. Выбрав самый удобный для вас план, вы можете отредактировать его, нажав на пункт «Настройка плана электропитания». Здесь вы можете выбрать время, через которое компьютер перейдет в спящий режим, но для настройки гибернации необходимо открыть окно «Изменить дополнительные параметры электропитания». В разделе «Сон» вы увидите пункт «Гибернация», где можно установить значение, через которое компьютер сам перейдет в режим гибернации.
Для отключения этого режима придется воспользоваться командной строкой. Запустите ее от имени администратора и введите команду «powercfg/h off». Так вы полностью отключите этот режим и удалите файл «hyperfil.sys». Для последующего включения этого режима необходимо ввести команду «powercfg/h on».
Настроив режим гибернации, вы увидите соответствующий пункт в меню выключения ПК. Если же он так и не появился, то проблема может заключаться в драйверах для видеокарты или в настройках BIOS. В первом случае просто обновите драйвера, а во втором внимательно прочтите инструкцию пользователя и найдите пункт, отвечающий за переход в спящий режим и режим гибернации.
Гибернация в Windows 8
Пользователи, привыкшие к Windows 7, долго не могли привыкнуть к меню выключения ПК в Windows 8. Расположенное в правом всплывающем меню, оно менее удобно для большинства пользователей. А пункта гибернации и вовсе нет. Это объясняется тем, что гибернация в Windows 8 по умолчанию отключена. Включается и настраивается она также, как и в Windows 7, так что проблем у вас возникнуть не должно.
Что такое «спящий режим» в Windows 10?
Следует различать похожие энергосберегающие состояния, которые существуют в Windows 10. Всего можно выделить три подобных режима:
- ждущий режим;
- гибернация;
- гибридный режим (спящий).
Ждущий режим переводит все запущенные процессы в спящее состояние, при этом значительно сокращая энергопотребление компьютера. При этом все открытые программы и файлы хранятся в оперативной памяти ПК. Как только пользователь вернется к работе с компьютером, операционная система Windows обратиться к оперативной памяти и за считанные секунды восстановит прежнее состояние. Однако, во время пребывания в ждущем режиме, ПК должен быть подключен к энергоснабжению.
Что касается гибернации, то в этом режиме все данные о запущенных приложениях и процессах сохраняются не в оперативную память, а в специальный файл на жестком диске. Соответственно, после выключения и последующего включения компьютера вы можете продолжить работу на том месте, на котором остановились. Я часто прибегаю к режиму гибернации в тех случаях, когда оставляю компьютер на длительное время. Недостатком гибернации является то, что во время ее активации значительно расходуется место на жестком диске.
Гибридный режим, то есть спящий режим Windows, сочетает в себе оба вышеуказанных решения. В этом случае сохранение текущего рабочего состояния происходит как в оперативную память, так и в файл на жестком диске. Таким образом, вы можете оставить компьютер в спящем состоянии и в течение нескольких секунд вернуться к работе. При этом если произойдет отключение электричества за время вашего отсутствия, сессия не будет потеряна.
В любом случае, все три режима созданы для решения двух задач: обеспечение экономии энергосбережения и возможности быстрого возвращения к рабочему процессу. И с этими задачами они справляются отлично.