Как отключить проверку цифровой подписи драйверов в windows: все способы
Содержание:
- Способ третий — командная строка
- Особый вариант загрузки
- Отключение проверки драйверов через командную строку
- Как отключить проверку цифровой подписи драйверов
- Как установить неподписанные драйвера в Windows 10 несколькими способами
- Вариант 1: включение режима тестовой подписи с помощью командной строки
- Почему драйвер не имеет цифровой подписи?
- Едино разовая блокировка
- Отключение с помощью утилит
- Редактор системного реестра
- Отключение автоматической установки драйвера на windows 10 через реестр
- Отключение проверки цифровой подписи драйверов Windows в командной строке
- Отключение проверки подписи драйверов через редактор реестра
- Как отключать с помощью параметров загрузки
- Установка неподписанных драйверов в Windows 10 через командную строку
- Отключить проверку цифровой подписи драйверов Windows 10
- Куда можно вывести деньги со Стима
Способ третий — командная строка
Этот вариант тоже выключает идентификационную проверку драйвера бесповоротно.
Вызвав контекстного меню «Пуск», потом выбираем «Командная строка (администратор)».
Вводим с клавиатуры:
В завершение исполнения команд, еще потребуется перезагрузиться.
Безусловно Windows 10 полноценно функционировать будет, но справа внизу обязательно отобразится уведомление о тестовом режиме функционирования Windows 10, в связи бездействия идентификации драйвера на подпись.
Чтобы скрыть сообщение об этом, доведется снова вызвать под администратором командную строку и набрать команду на реализацию:
И нажать Enter.
Надеемся, что наша статья будет полезна вам в случае возникновения проблемы с драйвером устройства.
Особый вариант загрузки
Подойдёт, если нужно временно поработать с неподписанным программным обеспечением. Когда хотите запустить какой-либо эмулятор или протестировать устройство, у драйвера которых нет цифровой подписи, лучше выбрать следующий способ. Он заключается в запуске Windows 7 в одном из специальных режимов.
- Перезагружаем компьютер и начинаем жать F8 между завершением самотестирования оборудования и моментом, когда начнётся загрузка ОС.
- При помощи курсорного блока клавиш перемещаемся к варианту «Отключение обязательной проверки…».
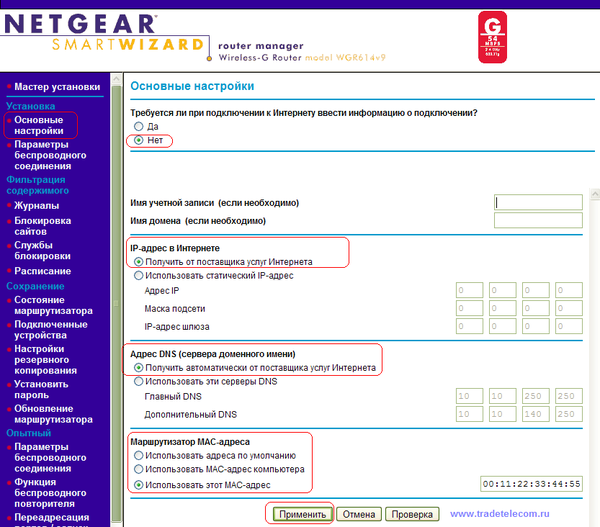
- Жмём Enter для подтверждения действия.
Особенностью такого запуска ОС является то, что проверка подписи драйверов не будет производиться ровно до завершения текущего сеанса. При следующей загрузке компьютера в обычном режиме неподписанный драйвер работать не будет, и пользователь увидит оповещение, что его подлинность проверить не удалось или проверка не пройдена.
Это интересно: Отключение рекламы в яндекс браузере (видео)
Отключение проверки драйверов через командную строку
Командная строка открывает большие возможности для изменения настроек Windows 7, главное знать, какие команды использовать. Этот способ довольно прост, но необходимо точно следовать следующей инструкции:
Нажмите на кнопку «Пуск», в поиске введите «Командная строка» или «cmd» и запустите приложение от имени Администратора;
- Введите следующие команды поочередно:
- bcdedit.exe -set loadoptions DDISABLE_INTEGRITY_CHECKS
- bcdedit.exe -set TESTSIGNING ON
Перезагрузите компьютер;
В какой-то момент, вам потребуется обратно включить проверку драйвера, для это выполните команды:
- bcdedit.exe -set loadoptions ENABLE_INTEGRITY_CHECKS
- bcdedit.exe -set TESTSIGNING OFF
Альтернативный способ. Можно также использовать реестр Windows, чтобы прописать нужные параметры, введите следующую команду в командной строке от имени Администратора:
reg add «HKCU\Software\Policies\Microsoft\Windows NT\Driver Signing» /v BehaviorOnFailedVerify /t reg_dword /d 00000000 /f
Как отключить проверку цифровой подписи драйверов
Важно: пару слов о первом шаге перед установкой неизвестных драйверов
Хотелось бы предупредить всех, кто планирует установку драйвера без цифровой подписи. После сего действия, может так стать, что ваша ОС Windows не загрузится. И если заранее не подготовиться к «такому повороту» — придется потерять кучу времени на переустановку системы, настройке и восстановлению программ и т.д.
Поэтому, перед обновлением и установкой «неизвестных» драйверов я бы посоветовал сделать несколько вещей:
1) создать загрузочную флешку с Windows 10 (с которой потом можно будет запуститься и восстановить систему).
2) скопировать все важные документы на внешний носитель (облачный диск).
3) создать точку восстановления (она поможет откатиться к прежним драйверам, если новые начнут работать не стабильно и система не будет нормально грузиться).
Чтобы создать точку восстановления : откройте панель управления Windows и перейдите в раздел «Система и безопасностьСистема» (либо просто откройте проводник и откройте свойства этого компьютера, как показано на скрине ниже) .
Свойства этого компьютера
После перейдите в дополнительные параметры системы.
Дополнительные параметры системы
Откройте вкладку «Защита системы» , включите защиту системного диска и создайте точку восстановления (см. пример ниже).
Создать точку восстановления
Далее останется только ввести название точки восстановления и дождаться ее создания (как правило, это занимает 1-2 мин.).
Защита системы — создание точки
Теперь можно переходить к установке нового неизвестного ПО. Если вдруг что-то пойдет не так — инструкция (ссылка на которую представлена ниже) поможет вам быстро восстановить систему, откатившись к созданной точке.
В помощь!
Инструкция, по восстановлению загрузки Windows 10 (откат при помощи точки восстановления, ремонт загрузчика и пр.) — https://ocomp.info/vosstanovlenie-windows-10.html#i-3
Первый способ (временный, работает до следующей перезагрузки)
Этот способ наиболее универсален и удобен, т.к. работает во всех версиях Windows 10. К тому же, в большинстве случаев, постоянного отключения проверки подписи и не требуется — многим пользователям достаточно установить 1-2 драйвера и «забыть» об этом на некоторое время .
Рассмотрим на простом примере как это делается.
1) Сначала открываем ПУСК и переходим в параметры Windows.
2) Открываем раздел «Обновление и безопасность/Восстановление» и используем инструмент особые варианты загрузки (см. скрин ниже).
Особые варианты загрузки
3) Далее переходим в раздел:
Диагностика—> Дополнительные параметры—> Параметры загрузки
В нижней части окна должна появиться кнопка » Перезагрузить» — используем ее.
4) После перезагрузки Windows покажет нам окно с параметрами загрузки — необходимо выбрать вариант загрузки системы, при котором она не будет проверять подпись у драйверов (это пункт 7 — для его выбора нужно нажать клавишу F7) .
Отключить обязательную проверку подписи драйверов
5) Теперь, после загрузки системы и запуска установки драйвера — вы должны увидеть окно-предупреждение по безопасности: в нем можно нажать на вариант «Все равно установить этот драйвер» . Задача выполнена, см. пример ниже.
Не удалось проверить издателя этих драйверов — ошибка
Важно!
После очередной перезагрузки Windows — проверка подписи драйвера снова включится (уже ранее установленные драйверы (без подписи) должны работать, но установить новые — не получится).
Второй способ (постоянный)
Этот вариант отключения проверки подписи подойдет тем, кому часто приходится переустанавливать драйвера, подключать для тестирования различные железки и т.д. (либо, если первый способ по каким-то причинам не работает). Разумеется, отключение происходит до того времени, пока вы сами не включите проверку снова.
Примечание : способ недоступен для урезанных домашних версий Windows 10.
1) И так, сначала необходимо открыть редактор групповых политик: для этого нужно нажать одновременно клавиши Win+R, и в появившееся окно «Выполнить» ввести команду gpedit.msc. Пример на скрине ниже.
gpedit.msc — запускаем редактор групповых политик
2) После, в открывшемся окне редактора перейдите в следующий раздел:
Конфигурация пользователя -> Административные шаблоны -> Система -> Установка драйвера
В нем должен быть параметр «Цифровая подпись драйверов устройств» , его нужно открыть (см. скрин ниже).
Редактор локальной групповой политики / Кликабельно
3) Далее переведите режим в «Отключено» , сохраните настройки и перезагрузите компьютер. Проверка подписи более работать не будет (до вашего нового указания, или до следующего крупного обновления Windows ).
Дополнения были бы как всегда кстати.
Как установить неподписанные драйвера в Windows 10 несколькими способами
Здравствуйте, дорогие читатели.
Каждый пользователь компьютера, подключая новое съемное устройство, желает, чтобы оно полноценно выполняло свои функции. Для этого необходимо размещать в системе соответствующее программное обеспечение. Далее в статье я расскажу, как осуществляется установка неподписанных драйверов в Windows 10. Существует несколько методов.
Общая информация
Корпорация Microsoft ответственно относится к различным программам, предлагаемым разработчиками со всего мира. В список попали и драйверы к разному оборудованию, будь то принтер, мобильный телефон p780, камеры или что-то другое. Если обеспечение успешно прошло все испытания, IT-гигант ставит на нем собственный цифровой маркер – сертификат.
Вариант 1: включение режима тестовой подписи с помощью командной строки
Windows 10 включает в себя «Тестовый режим» или «Режим тестовой подписи». После его включения функция принудительной проверки подписи драйверов будет деактивирована до тех пор, пока вы не покинете этот режим. Вы увидите, что в нижнем правом углу рабочего стола рядом с часами появится водяной знак «Тестовый режим» и номер текущей сборки операционной системы, информирующий о том, что тестовый режим задействован.
Для запуска командной строки с правами администратора введите название «Командная строка» в поле поиска Windows, щелкните правой кнопкой мыши и выберите соответствующий пункт в выпадающем меню. Введите команду «bcdedit /set testsigning on» (без кавычек), которая задействует тестовый режим.
Появившееся сообщение «Защищено политикой безопасной загрузки» означает, что прошивке UEFI вашего ПК включен режим «Безопасная загрузка». Его необходимо предварительно отключить для задействования режима тестовой подписи.
Для входа в тестовый режим перезагрузите компьютер. Теперь вы можете беспрепятственно устанавливать любые неподписанные драйверы.
Для выхода из режима тестовой подписи снова запустите командную строку с административными правами и выполните команду «bcdedit /set testsigning off» (без кавычек).
Почему драйвер не имеет цифровой подписи?
Чаще всего данная ситуация возникает с компьютерными девайсами (флешки, веб камеры и т.д.). купленными в Китае. Там производители не сильно заботятся о совместимости и получения цифровой подписи от Microsoft.
Также ошибка подписи драйвера может возникнуть со старыми устройствами, которые не тестировались на совместимость с Windows 10 просто потому, что создавались задолго до ее появления.
Но если драйвер не имеет цифровой подписи это не значит что он будет некорректно работать или навредит операционной системе.
Его можно попробовать поставить, отключив эту самую проверку, а в случае возникновения неполадок удалить сбойный драйвер через безопасный режим.
Едино разовая блокировка
Вы хотите поставить определенные драйвера без подписи, при этом сохранить защиту для Виндовс 10? Выключите проверку на один раз, то есть после перезагрузки все вернется на круги своя. Вот, что вам нужно сделать:
Перейдите по разделам «Пуск ⇒ Параметры ⇒ Обновление и безопасность ⇒ Восстановление».
В поле с особыми вариантами загрузки клацните по единственной кнопке, которая там расположена.
Когда система перезапустится, откройте последовательно такие разделы как «Диагностика», «Дополнительные параметры» и «Параметры загрузки».
- Кликните кнопку «Перезагрузить».
- После перезапуска вы увидите меню с настройками.
- Нужный вам пункт должен быть седьмым, поэтому для его выбора кликните клавишу с цифрой 7 или F7.
Далее операционка догрузится уже с отключенной проверкой дров. Когда вы сделаете свои темные дела, перезапустите систему, во-первых, чтобы изменения вступили в силу, а во-вторых, чтобы заново обеспечить Windows безопасность.
Отключение с помощью утилит
Есть специальные утилиты, которые осуществляют подмену подписи. Вначале необходимо установить в Windows 10 данную утилиту и потом инсталлировать драйвер. Следует учесть и то, что при удалении из системы утилиты подменны цифровой подписи в первую же перезагрузку Windows 10 «отторгнет» драйвер, не имеющий идентификационной цифровой подписи.
Например, как происходит с тюнером TECHNOTREND TT-BUDGET S-1401. Данная карта расширения способна принимать DVB-S и спутниковый интернет.
Есть еще один вариант установка не WDM (Windows Driver Model) драйвера, а BDA (Broadcast Driver Architecture) для тюнеров, радио карт или же карт захвата видео.
Если чип был массовый в использовании, то можно попробовать инсталлировать инсталлятор от другого производителя, но только разработан драйвер должен под устройство с именно таким чипом.
Учтите, изменяя параметры Windows 10 вы повышаете ее уязвимость к вирусам и другим вредоносным программам.
Итак, существует три способа выключения проверки установки пригодности драйвера.
Редактор системного реестра
Последним методом убрать проверку подлинности драйвера является изменение значения ключа реестра, который активирует/выключает данную опцию.
- Выполняем команду «regedit».
- Идём в раздел с настройками текущего пользователя.
- В каталоге с параметрами программного обеспечения разворачиваем ветку «Policies».
- В разделе «Microsoft» создаём папку «Driver Signing».
- Переходим в неё и через контекстное меню добавляем параметр «DWORD 32 bit», даже если используетесь Windows 64 bit.
- Называем его «BehaviorOnFailedVerify», выполнив двойной клик по названию, а в качестве значения вводим «0».
Изменения вступят в силу после перезагрузки или очередной авторизации в системе.
Отключение автоматической установки драйвера на windows 10 через реестр
Существует еще один способ отключить автоматическую установку драйверов. Вы можете использовать редактор реестра. Вопреки видимости, это не является сложной задачей, если вы случайно не измените другие ключи.
Чтобы его использовать, вызовите окно запуска редактора реестра комбинацией клавиш Win + R, введите в окно слово regedit.exe и подтвердите. Следующим шагом перейдите к ветке ключей:
HKEY_LOCAL_MACHINE\SOFTWARE\Microsoft\Windows\
CurrentVersion\DriverSearching
После этого в правой панели, вы должны увидеть значение с именем SearchOrderConfig. Нажмите на него дважды. Значение по умолчанию 1, что означает автоматическая установка драйверов.
Вы можете изменить его на 0, чтобы полностью отключить. Другой вариант заключается в значении 2. в этом случае система будет устанавливать необходимое программное обеспечение, только если таковой не найден в системе. Выберите самый лучший вариант для нас и закройте редактор реестра.
После этих изменений, система не будет автоматически устанавливать драйверы
Эта опция должна использоваться с осторожностью и только тогда, когда вы пришли к некоторым техническим проблемам — в большинстве случаев лучше оставить автоматическую установку
Определенно не рекомендуется отключать Windows Update, так как механизм обеспечивает критические исправления безопасности, да и с отключенной установкой драйверов без подписи будьте осторожны (создавайте точку восстановления) Успехов.
Отключение проверки цифровой подписи драйверов Windows в командной строке
Произвести деактивацию функции проверки подписей драйверов можно с помощью командной строки. Есть целых 2 способа.
Способ 1:
- Запустить командную строку. Можно найти ее в поиске Windows. Или нажать сочетание клавиш Win+R, ввести команду cmd и нажать Enter;
- В окне командной строки ввести следующую команду:exe /set nointegritychecks ON
И нажать Enter; - Перезагрузить компьютер.
Снова включить ее можно с помощью команды:
bcdedit.exe /set nointegritychecks OFF
Способ 2:
- Запустить командную строку;
- Ввести команду:exe -set loadoptions DISABLE_INTEGRITY_CHECKS
И нажать Enter; - Затем, ввести еще одну команду:exe -set TESTSIGNING ON
И нажать Enter; - Произвести перезагрузку компьютера / ноутбука.
Включение проверки подписей драйверов производиться поочередным вводом следующих команд:
bcdedit -set loadoptions ENABLE_INTEGRITY_CHECKS
bcdedit -set TESTSIGNING OFF
Отключение проверки подписи драйверов через редактор реестра
Еще один способ — воспользоваться редактором реестра:
- Открыть редактор реестра. Для этого можно вызвать приложение «Выполнить», ввести команду regedit и нажать Enter или «OK». Также можно найти его через встроенный поиск Windows;
- Перейти по следующему пути:HKEY_CURRENT_USER\Software\Policies\Microsoft
- Кликнуть правой кнопкой мыши по папке Microsoft и навести в контекстном меню на пункт «Создать», а затем – «Раздел»;
- Дать разделу имя Driver Signing ;
- Выделить новосозданный раздел;
- В рабочем поле кликнуть правой кнопкой мыши по пустому месту, чтобы появилось контекстное меню с одним единственным пунктом – «Создать». Следует навести на него мышь и в раскрывшемся подменю выбрать «Параметр DWORD (32 бита)»;
- Назвать новый параметр следующим именем: BehaviorOnFailedVerify ;
- Сделать клик правой кнопкой мыши по новосозданному параметру и выбрать в контекстном меню пункт «Изменить»;
- Убедиться, что значение стоит 0 и выбрана шестнадцатеричная система исчисления;
- Выполнить перезагрузку компьютера.
Чтобы вновь включить функцию проверки достаточно удалить из реестра папку Driver Signing.
Как отключать с помощью параметров загрузки
Такой метод предполагает соблюдение действий, прописанных в следующем алгоритме:
- Зажать одновременно на клавиатуре компьютера клавиши «WIN+I» для запуска окна «Параметры» системы. Доступ к данному меню также можно получит через «Пуск», введя в поисковой строке соответствующее название либо открыв «Панель управления» операционной системой.
- В отобразившемся окошке переключиться на раздел «Безопасность».
- Нажать на кнопку «Восстановление» для запуска соответствующей процедуры.
- После осуществления предыдущего действия должно появиться ещё одно окошко, в котором потребуется развернуть меню «Диагностика».
- Кликнуть по вкладке «Дополнительные параметры».
- Тапнуть по разделу «Параметры загрузки». Этот пункт находится на последнем месте представленного списка.
- Теперь пользователь сможет увидеть очередное меню, в котором будет представлено девять параметров. В данном случае понадобится кликнуть по строчке «Отключить обязательную проверку подписи драйверов».
- Дождаться окончания процесса деактивации функции. После выполнения поставленной задачи компьютер автоматически уйдёт в перезагрузку.
В конце нужно удостовериться, что режим цифровой подписи действительно выключился после перезапуска оборудования.
Важно! Представленный выше способ не всегда срабатывает. Иногда уведомления всё равно появляются
Отключение ЭЦП через параметры загрузки Виндовс 10
Установка неподписанных драйверов в Windows 10 через командную строку
Данный метод можно назвать народным. С помощью командной строки Windows выполняется огромное количество задач, связанных с работой операционной системы.
Процесс отключения подписи осуществляется в такой последовательности:
- Запустить командную строку Виндовс десять. Это можно сделать, прописав в поисковой строке «Пуска» соответствующее название классического приложения.
- В открывшемся поле прописать команду «bcdedit.exe -set loadoptions DISABLE_INTEGRITY_CHECKS». и нажать на «Enter».
- После успешного выполнения введённой команды написать «exe -set TESTSIGNING ON» и также нажать по клавише ввода на клавиатуре компьютера.
- Перезагрузить ПК и проверить, отключен ли режим в действительности.
Если вышеизложенный метод не привёл к положительному результату, то те же действия потребуется выполнить через Безопасный режим.
Отключить проверку цифровой подписи драйверов Windows 10

Драйвер – это специальная программа, которая обеспечивает взаимодействие ПК с оборудованием и устройствами. Без этой программы невозможна корректная работа ни одного комплектующего или подключённого гаджета. В большинстве случаев, драйвер имеет официальную цифровую подпись, которая является меткой безопасности. Она указывает на то, что производитель подписал драйвер и он подтверждён центром сертификации. Если драйвер не подписан, он может быть изменён вирусом и нанести вред системе. Поэтому, прежде чем удалять цифровую подпись драйвера, стоит убедиться, что нет другой версии ПО.
- Способ №1.
- Способ №2.
- Способ №3.
Способ №1. Отключение подписи через параметры загрузки
Перед установкой драйвера, Windows 10 проверяет цифровую подпись ПО. Если её нет, система может выдать отказ в инсталляции. Однако, если вы уверены в надёжности программного обеспечения или другого драйвера для оборудования у вас нет, обязательную проверку можно отключить. Для этого стоит выполнить следующие действия:
Жмём «Пуск», «Параметры» и выбираем раздел «Обновление и безопасность».
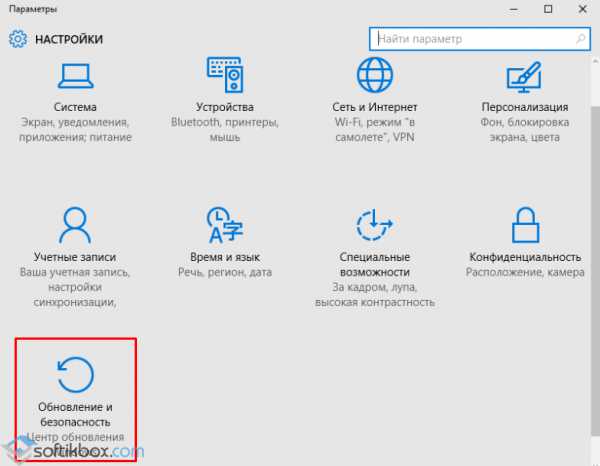
В левом меню выбираем раздел «Восстановление», а затем «Особые варианты загрузки». Нажимаем кнопку «Перезагрузить сейчас».
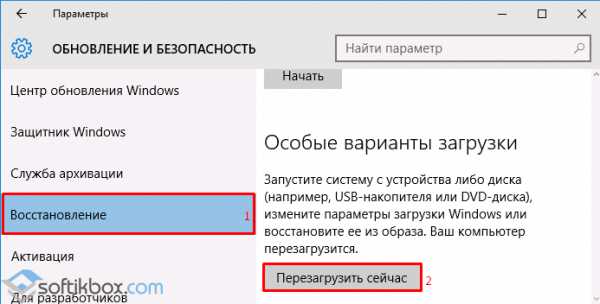
После того, как Windows 10 перезагрузится, на экране появится меню. Нажимаем «Диагностика».
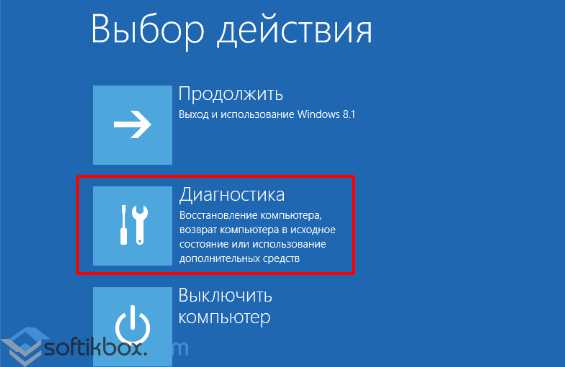
В следующем окне кликаем «Дополнительные параметры» и «Параметры загрузки». Нажимаем «Перезагрузить». Когда ПК вновь перезагрузится, появится меню «Параметров загрузки». Из списка выбираем «Отключить обязательную проверку подписи драйверов».
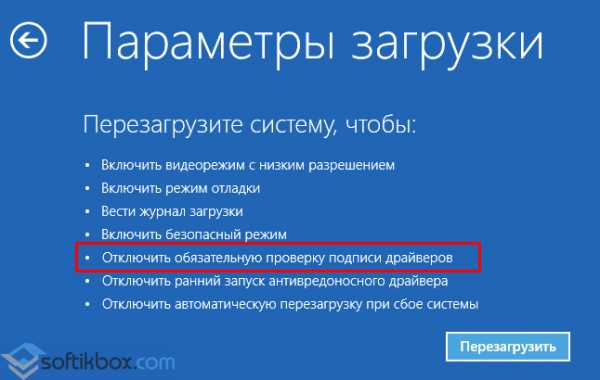
Компьютер перезагрузится и драйвер можно будет установить. Однако это метод действует только 1 раз. При следующем подобном случае действия придётся повторить.
Если вам нужно установить драйвер на Windows 10, но он не имеет цифровой подписи, отключить проверку ПО можно с помощью командной строки. Для этого требуется выполнить следующие действия:
Жмём правой кнопкой мыши на значке «Пуск» и выбираем «Командная строка (Администратор)».
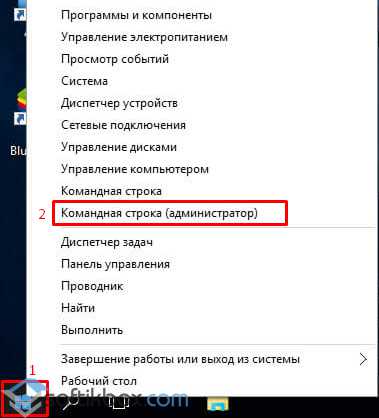
По очерёдности в консоли вводим следующие команды:
bcdedit.exe -set loadoptions DISABLE_INTEGRITY_CHECKS
bcdedit.exe -set TESTSIGNING ON
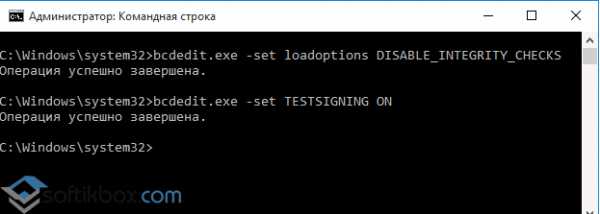
После отключения проверки, стоит перезагрузить ПК. Windows 10 будет работать в тестовом режиме. После установки драйвера, нужно в командной строке ввести exe -set TESTSIGNING OFF и вновь перезагрузить систему. Тестовый режим будет отключён.
Способ №3. Отключение подписи драйвера через Редактор локальной групповой политики
Если вам не удаётся установить драйвер без подписи в Windows 10 Pro (для других версий Windows 10 данный метод не работает), стоит выполнить следующее:
Жмём «Win+R» и вводим «msc».
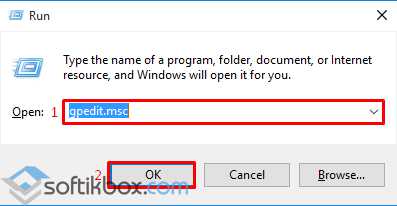
Откроется редактор. Переходим по ветке «Административные шаблоны», «Система», «Установка драйвера». В правом окне появится несколько пунктов. Выбираем «Цифровая подпись драйверов устройства».
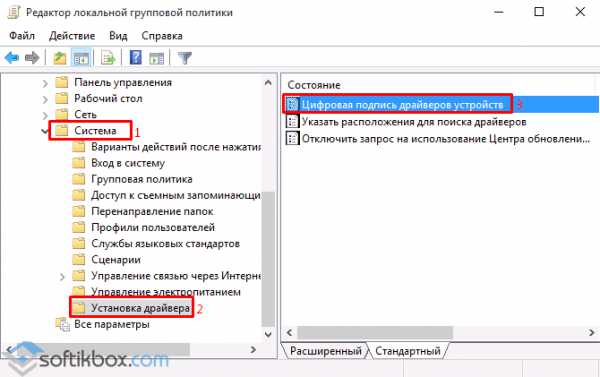
Двойным щелчком открываем параметр. Ставим отметку «Отключено», а в разделе «Если Windows обнаружит драйвер без подписи», выставляем «Пропустить».
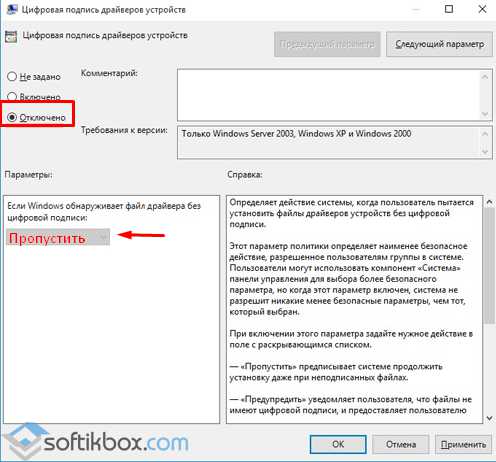
Сохраняем результат и перезагружаем систему.











