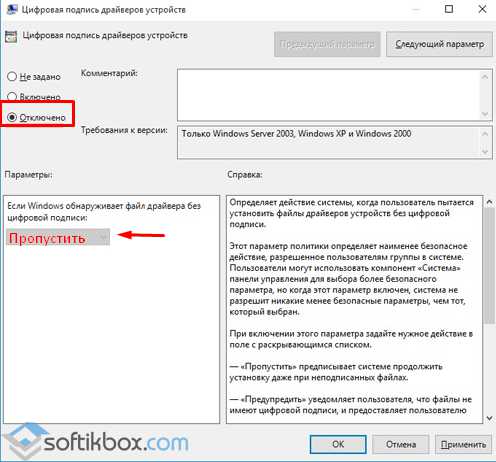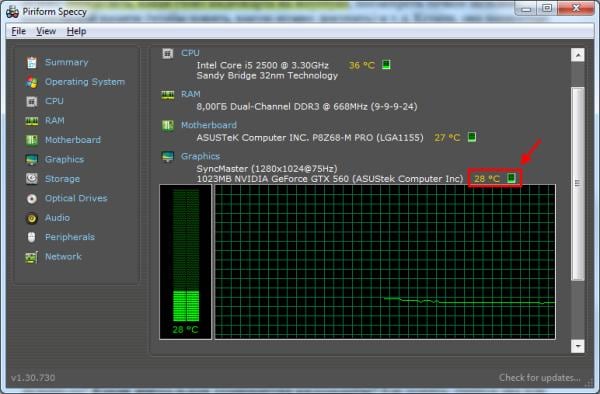Обновление драйверов видеокарты в windows
Содержание:
- Новый драйвер для Nvidia в Windows
- Интервью
- Обновляем драйвера по последней версии
- 2) Обновление драйвера для видеокарты AMD (Radeon)
- Изменяем размер слайдов
- Обновление драйвера NVIDIA GeForce через официальный сайт
- Как узнать название видеокарты?
- Как обновить драйвер видеокарты
- 1) Как узнать модель своей видеокарты?
- Перейдем к видеокартам ATI/AMD
- Movavi Video Suite скачать бесплатно
- Программы для автоматического обновления драйверов видеокарты
- Если автоматический поиск драйверов не сработал
- Диспетчер устройств
Новый драйвер для Nvidia в Windows
Для владельцев устройств GeForce предусмотрена специальная утилита от компании-производителя. Называется она Nvidia Update Utility. С помощью неё можно с лёгкостью определять последние обновления самых важных компонентов для продуктивной и стабильной работы видеокарты. Интерфейс программы прост и интуитивно понятен, оповещения происходят в автоматическом режиме, как и обновления собственно самих компонентов. Однако программное обеспечение первым делом отправляет запрос пользователю, после чего можно либо подтвердить установку последней версии драйвера, либо отклонить её.
Стоит помнить, что не для всех видеокарт можно найти свежие версии драйверов, ведь со временем производители перестают обслуживать устаревшие модели и не производят для них никаких обновлений. Так, если вашей видеокарте пять или более лет, то высока вероятность того, что новые компоненты для улучшения работы и производительности устройства вы уже не найдёте.
Интервью
Обновляем драйвера по последней версии
В некоторых ОС драйвера на видеокарту обновляются автоматически, что избавляет пользователя от необходимости следить за актуальностью и версией программного обеспечения.
Однако обновить видеодрайвер можно и самостоятельно. Проще всего делать это через официальные сайты.
Инструкция для NVIDIA
- Владельцы NVIDIA найдут свежие драйвера здесь: https://www.nvidia.ru/Download/index.aspx?lang=ru
- Укажите данные вашей карты, операционную систему, тип загрузки и нужный язык.
- После этого принимаем лицензионное соглашение и сохраняем файл с драйвером на ПК (его размер составляет около 600 Мб).
- После скачивания, запускаем файл с драйвером, устанавливаем обновление.
- Выберите чистую установку и нажмите Далее.
- Перезагружаем компьютер.
Обновление драйверов интегрированной видеокарты Intel
Владельцам материнской платы со встроенным видеоадаптером Intel необходимо:
- воспользоваться ссылкой https://www.intel.ru/content/www/ru/ru/support/detect.html,
- скачать программу для автоматического определения драйвера для видеокарты.
- запустить приложение,
- следуя инструкциям, обновить драйвер (если требуется).
Обновление через Диспетчер устройств
Пользователи ОС Windows 8 или 10 могут быстро обновить драйвера видеокарты через Диспетчер устройств. Для того следуем инструкции:
- Заходим в «Диспетчер устройств» через свойства компьютера.
- Находим в списке устройств видеокарту, нажимаем правой кнопкой мыши, выбираем пункт “Обновить драйвер”.
- Нажимаем на кнопку «Автоматический поиск обновленных драйверов».
- Если обновления найдены, выбираем пункт «Обновить драйвер».
- Ждем завершения установки и перезагружаем ПК.
2) Обновление драйвера для видеокарты AMD (Radeon)
Далее есть несколько вариантов действия: можно вручную задать параметры и найти драйвер, а можно воспользоваться авто-поиском (для этого на ПК нужно будет загрузить небольшую утилиту). Лично, я рекомендую установить вручную (надежнее).
Выбор драйвера AMD вручную…
Затем в меню указываете основные параметры (рассмотрим параметры со скриншота ниже):
— Notebook Graphics (видеокарта от ноутбука. Если у вас обычный компьютер — указывайте Desktop Graphics);
— Radeon HD Series (здесь указывается серия вашей видеокарты, можно узнать из ее названия. Например, если модель AMD Radeon HD 6650M, то ее серия HD);
— Radeon 6xxxM Series (далее указывается подсерия, в данном случае, скорее всего на всю подсерию идет один драйвер);
— Windows 7 64 bits (указывается ваша ОС Windows).
Параметры для поиска драйвера.
Далее вам будут показаны результата поиска для введеных вами параметров. В данном случае предлагают загрузить драйвера от 9.12.2014 (достаточно новые для моей «старой» карты).
Собственно: осталось их скачать и установить. С этим, обычно проблем далее не возникает…
Изменяем размер слайдов
Самым главным моментом, который следует учитывать при изменении габаритов кадра, является тот логичный факт, что это напрямую влияет на рабочее пространство. Грубо говоря, если сделать слайды слишком маленькими, то останется меньше пространства для распределения медиафайлов и текста. И то же самое наоборот – если делать листы большими, то будет оставаться много свободного пространства.
В целом можно выделить два основных способа изменения размеров.
Способ 1: Стандартные форматы
Если требуется просто изменить текущий формат на книжный или, наоборот, на альбомный, то это сделать очень просто.
- Нужно перейти во вкладку «Дизайн» в шапке презентации.
Здесь нам потребуется самая последняя область – «Настроить». Здесь находится кнопка «Размер слайда».
При нажатии на нее открывается короткое меню, содержащее два варианта – «Стандартный» и «Широкоэкранный». Первый имеет пропорции 4:3, а второй – 16:9.
Как правило, один из них уже является установленным для презентации. Остается выбрать второй.
Система спросит, каким образом применять данные настройки. Первый вариант позволяет просто изменить размер слайда, не затрагивая содержимое. Второй произведет настройку всех элементов, чтобы все имело соответствующий масштаб.
После выбора изменение произойдет автоматически.
Настройка будет применена на все имеющиеся слайды, задавать уникальный размер для каждого в отдельности в PowerPoint нельзя.
Способ 2: Точная настройка
Если стандартные способы не устраивают, можно произвести более тонкую настройку габаритов страницы.
- Там же, в развернувшемся меню под кнопкой «Размер слайда», нужно выбрать пункт «Настроить размер слайда».
Откроется специальное окно, где можно видеть различные настройки.
- Пункт «Размер слайдов» содержит еще несколько шаблонов для габаритов листов, их можно выбрать и применить либо отредактировать ниже.
- «Ширина» и «Высота» как раз позволяют задать точные размеры, которые необходимы пользователю. Сюда же переносятся показатели при выборе какого-нибудь шаблона.
- Справа можно выбрать ориентацию для слайдов и заметок.
После нажатия кнопки «ОК» параметры будут применены к презентации.
Теперь можно спокойно работать дальше.
Как можно видеть, такой подход позволяет придавать слайдам гораздо более нестандартную форму.
Обновление драйвера NVIDIA GeForce через официальный сайт
Данный способ более предпочтительней, нежели предыдущий в силу того, что недавно вышедший драйвер, доступный для скачивания на официальном сайте производителя оборудования, может месяцами не попадать в список обновлений Windows, а пользователь будет получать обманчивые сообщения о том, что установлены последние версии.
Шаг 2. В поле «Тип продукта» выбираем «GeForce», «Серия продуктов» — выбираем серию видеокарты, в нашем случае это «GeForce 500 Series», далее выбираем операционную систему, которая установлена на компьютере, в нашем случае это Windows 8 64-bit, а в поле «Язык» выбираем язык установки (выбираем «Русский»).
Нажимаем кнопку «Поиск».
Шаг 3. Нам необходимо убедиться, что данное обновление предназначено для нашей видеокарты. Переходим во вкладку «Поддерживаемые продукты» и находим в списке модель своей видеокарты.
Если все в порядке нажимаем кнопку «Загрузить сейчас». Знакомимся с лицензионным соглашением и нажимаем кнопку «Принять и скачать» и сохраняем файл установщика на локальном диске.
Шаг 4. Запускаем установщик и переходим к инсталляции.
Шаг 5. Вначале выполняется проверка совместимости системы, которая предполагает проверку скачанного обновления и видеокарты, установленной на компьютере. Выбираем Экспресс-установку.
Шаг 6. Если вы хотите узнавать о выходе новых драйверов от NVIDIA, а также скачивать и устанавливать новые улучшения в автоматическом режиме, рекомендуем установить приложение GeForce Experience.
Шаг 7. После завершения инсталляции заходим в Диспетчер задач и смотрим на версию установленного драйвера.
Как видим, мы скачали более новую версию драйвера видеокарты, обратите внимание, что Windows уведомила нас о том, что в системе установлен самый последний тип
Как узнать название видеокарты?
Перед тем, как вы захотите обновить драйвера видеокарты на Windows 7, понадобится определить тип видеочипа. Актуальны сейчас два семейства – Radeon и NVIDIA, есть еще графика от Intel, но для требовательных игр встроенного в процессор графического процессора недостаточно.
Как же определить, какой драйвер нужен для видеокарты NVIDIA, Radeon или Intel, стоит ли качать новый?
-
Откройте меню Пуск, нажмите по Компьютер правой клавишей мыши, выберите Свойства.
« -
В окне свойств системы выберите Диспетчер устройств. Если вы хотите быстро запустить диспетчер – нажмите Win+R, в появившемся окне напишите mmc devmgmt.msc и нажмите ОК.
- Появится окно диспетчера, в котором среди перечисленного оборудования выберите пункт Видеоадаптеры.
- Откроется список устройств видео, установленных на компьютер или ноутбук. Многие ноутбуки имеют как минимум два пункта – встроенную в процессор графику (разную для Intel, AMD – Intel, Radeon соответственно), и дискретный видеоадаптер, если таковой установлен. В предоставленном примере это NVIDIA, следовательно – для того, чтобы настроить видеокарту NVIDIA на максимальную производительность, нужно скачать драйвера с сайта производителя. Если же у вас написано Radeon – нужно обновить драйвера на ноутбуке, скачав ПО у AMD.
Как узнать «свежесть» драйверов, стоит ли вообще устанавливать обновления драйверов? В случае с NVIDIA используйте специальный лаунчер на панели задач, по значку которого определяется актуальность драйверов – если появляется восклицательный знак, нужно скачать новый графический драйвер NVIDIA для Windows 7. Если же у вас Радеон – драйвера на видеокарту проверяются в центре управления Radeon Software нажатием на Справка – Проверить обновления.
Но легче всего узнать, нужно ли обновить драйвера видеокарты на Windows 7, так:
- Вызвать диспетчер устройств.
- Найти пункт Видеоадаптеры, выбрать соответствующую карточку (если их две или три, как в примере, то выбирать NVIDIA либо ATI Radeon), дважды клацнуть по ней.
- Откроется окно свойств, в котором перейдите на вкладку Драйвер, в которой в пункте Дата разработки указана дата выпуска драйверов. Так как компании AMD и NVIDIA активно поддерживают свою продукцию программным обеспечением, игровые драйвера для Windows 7 выходят регулярно, и если драйвера «старше» текущей даты больше чем на 2 месяца – скачивайте новые.
Приведенная выше информация не относится к драйверам графических процессоров семейства Intel – они обновляются не столь часто, как выходят самые последние драйвера для NVIDIA. Но если в ПК или ноутбуке имеется только встроенная графика – вам понадобится программа обновления драйверов Intel.
Как обновить драйвер видеокарты
Существует три самых известных и лучших производителей графических карт: NVidia, AMD Radeon и Intel. На примере моделей этих производителей и посмотрим, как обновить драйвер видеокарты на Виндовс 10, 7 и 8.
1. Определяем модель установленной видеокарты
Самое первое, что, необходимо сделать — узнать модель видеоадаптера, используемую операционную систему и ее разрядность.
1. Нажмите разом клавиши «Win + Pause/Break», в открывшемся окне посмотрите и запишите версию Windows с ее разрядностью. После чего откройте «Диспетчер устройств».
2. Разверните раздел «Видеоадаптеры» и запишите модель вашего адаптера, по ней мы будем осуществлять поиск.
В данном разделе может быть два пункта (интегрированная и дискретная) если, например, у вас ноутбук. Вам нужна именно та, для, которой нужно обновление ПО. О том — что такое дискретная видеокарта, можете прочитать в соответствующей статье.
2. Удаление старых драйверов видеокарты
Чтобы не было конфликтов и новое программное обеспечение для графической карты работало стабильно, вначале нужно удалить старое.
1. На клавиатуре нажмите одновременно клавиши «Win + R» и вбейте команду appwiz.cpl.
2. Найдите софт вашего видеоадаптера, кликните по нему правой кнопкой мыши и выберите пункт «Удалить». Следуйте инструкции установщика.
Дальше переходите к следующей главе в зависимости от того модель какого производителя у вас установлена.
Обновить драйвер видеокарты NVidia
Обновление драйверов NVidia GeForce и других моделей от НВидиа лучше вручную, не прибегая к стороннему софту. Так у вас будет возможность выбора версии ПО для установки, и вы точно скачаете с официально сайта.
2. Запустите скачанный файл и начните установку. Примите лицензионное соглашение и на следующем экране выберите тип установки. Всегда рекомендую выбирать вариант с ручной инсталляцией с галочкой у пункта «Выполнить чистую установку». Так, все хвосты старых программ-драйверов точно будут удалены, и новые установятся без проблем. Это может решить многие проблемами с глюками в видео.
После обновления перезагрузите систему и опробуйте новое ПО, например, в игре, насколько все стало работать быстрее и более стабильно.
Обновить драйвер видеокарты AMD Radeon
Рассмотри два способа, автоматический — с помощью специальной утилиты и вручную — выбирая модель вашего видеоадаптера.
2. Утилита автоматически распознает модель, и сама установит необходимое ПО. Просто следуйте инструкциям установщика.
Если вы хотите все сделать сами, то на этой же странице можете воспользоваться поиском по вашей модели или выбрать ее в специальных столбцах. В самом левом вначале укажите «Graphics / Professional Graphics». После выбора нажмите на кнопку «Отправить».
На новой странице скачайте ПО для вашей операционной системы, запустите его и следуйте инструкциям установщика. Не забудьте перезагрузить компьютер после установки
Вот вы и смогли установить драйвера сами, не прибегаю к помощи специалистов. Как видите это довольно просто.
1) Как узнать модель своей видеокарты?
Прежде чем скачивать и устанавливать/обновлять драйвера, необходимо точно знать модель видеокарты. Рассмотрим несколько способов, как это сделать.
Способ №1
Самый простой вариант — поднять документы и бумаги, которые шли вместе с ПК при покупке. В 99% случаев среди этих документов будут все характеристики вашего компьютера, в том числе и модель видеокарты. Часто, особенно на ноутбуках, есть наклейки с указанной моделью.
Способ №2
Воспользоваться какой-нибудь специальной утилитой для определения характеристик компьютера (ссылка на статью о таких программах: https://pcpro100.info/harakteristiki-kompyutera/). Мне лично, в последнее время, больше всего нравиться hwinfo.
——————————
Плюсы: есть портативная версия (не нужно устанавливать); бесплатная; показывает все основные характеристики; есть версии для всех ОС Windows, в том числе для 32 и 64 битных; не нужно настраивать и пр. — достаточно запустить и через 10 сек. вы будете знать все о вашей видеокарте!
——————————
Вот, например, на моем ноутбуке эта утилита выдала следующее:
Видеокарта — AMD Radeon HD 6650M.
Способ №3
Этот способ мне не очень нравиться, и подойдет он для тех, кто обновляет драйвер (а не устанавливает его заново). В ОС Windows 7/8 сначала нужно зайти в панель управления.
Далее в поисковой строке наберите слово «диспетчер» и переходите в диспетчер устройств.
Затем в диспетчере устройств раскройте вкладку «видеоадаптеры» — в ней должна отображаться ваша видеокарта. См. скриншот ниже.
И так, теперь зная модель карты, можно приступить к поиску драйвера для нее.
Перейдем к видеокартам ATI/AMD
«Красный» производитель позволяет большее разнообразие действий. Можно полностью довериться автоматике, даже в вопросах выбора версии, системы и модели, а можно по-старинке сделать все вручную. Рассмотрим пошагово оба варианта.
-
Нам нужно перейти на сайт AMD в раздел драйверов и поддержки. Смотрим скриншот.
Переходим на сайт AMD в раздел драйверов и поддержки
-
Идем в «Центр загрузок».
Идем в Центр загрузок
-
Теперь есть выбор. В левой части страницы есть знакомый нам по прошлому пункту набор выпадающих меню, с помощью которых мы можем сконфигурировать нашу систему, модель и версию. Правее находится кнопка загрузки средства для автоматического определения нужного драйвера.
Воспользуемся правой частью и скачаем драйвер автоматически
-
Мы же рассмотрим подробнее работу с автоматическим детектором. Выбираем пункт «Download Now» и скачиваем утилиту.
Выбираем пункт Download Now и скачиваем утилиту
-
Она вряд ли понадобится вам в будущем, поэтому выбирайте «Запустить» вместо «Сохранить» — тогда после использования файл уничтожится. Но есть вы не хотите удалять программу, тогда сохраняйте.
Выбираем «Запустить»
-
В основном окне утилита определила вашу систему, модель видеокарты и уже определила наиболее подходящую версию программного обеспечения. Что ж, нет оснований не доверять автоматике, поэтому просто нажимаем «Скачать».
Нажимаем «Скачать»
- В этот момент к нам присоединяются все, кто пошел скачивать драйвер вручную. Запускаем скачанный файл и видим установщик — тоже довольно стандартный.
-
Как и в прошлый раз, оставляем все по умолчанию и жмем «Install».
Жмем «Install»
-
Следующие два окна не заслуживают внимания. Оставляем русский язык и выбираем пункт «Устанавливать».
Оставляем русский язык
Выбираем пункт «Устанавливать»
-
Как и в прошлый раз, выбираем «Быструю» (аналог «Экспресс») установку. Автоматика отлично справится со своей задачей и без вмешательства.
Выбираем «Быструю» установку
11. Ожидаем. Процесс установки проходит довольно быстро.
Ожидаем процесс установки
12. По окончании установки нажимаем «Готово» и перезагружаем компьютер. Профит!
По окончании установки нажимаем «Готово» и перезагружаем компьютер
То, что реже всего требует обновлений. «Встроенки» Intel.
Так уж повелось в нашем двухполярном мире, что балом игровых видеокарт правят nVidia и AMD. Intel со своими встроенными в процессор картами Intel HD Graphics не конкурирует с ними в игровом сегменте, а как следствие — обновлять их драйвера практически не нужно
Но если все же существует такая необходимость, то обратите внимание на инструкцию ниже
В этом случае следует учитывать небольшой нюанс. Основной характеристикой в данном случае является не модель видеокарты, а… модель процессора. Впрочем, ее тоже можно узнать, причем как из окна «Свойств системы», так и из «Диспетчера устройств».
-
Итак, идем на сайт Intel, на страницу загрузки драйверов.
На сайте Intel переходим на страницу загрузки драйверов
-
с (например, Core i5-4210U). Нажимаем Enter и попадаем на страницу загрузки файлов для процессора.
В поиске ищем модель процессора
-
В выпадающем меню выбираем «Драйверы».
В выпадающем меню выбираем «Драйверы»
-
Процесс выбора системы здесь несколько отличается от предыдущих. Так выглядит окно загрузки.
Окно загрузки
-
В левой его части представлено сразу несколько ссылок для загрузки файлов драйверов. Выбираем ту, которая подходит по описанию к нашей системе.
Выбираем ссылку для загрузки файлов драйверов
-
Еще одно отличие Интел — принять лицензионное соглашение придется прямо на странице загрузки. После принятия сразу начнется загрузка нужного драйвера.
Принимаем лицензионное соглашение
Процесс установки ничем не отличается от приведенных выше случаев, поэтому подробно на нем останавливаться не будем. Не забудьте перезагрузить компьютер!
Movavi Video Suite скачать бесплатно
Программы для автоматического обновления драйверов видеокарты
Есть множество программ для установки драйверов на Windows. Давайте рассмотрим, как делать процедуру обновления на примере утилиты DriverHub.
1. Скачайте ДрайверХаб и установите его. В окне программы начните сканирование системы, нажав на кнопку «Найти сейчас». После анализа, утилита выведет список ПО для разных устройств, которое можно обновить.
2. Переключитесь на «Режим эксперта» установите галочку у видеоадаптера в списке, после чего нажмите на кнопку «Установить».
Программа сама скачает необходимое ПО и установит его. Перезагрузите компьютер, как закончится инсталляция.
В заключение
Обновление ПО графические карты на Windows лучше делать всегда, когда вы хотите поиграть в новую игру, старые версии чаще не поддерживают все возможности выходящих новинок и просто могут работать не так, как нужно. Быстрой вам игры.
Если автоматический поиск драйверов не сработал
В таких случаях обновление придётся делать вручную. И здесь уже на стандартный подход рассчитывать не приходится, поскольку для софта от AMD и Nvidia предусмотрены разные алгоритмы.
Это самый надёжный способ установить на свой компьютер действительно актуальную версию драйвера. При условии, что вы точно определили наименование вашего графического акселератора. Процедура проста: заходим на сайт компании, в разделе загрузки драйверов указывает тип видеокарты, семейство и серию, а также тип установленной на вашем компьютере операционной системы и её разрядность.
Подтвердив выбор нажатием кнопки «Поиск», нужно выбрать самый свежий драйвер, скачать его и инсталлировать экзешник.
С использованием утилиты Nvidia Experience
У Nvidia есть программа для обновления драйвера видеокарты Geforce. Скачать утилиту Experience можно на официальном сайте производителя графических процессоров. Особенно она полезна будет геймерам, позволяя оптимизировать работу видеочипа с целью достижения максимального показателя FPS в ресурсоёмких играх.
Она же предлагает автоматическое обновление драйверов, для чего в главном меню программы необходимо выбрать пункт «Проверить наличие обновлений». Если утилита обнаружит, что на сайте Nvidia есть ПО новой версии, она самостоятельно его загрузит и инсталлирует. В настройках утилиты можно выставить опцию автообновления – в этом случае программа уведомит вас о наличии свежих драйверов по мере их появления.
Практически аналогичные способы обновления графических драйверов предлагает компания AMD – на её официальном сайте в разделе Download таким же образом указываем характеристики видеокарты и используемой операционной системы, скачиваем драйвер и самостоятельно его устанавливаем.
Использование специализированных программ
У AMD для автоматического обновления драйвера видеокарты имеется утилита CPU-Z, у Intel – Driver&Support Assistant (речь идёт об интегрированном видеоадаптере, в то время как CPU-Z может быть использована и для встроенной, и для дискретной карты).
Перед тем, как перейти к рассмотрению практических вопросов, предлагаем немного теории. Встроенные видеоадаптеры производят две постоянно конкурирующие компании, Intel и AMD. При этом интеловские процессоры могут иметь видеочип от AMD, который устанавливается в одном боксе с центральным процессором (пример –i7-8809G с видеопроцессором Radeon RX VegaM GH).
Итак, рассмотрим процедуру для встроенной карты (обычно именно такие видеодрайвера устанавливаются на ноутбуках):
- Если чип интеловский, используем фирменную утилиту Driver&Support Assistant. Запускаем её, она произведёт сканирование компьютера и, проанализировав версию драйвера, при необходимости предложит скачать и инсталлировать более свежее ПО, и не только для графического чипсета. Сама процедура несложная, нужно просто следовать инструкциям.
- Если у вас аэмдешный процессор, используем утилиту CPU-Z (желательно портабельную версию, её не нужно устанавливать, а функционал на 100% идентичен, причём обязательно с учётом разрядности вашей операционной системы). После запуска программы переходим во вкладку Mainboard, где будет указана модель вашей MotherBoard. Именно по ней и следует искать драйвера для графического чипсета на официальном сайте AMD. Скачиваем их и устанавливаем самостоятельно. Точно такую же операцию производим в отношении центрального процессора. Отметим, что утилита не переустанавливает драйвера, она только помогает правильно определить тип процессоров, в том числе графического.
А теперь рассмотрим, как правильно обновить драйвера для дискретной видеокарты. Используем уже упоминавшуюся утилиту CPU-Z. Запускаем её, смотрим на вкладке Graphics, какая видеокарта используется на вашем компьютере, обычно в списке она идёт второй.
У нас возможны два варианта:
- графика от NVIDIA – в этом случае запускаем GeForce Experience и используем утилиту для переустановки драйверов;
- если чип от AMD – идем на сайт разработчика в раздел Support и скачиваем свежий набор ПО, а затем устанавливаем его самостоятельно.
К слову, существует немало программ от сторонних разработчиков, которые умеют выполнять аналогичную работу. Правда, большинство из них представлено платными версиями. Если вы не хотите тратить деньги на ПО, которое будет использоваться максимум 1-2 раза в год, ищите программы с бесплатным периодом, которые после инсталляции можно удалить стандартным способом.
Мы же рекомендуем полностью бесплатную утилиту DriverHub, которая в состоянии определять все установленные в ОС Windows драйвера, искать их свежие версии и самостоятельно обновлять.
Диспетчер устройств
Пользователь может узнать, какая видеокарта стоит на компьютере под управлением Windows 7, а также обновить или удалить драйвера для неё, не прибегая к установке и запуску всевозможных сторонних программ. Штатные средства операционной системы позволяют практически в полной мере обслуживать свою машину — достаточно немного терпения и следования несложному алгоритму.
Чтобы обновить драйвера графического устройства при помощи «Диспетчера устройств» Windows 7, владельцу компьютера понадобится:
Открыть меню «Пуск», кликнув по флажку Виндовс 7.
Ввести в поисковой строке «Панель управления» и перейти по появившейся вверху ссылке.
Далее, чтобы обновить драйвер видео, войти в раздел «Система и безопасность».
И подраздел «Администрирование».
Запустить ярлык «Управление компьютером».
Переключиться на вкладку «Диспетчер устройств» — найти её на панели слева не труднее, чем зайти в безопасный режим Windows 7.
Развернуть вкладку «Видеоадаптеры».
Найти в списке видеокарту, драйвера которой требуется обновить, и щёлкнуть по заголовку правой клавишей мыши.
Выбрать в появившемся списке действий пункт «Свойства».
Переключиться на вкладку «Драйвер».
И посмотреть, какая версия установлена на компьютере под управлением Windows 7 сейчас. Затем — нажать на кнопку «Обновить».
И выбрать способ получения и установки новых данных. Оптимальный вариант при наличии подключения к Интернету — «Автоматический поиск». В этом случае привести свою видеокарту в актуальное состояние будет проще, чем восстановить загрузчик Windows 7.
Кликнув по кнопке, пользователь должен подождать, пока система ищет, скачивает и применяет изменения.
И через минуту-другую ознакомиться с уведомление об успешном обновлении Виндовс 7. Теперь можно нажимать «Закрыть», перезагружать компьютер и приступать к работе в штатном режиме.
Если связи с Глобальной сетью нет или пользователь имеет на жёстком диске свежие версии драйверов, стоит выбрать второй вариант «Выполнить поиск на этом компьютере».
На следующей странице, в зависимости от обстоятельств, можно сразу указать в верхнем текстовом поле, где Windows 7 должна искать актуальные данные.
Или выбрать для установленной на компьютере видеокарты драйвер, уже инсталлированный, однако не используемый.
В открывшемся списке следует найти подходящий вариант — или, щёлкнув по кнопке «Установить с диска».
Заставить Виндовс 7 искать программные файлы на вставленном в дисковод CD или DVD.
Отлично! Теперь остаётся подождать установки драйвера видео из выбранного источника, после чего перезагрузить компьютер.