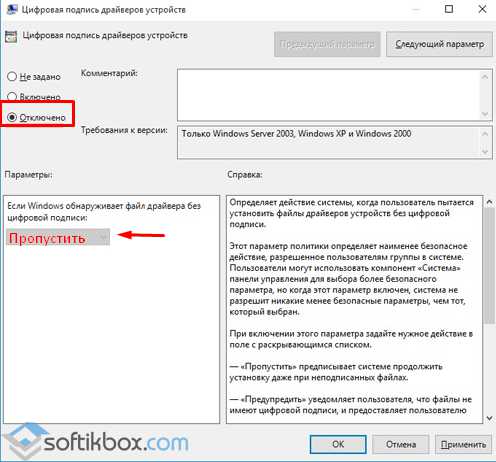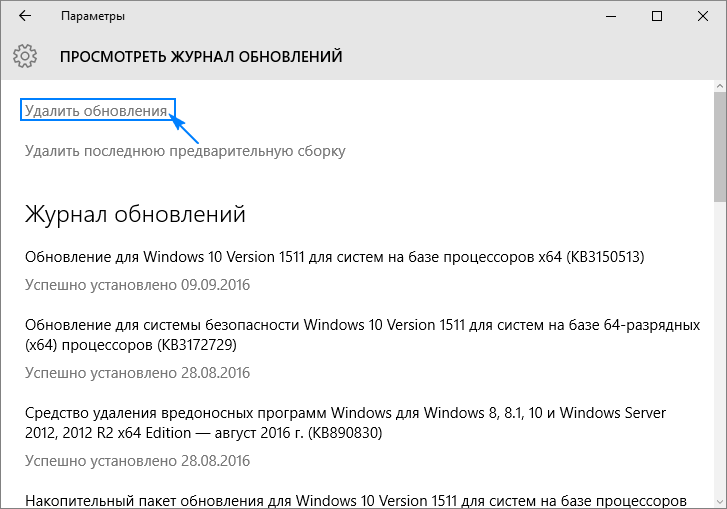Обновление драйверов видеокарты на windows 10
Содержание:
- ЛУЧШИЙ КЛУБНЯК УЖЕ ТУТ – 66 vk.com/1newclubmusic
- Универсальные автоматические утилиты
- Как пользоваться картой
- Как обновить драйвера на Windows 10 стандартным способом
- Ручной способ
- Специальные программы
- Как удалить видеодрайвер на Windows — 1 способ
- Распространенные проблемы с драйверами и способы их решения
- Откат и повторная установка «десятки»
- Возможные расклады
- Как обновить драйверы видеокарты на Windows 10
- Какие драйвера нужны для Windows 10
- Выбираем источник драйверов
- Переустановка драйверов
- Если автоматический поиск драйверов не сработал
- Возможные ошибки обновления и способы их устранения на ОС Windows 10
ЛУЧШИЙ КЛУБНЯК УЖЕ ТУТ – 66 vk.com/1newclubmusic
Универсальные автоматические утилиты
Кроме описанных выше способов установки и обновления драйверов видеокарт, существуют сторонние автоматические утилиты, подходящие для карт любого производителя (впрочем, касается это любого компьютерного оборудования). Из самых известных примеров таких программ могу привести DriverPack Solution и Driver Genius. Процесс обновления с помощью этих программ прост и интуитивно понятен.
- При первом запуске программы она предложит установить и обновить все отсутствующие и устаревшие драйвера. Если таковых много, то вполне можно воспользоваться подобной щедростью — процесс полностью автоматический и вероятность что-то сломать крайне мала.
Стартовое меню DriverPack Solution
- Если вам нужно обновить только видеодрайвер, следует намекнуть программе, что вы эксперт.
Выбираем в нижней части окна программы «режим эксперта»
Отключаем установку ненужного софта на одноименной вкладке
- Теперь на вкладке «Драйверы» ищем свою видеокарту и рядом с ней нажимаем на кнопку «Обновить».
На вкладке «Драйверы» ищем свою видеокарту и рядом с ней нажимаем на кнопку «Обновить»
Убираем ненужные «галочки»
- Автоматика сделает всю работу за вас. Перезагрузите компьютер и наслаждайтесь. Профит!
Окно с автоматическим обновлением
Как пользоваться картой
Как обновить драйвера на Windows 10 стандартным способом
Обновить драйвер можно стандартным способом при помощи диспетчера устройств.
Нажмите на кнопку Пуск и введите «диспетчер устройств»:
У вас откроется окно, где отобразятся все подключенные к компьютеру устройства:
После этого выберите строчку, соответствующую нужному вам устройству, и кликните по ней правой кнопкой мыши. Выберите «Обновить драйвер».
Далее вам нужно будет выбрать один из двух вариантов поиска — ручной или автоматический.
Примечание. Запуск диспетчера устройств нужно выполнять с правами администратора, так как иначе вы сможете только просматривать информацию об устройствах, без возможности внести изменения, о чем вас уведомит следующее предупреждение:
Примечание.Продвинутые пользователи также могут запустить диспетчер устройств с помощью команды: devmgmt.msc.
Автоматический поиск обновленных драйверов в Интернете
Рассмотрим автоматический способ.
Выбирайте его, если у вас доступен Интернет и вы хотите осуществить поиск драйверов в сети.
В том случае, если будет найдена подходящая версия драйвера, вам будет предложено обновить его. Действуйте согласно указаниям на экране, а когда установка завершится, то в зависимости от типа устройства, может понадобиться перезагрузка компьютера.
Второй вариант — это поискать в Центре обновления Windows. Здесь также нужно, чтобы у вас было подключение к Интернет.
Поиск обновленных драйверов в папке на ПК вручную
Альтернативный вариант обновления — поиск на компьютере вручную. Этот вариант может быть полезен, если вы точно знаете, что в конкретном каталоге у вас лежит свежее ПО драйвера — возможно на флэшке или оптическом диске, или, например, когда у вас отсутствует подключение ко всемирной сети.
Рассмотрим процесс подробнее.
Укажите в окне папку, в которой нужно начать поиск. Желательно с вложенными папками. После нажатия кнопки «Далее» система произведет поиск и предложит варианты драйверов.
Альтернатива — это выбор внизу из списка доступных драйверов на ПК.
Далее система установит выбранную версию ПО.
В заключительном окне надо убедиться, что процесс обновления завершился успешно.
Ручной способ
Для этого вам нужно узнать модель вашей видеокарты. Вы можете сделать это в разделе диспетчера устройств. Либо же вы можете установить специальный софт, как AIDA64 или же обычный CCleaner, которые в своем интерфейсе отображают аппаратную начинку вашего компьютера.
После того, как вы узнали модель, через любой браузер выходим в интернет и ищем драйвера персонально для вашей модели. Например, «Драйвера для nVidia 1050» и т.д. Мы рекомендуем загружать их либо с проверенных источников, как наш проект, либо с официальных сайтов.
Важный момент – в одном компьютере может быть несколько видеокарт! И это касается не только профессиональных решений, где используется две самостоятельные карточки для повышения производительности, но и касается классических систем, кто в процессор встроено видео-ядро. Подобное есть у всех производителей, вот лишь некоторые популярные на данный момент решения со встроенным APU:
- Intel G4620;
- Ryzen 3 2200g;
Оба CPU включают в себя интегрированную графику. Первый – Intel 630, второй Vega 8. Эти цифры могут отличаться, но сам производитель неизменный. И если вы обладаете второй картой – дискретной, то вам нужно искать утилиту именно для нее. Говоря проще, устанавливайте ПО для той аппаратной начинки, к которой у вас подключен монитор. Если он входит напрямую в видео-разъем с материнской карты, то выбор в пользу встроенной графики очевиден.
Все это работает на всех версиях Windows 10 – Домашняя, Профессиональная и другие. Также работает на всех разрядностях – 32 или 64 бита. Но следите за тем, чтобы системная утилита была такой же разрядности, как и ваша ОС, иначе она просто не установится. Это касается и всех способов, описанных ниже.
Специальные программы
Обновлять каждое устройство по отдельности довольно утомительно и непрактично. Поэтому некоторые специалисты рекомендуют использование сторонних программ, которые не просто следят за выходом новинок, но и имеют еще и ряд дополнительных функций:
- DriverPack Solution — способна выполнить обновление даже если нет подключения к интернету;
- Driver Booster — имеет возможность устанавливать драйверы массово, сразу на все устройства;
- Slim Drivers — находит даже те версии, которые не могут отыскать другие программы.
DriverPack Solution
На PC данную программу можно использовать следующим образом:
- скачать с сайта установочный файл;
- произвести инсталляцию программного обеспечения;
- приложение использует собственную базу драйверов, а значит, ее также необходимо скачать с использованием самой программы;
- выполнить проверку и обновление.
Для правильного функционирования программы в офлайн-режиме нужно будет скачать специальный образ диска с сайта. Его открывают в любом эмуляторе.
Driver Booster
Скачать программу можно с сайта, но вот полноценно использовать ее для того, чтобы обновить дрова, не получится. Дело в том, что это платное приложение, которое имеет определенные ограничения.
Обновлять драйверы придется вручную, отдельно для каждого устройства. При этом скорость их скачивания будет оставлять желать лучшего. Однако она вполне заслуживает внимания, поскольку:
- работает в автономном режиме даже если было произведено отключение автообновления;
- позволяет создавать бэкап системы;
- способна найти видеодрайвер даже на уникальное и редкое оборудование.
При этом Driver Booster обновляет не просто на последние версии от официального производителя, а устанавливает специальные, более продвинутые драйверы. Они позволяют увеличить производительность вашего оборудования, что отлично подходит для игр с высокими требованиями и мощных программ.
Slim Drivers
Это программное обеспечение можно скачать с официального сайта. Оно является стандартным приложением для поиска и установки драйверов, но имеет и определенные отличия.
Дело в том, что автоматическое обновление драйверов не всегда может найти необходимый софт. Некоторые компании, создавая программы для оборудования, не заботятся о том, чтобы их легко было найти. Даже именитая Nvidia не тратит средств на раскрутку и рекламу продукта, который распространяется бесплатно.
При этом небольшие компании выпускают устройства, на которые вообще проблематично найти звуковые драйвера или драйверы оптических приводов. Однако эта программа справляется даже с самыми сложными задачами.
Intel Driver Update Utility Installer и AMD Driver Autodetect
Данные программы можно скачать с официального сайта. Далее выполняется следующая последовательность действий:
- Производится установка на компьютер.
- При запуске программы она самостоятельно осуществляет поиск и определение всех устройств от своего производителя.
- Далее приложение предложит скачать новую версию драйверов и выполнить их установку.
- После вашего подтверждения весь процесс будет произведен автоматически.
NVIDIA Update
Данную программу можно скачать с официального сайта. Она предназначена для работы с драйверами видеокарт и других устройств, производства NVIDIA.
Сначала необходимо скачать приложение. Далее производится его установка, после которой оно самостоятельно начинает поиск обновлений на видеоадаптер. Вопрос с установкой решается с согласия пользователя.
Как удалить видеодрайвер на Windows — 1 способ
Сначала мы рассмотрим способ удаления драйвера средствами операционной системы Windows. Мы воспользуемся Диспетчером устройств.
При проблемах с драйверами на компьютере, в Диспетчере устройств напротив соответствующего устройства появляется вопросительный или восклицательный знаки желтого цвета, сигнализирующие о наличие проблемы. В других ситуациях, этих знаков не будет, но проблема с драйверами все равно существует.
Выполните следующие действия:
- Войдите в Диспетчер устройств.
- В списке устройств найдите видеоадаптер.
- Щелкните по видео устройству правой кнопкой мыши, в контекстном меню выберите «Удалить устройство».
- В окне «Удаление устройства» поставьте флажок в пункте «Удалить программы драйверов для этого устройства», а затем нажмите на кнопку «Удалить».
- Для завершения удаления драйвера выполните перезагрузку компьютера.
Распространенные проблемы с драйверами и способы их решения
Иногда при обновлении драйверов Windows 10 сообщает об ошибке. Обычно это случается при автоматической установке. Поскольку новые версии управляющих программ система получает в числе прочих обновлений, поначалу будет непонятно, какой именно драйвер переустановить не получилось. Чтобы выяснить это, открываем «Центр обновления» (как это сделать, см. выше) и далее — «Журнал обновлений». В списке находим пункт с пометкой «Не удалось установить». Это и есть искомый драйвер. Причин, по которым могут возникать сбои, много, но самые распространённые мы рассмотрим.
Ошибка драйвера видеокарты Nvidia
Панель Geforce Nvidia
Данный сбой возникает при заражении ПК вирусом, неполадках жёсткого диска или самого видеоадаптера, а также при конфликте с другими драйверами. Чаще всего помогает удаление старой и установка новой версии ПО вручную. Для удаления лучше всего использовать утилиту Driver Fusion. Алгоритм действий:
- Скачав и установив программу, запускаем ее.
- В разделе «Драйверы» выбираем «NVIDIA» и нажимаем «Анализировать».
- Утилита находит все следы программы в системе, после чего нажимаем кнопку «Удалить». Подтверждаем изменения, ждём окончания процесса и перезагружаем ПК.
- Открываем «Диспетчер устройств» и в разделе «Видеоадаптеры» запускаем автоматическое обновление драйвера согласно инструкции в начале статьи. В случае неудачи прибегаем к альтернативным способам установки, также описанным выше.
Если проблему решить так и не удалось, велика вероятность, что винчестер или видеокарта неисправны. Тогда вам следует обратиться в сервисный центр.
Ошибка драйвера USB-flash-накопителя
И они могут давать сбои
Иногда после обновления Windows ПК перестает распознавать подключенную флешку. Для начала проверить необходимо её саму. Если другой компьютер читает её, стоит попробовать обновить драйвер через «Диспетчер устройств» (для этого в списке необходимо найти «Флеш-накопитель» и нажать «Обновить драйвер»).
В случае неудачи следует откатить драйвер до предыдущей версии. Для этого в «Диспетчере устройств» вместо «Обновить» выбираем в контекстном меню «Свойства», переходим во вкладку «Драйвер», нажимаем «Откатить» и перезагружаем компьютер. Если проблема не исчезнет или появится новая — «Сбой запроса дескриптора», — целесообразно стереть драйвер флеш-накопителя и вручную установить новый. См. также: ошибка «Сбой запроса дескриптора USB-устройства» в Windows 10.
Ошибка драйвера видеокарты AMD
С драйверами AMD такие проблемы редко случаются
Распространённая ошибка графических адаптеров AMD — «Видеодрайвер перестал отвечать и был остановлен». Часто сбой удается устранить с помощью отката, удаления или обновления драйвера в диспетчере задач (реже помогает откат или удаление-переустановка). Заходим в диспетчер, находим устройство AMD, выбираем его и жмем «Обновить драйвер».
Ошибка драйвера звуковой карты Windows 10
Обновлять драйвера звука тоже иногда нужно
Да, такая отладка тоже может помочь
Иногда пользователи Windows 10 сталкиваются со снижением интенсивности или полным исчезновением звука в системе. Распространённая причина — сбой универсального аудиодрайвера. Но прежде чем предпринимать какие-либо действия, стоит запустить автоматическую проверку. Щелкаем ПКМ по значку динамика в трее и выбираем опцию «Обнаружить неполадки со звуком». Возможно, мастеру диагностики удастся решить задачу самостоятельно. Если нет, стоит откатить или заново установить соответствующий драйвер звука.
Откат и повторная установка «десятки»
Последнее, что можно порекомендовать человеку, который после инсталляции «десятки» столкнулся с проблемой неработоспособности видеокарты, это откат и повторное обновление до Windows 10. Вариант подходит только для тех компьютеров, «десятка» на которые устанавливалась путем обновления Windows 7 SP1 или 8.1. В этом случае Microsoft позволяет выполнить откат операционной системы до старой с сохранением всех программ, их настроек и пользовательских данных.
- Идем в «Параметры».
- Выбираем «Обновление, безопасность».
Во вкладке «Восстановление» кликаем «Начать».
После перезагрузки компьютер запустится под управлением вашей ОС до ее обновления. Далее воспользуемся утилитой Media Creation Tool, загруженной с сайта Microsoft.
- Запускаем приложение соответствующей разрядности.
- Перемещаем переключатель в положение как на скриншоте и жмем «Далее».
Принимаем условия «очень демократичного» лицензионного соглашения.
- Ждем, пока выполняется инсталляция обновлений. Длительная процедура, которая может затянуться на десятки минут.
- Кликаем «Установить» и ждем окончания повторного обновления «десятки».
В принципе, это все, что можно сказать о программных проблемах в функционировании видеокарты на Windows 10. Будем надеяться, что Microsoft в скором времени отреагируют на проблему должным образом.
Возможные расклады
Как обновить драйверы видеокарты на Windows 10
Главная » Видеокарты » Как обновить драйверы видеокарты на Windows 10
После обновления операционной системы до Windows 10 многие пользователи сталкиваются с ошибками в работе видеокарты. Иногда вылетает драйвер, иногда наблюдаются другие проблемы.
В большинстве случаев это связано с тем, что старый драйвер видеокарты. который использовался с предыдущей версией Windows не поддерживает Windows 10. Для того чтобы решить эту проблему, необходимо обновить драйверы видеокарты на Windows 10.
Шаг № 1. Определяем название видеокарты.
Если вы хотите обновить драйвера видеокарты на Виндовс 10, то вам необходимо знать точное название вашей видеокарты. Без этого вы не сможете скачать нужные драйверы и, следовательно, не сможете обновиться.
Если вы знаете, как называется ваша видеокарта, то вы можете пропустить этот шаг, если не знаете, то вам нужно просто открыть «Диспетчер устройств» и посмотреть. Открыть «Диспетчер устройств» можно различными способами. Самый простой вариант, это нажать на кнопку «Пуск» и ввести в поиск фразу «диспетчер устройств». После этого система найдет нужную вам программу и предложит ее открыть.
Другой способ открыть «Диспетчер устройств», это команда «mmc devmgmt.msc». Нажмите комбинацию клавиш Windows+R, чтобы открыть меню «Выполнить», введите «mmc devmgmt.msc» и нажмите на клавишу ввода.
После того как «Диспетчер устройств» открыт, вам нужно открыть раздел «Видеоадаптеры». В этом разделе будет указано название вашей видеокарты.
Нужно отметить, что если на компьютере не установлено вообще никаких драйверов, то «Диспетчер устройств» может вам не помочь. Поскольку при отсутствующих драйверах он может не показать название видеокарты. В этом случае нужно скачать бесплатную программу GPU-Z и запустить ее на компьютере.
В программе GPU-Z название видеокарты будет отображаться в любом случае, вне зависимости от того есть драйверы или нет.
Шаг № 2. Открываем сайт производителя видеокарты.
Дальше вам нужно открыть сайт производителя видеокарты. Под производителем видеокарты в данном случае следует понимать производителя графического чипа (AMD или NVIDIA). Не стоит искать драйверы на сайте производителя, который выпускает непосредственно всю видеокарту в сборе (сайты ASUS, MSI и других производителей не подходят).
Шаг № 3. Ищем нужные нам драйверы.
После того как вы зашли на сайт производителя видеокарты, вам нужно найти подходящие драйверы. Для поиска драйверов и AMD, и NVIDIA используют почти одинаковую поисковую форму. В данной форме нужно выбрать тип видеокарты, серию видеокарты, точное название модели, а также операционную систему (в нашем случае это Виндовс 10) и язык.
Форма для поиска драйверов на сайте AMD выглядит вот так:
А на сайте NVIDIA форма поиска драйвера вот такая:
Заполните форму и нажмите на кнопку «Поиск».
Шаг № 4. Скачайте подходящие вам драйверы.
После заполнения поисковой формы, сайт производителя предложит вам скачать драйверы видеокарты на Виндовс 10. На сайте AMD кнопка скачивания выглядит вот так:
А на сайте NVIDIA вот так:
Просто нажмите на кнопку скачивания и дождитесь пока драйвер видеокарты полностью скачается на ваш компьютер.
Шаг № 5. Обновляем драйвера видеокарты на Windows 10.
После того как нужные драйверы скачаны, можно приступать к обновлению драйверов на Windows 10. Для этого достаточно просто запустить скачанные драйверы и следовать инструкциям, которые будут появляться на экране.
Установщик драйверов от AMD выглядит вот так:
Установщик от NVIDIA вот так:
Во время обновления драйверов видеокарты дисплей компьютера может мигать или выключаться на пару секунд. Не стоит переживать, это нормально. После того, как обновление драйверов завершится перезагрузите компьютер.
Какие драйвера нужны для Windows 10
Вам вовсе не обязательно знать, какие драйвера нужны для Windows 10. Система сама
определит нужные программы.
Переходя к ответственному этапу установки драйверов, в
поисковике пишем – sdi.
Открываем сайт, находящийся в самом верху выдачи
Обратите внимание на слова — бесплатный установщик драйверов. Это как раз то, что нам нужно
На главной странице открываем вкладку — скачать.
Перед вами окажутся две версии драйверов:
- Полный набор в комплекте;
- Выборочная, облегчённая установка драйверов.
Вся разница в том, что в полной версии нужные драйвера уже собраны в комплекте. А в облегченной версии будут скачиваться только нужные, прямо во время установки. Система сама определяет, каких драйверов нет на вашем компьютере.
Выбирайте ту, которая вам нужна. Однако, если вы точно не знаете какие драйвера нужны для Windows 10, то советую выбирать полную версию. Ничего страшного, если вы установите весь комплект.
Просто все драйвера, что уже установлены, обновятся до более поздних версий.
Да, небольшое замечание — скачивание происходит через программу Торрент. Так что если её ещё нет на вашем компьютере, рекомендую прежде её скачать и установить.
Скачиваем комплект на компьютер.
Установка драйверов на ОС Windows 10
По завершению скачивания полного пакета драйверов с сайта sdi-tool.org, заходим в папку с аналогичным названием.
Запускаем установочный файл. Выбирайте его в соответствии с разрядностью вашего компьютера.
То есть, если у меня 64 разряда, то я запускаю SDI_x64. Выделяем всё и жмём установить.
По окончанию установки перезагружаем компьютер. Затем заходим в диспетчер устройств. Нам необходимо удостовериться, всё ли корректно установлено.
Видим, что никаких предупреждающих крестиков, восклицательных, вопросительных знаков не видно. Значит всё установлено как надо и работает нормально.
Обновление через диспетчер устройств
Можно установить или обновить необходимые драйвера непосредственно через диспетчер устройств.
Заходим в папку диспетчера, наводим курсор на любое устройство. Нажимаем правую кнопку мыши. В меню выбираем пункт — обновить драйвер.
После этого система сама отыщет лучший вариант и обновит драйвер в автоматическом режиме.
Поиск проходит на самом компьютере, где Виновс хранит драйвера. Если там не окажется нужного, то идёт поиск в Центре обновлений.
Однако, сразу хочу сказать, что не стоит этого делать без нужды. Если всё в порядке, то обновлять незачем. Проводите обновление тогда, когда вы заметили сбой в работе. А в диспетчере появилось предупреждение, что драйвер требуется обновить.
Какие драйвера нужны для Windows 10, итог
Я подробно описал способы установки и обновления драйверов для начинающих пользователей.
Есть ещё ручной способ поиска и установки, но он подходит для более продвинутых пользователей. Например, если вы уже знаете какие драйвера нужны для Windows 10, и у вас они хранятся в специальной папке.
Это может быть резервная копия с вашего компьютера. А возможно, что нужные драйвера вы хотите установить с флеш-носителя.
Тогда, нажав на обновить драйвер, вы можете указать ручную установку. Достаточно показать системе вашу папку с драйверами и она установит из на компьютер.
Как видите, нет ничего сложного и умные устройства сделают за нас всю сложную работу.
Выбираем источник драйверов
Вроде ничего сложного, но проблемы на этом не иссякают. Даже после обновления дайверов приведенными выше методами и даже через центр обновлений, диспетчер задач или иные подобные Driver Booster программы, видеокарта на некоторых устройствах не работает. Microsoft никак не комментируют эту ситуацию, поэтому пользователи, ставшие жертвой таких неполадок, начали искать решения проблемы совместными силами.
Одним из решений является исправление небольшой ошибки, допущенной владельцами ноутбуков. Они после установки «десятки» пытались заставить работать видеокарту путем инсталляции драйвера с сайта производителя видеоадаптера, но, как показала практика, это далеко не всегда верное решение. Правильным шагом будет загрузка драйвера именно с сайта разработчика/поддержки вашей модели ноутбука, если она не является изрядно устаревшей.
Переустановка драйверов
Прежде, чем устанавливать новое ПО на компьютер, необходимо избавиться от старого. Это обязательное условие, так как поврежденные файлы (в случае с нестабильной работой) могут стать препятствием для нормальной инсталляции. Если Вы меняете карту, то здесь также нужно убедиться в том, что от старого драйвера не осталось «хвостов».
Удаление драйвера
Удалить ненужный драйвер можно двумя способами: через апплет «Панели управления» «Программы и компоненты» или при помощи специального софта Display Driver Uninstaller. Первый вариант является самым простым: не нужно искать, скачивать и запускать стороннюю программу. В большинстве случаев стандартного удаления бывает достаточно. Если же у Вас слетели драйвера или наблюдаются ошибки при инсталляции, то стоит воспользоваться DDU.
- Удаление программой Display Driver Uninstaller.
- Для начала необходимо скачать софт с официальной страницы.
Скачать DDU Далее нужно будет распаковать полученный файл в отдельную, заранее созданную, папку. Для этого просто запускаем его, указываем место для сохранения и нажимаем «Extract».
Открываем директорию с распакованными файлами и дважды кликаем по приложению «Display Driver Uninstaller.exe».
После запуска софта откроется окно с настройками режима. Здесь оставляем значение «Нормальный» и жмем кнопку «Запустить нормальный режим».
Далее выбираем в выпадающем списке производителя драйвера, который необходимо деинсталлировать, и нажимаем кнопку «Удалить и перезагрузить».
О том, как запустить ОС в Безопасном режиме, вы можете узнать у нас на сайте: Windows 10, Windows 8, Windows XP
Программа выдаст предупреждение о том, что будет включена опция, запрещающая загрузку драйверов через Центр обновлений Windows. Соглашаемся (жмем ОК).
Теперь останется только дождаться, пока программа удалит драйвер и произойдет автоматическая перезагрузка.
Удаление средствами Windows.
Установка нового драйвера
Поиск программного обеспечения для видеокарт нужно осуществлять исключительно на официальных сайтах производителей графических процессоров – NVIDIA или AMD.
- NVIDIA.
- Для поиска драйвера «зеленой» карты на сайте имеется специальная страница.
Страница поиска ПО NVIDIA Здесь находится блок с выпадающими списками, в которых нужно выбрать серию и семейство (модель) своего видеоадаптера. Версия и разрядность операционной системы определяется автоматически.
Поиск программного обеспечения для «красных» осуществляется по похожему сценарию. На официальной странице нужно вручную выбрать вид графики (мобильный или десктопный), серию и, непосредственно, сам продукт.
Дальнейшие действия предельно просты: нужно запустить скачанный файл в формате EXE и следовать подсказкам Мастера установки.
- NVIDIA.
- На первом этапе Мастер предложит выбрать место для распаковки установочных файлов. Для надежности рекомендуется оставить все, как есть. Продолжаем установку нажатием кнопки ОК.
Программа установки распакует файлы в выбранное место.
Далее установщик проверит систему на соответствие требованиям.
После проверки нужно принять лицензионное соглашение NVIDIA.
На следующем этапе нам будет предложено выбрать тип установки – «Экпресс» или «Выборочную». Нам подойдет «Экспресс», так как после деинсталляции никакие настройки и файлы не сохранились. Жмем «Далее».
Всю остальную работу выполнит программа. Если Вы отлучитесь на некоторое время, то и перезагрузка произойдет автоматически. Свидетельством успешной установки будет вот такое окно (после перезагрузки):
AMD.
- Так же, как и у «зеленых», установщик AMD предложит выбрать место для распаковки файлов. Оставляем все по умолчанию и жмем «Install».
По завершению распаковки программа предложит выбрать язык установки.
В следующем окне нам предлагают выбрать быструю или выборочную установку. Выбираем быструю. Каталог оставляем по умолчанию.
Принимаем лицензионное соглашение AMD.
Далее происходит инсталляция драйвера, после чего необходимо нажать «Готово» в финальном окне и перезагрузить компьютер. Можно ознакомиться с журналом установки.
Переустановка драйверов, на первый взгляд, может показаться довольно сложным делом, но, на основании всего сказанного выше, можно сделать вывод, что это совсем не так. Если следовать инструкциям, приведенным в статье, то все пройдет максимально гладко и без ошибок.
Если автоматический поиск драйверов не сработал
В таких случаях обновление придётся делать вручную. И здесь уже на стандартный подход рассчитывать не приходится, поскольку для софта от AMD и Nvidia предусмотрены разные алгоритмы.
Это самый надёжный способ установить на свой компьютер действительно актуальную версию драйвера. При условии, что вы точно определили наименование вашего графического акселератора. Процедура проста: заходим на сайт компании, в разделе загрузки драйверов указывает тип видеокарты, семейство и серию, а также тип установленной на вашем компьютере операционной системы и её разрядность.
Подтвердив выбор нажатием кнопки «Поиск», нужно выбрать самый свежий драйвер, скачать его и инсталлировать экзешник.
С использованием утилиты Nvidia Experience
У Nvidia есть программа для обновления драйвера видеокарты Geforce. Скачать утилиту Experience можно на официальном сайте производителя графических процессоров. Особенно она полезна будет геймерам, позволяя оптимизировать работу видеочипа с целью достижения максимального показателя FPS в ресурсоёмких играх.
Она же предлагает автоматическое обновление драйверов, для чего в главном меню программы необходимо выбрать пункт «Проверить наличие обновлений». Если утилита обнаружит, что на сайте Nvidia есть ПО новой версии, она самостоятельно его загрузит и инсталлирует. В настройках утилиты можно выставить опцию автообновления – в этом случае программа уведомит вас о наличии свежих драйверов по мере их появления.
Практически аналогичные способы обновления графических драйверов предлагает компания AMD – на её официальном сайте в разделе Download таким же образом указываем характеристики видеокарты и используемой операционной системы, скачиваем драйвер и самостоятельно его устанавливаем.
Использование специализированных программ
У AMD для автоматического обновления драйвера видеокарты имеется утилита CPU-Z, у Intel – Driver&Support Assistant (речь идёт об интегрированном видеоадаптере, в то время как CPU-Z может быть использована и для встроенной, и для дискретной карты).
Перед тем, как перейти к рассмотрению практических вопросов, предлагаем немного теории. Встроенные видеоадаптеры производят две постоянно конкурирующие компании, Intel и AMD. При этом интеловские процессоры могут иметь видеочип от AMD, который устанавливается в одном боксе с центральным процессором (пример –i7-8809G с видеопроцессором Radeon RX VegaM GH).
Итак, рассмотрим процедуру для встроенной карты (обычно именно такие видеодрайвера устанавливаются на ноутбуках):
- Если чип интеловский, используем фирменную утилиту Driver&Support Assistant. Запускаем её, она произведёт сканирование компьютера и, проанализировав версию драйвера, при необходимости предложит скачать и инсталлировать более свежее ПО, и не только для графического чипсета. Сама процедура несложная, нужно просто следовать инструкциям.
- Если у вас аэмдешный процессор, используем утилиту CPU-Z (желательно портабельную версию, её не нужно устанавливать, а функционал на 100% идентичен, причём обязательно с учётом разрядности вашей операционной системы). После запуска программы переходим во вкладку Mainboard, где будет указана модель вашей MotherBoard. Именно по ней и следует искать драйвера для графического чипсета на официальном сайте AMD. Скачиваем их и устанавливаем самостоятельно. Точно такую же операцию производим в отношении центрального процессора. Отметим, что утилита не переустанавливает драйвера, она только помогает правильно определить тип процессоров, в том числе графического.
А теперь рассмотрим, как правильно обновить драйвера для дискретной видеокарты. Используем уже упоминавшуюся утилиту CPU-Z. Запускаем её, смотрим на вкладке Graphics, какая видеокарта используется на вашем компьютере, обычно в списке она идёт второй.
У нас возможны два варианта:
- графика от NVIDIA – в этом случае запускаем GeForce Experience и используем утилиту для переустановки драйверов;
- если чип от AMD – идем на сайт разработчика в раздел Support и скачиваем свежий набор ПО, а затем устанавливаем его самостоятельно.
К слову, существует немало программ от сторонних разработчиков, которые умеют выполнять аналогичную работу. Правда, большинство из них представлено платными версиями. Если вы не хотите тратить деньги на ПО, которое будет использоваться максимум 1-2 раза в год, ищите программы с бесплатным периодом, которые после инсталляции можно удалить стандартным способом.
Мы же рекомендуем полностью бесплатную утилиту DriverHub, которая в состоянии определять все установленные в ОС Windows драйвера, искать их свежие версии и самостоятельно обновлять.
Возможные ошибки обновления и способы их устранения на ОС Windows 10
Во время (или даже после) обновления драйверов у пользователя могут возникнуть технические ошибки и сбои, способные привести к серьёзным проблемам в их работе. На компьютере могут перестать запускаться программы, приложения, игры. Рассмотрим распространённые проблемы и способы их решения.
Ошибка «Видеодрайвер перестал отвечать»
Ошибка возникает после обновления и появляется в нижней части «Рабочего стола».
Решением будет откат видеодрайвера до предыдущей версии с его последующим повторным обновлением. Чтобы выполнить откат, необходимо:
- Через поисковую строку Windows найти «Диспетчер устройств» и открыть его. В каталоге «Видеоадаптеры» выбрать видеокарту, щёлкнуть по её названию правой кнопкой мыши и нажать на «Свойства». Во вкладке «Драйвер» нажать кнопку «Откатить». После отката обязательно перезагрузите ПК
- После этого можете вновь обновить видеодрайвер.
Ошибка Could not download file
Ошибка появляется исключительно при попытке автообновления драйвера через функцию «Мастера обновлений» ОС Windows 10.
Решение довольно простое — необходимо отключить на время автообновления драйвера антивирус.
Ошибка «Сбой программы установки» (актуально для видеокарт Nvidia GeForce)
Ошибка возникает при попытке обновления видеодрайвера от Nvidia.
Причина такого сбоя — несовместимость разрядности пакета драйверов с разрядностью ОС Windows. Скачайте с официального сайта Nvidia соответствующую версию видеодрайвера. Чтобы узнать разрядность системы, откройте меню «Пуск» и пройдите по пути: «Параметры»/«Система»/«О системе».
Опираясь на личный опыт, могу сказать, что при возникновении абсолютно любой ошибки при обновлении драйвера видеоадаптера наилучшим решением будет полное удаление старой версии драйвера и «чистая» установка актуальной версии вручную. Предварительно скачать её можно с официального сайта поставщика Nvidia или AMD. При этом для полного удаления драйвера лучше всего подойдут специализированные утилиты: RegOrganizer, CCleaner и им подобные. Если же удалять видеодрайвер через встроенные инструменты ОС Windows, то в дальнейшем могут возникнуть сбои и ошибки в работе видеокарты из-за оставшихся неудалённых отдельных файлов или архивных записей в системном реестре.
Обновление драйверов для видеоадаптера необходимо для поддержания эффективной и стабильной работы ПК и ОС Windows 10. Своевременное обновление способствует корректному запуску программ, игр, приложений, использующих технологию 3D. Существует три способа обновления драйверов: автоматический (через встроенный в ОС Windows «Мастер обновлений»), полуавтоматический (с использованием сторонних утилит) и вручную (с необходимостью скачивания пакета обновлений с официального сайта разработчика видеоадаптера).