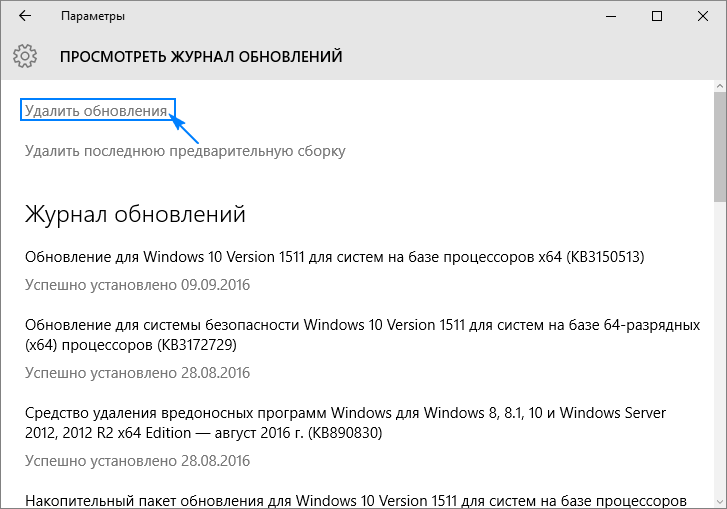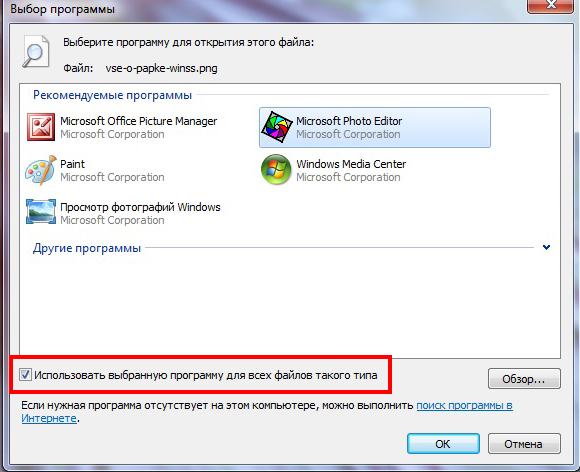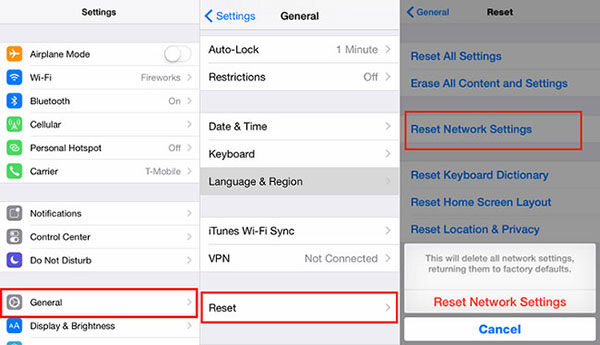Обновление windows 10 в media creation tool
Содержание:
- Как обновить затертую доску?
- Не работает Media Creation Tool — проблема при запуске. Решение
- Как использовать Media Creation Tool для загрузки ISO-файла с новейшей установкой Windows 10
- Как использовать Media Creation Tool для создания своего собственного установочного носителя Windows 10 на карте памяти USB
- Media Creation Tool — Легальный способ скачать Windows 10
- Способы загрузки ISO-образа с Windows 10 [официальные]
- Где скачать оригинальную (официальную) Windows 10 бесплатно
- Официальный способ скачать Windows 10 x64 и x86 с помощью Installation Media Creation Tool
- Media Creation Tool
Как обновить затертую доску?
Вне зависимости от вашей аккуратности, рано или поздно рабочий стол на кухне потеряет свой первоначальный вид и вы задумаетесь об ее обновлении или о покупке нового гарнитура. Самый простой способ обновить деревянное полотно — покрасить его. Для этого:
- очистите доску наждачной бумагой или шлифовальной машиной;
- исправьте все дефекты шпатлевкой по дереву;
- загрунтуйте поверхность краской с алкидной смолой и нанесите поверх грунтовки несколько слоев такой краски;
- окрашенную деталь можно украсить рисунком (нарисовать что-нибудь самому или при помощи трафаретов).
Существует также более простой и дешевый вариант того, чем покрыть деревянную столешницу — это покрыть ее самоклеящейся пленкой, которая может быть раскрашена под дерево, либо создаст иллюзию поверхности из камня, металла, кожи или мрамора.
Не работает Media Creation Tool — проблема при запуске. Решение
01.10.2016
Ошибки
Те пользователи, которые самостоятельно скачивали официальный установочный образ операционной системы Windows 10, конечно же знакомы со специальной утилитой Media Creation Tool. Это фирменный инструмент от Microsoft, предназначенный для создания загрузочных носителей для установки и обновления операционной системы.
Но иногда у Вас может возникнуть проблема при запуске Media Creation Tool. Например, ошибка «Программе установки не удалось правильно запуститься, перезагрузите компьютер». Либо приложение вообще не стартует.
Причин такого явления может быть несколько.
Самая частая причина заключается в том, что Media Creation Tool не работает из-за того, что её неправильно распознаёт Ваша система безопасности и блокирует любую подозрительную активность. Поэтому, начать стоит с того, что отключить антивирусную программу и брандмауэр(файрвол).
Проверяем работу Медиа Криэйшн Тул. Не помогло? Идём дальше.
Следующая возможная причина — Вашей учётной записи не хватает прав на запуск программы. Попробуйте кликнуть на её значке правой кнопкой и в появившемся меню выберите пункт «Запуск от имени Администратора». Как вариант, можно попробовать создать ещё одну учётную запись Windows с административными правами и попробовать — запустится ли утилита теперь.
Следующая причина почему не работает Media Creation Tool — это проблемы с локальной сетью. Попробуйте сделать следующее. Запустите командную строку с правами Администратора. Затем введите по очереди следующие команды:ipconfig/release
Освобождаем IP-адрес, если он получается от DHCP-сервера автоматически.
Затем:ipconfig/renew
Этим мы обновим свой IP-адрес.
И в завершении очистим кеш ДНС:ipconfig/flushdns
Теперь нужно проверить что есть доступ в сеть Интернет и после этого проверить работу Медиа Криэйшн Тул.
Ещё один способ, которым иногда тоже получается устранить проблему при запуске Media Creation Tool — это очистка временных файлов системы. Чтобы это сделать, надо в адресной строке проводника Windows прописать вот такой адрес:%TEMP%
Нажимаем клавишу «Enter». Откроется папка, в которой хранятся временные файлы программного обеспечения, которое работает или работало в системе. Выглядит она примерно так:
Полностью очищаем её содержимое и перезагружаемся.
Ну уж если и после этого не работает Media Creation Tool, то тогда выход один единственный — скачивать установочный образ и создавать загрузочный диск на другом компьютере, а тогда уже переходить на этот и переустанавливать ОС.
windows 10, windows creation tool, Медиа Криэйшн Тул
Как использовать Media Creation Tool для загрузки ISO-файла с новейшей установкой Windows 10
Вы можете использовать Media Creation Tool для создания ISO-образа Windows 10. Начните с запуска файла MediaCreationTool1809.exe, используя учетную запись пользователя с правами администратора. Когда Контроль учетных записей пользователей (UAC) спросит, уверены ли вы, что хотите запустить это приложение, нажмите или коснитесь Да.
Media Creation Tool загружает и просит вас принять его условия лицензии. Нажмите Принять, чтобы продолжить.
Вас спрашивают, что вы хотите сделать. Выберите «Создать установочный носитель (USB-накопитель, DVD или файл ISO) для другого ПК» и нажмите «Далее».
Выберите язык , редакцию и архитектуру, которые вы хотите использовать для установочного файла ISO, который вы собираетесь загрузить. Вы также можете выбрать «Использовать рекомендуемые настройки для этого ПК», что автоматически выбирает язык, редакцию и архитектуру, соответствующие ПК, на котором вы сейчас работаете. Затем нажмите Далее.
Вас попросят выбрать, какой носитель использовать. Выберите «ISO файл» и нажмите Далее.
Media Creation Tool попросит вас выбрать место, где вы хотите сохранить ISO-файл, и имя, которое вы хотите дать ему. Найдите свой компьютер или устройство, выберите нужное местоположение, выберите имя, а затем нажмите кнопку Сохранить, чтобы начать загрузку файла ISO.
Media Creation Tool начинает загружать последние версии установочных файлов Windows 10 на ваш компьютер или устройство. В зависимости от скорости вашего интернет-соединения и нагрузки на серверы Microsoft, это может занять некоторое время. Подождите пару минут.
После завершения загрузки проверяется целостность, чтобы убедиться, что все в порядке. Затем файл ISO создается в указанном вами месте. Когда файл создан, вам показывают, где он был сохранен. Нажмите или коснитесь Готово, и затем вы сможете записать ISO-файл на DVD-диск или смонтировать его на виртуальной машине.
Как использовать Media Creation Tool для создания своего собственного установочного носителя Windows 10 на карте памяти USB
Вы также можете использовать Media Creation Tool в качестве USB-инструмента Windows 10, что означает, что он может помочь вам загрузить установочные файлы Windows 10 и автоматически создать загрузочную флешку Windows 10 USB, которую затем можно использовать для установки этой операционной системы на все ваши компьютеры
Обратите внимание, что вы должны войти в систему как администратор, чтобы запустить MediaCreationTool.exe. Когда Контроль учетных записей пользователей (UAC) спросит, уверены ли вы, что хотите запустить это приложение, нажмите или коснитесь Да
Затем Media Creation Tool загружает свой пользовательский интерфейс и просит вас принять его условия лицензии. Прочитайте условия и нажмите или нажмите кнопку «Принять», чтобы продолжить.
Инструменту создания мультимедиа требуется несколько секунд, чтобы «подготовить кое-что». Затем он спрашивает, хотите ли вы обновить компьютер или создать установочный носитель, который можно использовать для установки Windows 10 на любой компьютер или устройство. Отметьте второй вариант, который гласит: «Создать установочный носитель (USB-накопитель, DVD-диск или файл ISO) для другого ПК».
Затем выберите язык, редакцию и архитектуру, которые вы хотите использовать для создания установочного носителя. Архитектура может быть 64-битной, 32-битной или обеими. Мы рекомендуем использовать 64-битную версию как можно чаще. Вы также можете выбрать «Использовать рекомендуемые параметры для этого ПК», что автоматически выберет язык, редакцию и архитектуру, соответствующие ПК, который вы используете прямо сейчас. Выбрав нужные параметры, нажмите Далее.
Затем выберите тип хранилища мультимедиа, которое вы хотите использовать. Выберите «USB flash drive» и нажмите «Далее».
Вы видите все флэш-диски и внешние жесткие диски, которые подключены к вашему компьютеру или устройству Windows. Выберите тот, который вы хотите использовать для создания установочного носителя Windows 10. Не забывайте, что все данные на нем будут уничтожены. Убедитесь, что у вас есть его копия, прежде чем двигаться вперед.
После того как вы выбрали USB-накопитель, Media Creation Tool начнет загружать последние версии установочных файлов Windows 10 на ваш компьютер или устройство. В зависимости от скорости вашего интернет-соединения и нагрузки на серверы Microsoft, это может занять некоторое время. Все, что вам нужно, это терпение.
После завершения загрузки проверяется целостность, чтобы убедиться, что все в порядке. Затем выбранный USB-накопитель станет загрузочным с самой новой версией Windows 10. Этот процесс может занять еще пару минут.
Когда вы закончите, вам сообщат, что карта памяти USB готова. Нажмите или коснитесь Готово , и затем вы сможете использовать этот диск для загрузки и установки Windows 10.
Заключение
Как вы можете видеть, инструмент Media Creation Tool интуитивно понятен и прост в использовании, даже если вы не являетесь техническим экспертом. Если вы будете следовать нашим инструкциям, у вас не должно возникнуть проблем при создании собственного установочного файла ISO для Windows 10 или создании загрузочной карты памяти USB для Windows 10 со всеми ее установочными файлами. Если у вас есть какие-либо вопросы, не стесняйтесь спрашивать в разделе комментариев ниже.
Media Creation Tool — Легальный способ скачать Windows 10
На картинке ниже видно что и куда нажать, внизу страницы еще много вариантов для обновления и прочего, но все ссылки ведут на нужную нам программу, так что не отвлекаемся.
Условия лицензии — как много тут можно прочитать интересного, сколько гневных отзывов было в адрес Windows 10 за слежку за пользователями компьютера и передачу личной информации на сервера Microsoft, но видимо до выхода десятки это соглашение никто не читал и все наивно полагают что семерка и различные браузеры за ними не шпионят…
На этом так называемые подготовительные работы завершены и мы можем перейти непосредственно к запуску процесса загрузки дистрибутива на компьютер.
Создание установочного носителя
Сразу после запуска приложения «Программа установки Windows 10» нам будет предложено целых два варианта развития событий:
- Обновить этот компьютер сейчас (Сохранятся все программы и пользовательские данные — в таком варианте обычно возникает много проблем с дальнейшим использованием компьютера, да и задача у нас совсем другая — это нам не подходит)
- Создать установочный носитель для другого компьютера (Вот это нам и нужно — загрузить ISO образ или создать загрузочный диск штатными средствами)
Задача этой заметки показать вам как загрузить Windows 10, следовательно выбираем второй пункт и жмем «Далее»
Совсем недавно, на следующем этапе подготовки образа мы могли выбрать редакцию операционной системы (Профессиональная или Домашняя), сейчас этого пункта нет, редакция выбирается в процессе уже самой установки дистрибутива на ваш компьютер. А вот разрядность и язык все так же доступны для выбора на этапе подготовки. К счастью новичкам, появилась возможность выбора рекомендуемых параметров для вашего компьютера если вы сомневаетесь — Программа установки проанализировав вашу систему подберет оптимальные параметры.
И, наконец, завершающий шаг, который приведет к скачиванию Windows 10. Выбираем что нам требуется — загрузить образ и сразу записать его на флешку (в этом случае будет создана загрузочная флешка, которая будет пригодна для чистой установки системы на компьютер, но образ у нас на компьютере не останется), или просто скачать оригинальный образ Windows 10 для последующей записи на болванку или любое другое загрузочное устройство. В первом варианте вам придется указать флешку для записи (данные на ней будут уничтожены без возможности восстановления), во втором используя проводник нужно будет указать в какую папку сохранить образ Windows.
Осталось только дождаться окончания процесса загрузки Windows 10 с серверов Майкрософт — тут все зависит от скорости вашего интернет соединения, компьютером на данном этапе можно пользоваться — поэтому можете разложить пасьянс косынку или заняться своими делами, наблюдать за этим процессом — сомнительное удовольствие.
Если вы выбрали закачку ISO образа, то после загрузки вам будет показано куда этот сам образ был сохранен и появится возможность записи на компакт диск (Пункт: Открыть устройство записи DVD-дисков)
На этом все — мы рассмотрели с вами самый популярный способ скачать Windows 10 с официального сайта Microsoft, как видите сейчас это просто как никогда, даже для создания загрузочной флешки нам не нужны никакие дополнительные программы (а представьте сколько у вас было вопросов о том, как создать ту самую загрузочную флешку?)
Способы загрузки ISO-образа с Windows 10 [официальные]
Способ 1: с помощью спец. средства
Сделав клик по этой ссылке, должна начаться загрузка инструмента Media Creation Tool.
Скачать средство сейчас (сайт Microsoft)
Далее запустите его (файл «MediaCreationTool.exe»).
Запускаем загруженный инструмент
Затем, обычно, начинается подготовка (до 1-2 мин.), просто подождите завершения этой операции.
Ждем завершения подготовки
После чего будет представлено лицензионное соглашение, для дальнейшей работы — необходимо его принять.
Принимаем лицензионное соглашение
В следующем шаге выберите вариант «Создать установочный носитесь (USB-устройство флэш-памяти, DVD-диск или ISO)». См. пример ниже.
Выбираем вариант создания установочного носителя (USB-устройство и пр.)
Далее необходимо выбрать язык, выпуск (редакцию) Windows и разрядность (примечание: разница между 32 или 64 бит).
Выбираем версию ОС
Затем укажите, что хотите загрузить «ISO-файл» (второй вариант на скрине ниже ).
Выбираем ISO-файл
После вы сможете выбрать диск и папку, куда хотите скачать ISO-файл с Windows 10.
Сохраняем ISO в нужную папку
Ну, и последний шаг: дождаться загрузки (образ весит примерно ~4 ГБ). Если у вас высокоскоростной интернет — время загрузки составит около 5÷10 мин.
Дожидаемся окончания загрузки. Файл ISO получен!
В общем-то, после вы можете приступить к созданию установочного носителя (в том числе и с помощью других инструментов).
Например, можно задействовать Rufus (более многофункционален, чем тот же Media Creation Tool). Инструкция ниже в помощь!
Способ 2: скачиваем ISO-образ с сайта Microsoft (на русском языке)
Этот способ пригодится тем, у кого не работает средство Media Creation Tool (например, у вас оно не запускается, или не скачивает образ, или вы работаете не в Windows).
Суть способа: если вы заходите на официальную страничку сайта Microsoft (где можно загрузить Media Creation Tool, ссылка выше) с системой отличной от Windows (например, работая в Linux, или с какого-нибудь гаджета) — то вы сможете скачать ISO напрямую, без Media Creation Tool.
Если вы хотите это сделать, работая под-Windows: то откройте страничку, например, в браузере Chrome.
Затем нажмите клавишу F12 (должна открыться консоль разработчика), и нажмите по значку мобильного устройства (браузер начнет эмулировать мобильный гаджет).
См. скриншот ниже.
Просмотр сайта Microsoft «под другим углом»
После обновления странички (клавиша F5) — вы увидите, что появилась возможность выбрать выпуск Windows и язык (доступна как английская, так и русская версии).
Выбор языка и редакции Windows
После подтверждения языка появится возможность выбора битности: 32 или 64. Щелкнув по одному из вариантов — начнется загрузка.
Выбираем, 32 или 64-bit система нам нужна
Осталось только дождаться окончания загрузки
Обратите внимание, кстати, на работающие торренты, другие загрузки и пр. — все это может существенно сказываться на времени загрузки ISO-образа
Началась загрузка
После того, как ISO-образ с системой будет загружен, вы можете его записать на флешку или DVD-диск различными утилитами (не обязательно использовать Media Creation Tool).
Способ 3: облегченная оптимизированная версия Windows 10 LTSC (бесплатная на 90 дней)
Этот способ подойдет тем, кому «надоела» стандартная редакция Windows (с ее прожорливыми Store, Edge, Cortana и пр.) и хотелось бы чего-то более легкого и быстрого.
Благо есть корпоративная версия Windows 10 LTSC (бесплатная в течении 90 дней). Она имеет несколько существенных отличий от других редакций Windows 10:
- у нее очень редкие обновления (только касающиеся безопасности и надежности системы);
- из системы вырезан весь «полу-нужный» софт: Store, OneDrive, Cortana и др.;
- низкие системные требования: 1 ГБ ОЗУ и 10 ГБ места на жестком диске.
Примечание!
2) Более подробно о том, как ее установить и русифицировать — рассказано в одной моей предыдущей статье (ссылка ниже ).
На этом пока все! Всего доброго!
всегда приветствуются.
Первая публикация: 15.08.2018
Статья откорректирована: 14.10.2020
Где скачать оригинальную (официальную) Windows 10 бесплатно
Вернёмся теперь к вопросу о доверии. Как мы уже говорили, в отличие от других сайтов, на нашем интернет ресурсе описан полностью легальный способ получить оригинальный образ Windows 10 бесплатно на русском языке. Доказательство этого служит имя самого сайта, с которого мы предлагаем скачать Вам ОС — это официальный русскоязычный портал компании Microsoft.
Если Вы просто хотите обновить операционную систему компьютера до Windows 10, то можете выбрать кнопку «Обновить сейчас». Вам будет предложено скачать специальный программный инструмент, который выполнит апгрейд вашей ОС. Этот способ стоит использовать обладателям лицензионных версий Windows 7 или 8. По каким-то странным причинам Microsoft до сих пор даёт бесплатно обновиться с них до лицензионной версии Windows 10 (хотя обещали прикрыть эту программу ещё в июле 2016).
Если у вас неактивированная операционная система или вы хотите установить «десятку начисто, то следует выбрать пункт «Скачать средство сейчас». В этом случае Вам будет предложено загрузить программу MediaCreationTool, с помощью которой можно создать загрузочную флешку или диск с официальной Windows 10 на русском языке, а также просто скачать образ оригинальной «десятки» на компьютер. Доступны как версия x32, так и x64.
Подробнее о том, как создать установочный носитель Windows 10 при помощи MediaCreationTool пошагово рассказано в нашей статье «Как переустановить Windows 10».
Почему качать Windows 10 надо только с официального сайта
Перейдём к казалось бы очевидному вопросу о том, почему скачивать оригинальную «десятку» нужно исключительно на официальном сайте Microsoft. Конечно, мы ничего никому не хотим навязывать
Но хотим предупредить о необходимости проявлять осторожность в интернете. К сожалению, если на каких-то интернет ресурсах написано, что они предлагают , то это совершенно не означает, что им нужно доверять
То же самое касается и другого программного обеспечения. Дело в том, что на сторонних ресурсах в образ операционной системы или программ могут быть внесены существенные изменения, и, конечно, в том числе, вредоносные.
Именно по этим же причинам мы не рекомендуем использовать и активаторы для Windows 10. Они могут повредить целостность ОС и угрожать безопасности Вашего компьютера. Если у вас нет лицензии, то гораздо правильнее будет просто использовать бесплатно неактивированную Windows 10. Об этом ещё поговорим немного подробнее чуть ниже.
Можно ли использовать оригинальную Windows 10 без активации официально
Как мы уже упоминали в этой статье, неактивированная, но легальная Windows 10 вполне пригодна к ежедневному использованию. В отличие от предыдущих версий, она в знак протеста против собственной нелицензионности НЕ перезагружается сама по себе и НЕ блокирует центр обновлений. Использовать такую версию операционной системы можно сколько угодно долго. Она не будет сильно «вредничать», если не считать двух небольших ограничений функциональности, уже упомянутых выше. Напомним о них:
- Оригинальная, но неактивированная версия «десятки» имеет полупрозрачный водяной знак «Активация Windows». Он может появляться не сразу, а спустя 3-4 часа после перезагрузки. Конечно, кого-то он будет раздражать, но, наш взгляд, он не выглядит навязчивым.
- Нелицензионная версия Windows 10 не даёт настроить Персонализацию.
Официальный способ скачать Windows 10 x64 и x86 с помощью Installation Media Creation Tool
Для того, чтобы загрузить оригинальный образ ISO Windows 10, Майкрософт предлагает использовать собственную утилиту Media Creation Tool — средство создания установочных накопителей, которое, в том числе, позволяет произвести и простое скачивание образа системы. При этом скачивается последняя версия Windows 10 с возможностью выбора 64-бит и 32-бит систем, а образ ISO содержит как Домашнюю (Home) так и Профессиональную (Pro) версии системы. Порядок действий состоит из следующих шагов:
- Перейдите на страницу https://www.microsoft.com/ru-ru/software-download/windows10 и нажмите «Скачать средство сейчас», после того, как будет загружена утилита Media Creation Tool, запустите её.
- После некоторого периода подготовки утилиты, примите условия лицензии, а затем — выберите пункт «Создать установочный носитель (USB-устройство флэш-памяти, DVD-диск или ISO-файл) и нажмите «Далее».
- На следующем этапе вы можете выбрать, какую именно Windows 10 скачать — для этого снимите отметку «Использовать рекомендуемые параметры для этого компьютера» и выберите язык, выпуск (выбираем Windows 10 — в ней содержатся все доступные редакции системы для пользователей) и разрядность в пункте «Архитектура». Нажимаем «Далее».
- Укажите, хотите ли вы скачать Windows 10 как ISO файл для последующих самостоятельных действий с ней или сразу создать загрузочную флешку на подключенном накопителе (данные с него будут удалены).
- При выборе пункта «ISO‑файл» потребуется также указать место сохранения образа.
После этих шагов останется лишь дождаться, когда образ Windows 10 будет полностью загружен на компьютер, а затем пользоваться им нужным вам способом.
Как скачать оригинальный ISO Windows 10 с сайта Майкрософт без программ
Существует метод, позволяющий скачать Windows 10 с официального сайта, не загружая утилиты Майкрософт, но он скрыт от пользователей Windows, тем не менее его использование возможно:
- Перейдите на официальную страницу загрузки https://www.microsoft.com/ru-ru/software-download/windows10 в браузере на базе Chrome (Google Chrome, Opera, Яндекс Браузер).
- Нажмите в пустом месте страницы правой кнопкой мыши и выберите пункт «Просмотреть код» (иногда может называться иначе, например, «Проверить объект»).
- Откроется консоль отладки, в ней найдите кнопку для режима эмуляции мобильных устройств (отмечена на скриншоте) и нажмите по ней, а над самой страницей выберите какое-либо мобильное устройство.
- Обновите страницу в браузере: её внешний вид изменится. В пункте «Выбор выпуска» выберите «Windows 10» и нажмите «Подтвердить».
- На следующем этапе укажите язык продукта, например, русский и нажмите «Подтвердить».
- Скачайте Windows 10 — 64-bit или 32-bit с официального сайта Майкрософт.
В итоге нам не потребовалась утилита Media Creation Tool, а процесс загрузки, с большой вероятностью, пройдет быстрее, чем в первом случае: так как кроме образа ISO Windows 10 ничего дополнительного на компьютер скачиваться не будет.
Обратите внимание: если ту же официальную страницу открыть с телефона или компьютера, где установлена отличная от Windows операционная система, то загрузка образа напрямую будет доступна без описанных манипуляций
Media Creation Tool
Создание загрузочной флешки с Windows 10 с помощью официального средства от Microsoft — Media Creation Tool. Это самый простой и самый надёжный способ, у нас с ним никогда не было никаких проблем. Приступим!
Во избежание прохождения процедуры заново, сразупопрошу обратить внимание на 6 и 7 пункты!
Потраченное время: 1ч. 40мин. Я подключал флешку в USB 2.0, пользовался не очень быстрым интернетом и скачивал сразу две архитектуры. Скорее всего, воткнув флешку в USB 3.0 и выбрав одну архитектуру (пункт 5) можно уменьшить время до 30-40 минут.
Ссылка/Link: https://www.microsoft.com/ru-ru/software-download/windows10
Или воспользуйтесь прямой ссылкой -> Скачать Media Creation Tool
Рис.1 — Скачиваем Media Creation Tool
2 — Запускаем скачанный исполняемый файл — MediaCreationTool.exe, нас поприветствует надпись Windows и начнётся Подготовка к созданию образа.(Рис.2)
Рис.2 — Подготовка при запуске, Media Creation Tool
3 — Читаем условия лицензии, чтобы знать на что мы соглашаемся, и жмём «Принять».(Рис.3)
Рис.3 — Применимые уведомления и условия лицензий в Media Creation Tool
4 — Далее нам предлагается выбрать что мы хотим сделать «Обновить этот компьютер сейчас» или «Создать установочный носитель (USB-устройство флэш-памяти, DVD-диск или ISO-файл)», выбираем второе.(Рис.4)
Рис.4 — Выбор действий в Media Creation Tool
5 — Выбираем язык, архитектуру и выпуск. По умолчанию стоит галочка «Использовать рекомендуемые параметры», здесь автоматически подобраны язык и архитектура для компьютера, на котором запущена это программа.(Рис. 5) Снятие этой галочки, делает доступным выбор параметров вручную. Доступно множество языков и три выбора архитектуры: «x32», «x64», и «Оба». Лично мне не помешает x32 и x64 на одной флешке, следовательно я выбираю «Оба» и жму «Далее».(Рис.5.1)
Рис. 5 — Выбор языка, архитектуры и выпуска, рекомендуемые параметрыРис. 5.1 — Выбор языка, архитектуры и выпуска вручную
6 — Выскакивает окно с предупреждением, о том что если выпуск на установочном носителе не соответствует выпуску Windows на компьютере, на котором вы будете его использовать, то потребуется ключ продукта для установки Windows.(Рис.6) Если вы переустанавливаете свою Windows 10 на новую чистенькую Windows 10 то при выборе правильной архитектуры ключ просить не должно.
Рис.6 — Предупреждение и необходимом соответствии выпусков Windows.
7 — Обратите внимание! Прежде чем записать образ Windows на флешку, Media Creation Tool скачает образ на диск «C», заранее проверьте доступное количество свободного места. Для одной из архитектур «x32» или «x64» потребуется 8Гб свободного места, а при выборе загрузки «Обеих» архитектур потребуется 16Гб свободного места. В противном случае вам покажут такое окно (Рис.7), предложат освободить место и начать все сначала
Рис.7 — Предложение начать все сначала из-за нехватки свободного места
8 — Выбираем в каком виде нам нужен образ «USB-устройство флэш-пямяти» или в виде «ISO-файла». Выбираем первое и жмём «Далее». (Рис.8)
Рис.8 — Выбираем носитель
9 — Выбираем нашу флешку которую хотим сделать загрузочной и жмем «Далее».(Рис.9)
Рис.9 — Выбор USB-устройства
10 — Далее программа начнёт скачивать образ с интернета. Лично у меня это заняло 50 минут. со скоростью интернета в 15Мбит/с. (Рис.10)
Рис.10 — Загрузка образа Windows 10
11 — После загрузки Media Creation Tool автоматически начнёт Создание загрузочного носителя Windows 10. (Рис.10) Эта процедура заняла ещё 40 минут.
Рис.10 — Создание загрузочного носителя Windows 10
12 — Программа оповещает нас о готовности загрузочной флешки.(Рис.11) Жмем «Готово». Мелькнёт окно с процессом удаления ненужных данных, по всей видимости это чистка диска «C» от образов скачанных туда перед созданием загрузочного носителя (Рис.12), и программа сама закроется.
Рис.11 — Загрузочная флешка готоваРис.12 — Удаление ненужных данных перед закрытием.
Всё! Загрузочная флешка у нас готова. Можно вытаскивать и пользоваться по назначению.
Поделиться публикацией
Была ли вам полезна статья? Есть возможность
поддержать проект.