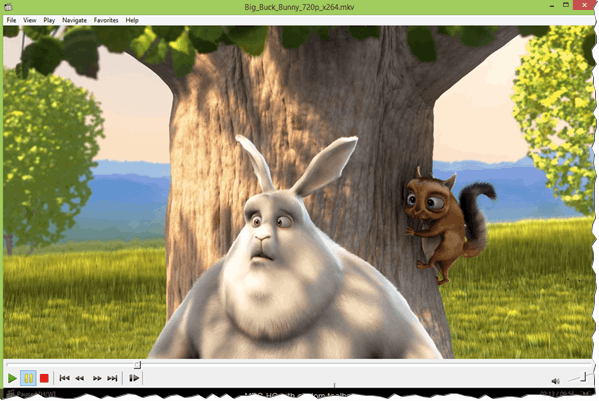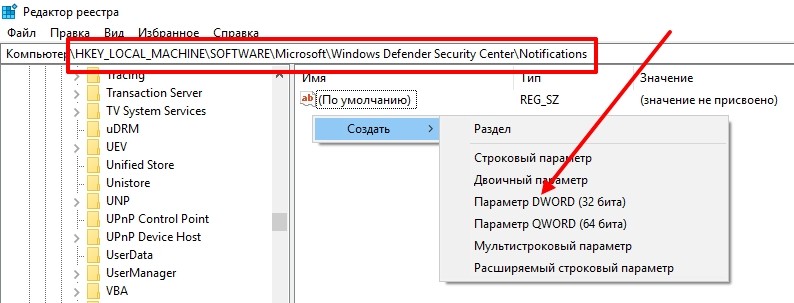Отключение и удаление windows media center
Содержание:
- Как сделать рассылку в WhatsApp
- Оптимизация внешнего вида медиацентра Windows
- Первое решение
- Media Center в Windows XP
- XBMC / Kodi, лучшее из приложений медиацентра
- Как установить и настроить программу на Windows
- Вход и выход из режима сна. Проблемы и решения.
- Media Center в Windows XP
- Настройка Windows Media Center
- Подробная настройка плагина Media Browser
- Возможности
- OSMC, ОС на базе Debian, которая делает больше, чем просто запускает Kodi
- Функционал
- Как убрать Windows Media Center из автозагрузки
- Как убрать Windows media center?
- Хронология версий
- Установка Windows Media Center в Windows 10
- Плагины для Windows Media Center
- Знакомство с интерфейсом
- Управление Windows Media Center.
- Что из себя представляет «Виндовс Медиа Центр»?
- Вопросы отключения и удаления
Как сделать рассылку в WhatsApp
Оптимизация внешнего вида медиацентра Windows
Мастер конфигурации дисплея поможет достичь наилучшего качества изображения на экране телевизора или мониторе компьютера.
Процесс настройки осуществляется с помощью набора простых вопросов. Если вы не знаете точной конфигурации оборудования, например тип кабеля или модель монитора, посмотрите иллюстрации мастера, которые помогут выяснить текущий тип подключения.
Ответив на вопросы и убедившись, что качество изображения дисплея вас вполне устраивает, закройте мастера. Если качество изображения неудовлетворительное, воспользуйтесь дополнительными параметрами дисплея в меню «Настройки дисплея».
Можно вернуться к мастеру конфигурации дисплея в любое время.
- На пульте дистанционного управления медиацентра нажмите зеленую кнопку «Пуск».
- На экране запуска медиацентра Windows перейдите к Задачи, последовательно щелкните Параметры → Общие → Настройка медиацентра Windows и выберите пункт Настройка телевизора или монитора.
Первое решение
Если отключения недостаточно, можно попытаться полностью избавиться от приложения. Достаточно для этого нужно найти и настроить специализированные инструменты, помогающие удалить системные элементы в живую. Процедура несложная, поскольку достаточно установить нужное ПО и найти в нем функцию удаления Windows Media Center. Все будет готово примерно за минуту, но это напрямую грозит безопасности ОС.
Почему изначально речь пошла именно о вредоносных программах? Большая часть из них шифруется под видом Windows Media Center, а затем мирно «живет» в системе. Ведь никому в голову не придет искать проблему в системном сервисе. Итак, сначала следует сделать профилактику или избавится от заражения.
Изначально следует удалить все файлы, связанные с центром.
Удаляем media center через стандартное удаление программ
Если заражения нет или его стадия ранняя, подойдут стандартные средства. В «Панели» находится подменю «Установка и удаление программ», где находятся все установленные приложений в системе. Иногда после его открытия нужно подождать, пока все ПО не отобразится. Затем остается выбрать Media Center и подтвердить его удаление с помощью соответствующей кнопки. Некоторые могут решить, что на работа закончилась, однако это только начинается.
Media Center в Windows XP
Финальной версией Windows XP Media Center Edition стал 2005 Update Rollup 2 (UR2), основанный на Windows XP Professional Service Pack 2 (SP2) с добавлением функциональности медиацентра. Версия Media Center Edition 2005, в отличие от Professional, не поддерживает присоединение к домену. XP MCE 2005 это первая версия Media Center, которая может быть куплена другими способами, кроме как предустановленной на компьютере, но доступна только по OEM лицензии.
Windows XP Media Center 2005 хорошо работает на устаревшем оборудовании, как, например, Celeron D с интегрированной графикой (для проигрывания HD-контента необходимо 256 Мб видеопамяти).
XBMC / Kodi, лучшее из приложений медиацентра
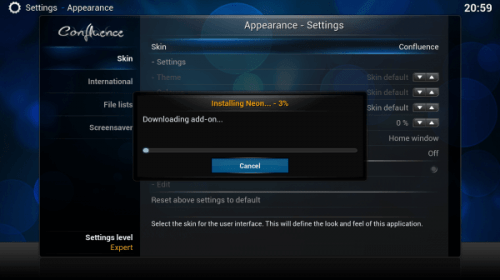
Возможности с Kodi практически безграничны.
Вероятно, самая популярная альтернатива Windows Media Center, вы можете запустить XBMC / Kodi на многих операционных системах и платформах, таких как Windows или Ubuntu, и даже использовать его с удивительно недорогим и низким энергопотреблением Raspberry Pi. Приложение с открытым исходным кодом, с сильным сообществом и множеством дополнений на выбор, с доступом к огромному количеству интернет-сервисов, XBMC / Kodi может использоваться для управления и воспроизведения ваших медиа, а также интерфейс DVR, если вы так хочется. Это удостоенное наград приложение для медиацентра позволяет получить доступ ко всем функциям Windows Media Center и даже больше, и оно регулярно обновляется. Это очень настраиваемый с потрясающими скинами Kodi, Если эти факторы еще не убеждают вас, возможно, так и будет: это бесплатно.
Как установить и настроить программу на Windows
Приложение Медиа Центр включено в состав Windows XP Media Center Edition, Windows Vista (в домашней расширенной и максимальной версиях), Windows 7 (в домашней расширенной, профессиональной, корпоративной и максимальной версиях). Для «Восьмёрки» профессиональной версии софт загружается отдельно, а в число компонентов «Десятки» не входит, но можно самостоятельно внедрить его в систему (например, инсталлировать вариант программы для «Семёрки» или использовать репаки). Во втором случае с правами администратора запускается файл _TestRights.cmd, после чего с использованием Installer.cmd выполняется инсталляция компонентов приложения.
Вход и выход из режима сна. Проблемы и решения.
Проблема 1. По умолчанию кнопка выключения PC на пульте Microsoft RC6 переводит ПК в режим сна, однако включить его обратно можно только с кнопки на корпусе. Исправляется этот недостаток через BIOS, путем отключения функции Deep Sleep и включением опции Wake up from USB (в разных версиях BIOS название функции отличается).
Проблема 2. Другой неприятной мелочью может стать самопроизвольное включение HTPC из состояния сна, происходящее, как правило, глубокой ночью. В таком поведении «виновата» опция включения ПК для выполнения одной из задач по расписанию. Отключение: Панель управления | Электропитание | Настройка плана электропитания | Изменить дополнительные параметры питания | Сон | Разрешить таймеры пробуждения | Выключить.
Media Center в Windows XP
Финальной версией Windows XP Media Center Edition стал 2005 Update Rollup 2 (UR2), основанный на Windows XP Professional Service Pack 2 (SP2) с добавлением функциональности медиацентра. Версия Media Center Edition 2005, в отличие от Professional, не поддерживает присоединение к домену. XP MCE 2005 это первая версия Media Center, которая может быть куплена другими способами, кроме как предустановленной на компьютере, но доступна только по OEM лицензии.
Windows XP Media Center 2005 хорошо работает на устаревшем оборудовании, как, например, Celeron D с интегрированной графикой (для проигрывания HD-контента необходимо 256 Мб видеопамяти).
Настройка Windows Media Center
При первом запуске Media Center откроется страница настройки с двумя вариантами. Быстрее всего, конечно, будет выбрать стандартные параметры. Вы можете выбрать этот вариант, чтобы сразу приступить к работе. Однако давайте рассмотрим выборочную установку, чтобы вы получили лучшее представление о возможностях Media Center.
Нажмите на пульте управления Media Center зеленую кнопку «Пуск» и выберите Все программы > Windows Media Center.
Если вы выбрали стандартные параметры, вы можете настроить их позже, выполнив следующие действия на начальном экране Windows Media Center: прокрутите экран до раздела Задачи, выберите Параметры, Общие, Установка Windows Media Center, а затем Повторная установка.
На этом обязательные этапы настройки подходят к концу. Остальные этапы настройки выполнять необязательно.
Подробная настройка плагина Media Browser
После установки у Media Browser появляется своя пиктограмма в стартовом меню Windows Media Center. За иконку плагина отвечает файл Application.png в папке с программой. Подписи иконки можно изменить с помощью программы Media Center Studio, описанной выше
Обратите внимание, что данный плагин позволяет в графическом режиме настроить стартовое меню WMC, переименовав или полностью исключив из него все неиспользуемые пункты (например: Дополнения, ТВ, Фильмы и т.д.). В сети можно скачать немало красивых альтернативных тем оформления для МС, которые также ставятся посредством Media Center Studio
В комплекте с Media Browser идет собственный конфигуратор, позволяющий тонко настроить приложение, выбрать папки с видео, создать несколько категорий для более удобной сортировки, подключить плагины, настроить запуск внешнего плеера, а также включить функцию родительского контроля. Для получения доступа к дополнительному контенту откройте меню «Пуск | Все программы | Media Browser | Media Browser Configurator». Во вкладке «podcasts» вы cможете добавлять подкасты, а через раздел «plug-ins» — включить трейлер фильма в библиотеку Media Browser.
Следует добавить хотя бы одну категорию на вкладке «Media collection» и назначить ей одну или несколько папок с контентом. Здесь же можно задать иконку для категории с помощью кнопки Change Image — она будет отображаться в главном меню плагина Media Browser, если такую опцию предусматривает выбранная тема.
После запуска плагина можно убедиться, что категория успешно создана и папка включена. Внутри категории можно перемещаться по коллекции в одном из пяти режимов отображения (пункт «View»), производить сортировку по названию, дате добавления, году выхода, оценкам IMDB, продолжительности и факту просмотра. А также выбирать фильмы не по названию, а по актеру, жанру, студии, году и режиссеру, но Media Browser не определяет, о каких фильмах идет речь, когда их название указано кириллицей. Если использовать оригинальные названия с IMDB.com, информация будет получена в полном объеме с сайта themoviedb.com, но только на английском языке.
Возможности
Телевидение
При использовании TV-тюнеров Media Center может воспроизводить и записывать телевидение высокой чёткости, цифровое, спутниковое телевидение или сигнал, передаваемый через обычную антенну. Настройка производится с помощью TV-тюнера, инфракрасного порта или с помощью других средств управления, например, через ручное дистанционное управление. После регистрации (которую можно пройти вручную или через интерфейс программы) Media Center сможет прожигать болванки для их использования на переносных медиаплеерах. Изначально Media Center поддерживал только одно аналоговое устройство, но с выходом Media Center 2005 их количество выросло до двух. После первого обновления Media Center 2005 была добавлена поддержка цифровых устройств тонкой настройки, однако, чтобы оно функционировало, всё ещё должно присутствовать аналоговое устройство тонкой настройки. После второго обновления Media Center поддерживает до 4-х TV-тюнеров (2 аналоговых и 2 с высоким разрешением). Все устройства должны иметь однотипные источники, например, только антенны. Таким образом, вы не сможете смешать Sky Digital и DVB-T.
На данный момент доступны патчи (неофициальные), которые устраняют указанные недостатки. Однако какое количество устройств можно использовать с их помощью — неизвестно.
Media Center поддерживает потоковое и предварительно записанное телевидение с помощью специальных дополнений или консоли XBox 360, но другие компьютеры с ОС Windows могут только читать такой контент.
Потоковое видео
При наличии дополнений Media Center может воспроизводить видео, получаемое потоком из Интернета. При поддержке функции антенны может ловить «из воздуха».
Портативные устройства
Windows Media Center может выполнять синхронизацию с портативными устройствами, такими, как Windows Mobile Pocket PC, смартфоны, Portable Media Center и другими плеерами, на которых может выполнять синхронизацию Windows Media Player. Синхронизация с Microsoft Zune не поддерживается, но возможно проигрывание DVR-MS-файлов при их копировании на компьютер с Microsoft Zune.
При синхронизации телевизионного сигнала Windows Media Center кодирует его в более низкое качество, чем DVR-MS-формат, используемый при просмотре при настольном использовании Media Center. Это экономит место на диске и время обработки. При желании музыка может также быть повторно закодирована для меньшего размера файла после синхронизации.
Windows Media Center позволяет вместе с видео пересылать рекламу. Но пользователи нашли выход: они запускают просмотр и тут же жмут на паузу. Через 10—15 минут, когда программа закачала в буфер всю рекламу и начала показ самого видео, пользователи просто включают быструю перемотку и таким образом пропускают просмотр рекламы перед просмотром видео.
Такая реклама в основном поставляется с подключаемыми плагинами, но не поддерживается Microsoft.
OSMC, ОС на базе Debian, которая делает больше, чем просто запускает Kodi
OSMC, имеет полноценную ОС под Kodi. Он загружается до Kodi и имеет собственный скин Kodi, но, построенный на Debian, он может делать несколько других вещей. Вы можете установить приложения командной строки с веб-интерфейсами и запустить домашний сервер из своего окна OSMC. Мы рассмотрели установку OSMC на Raspberry Pi 2 и сравнили OSMC с OpenELEC на RPi2. Если вы хотите, чтобы ОС мультимедиа работала не только с воспроизведением мультимедиа, то иди к OSMC. Но следует понимать, что в отличие от Windows Media Center, OSMC (и OpenELEC) – это полноценная ОС, которую вы можете ограничить, если хотите запускать другие настольные приложения (например, Office, Thunderbird и т.д. ).
Функционал
Для того, чтобы начать работать с данной программой, советуем вам скачать Windows Media Player для Windows 7, 8, 10. Для создания плей-листа выберете файл (видео, аудио или фото-формата) и перетащите его в открытое окно. Там же можете вашему альбому создать обложку и дополнить его дополнительной информацией. Все файлы можно катализировать, сортировать по жанрам, альбомам, дате. Прямо из программы вы можете также осуществить запись видеофайлов.
Если вы предпочитаете слушать музыку или смотреть видео фоном, то используйте режим мини-окна. Последние версии программы позволяет просматривать телепрограммы и записывать их на устройство.
Остановимся подробнее на возможностях.
Воспроизведение
Доступно:
- Воспроизведение файлов в форматах: M4V, MPA, M4A, MPG, FLAC, TTA, WAV, JPEG, AAC, MP4, 3GP, MOD, MP2, MTS, H.264, MP3, WTV, M2V, ADT, TTS, MP4V, MIDI, MPEG, VOB, MID, AVI, RMI, WMV, MOV.
- Просмотр подписей, если они имеются, а также титров и слов песен.
- Воспроизведение записей с VCD, CD, DVD-дисков.
- Просмотр телевизионных каналов и прослушивание радио.
Работа с плейлистами
Доступно:
- Создание списков воспроизведения в популярных форматах.
- Редактирование параметров просмотра плейлиста (добавление информации, смена обложки).
- Оценка файла с использованием пятибалльной системы.
- Получение подробной информации о файле (дате его создания, размере, жанре, месте размещения, принадлежности к альбому, указание имени исполнителя, композитора). Есть возможность получить дополнительные сведения о файле через Интернет.
Копирование и запись
Все файлы, занесенные в программу, можно через нее же записать на диски, обозначив скорость записи. Конвертация файлов проходит без потери качества. Так же в случае необходимости можно поставить защиту от копирования.
Синхронизация
За счет этой возможности можно просматривать файлы и прослушать композиции, синхронизируя данные, размещенные на компьютере, с портативным устройством. При этом достаточно скачать Windows Media Player бесплатно, чтобы сделать это.
Настройка проигрывателя
Доступно:
- Изменение тона звука. Так, можно сделать звуковое звучание в стиле «Рок», «Классика», «Ретро».
- Изменение настроек видеоизображения.
- Регулировка скорости воспроизведения и громкости звука.
Как убрать Windows Media Center из автозагрузки
Иногда достаточно просто, чтобы программа сама не запускалась на компьютере, а когда вам потребуется обратиться к ней, она будет доступна. Для этого достаточно выполнить следующее:
- открываем консоль «Выполнить» (Win+R), где в строке прописываем команду msconfig;
- в окне конфигурации на вкладке «Автозагрузка» находим и убираем софт, чтобы он не загружался автоматически;
- теперь идём во вкладку «Службы» и находим ответственные за старт Медиа Центра компоненты, двойным нажатием открывается возможность выбора запуска приложения.
Второй метод предполагает использование сторонней утилиты CCleaner, возможности которой предполагают также удаление из автозагрузки:
- на вкладке «Сервис» вы увидите раздел «Автозагрузка», где вы найдёте Media Center (если он активен), отключаем;
- здесь же переходим на вкладку «Запланированные задачи», где тоже нужно очистить элементы, относящиеся к данному приложению.
Какой бы из способов вы ни использовали, после проделанных манипуляций предстоит перезагрузка устройства для вступления в силу изменений. При этом всегда остаётся вероятность, что какие-либо процессы выполнялись на момент процедуры.
Как убрать Windows media center?
1. Проследуйте в Пуск, где содержится вкладка «Панель управления»;
2. Далее найдите «Программы и компоненты», как представлено на скрине;
3. Нас не интересует в данный момент включение или отключение программ, поэтому переходим в меню «Включение или отключение компонентов Windows»;
4. Подождите, пока построится список, найдите в нем папку «Компоненты для работы с мультимедиа», нажмите на неё;
5. В открывшемся списке можете снимать все галочки, Windows вас будет предупреждать об возможных последствиях, просто нажмите «Да».
На этом всё, можете не волноваться, что у вас может что-то работать некорректно, ведь вы всегда можете включить этот компонент, не задев никаких жизненно важных артерий системы Windows. Но в некоторых случаях, автоматическое восстановление работы при установке галочки в нужном разделе не происходит, а включить его нужно.
Мы разберем пример, как удалить из загрузки Windows Media Center, но алгоритм работает и в обратную сторону, если вам нужно возобновить работу компонента.
В поле «Выполнить» введите команду regedit. В каталоге вашего реестра перейдите по пути HKEY_LOCAL_Machine\SOFTWARE\Microsoft\Windows\CurrentVersion\Run или RunOnce, удалите параметр ehTray из раздела реестра, он отвечает за автозапуск приложение.
В случаем создания запуска кликните правой кнопки мыши в разделе CurrentVersion и нажмите создать. В текстовом поле введите RunOnce и нажмите сохранить.
Бывают случаи, когда не получается отключить Media Center из-за того что есть нарушение в ассоциации расширений файлов, может быть такое что у вас .exe или .rar файлы, обрабатываются этим компонентов, для чего он в корне не подходим. В этом случае необходимо первым делом восстановить правильную ассоциацию, для этого нужно скачать специальный .reg файл, который вы без труда найдете в интернете.
Хронология версий
Windows Vista
Новая версия WMC была включена в издание Windows Vista Home Premium . Пользовательский интерфейс был переработан под формат изображения 16: 9 .В более поздних версиях была добавлена поддержка нескольких тюнеров. Также для пользователей США имелась опция интернет — телевидения , что позволяет получить доступ к потоковому контенту через WMC.
Особенности данной версии:
- Поддержка двух двух- тюнеров .
- Поддержка Native DVD / MPEG-2 .
- Добавление фильмов и DVD с помощью кнопки , которая отображает список всех фильмов на жестком диске и DVD.
- Появилась кнопка задачи, которая обеспечивает доступ к рабочим местам.
- Любое видео накладываются на фон пользовательского интерфейса, если пользователь перемещаться по меню в то время как видео -играет.
- Поддержка высокой четкости (HD) контента и поддержка технологии CableCARD.
- Используется стандарт .NET 2.0 CLR .
Windows 7
Обновленная версия WMC была включена во всех изданиях Windows 7 , кроме Starter и Home Basic. Большая часть опций , перешли с TV Pack 2008, вместе с обновлением пользовательского интерфейс.
Были введены такие улучшения как: новый мини — гид, новый скраб бар, возможность корректировки цветового оформления, а также досутп к интернет — контенту , который более тесно интегрирован с обычным ТВ через гид. Все Windows 7 версии поддерживают до четырех тюнеров каждого типа ( QAM , ATSC , CableCARD, NTSC и т.д.).
При просмотре медиа — библиотеки, элементы , которые не имеют обложки альбомов показаны в диапазоне комбинаций цвета переднего плана и фона вместо использования белого текста на синем фоне, переработаны анимации.
Кроме того, при просмотре медиа-библиотеке, новый столбец отображается в верхней части под названием «общей». Это позволяет пользователям получать доступ к общим медиа-библиотеки на других Media Center ПК непосредственно из Media Center.
«TV Pack» для Windows Media Center был выпущен Microsoft в 2008 году и включен в пакет WMC. Он включает в себя поддержку CableCARD для Северной Америки.
Windows Media Center в Windows 8.1
Windows Media Center в стандартной комплектации Windows 8.1 не поставляется. Однако, всегда может быть добавлен покупкой дополнения «Медиацентр» в «Панели управления» профессиональной версии Windows.
Получить его можно щелкнув по строке «Add Features». Если у Вас не Windows 8.1 Pro, обновить стандартный Windows 8.1 до нужной версии можно здесь же.
Визуально и функционально, Windows Media Center с прошлой версии Windows не изменился, за исключением поддержки воспроизведения Blu-ray дисков. Интерфейс приложения работает по четырехсторонней крестовой схеме (вверх, вниз, влево и вправо) и поддерживает просмотр изображений, проигрывание музыки, видео и трансляцию телевидения, если конечно на компьютере есть совместимый телевизионный блок.
Установка Windows Media Center в Windows 10
Для того, чтобы успешно установить и запустить Windows Media Center на компьютере с Windows 10, вам нужно, следовать приведённым ниже инструкциям. И, прежде чем перейти на страницу загрузки, пожалуйста, создайте вручную точку восстановления системы, и вы сможете легко вернуться к текущими настройками.
Шаг 1: Откройте ссылку для загрузки последней версии,доступными по ссылкам ниже:
В этом пакете используются файлы WMC V13 с обновленным и модифицированным установщиком в стиле V8, так что он будет установлен на любую версию Windows 10. Также присутствуют дополнительные сценарии, которые можно использовать для устранения некоторых известных проблем, если они возникнут.
Шаг 2: Загрузите и распакуйте архив. Вы получите папку с несколькими файлами.
Шаг 3: Теперь в корневой директории диска C:\, создайте папку Wmc и скопируйте в нее, содержимое папки из распакованного ранее архива.
Шаг 4: Кликните правой кнопкой мыши на файле _ и выберите команду «Запуск от имени администратора». Нажмите кнопку «Да», когда появится диалоговое окно Контроля учетных записей пользователя.
Примечание: После запуска этого файла откроется окно командной строки. Если окно командной строки закроется, и запустится новое окно, переходите к Шагу 5. Если новое окно не открывается, пожалуйста, перезагрузите компьютер, а затем снова повторите этот Шаг 4.
Шаг 5: Кликните правой кнопкой мыши на файле Installer.cmd(CMD-файл) и запустите от имени администратора. Нажмите «Да», чтобы начать установку Windows Media Center для Windows 10.
Шаг 6: После установки на рабочем столе или в меню «Пуск» → «Стандартные», найдите значок «Windows Media Center» и запустите программу.
Все! Вы справились.
Плагины для Windows Media Center
Для Windows Media Center существует большое количество различных плагинов, позволяющих настроить это средство воспроизведения в соответствии с индивидуальными потребностями. Чтобы сделать WMC главным и единственным плеером для ваших файлов, программе не хватает нескольких важных функций воспроизведения. C помощью плагина Media Control вы сможете при проигрывании менять настройки изображения, а также звуковую дорожку и субтитры. Все опции будут отображаться во время показа фильма по нажатию сочетания клавиш «Ctrl+Alt+В».
DVRMSTOOLBOX. Данная программа обрабатывает записи телепередач, сделанные с помощью Media Center. Она распознает рекламу и вырезает ее.
Media Center Studio. В настоящий момент это единственное комплексное решение для преображения интерфейса Media Center. Позволяет полностью менять меню Windows Media Center в несколько шагов. Установка — Запуск — Вкладка Start Menu — Переименование — Сохранение. Теперь ищем названия фильмов на Кинопоиске и при скачивании сразу указываем корректное имя файла – данные о видеофайле будут подгружаться автоматически (пиктограмма с обложкой, фоновое изображение, описание и т.д.).
AV ART FIXER. Эта программа связывает обложку альбома с соответствующим аудиофайлом.
CLIPSHOW. Данный плагин добавит во все ваши видеофайлы шкалу времени. Кроме того, он предлагает функцию случайного воспроизведения.
MCE Standby Tool. Эта программа решает проблемы Windows с функцией режима ожидания — например, когда Media Center должен начать запись ТВ-программы по расписанию.
Media Browser — плагин для Windows Media Center, который предназначен для организации удобного просмотра коллекции фильмов и видеозаписей имеющихся на вашем компьютере. Media Browser предлагает большое количество контента, связанного с собственными медиабиблиотеками. Этот браузер позволяет управлять ТВ- сериалами и фильмами более удобно, чем соответствующая функция в Windows Media Center. При установке плагин спросит дату, старше которой фильмы будут считаться просмотренными (будет установлена галочка). Настройки можно производить либо в самом медиацентре, либо с помощью специального мастера. Для минимальной настройки требуется указать пути к папкам с фильмами. Видеофайлы можно отсортировать по типу, также им можно присвоить возрастные ограничения.
Дополнительные возможности Media Browser:
- «родительский контроль» — возрастные ограничения для различных каталогов с фильмами, что также позволяет скрывать от детских глаз всю «клубничку» под пароль;
- возможность указать для определённых типов файлов альтернативный проигрыватель в Windows Media Center;
- вывод информации о погоде в меню;
- поддержка альтернативных тем;
- уведомление о просмотренном фильме.
Чтобы получить информацию о фильмах из интернета (сайт Кинопоиск), рекомендую использовать плагин для Media Browser — Кинопоиск (KinopoiskMetadataProvider.dll) — и наличие подключения к интернету дает возможность автоматически получать всевозможную информацию об интересующем фильме на русском языке: постеры, содержание фильма, состав актеров, кадры из фильма и т.д. Качаем свежую версию и кладём его в папку «C:\ProgramData\MediaBrowser\Plugins».
Внимание! Для работы плагина требуется называть файлы или папки, содержащие 1 видео-файл, полным русским названием, совпадающем с названием на Кинопоиске, и годом выпуска указанного в скобках. Спец
символы можно пропускать.
Знакомство с интерфейсом
Интерфейс программы достаточно прост. Все основные элементы вынесены в главном меню в единый список, перемещаться по которому можно вертикально, а по содержащимся в каждом пункте элементам – горизонтально.
Выбранный активный элемент выделяется цветным изображением и имеет несколько больший размер по сравнению с пассивными.
Что особенно должно порадовать рядового пользователя, так это наличие информационных подсказок на каждом этапе выполнения определенных действий. Кроме того, сортировка библиотек может производиться и по названиям файлов, и по каталогам, и по дате создания.
Для любителей музыки тоже есть несколько интересных возможностей. Можно не только слушать любимые треки, сохраненные на винчестере, мобильном устройстве или в сетевом окружении, но и воспользоваться онлайн-режимом, например, для добавления обложек и другой информации, не говоря уже об использовании подключения к интернет-радиостанциям.
Примечание: при первом старте программы, чтобы особо не утруждаться, можно использовать автоматические экспресс-настройки, которые подходят для большинства компьютерных конфигураций. Расширенные настройки применять тоже можно, но рядовому пользователю на первых порах разобраться с ними будет достаточно проблематично.
Управление Windows Media Center.
Окно «Настройки» в Media Center позволяет контролировать все аспекты программы:
- Можно определить способ запуска Windows Media Center и способ отображения его на экране; например, полноэкранный режим, поверх других окон и автоматический запуск при включении компьютера.
- Можно добавить PIN-код так, чтобы дети не могли просматривать закрытые для них программы.
- Можно редактировать EPG для удаления нежелательных или имеющих плохой прием каналов.
- Можно управлять появлением в программах субтитров.
- Можно установить параметры по умолчанию для языка и субтитров на DVD и Blu-ray дисках.
- Можно настроить консоль Xbox 360 для работы в качестве медиаприставки Media Center.
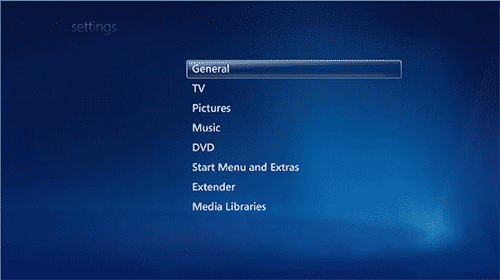
Управление настройками Windows Media Center.
Что из себя представляет «Виндовс Медиа Центр»?
Сразу хочется обратить внимание всех пользователей Windows-систем, что в последний раз в оболочке ОС этот компонент присутствовал именно в Windows 7 как «вшитое» приложение
Для «Виндовс 8.1» «Медиа Центр», равно как и для десятой версии системы, нужно устанавливать отдельно, поскольку его в основном дистрибутиве нет. Но так ли это необходимо?
В принципе, в системах выше седьмой имеются собственные инструменты просмотра и управления файлами мультимедиа (те же просмотрщики или плееры). Беда в другом: для каждого файла мультимедиа нужно открывать отдельное приложение. А вот «Виндовс Медиа Центр» совмещает все в одном. Непонятно почему, но этот программный пакет после Windows 7 был исключен из встроенных приложений системы. А зря.
Вопросы отключения и удаления
Наконец посмотрим, как удалить «Виндовс Медиа Центр». В принципе, делать это совершенно необязательно, поскольку «весит» весь пакет не так уж и много. Как считают многие пользователи, достаточно ограничиться решением проблемы по поводу того, как убрать «Виндовс Медиа Центр» из списка активных приложений, установленных по умолчанию (что было показано выше), и программа будет просто деактивирована.
С другой стороны, если действительно необходимо произвести удаление, можно воспользоваться стандартным разделом программ и компонентов в «Панели управления», где в компонентах системы нужно просто убрать флажок со строки «Медиа Центра» (это деактивирует все компоненты), после чего произвести рестарт компьютера. Также можно воспользоваться разделом служб (services.msc) и установить для этого элемента отключенное состояние в типе запуска. Но все это тоже своего рода именно отключение, а не удаление.
Если хотите избавиться от программы полностью, стандартные инструменты для этого не годятся, поскольку приложение «вшито» в оболочку Windows 7. В этом случае лучше всего использовать программы вроде iObit Uninstaller, перейти к разделу Win Manager, выбрать меню программ Windows и произвести полное удаление пакета с дальнейшим включение мощного сканирования для выявления и удаления всех остаточных элементов.
Если приложение было установлено в Windows 10 вышеуказанным способом, деинсталляцию можно произвести посредством запуска находящегося в дистрибутиве файла Uninstaller.cmd от имени администратора. Полное удаление, равно как и инсталляция, будет произведено в командной консоли.
В Windows 8 при инсталляции пакета в качестве дополнительного элемента удаление программы производится стандартным методом из раздела программ и компонентов.