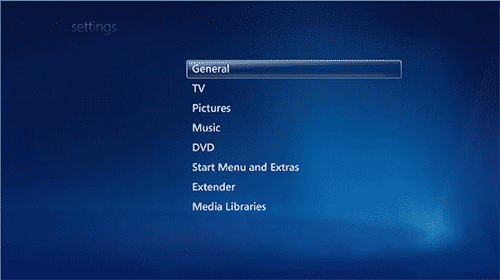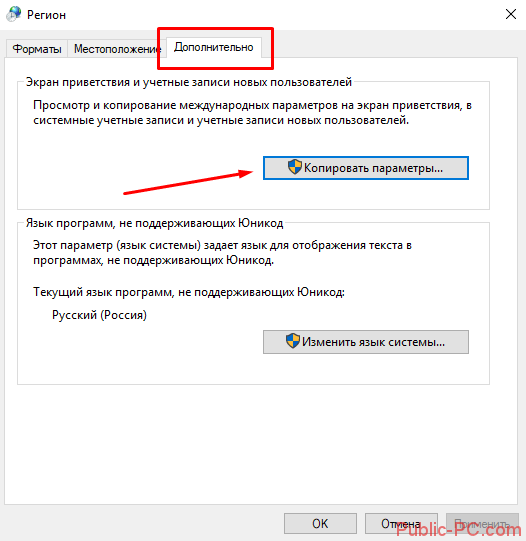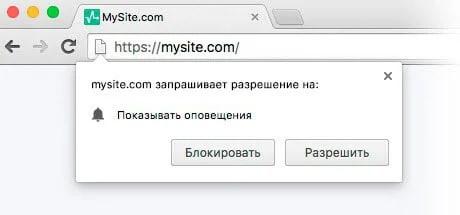Отключение брандмауэра windows 10
Содержание:
- Способ №1. Системные настройки
- Для чего нужен проброс портов
- Третий способ
- Отключение всплывающих извещений
- Столярные инструменты
- Технические возможности видеонаблюдения
- Вдобавок к вышесказанному
- Как правильно отключить фаервол
- Отключение уведомлений брандмауэра Windows
- Практика
- Добавление программы в исключения брандмауэра Windows 10
- Включаем брандмауэр в Windows 7, 8, 10
- Можно ли и стоит ли отключать брандмауэр
- Как отключить уведомления от брандмауэра
- Настроить брандмауэр Windows
- Заключение
Способ №1. Системные настройки
Чтобы приостановить действие файрвола данным способом, пользователю понадобится выполнить несколько шагов:
- Открыть встроенное меню «Пуск». Для этого достаточно щёлкнуть по иконке : она расположена в нижнем левом сегменте экрана.
- Обратиться к «Свойствам» — в свою очередь, это пиктограмма , которая находится в левом столбце появившегося списка.
Для дальнейшего отключения файрвола в Виндовс 10 — перейти в подраздел под названием «Обновление и безопасность».
Выбрать в размещённой слева графе пункт «Безопасность Windows».
На новой странице открыть подпункт «Брандмауэр и защита сети».
Теперь, чтобы отключить брандмауэр в Виндовс 10, пользователь должен обнаружить в списке активное соединение — оно будет помечено соответствующей надписью — и кликнуть по заголовку.
Не закрывая окошка, щёлкнуть по ползунку в разделе «Брандмауэр», переведя его в деактивированное положение.
По завершении перечисленных действий желающий отключить брандмауэр владелец компьютера на Виндовс 10 увидит, что цвет ползунка изменился с синего на белый. Прямо над ним появилась предупреждающая надпись — она пропадёт, как только файрвол снова будет включён.
Теперь можно закрывать «Настройки» и приступать к работе с программами. Включить файрвол в Виндовс 10 обратно можно точно так же — достаточно вернуть ползунок в исходную позицию.
Для чего нужен проброс портов
Стандартные настройки маршрутизатора предусматривают маскировку адресов устройств, расположенных за ним. Когда на роутер поступают исходящие пакеты данных с устройства из внутренней сети, он открывает определенный порт и отправляет данные, изменяя внутренний IP-адрес устройства-адресанта на свой собственный внешний адрес. Когда на этот порт роутера приходят пакеты данных в ответ, он перенаправляет их на устройство, для которого предназначается информация. Получается, что из внешней сети виден только IP-адрес роутера, а устройства за ним остаются невидимыми.
Такая технология хороша в условиях критического снижения количества свободных адресов IPv4, однако имеет недостаток: роутер примет только те пакеты данных, которые придут по соединению, инициированному устройством внутренней сети. А вот если сервер или компьютер попытаются обратиться к устройству за роутером первыми, запросы будут отклонены.
Получить доступ к устройствам в локальной сети из внешней — не так просто. Для этого нужно настроить проброс портов.
Стоит отметить, что с внедрением IPv6, необходимость в пробросе портов и NAT в целом исчезнет.
Третий способ
Отключение всплывающих извещений
После успешного завершения манипуляций система будет время от времени напоминать пользователю о необходимости снова включить утилиту. Убрать навязчивые окошки в правом углу можно, следуя инструкции:
Снова перейдя к редактированию реестра и прежнему корневому каталогу, перейти в подпапку по адресу SOFTWARE\Microsoft\Windows DefenderSecurityCenter\Notifications.
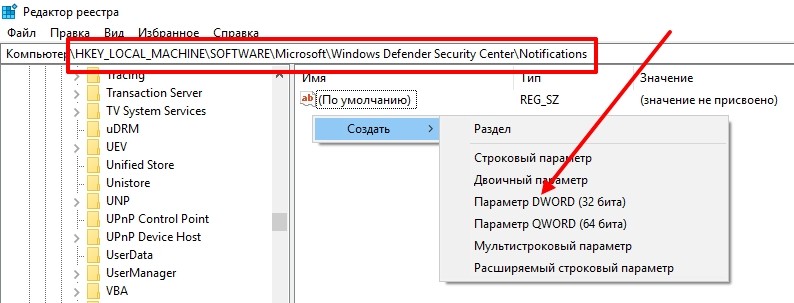
Создать в правой панели 32-битный параметр и назвать его DisableNotifications, указать значение «1», после чего кликнуть «ОК».
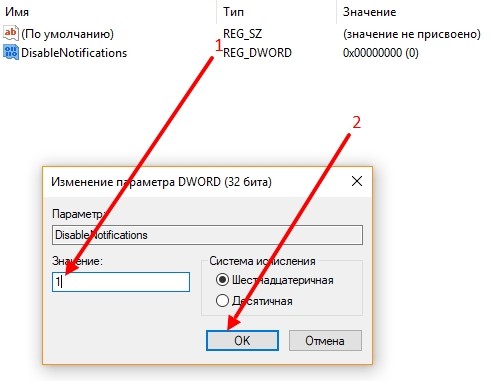
Чтобы деактивировать опцию и позволить окошкам снова появляться на экране, достаточно изменить значение на «0» — или, что ещё логичнее, просто удалить запись.
Столярные инструменты
Они отличаются тем, что предназначаются для работы с деталями из пластика или из дерева. Их крепят к столу или станине при помощи винтов. Так как работать приходится с мягкими материалами, то на губки фиксируют деревянную прокладку. Это позволяет не повредить обрабатываемую деталь. Некоторые тиски могут быть комбинированными, сделанными из чугуна и дерева.
Преимущества столярных видов:
- Позволяют выполнять бережную фиксацию деревянной, пластиковой детали, или из мягкого металла.
- За счет того, что губки фиксируются на одном уровне с верстаком, можно обработать габаритные изделия в одной плоскости.
- Раствор губок имеет большой ход.
- Крепежные системы представлены в широком ассортименте. Существуют изделия, которые не имеют станин и используются для сжатия детали неготовой конструкции. Этакие ручные тиски струбцина.
Минусы:
- Непригодны для фиксации жестких деталей.
- Служат как бытовой подручный инструмент.
- Варианты без верстаков имеют пониженную жесткость захвата.
- Изделия с верстаками имеют расширенную комплектацию, что требует дополнительного пространства и освещения.
Технические возможности видеонаблюдения
Вдобавок к вышесказанному
Как правильно отключить фаервол
Отключить брандмауэр можно, но при этом вы сильно рискуете. Мы не рекомендуем оставлять компьютер без защиты. Но если все же приложение блокирует нужную вам программу, а добавление ее в исключения не помогает, можно деактивировать штатный фаервол.
К слову, он отключится самостоятельно, если мы установили стороннее защитное ПО. Итак, приступаем к отключению брандмауэра. Нами будет представлено несколько разных способов, какой из них выбрать – дело ваших личных предпочтений.
Как выключить брандмауэр Windows 10 в панели управления
- Идем в панель управления и в поисковой строчке прописываем слово «Брандмауэр». Кликаем по нужному элементу в поисковой выдаче.
- Выбираем пункт, обозначенный на картинке красной рамкой.
- Устанавливаем триггеры в положение «Отключить». В конце жмем «ОК».
В результате Windows-брандмауэр будет отключен. Тут же можно отключить уведомления брандмауэра.
Останавливаем службу
Если по каким-то причинам первый способ не сработал или фаервол через время включается самостоятельно, можно отключить его фоновую службу. Для этого делаем такие шаги:
- Открываем при помощи клавиш Win+R утилиту «Выполнить», вводим в него оператор services.msc и жмем «ОК».
- Находим нужную нам службу и делаем на ее имени даблклик левой клавишей мыши.
- Из выпадающего списка выбираем вид запуска «Отключена», жмем «Остановить» и «ОК».
Теперь наш брандмауэр перестанет работать, а мы увидим соответствующее уведомление.
Деактивация фаерволла через реестр
Отключить брандмауэр можно и через редактор реестра. Для этого делаем следующее:
- Запускаем штатный редактор реестра Windows при помощи утилиты «Выполнить». Для этого жмем кнопки Win+R и вводим в окошко команду regedit, а затем жмем «ОК».
- В открывшемся окне, а точнее, левой его части переходим по обозначенному на скриншоте пути. В правой половине программы делаем двойной клик по ключу EnableFifewall.
- В открывшемся окошке устанавливаем значение «0» и жмем «ОК».
Удаление службы
Если ни один из вариантов не помогает, а вы уверены, что причиной блокировки нужной программы все же является штатный фаервол , нам ничего не остается, как полностью отключить брандмауэр Windows 10. Процесс удаления программы состоит из трех этапов, начинаем:
- Изначально нужно открыть командную строку Windows с правами администратора. Для этого кликаем по поисковому значку и вводим запрос «cmd», когда появится результат, который нам нужен. Жмем по нему правой кнопкой мыши – нам нужен пункт «Запустить от имени администратора».
- Далее по порядку вводим следующие операторы: «net stop mpssvc», «sc config mpssvc start= disabled» и «sc delete mpssvc» (без кавычек).
Изменения вступят в силу, как только вы перезагрузите компьютер.
Еще один способ – через командную строку
- Запускаем командную строку с привилегиями суперпользователя через поиск Windows (как это делается мы рассмотрели выше), вводим оператор netsh advfirewall set allprofiles state off и нажимаем Enter.
Программа выдаст ответ «ОК», после чего появится уведомление о том, что брандмауэр лучше включить. Это доказывает факт его отключения.
Если вы хотите отменить изменения и включить брандмауэр Windows 10 через командную строку, введите в программе, запущенной от имени суперпользователя такие операторы: netsh advfirewall set allprofiles state on и нажмите Enter.
Отключение уведомлений брандмауэра Windows
По умолчанию файрвол при блокировки приложений отправляет Вам уведомления с возможностью разрешить доступ. Если они Вас раздражают, читайте, как их отключить. Войдите в систему, как админ. Произведите отключение одним из двух способов, который Вам нравится больше.
1. Через пуск вызовите центр безопасности защитника. Перейдите в раздел файрвола и безопасности. Щелкните ссылку параметров уведомлений.
В области настройки уведомлений переключатель установите в положение «Отключить». При UAC кликните «Да». В результате отметки со всех типов сетей снимутся. Вы также можете убрать уведомления для брандмауэра определенной сети.
2. Перейдите в настройки файрвола через панель управления, как в первом способе. Нажмите ссылку изменения параметров уведомлений.
Снимите отметку с оповещений при блокировки приложений брандмауэром со всех типов сетей или выбранных Вами. Щелкните OK.
Теперь Вы знаете, как отключить брандмауэр в Windows 10 полностью (частично) несколькими способами и его уведомления. Также советую прочитать: как отключить защитник Windows 10 навсегда. Всем удачи.
Здравствуйте Друзья! В этой статье будем вместе настраивать брандмауэр Windows 7. Так же научимся включать и выключать его. Брандмауэр и firewall — слова синонимы. Это понятие сейчас относится к программе контролирующей сетевые интерфейсы и помогающей защитить наши компьютеры от вирусов, троянов и другой нечисти. На данный момент многие антивирусные решения поставляются с фаерволом (Firewall) . При установке которых встроенный в Windows брандмауэр отключается для исключения конфликтов. Так же бывают антивирусы без встроенного фаервола, например Microsoft Security Essentials. При установке которого желательно наличие встроенного брандмауэра или отдельно установленного от сторонней компании. По умолчанию Брандмауэр в Windows 7 включен и настроен универсально. Это подходит большинству пользователей, как и все устанавливаемые решения. Здесь, вместе будем разбираться как можно поднять безопасность наших компьютеров указав какой трафик пропускать а какой нет.
Практика
Мы разобрали основные функции брандмауэра, теперь перейдем к практической части, в которой научимся создавать правила, открывать порты и работать с исключениями.
Создание правил для программ
Как мы уже знаем, правила бывают входящие и исходящие. С помощью первых настраиваются условия получения трафика от программ, а вторые определяют, смогут ли они передавать данные в сеть.
-
В окне «Монитора» («Дополнительные параметры») кликаем по пункту «Правила для входящих подключений» и в правом блоке выбираем «Создать правило».
-
Оставляем переключатель в положении «Для программы» и жмем «Далее».
-
Переключаемся на «Путь программы» и жмем кнопку «Обзор».
С помощью «Проводника» ищем исполняемый файл целевого приложения, кликаем по нему и нажимаем «Открыть».
Идем далее.
-
В следующем окне видим варианты действия. Здесь можно разрешить или запретить подключение, а также предоставить доступ через IPSec. Выберем третий пункт.
-
Определяем, для каких профилей будет работать наше новое правило. Сделаем так, чтобы программа не могла подключаться только к общественным сетям (напрямую к интернету), а в домашнем окружении работала бы в штатном режиме.
-
Даем имя правилу, под которым оно будет отображаться в списке, и, по желанию, создаем описание. После нажатия кнопки «Готово» правило будет создано и немедленно применено.
Исходящие правила создаются аналогично на соответствующей вкладке.
Работа с исключениями
Добавление программы в исключения брандмауэра позволяет быстро создать разрешающее правило. Также в этом списке можно настроить некоторые параметры – включить или отключить позицию и выбрать тип сети, в которой она действует.
Подробнее: Добавляем программу в исключения в брандмауэре Windows 10
Правила для портов
Такие правила создаются точно так же, как входящие и исходящие позиции для программ с той лишь разницей, что на этапе определения типа выбирается пункт «Для порта».
Наиболее распространенный вариант применения – взаимодействие с игровыми серверами, почтовыми клиентами и мессенджерами.
Подробнее: Как открыть порты в брандмауэре Windows 10
Заключение
Сегодня мы познакомились с брандмауэром Windows и научились использовать его основные функции. При настройке следует помнить о том, что изменения в существующих (установленных по умолчанию) правилах могут привести к снижению уровня безопасности системы, а излишние ограничения – к сбоям в работе некоторых приложений и компонентов, не функционирующих без доступа к сети.
Опишите, что у вас не получилось.
Наши специалисты постараются ответить максимально быстро.
Добавление программы в исключения брандмауэра Windows 10
Добавить программу в исключения, разрешить ей отправлять и получать данные через интернет, возможно двумя способами:
- Через окно брандмауэра;
- Окно брандмауэра Windows в режиме повышенной безопасности.
Через окно брандмауэра
- Кликаем правой кнопкой мыши по значку меню «Пуск».
- В выплывшем меню выбираем строку панель управления.
- После появления окна панели управления в верхнем правом углу, в меню просмотр, следует выбрать вид крупные значки (если функция не установлена по умолчанию).
- В окне выбираем «брандмауэр Windows» и делаем клик левой кнопкой мыши.
- В окне брандмауэра по левой стороне будет меню, в нем выбираем «Разрешение взаимодействия с приложением или компонентом в брандмауэре Windows», после чего откроется окно «Разрешение обмена данными с приложениями в брандмауэре Windows».
- Под внутренним окном с разрешенными программами находится кнопка «Разрешить другое приложение…»;
- В окне «Добавление приложения» следует нажать кнопку «Обзор». Указываем место расположения файла.exe той программы, которую необходимо добавить в исключения. Пример: C:\Program Files\GOG Galaxy\Games\Gwent\Gwent.exe;
- Окончив процедуру выбора программы в том же окне «Добавления приложения», нажав на кнопку «Типы сетей». В новом окне нужно отметить сеть (частную или общую), с которой будет разрешено взаимодействие приложения и нажать кнопку OK;
- Как только совершили действия пунктов 7-8 и вернулись в окно «Добавления приложения» сохраняем настройки кнопкой «Добавить». Программа разрешена.
Окно брандмауэра Windows в режиме повышенной безопасности
Выполняем действия пунктов 1-4 из описания первого способа.
- В окне брандмауэра по левой стороне будет меню, в нем выбираем «Дополнительные параметры», что откроет окно брандмауэра Windows в режиме повышенной безопасности;
- В меню по левой стороне выбираем функцию «Правила для входящих подключений»;
- Минуя центральную область окна, переходим к меню по правой стороне и нажимаем «Создать правило…»;
- Открывается окно «Мастера создания правила», выбираем тип правила для программы. Щелкаем по «Далее»;
- Указываем место расположения файла.exe той программы, которую необходимо добавить в исключения и подтверждаем;
- После указанных действий следует в меню, указанном в пункте 3 данной инструкции выбрать «Правила для исходящих подключений» и выполнить действия пунктов 5-6 заново;
В окне повышенной безопасности брандмауэра можно добавить в исключения порты программ или игр. Для этого следует в настройках типа создаваемого правила выбрать для порта.
Важно:
«Разрешайте программу или открывайте порт, только если это действительно необходимо, а также удаляйте программы из списка исключений и закрывайте порты, если они больше не нужны.
Никогда не разрешайте неизвестной программе связь через брандмауэр»
Включаем брандмауэр в Windows 7, 8, 10
После установки или восстановления Виндоус ее брандмауэр запущен по умолчанию. Поводом для его ручного отключения должна быть веская причина, например, выскакивающая ошибка 0х80070422, сообщающая о сбое защиты и конфликте служб.
Самостоятельно отключить (или запустить) брандмауэр в Windows 7, 8 и 10 можно двумя способами: через командную строку или панель управления.
Сначала рассмотрим первый вариант, как наиболее простой.
- Открываем меню «Пуск» и пишем в поисковой строке cmd». Кликаем по нему правой кнопкой мыши и запускаем от имени администратора.
Владельцы десятки для открытия консоли могут сразу кликнуть ПКМ по значку «Пуска».
- Для выключения брандмауэра Windows в консоли вводим следующую команду: «netsh advfirewall set allprofiles state off» (без кавычек).
После нескольких секунд система уведомит об успешном отключении: «ОК».
- Включить его обратно можно той же командой, но с приставкой on: «netsh advfirewall set allprofiles state on».
Теперь разберем вариант №2.
- Переходим по адресу «Пуск/Панель управления/Система и безопасность/Брандмауэр Windows». В появившемся окне мы видим текущее состояние сетевого экрана. Для изменения его статуса кликаем по «Изменение параметров уведомлений».
- Для отключения защиты брандмауэра отмечаем соответствующие пункты и жмем по «ОК».
Включение производится в обратном порядке. После всех действий желательно перезагрузить компьютер.
Можно ли и стоит ли отключать брандмауэр
Брандмауэр так же важен для вашей безопасности, как и антивирусная программа. Брандмауэры блокируют вредоносное ПО и защищают от хакеров, пытающихся проникнуть в вашу систему/сеть. Таким образом, отключение брандмауэра может привести к тому, что ваша система и все данные станут более уязвимыми для злоумышленников, что позволит вирусам заразить не только ваш компьютер, но и все связанные с ним устройства. Самое опасное в этом то, что все вредоносные операции могут быть произведены удалённо от вашего компьютера, при помощи обычного сетевого подключения.
Работа брандмауэра
Существует два основных типа брандмауэров: программные брандмауэры и аппаратные брандмауэры. Первый устанавливается на отдельный компьютер, а второй действует как мост между локальной сетью и глобальной сетью, защищая все устройства, подключенные к локальной сети. Брандмауэры оборудования могут быть автономными устройствами или могут быть интегрированы в маршрутизатор. Аппаратные брандмауэры блокируют порты и ограничивают входящий трафик, в то время как программные брандмауэры обеспечивают более тщательную защиту.
Последствия отключения брандмауэра
Отключение брандмауэра позволяет всем пакетам данных входить и выходить из сети неограниченно. Это включает в себя не только обыкновенный интернет-трафик, но и вредоносные данные, тем самым ставя под угрозу сеть. Если программный брандмауэр отключен, вредоносное ПО может распространиться по сетевому соединению, заражая все ПК, подключенные к локальной сети. Отключение аппаратного брандмауэра также влияет на все устройства, которые подключаются к сети.
Альтернативный вариант
Поскольку межсетевые экраны управляют входящими и исходящими соединениями, при попытке использования определенных приложений или служб, требующих доступа в Интернет, могут возникнуть проблемы. Чтобы эти программы могли свободно работать в Интернете, вы можете открыть соответствующие порты в брандмауэре, не отключая его. Некоторые программы используют предварительно определенный порт или диапазон портов, в то время как другие позволяют пользователям вручную настраивать порты, используемые программным обеспечением. Открытие брандмауэра может повлечь за собой проникновение потенциально вредоносного трафика через соответствующий порт, но при индивидуальной настройке могут использоваться нестандартные порты для снижения риска атаки.
Оптимальный вариант
Иногда для выполнения определенных задач — например, при обновлении программного обеспечения или при установке новых программ — необходимо отключить программный брандмауэр. Желательно отключить компьютер от Интернета, прежде чем отключать брандмауэр, чтобы исключить риск атаки. В зависимости от программы вы можете запланировать повторное включение брандмауэра по прошествии определенного количества времени или после перезапуска системы.
Как отключить уведомления от брандмауэра
Брандмауэр, который стоит на вашей Windows, автоматически активируется после первого запуска ОС. Он обеспечивает надёжную защиту от хакеров или вредоносного программного обеспечения, которое пытается получить доступ к вашему ПК с помощью сетевого подключения. При любой попытке входящего соединения, брандмауэр Windows показывает уведомление, в котором вы можете запретить или разрешить доступ.
По умолчанию в Windows 10 все приложения заблокированы и не имеют открытого доступа. Если вы настроили все нужные вам приложения и разрешили им доступ, вы можете отключить уведомления и заблокировать все новые приложения, которые будут установлены на ваш компьютер. Перед выполнением обязательно убедитесь, что вы авторизованы с учетной записью администратора.
Чтобы отключить уведомления брандмауэра в Windows 10, выполните следующие действия:
1. Откройте Центр защиты (Windows Defender)
2. В пользовательском интерфейсе Windows Defender щелкните значок «Брандмауэр и защита сети»
3. Откроется страница настроек
4. Отключите параметр «Уведомлять меня, когда брандмауэр Windows блокирует новое приложение». Когда вы отключите этот параметр, брандмауэр перестанет показывать вам уведомления и будет блокировать все новые приложения, которые будут пытаться получить доступ к вашей сети.
Чтобы отключить уведомления для определенного типа сети, отметьте их в настройках уведомлений. Вы можете выбрать частную, общественную сеть, либо отметить оба варианта.
5. Появится всплывающее окно. Нажмите «Да», чтобы подтвердить операцию.
Центр защиты Windows Defender — новая функция обновления Windows 10 Creators. Если вы используете предыдущую версию Windows 10 (например, если вы долгое время не обновляли операционную систему), вам необходимо сделать следующее, чтобы отключить уведомления брандмауэра:
1. Откройте панель управления.
2. Перейдите по следующему адресу:
Панель управления Система и безопасность Брандмауэр Windows
3. Нажмите на ссылку «Изменить настройки уведомлений» на левой панели.
4. Отключите флажок «Уведомлять меня, когда брандмауэр Windows блокирует новое приложение»
Настроить брандмауэр Windows
Вы можете настроить большинство параметров своего брандмауэра Windows через левую панель апплета брандмауэра на панели управления.
1. Включить брандмауэр Windows
Этот параметр выбран по умолчанию. Когда брандмауэр Windows включен, большинству программ запрещен обмен данными через брандмауэр. Нажав на Включить или выключить брандмауэр , вы сможете включить или отключить брандмауэр Windows на своем компьютере.
3. Отключите брандмауэр Windows
Не используйте этот параметр, если на вашем компьютере не установлен другой брандмауэр. Отключение брандмауэра Windows может сделать ваш компьютер более уязвимым для ущерба от хакеров и вредоносного программного обеспечения. Нажав на Включить или выключить брандмауэр , вы сможете включить или отключить брандмауэр Windows на своем компьютере.
4. Блокируйте или разрешайте программы через брандмауэр Windows
По умолчанию большинство программ блокируются брандмауэром Windows, чтобы повысить безопасность компьютера. Для правильной работы некоторых программ может потребоваться разрешить им общаться через брандмауэр. Вот как это сделать:
Нажмите Разрешить приложение или функцию через брандмауэр Windows . Если вас попросят ввести пароль администратора или подтверждение, введите пароль или предоставьте подтверждение.
Установите флажок рядом с программой, которую вы хотите разрешить, выберите типы сетевых расположений, для которых вы хотите разрешить связь, и нажмите кнопку ОК.
Если вы хотите разрешить программе взаимодействовать через брандмауэр, вы можете добавить ее в список разрешенных программ. Например, вы не сможете отправлять фотографии в мгновенном сообщении, пока не добавите программу обмена мгновенными сообщениями в список разрешенных программ. Чтобы добавить или удалить программу в список, нажмите ссылку Разрешить приложение или функцию через брандмауэр Windows , чтобы открыть следующую панель, где вы сможете получить дополнительную информацию о разрешенных программах и разрешить другую. приложение для связи через брандмауэр.
Чтение . Брандмауэр Windows заблокировал некоторые функции этого приложения.
5. Как открыть порт в брандмауэре Windows
Вы также можете заблокировать или открыть порт в брандмауэре Windows. Если брандмауэр Windows блокирует программу и вы хотите разрешить этой программе взаимодействовать через брандмауэр, вы обычно можете сделать это, выбрав программу в списке разрешенных программ (также называемых списком исключений) в брандмауэре Windows. Чтобы узнать, как это сделать, см. Разрешить программе взаимодействовать через брандмауэр Windows.
Однако, если программы нет в списке, вам может потребоваться открыть порт. Например, чтобы играть в многопользовательскую игру с друзьями в Интернете, вам может потребоваться открыть порт для игры, чтобы брандмауэр передавал игровую информацию на ваш компьютер. Порт остается открытым все время, поэтому обязательно закройте порты, которые вам больше не нужны.
Нажмите, чтобы открыть брандмауэр Windows. На левой панели нажмите Расширенные настройки .
В диалоговом окне Брандмауэр Windows в режиме повышенной безопасности на левой панели нажмите Правила для входящих подключений , а затем на правой панели нажмите Новое правило .
Далее следуйте инструкциям на экране до его логического завершения.
Вы определенно хотите также проверить Управление брандмауэром Windows с помощью приложения панели управления брандмауэра, утилиты Netsh, редактора объектов групповой политики и т. д. Вы также можете протестировать брандмауэр, используя эти бесплатные онлайн-тесты брандмауэра.
Эти бесплатные программы помогут вам лучше управлять брандмауэром Windows .
- Управление брандмауэром Windows
- Уведомление о брандмауэре Windows
- Управление брандмауэром Windows
- Пять инструментов для управления брандмауэром Windows.
Смотрите этот пост, если вам когда-нибудь понадобится восстановить брандмауэр Windows.
Заключение
В статье мы стали чуть ближе к брандмауэру Windows 7. Разобрались что это за программа и как с ее помощью можно защитить свой компьютер. Научились выключать и включать его. Для повышения безопасности мы заблокировали весь исходящий трафик и дали доступ только определенным программам. У меня небольшие затруднения возникли с Яндекс Диском, наверное не тому приложения дал доступ. А так все хорошо.
Теперь нам придется следить за брандмауэром при установке, удалении или обновлении какой-либо программы. Безопасность — это процесс, который требует дополнительных усилий. Наверное это как страховка, требует дополнительных денег, зато вероятность неприятностей сильно меньше.