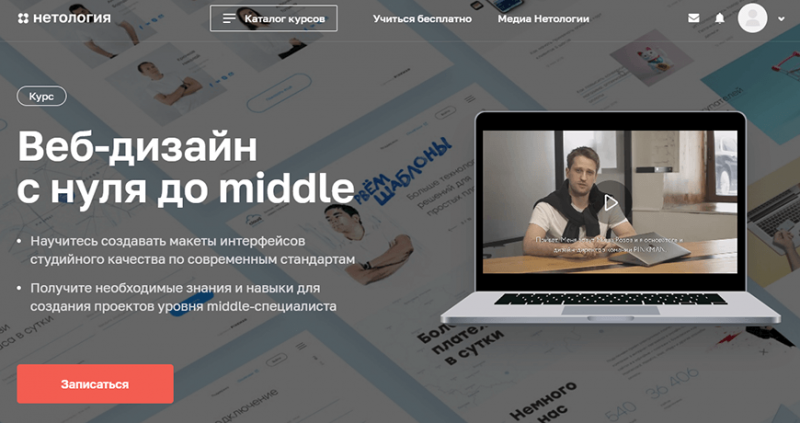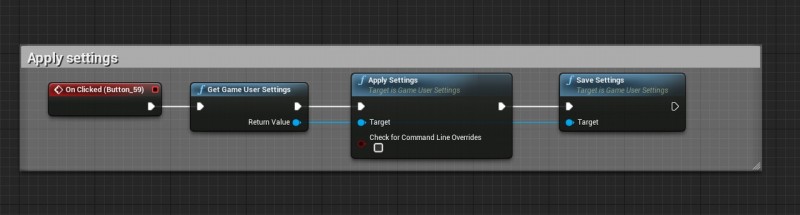5 элементов эффективного составления сниппета для сайта
Содержание:
- Как измерить емкость аккумулятора с помощью тестера?
- Удаление элементов массива
- Что такое сниппет?
- Как сделать сниппет для Гугла?
- Использование сниппетов в языке C#
- Краткое описание
- Description
- Формирование сниппета в Google
- Дополнительные настройки сниппетов
- Что такое сниппет, теги Description и Keywords?
- Примеры хорошего и плохого сниппета
- Возможности
- Отличие сниппета в «Яндексе» от сниппета в «Гугле»
- 3 лучших генератора сниппетов
- Сниппеты
- Что такое сниппет и зачем его добавлять
- Как формируется сниппет
- Аналоги сниппетов
- Библиотека Code Snippets Manager
Как измерить емкость аккумулятора с помощью тестера?
Удаление элементов массива
Что такое сниппет?
Сниппет – это то описание сайта, которое вы видите в поисковой выдаче, после того, как ввели запрос.
К примеру, вот так выглядят сниппеты Яндекса:
А вот сниппет Google:
Сниппеты составляются поисковиками автоматически. Однако у каждого вебмастера есть возможность их редактировать.
Правильный сниппет существенно увеличивает посещаемость сайта, повысив число переходов по ссылкам в поисковой выдаче. Кроме того, напомню, что поисковики учитывают поведенческие факторы. А именно то, насколько часто пользователи кликают на ваш сайт в выдаче по тому или иному запросу. В зависимости от этого позиции вашего сайта по запросам также меняются.
Максимальной длиной сниппета для поисковой машины Яндекс является 240 символов, а для Google – не более 160. Хотя эти значения могут меняться. Пытаясь найти какую-либо информацию, пользователь вряд ли будет читать длинные тексты. Он быстро пробежит глазами выданные поисковиком названия и описания статей
А отыскав то, что нужно, перейдет по привлекшей его внимание ссылке
Как сделать сниппет для Гугла?
Основу для формирования сниппета Google составляет мета тег description. Его, так же как и тайтл, нужно обязательно прописывать, учитывая следующие рекомендации:
- Ключевики в description. Для робота релевантный запросу пост должен обязательно содержать в себе ключевую фразу, но и от переспама «ключей» в сниппете стоит отказаться. Оптимальной будет одна ключевая фраза с прямым вхождением в дескрипшене (без учета тайтла).
- Случается, что поведать обо всех достоинствах вашей статьи, уложившись в 140-160 символов, не представляется возможным. На этот случай старайтесь расположить ключевую фразу и ее склонение в начале описания, т.к. остальную часть робот просто отсечет.
- Кликабельность сниппета зависит также от точности и достоверности указанной в нем информации. Описывайте в description реальные факты, содержащиеся на вашей странице. Это убережет вас от высокого процента отказов и увеличит длительность пребывания посетителей на сайте. Что в свою очередь даст сигнал поисковым системам считать вашу ссылку релевантной запросу, а также повысит доверие ПС.
Но не всегда Гугл используют в сниппете тот текст, который вы приготовили. Например, он может использовать для этой цели информацию, содержащуюся в каталоге DMOZ. Если вам не подходит это описание, вы можете прописать такую директиву в файл robots.txt:
В некоторых случаях поисковики разрешают использование так называемых «расширенных сниппетов», которые могут показывать дополнительную информацию. Это может быть цена на товары или услуги, фото т.д.
Но даже составление description с учетом всех требований и правил не гарантирует, что ваши сниппеты Гугл покажет именно в таком виде.
Использование сниппетов в языке C#
Команда Insert Snippet является одной из функциональных возможностей технологии IntelliSense. Она встроена в редактор кода и вначале выводит строку «Insert Snippet» вместе с раскрывающимся списком групп сниппетов, в которых можно выбрать подходящий фрагмент. Когда пользователь выбирает группу, содержащую требуемый сниппет (используя навигационные клавиши со стрелками, направленными вверх и вниз, и клавишу <Tab>), система показывает ему список сниппетов. Для выбора нужного сниппета достаточно дважды щелкнуть на его имени (или нажать клавиш) <Tab> или <Enter>).
Для того чтобы вставить сниппет в код на языке C#, пользователю достаточно показать место, куда он хочет вставить генерируемый код, а затем открыть список Insert Snippet с помощью комбинации клавиш <Ctrl+K>, <Ctrl+X>. Существуют еще два способа запустить процесс вставки сниппетов. Во-первых, можно щелкнуть правой кнопкой мыши в окне редактора кода и выбрать команду Insert Snippet из открывшегося контекстного меню. Во-вторых, можно выбрать команду Edit —> IntelliSense —> Insert Snippet.
В результате система Visual Studio откроет список Insert Snippet, как показано на рисунке ниже. Когда пользователь прокручивает этот список и устанавливает курсор мыши на его элементы, на экране появляется подсказка, в которой содержится краткое описание сниппета и указывается его сокращенное имя для вставки в программу.
Для того чтобы воспользоваться этим именем, достаточно набрать его в редакторе кода (обратите внимание на то, что сниппет указан в списке IntelliSense) и дважды нажать клавишу . В результате сниппет будет вставлен в требуемую позицию
На рисунке ниже показан результат выбора сниппета Automatically Implemented Property (сокращенно prop). Довольно часто получившийся код требуется модифицировать. Фрагменты текста, которые обычно можно изменять (переменные для замены), выделяются подсветкой.
Изменяя переменные в сгенерированном сниппете, система Visual Studio 2013 оказывает пользователю дополнительную помощь. Нажатие клавиши <Tab> переносит подсветку на следующую переменную, значение которой можно заменить своим собственным. Для того чтобы вернуться назад, необходимо нажать клавиши <Shift+Tab>. Таким образом, разработчик может легко найти разделы кода, которые необходимо изменить, не выбирая следующий фрагмент вручную. Некоторые сниппеты используют общие переменные. Это значит, что изменение значения такой переменой в одном месте приводит к его изменению во всех экземплярах.
Для того чтобы скрыть подсветку переменных в сниппете, можно продолжить редактирование или нажать клавишу <Enter> или <Esc>.
Краткое описание
Так как сниппет – это элемент, кратко характеризующий сайт, именно описанию следует уделять наибольшее внимание. Исходя из представленной информации, пользователь будет принимать решение о переходе на ресурс
Соответственно, правильно подобранное краткое описание – это инструмент улучшения поведенческого фактора.
Здесь следует обратить внимание на то, что характеристика, также как и другие элементы, добавляются в сниппет автоматически, поэтому заменить их в последующем будет очень проблематично. Лучше сразу тщательно проработать элементы, из которых описание может быть позаимствовано: title, description, описание в каталоге Яндекс
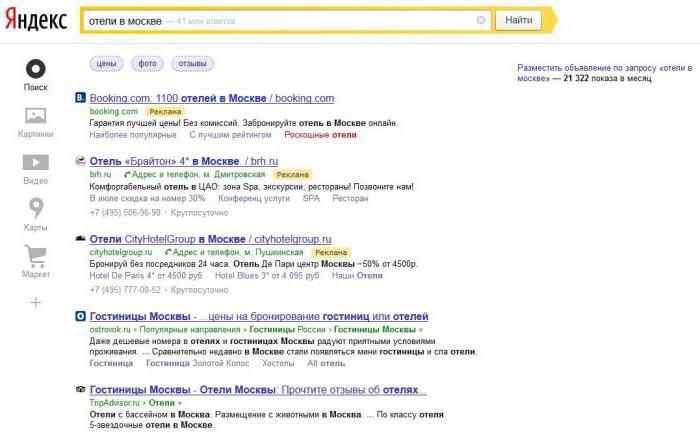
В примере наглядно видно, что между названием ресурса и контактной информацией располагается описание. Значение сниппета в продвижении молодого ресурса очень высоко. Элемент помогает пользователям заметить красивый, правильно организованный сайт среди сотен конкурентов.
Description
Code Snippets is an easy, clean and simple way to run PHP code snippets on your site. It removes the need to add custom snippets to your theme’s file.
A snippet is a small chunk of PHP code that you can use to extend the functionality of a WordPress-powered website; essentially a mini-plugin with less load on your site.
Most snippet-hosting sites tell you to add snippet code to your active theme’s file, which can get rather long and messy after a while.
Code Snippets changes that by providing a GUI interface for adding snippets and actually running them on your site just as if they were in your theme’s file.
Code Snippets provides graphical interface, similar to the Plugins menu, for managing snippets. Snippets can can be activated and deactivated, just like plugins. The snippet editor includes fields for a name, a visual editor-enabled description, tags to allow you to categorize snippets, and a full-featured code editor. Snippets can be exported for transfer to another side, either in JSON for later importing by the Code Snippets plugin, or in PHP for creating your own plugin or theme.
If you have any feedback, issues, or suggestions for improvements please leave a topic in the Support Forum, or join the community on Facebook.
If you like this plugin, or it is useful to you in some way, please consider reviewing it on WordPress.org.
If you’d like to contribute to the plugin’s code or translate it into another language, you can fork the plugin on GitHub.
Формирование сниппета в Google
Для Гугла всё довольно просто: нужно составить правильный meta description. Для этого надо внести в него 2 предложения, первое — с прямым вхождением ключевого слова/фразы, второе — с изменённой словоформой (или же одно длинное, мысленно разбив его на 2). Такой подход (при условии, что сама страница оптимизирована под эти ключевики) в 99% случаев выдаст тот сниппет, который задумывался.
Какова максимально допустимая длина содержимого meta description для Google? В Рунете можно встретить утверждение, что Гугл учитывает только 160 символов из мета-тега description, на самом деле это не так. Это утверждение во многом связано с WordPress-плагином All in one seo pack, в графе Description которого написано «Most search engines use a maximum of 160 chars for the description» («большинство поисковиков учитывают не более 160 символов в этом поле»).
Верно немного другое — Гугл часто не показывает в выдаче сниппеты длиной более 160 символов, а учитывать он может всё, что угодно. Это я заметил где-то пол года назад, когда запихивал не в WordPress-сайт длинные сниппеты. Гугл просто выкидывает из description то, что ему не надо.
Дополнительные настройки сниппетов
Description – Вы можете написать в это поле короткое описание сниппета, чтобы ваши сотрудники или администраторы понимали, для чего используется этот код или текст.
Придумайте заголовок для сниппета, чем будет понятнее заголовок, тем проще вам будет найти этот сниппет среди других.
Available attributes – В этом поле вы можете установить список атрибутов разделенных запятой, которые могут быть переданы через шорткод в сниппет. Например: мы добавим в это поле два новых атрибута place и user, теперь шорткоды для этого сниппета могут принимать 2 новых атрибута , а переданные значения для этих атрибутов будут доступны в коде сниппета, как переменные $place и $user.
Область применения
Everywhere (только для php сниппетов) – Используется для регистрации функций, классов, хуков или глобальных переменных. Допустим, вы хотите использовать php функцию в других сниппетах, но не хотите писать этот код функции для каждого сниппета. Вам нужно просто создать новый сниппет и выбрать вариант размещения “Everywhere”. Таким образом ваша функция будет доступна на всем сайте. Этот вариант размещения аналогичен файлу function.php (если бы вы разместили код в этом файле, вы получили бы аналогичный эффект).
Shortcode – Используется для вывода какого-то содержимого на определенной странице или внутри виджета. У этого способа размещения могут быть очень много способов применения, например вам нужно напечатать сколько дней осталось до футбольного матча или вы хотите показать часть контента только для авторизованных пользователей.
Automatic insertion (только для текстовых и универсальных сниппетов) – Позволяет автоматически размещать текстовые и универсальные сниппеты в любом месте на вашем сайте. Это очень удобно, если вы хотели бы например разместить рекламный код вконеце каждой записи или страницы.
Возможные места размещения
На всем сайте:
- Header – сниппет будет размещен в исходном коде страницы перед тегом </head>
- Footer – сниппет будет размещен в исходном коде страницы перед тегом </body>
Записи, страницы, произвольные записи:
- Before Post – сниппет будет размещен в исходном коде страницы перед тегом </head>
- Before Content – cниппет будет размещен перед содержимым записи/страницы
- Before Paragraph – cниппет будет размещен перед параграфом, номер которого можно указать в поле Location number
- After Paragraph – cниппет будет размещен после параграфа, номер которого можно указать в поле Location number
- After Content – cниппет будет размещен после содержимого записи/страницы
- After Post – cниппет будет размещен в конце записи/страницы
Категории, архивы, теги, таксономии:
- Before Excerpt – сниппет будет размещен перед кратким содержимым записи/страницы
- After Excerpt – сниппет будет размещен после краткого содержимого записи/страницы
- Between Posts – сниппет будет размещен между каждой записью
- Before post – сниппет будет размещен перед записью, номер которой можно указать в поле Location number
- After post – Сниппет будет размещен после записи, номер которой можно указать в поле Location number
Короткое описание раздела.
Что такое сниппет, теги Description и Keywords?
Роль сниппета в продвижении при выдаче в ТОПе поисковых систем. Формула для привлечения внимания пользователей и увеличения кликов из поисковой системы.
Доброго времени суток читатель блога Pro Profit 24, с Вами на связи Наталия Бутенко с продолжение темы, «мета теги» в рубрике «Продвижение».
Сегодня мы рассмотрим, что такое мета теги Description и Keywords, и что такое сниппет. А так же, я покажу Вам на примере как правильно составить сниппет, применяя Description и Keywords.
Формула составления сниппета для сайта, которая, 100% поможет Вам выделиться в поисковой выдаче среди конкурентов, и увеличить приток посетителей.
Примеры хорошего и плохого сниппета
Что такое хороший и плохой сниппет? Приведу 2 примера, в первом случае он хороший (привлекательный), а во втором наоборот — плохой.
Для примера я ввел запрос в Яндексе «пример сортировки массива в паскале». Ниже представлен пример сайта с хорошим сниппетом, на который я бы перешел:
А это тот же запрос, но сниппет явно не подходит запросу. Лично я бы не стал переходить на эту страницу:
Даже беглый осмотр взглядом позволяет определить какой из сниппетов лучше.
Например, у сайта, который занимает 5 позицию сниппет лучше, чем у лидеров (топ-4). То в такой ситуации зачастую на него будут кликать даже чаще, чем у самих лидеров. Это означает, что быть на первых местах в выдаче ещё не означает, что пользователи будут переходить больше на него, чем на вебсайты находящийся ниже.
Возможности
Отличие сниппета в «Яндексе» от сниппета в «Гугле»
Структура сниппета поисковой системы Yandex более обширна в сравнении с Google. Элемент, в зависимости от масштабов, тематики, авторитета и посещаемости, будет иметь широкий спектр настроек и дополнительных опций.
В свою очередь, словно пытаясь компенсировать некое несовершенство, корпорация «Гугл» предлагает владельцам сайтов интеграцию в Google+. Это позволяет повышать показатели персонального ранжирования.
Вот как выглядит сниппет в «Гугле»:
А такой вид имеет элемент в поисковой системе «Яндекс»:
Сниппет – это автоматически созданное поисковыми роботами описание сайта, составленное по определенному алгоритму после детального изучения ресурса ботами. Он в равной степени необходим и владельцам, и посетителям. Благодаря ему у пользователя складывается первое впечатление о сайте, и чем понятнее и правильнее организован сниппет, тем больше переходов получает ресурс.
Исходя из важности сниппета для сайта, следует детально рассмотреть структурные части элемента: из чего он должен состоять, какую информацию показать пользователю, и что это даст ресурсу
3 лучших генератора сниппетов
Проверить, как выглядит сниппет в поиске, поможет генератор. В придачу он выдаст готовый HTML-код, который нужно просто вставить в поля дескрипшен и тайтл. Экономьте время, нервы и повышайте CTR (кликабельность).
Удобные и бесплатные генераторы описаний:
- Пиксель Тулс. Работает сразу с Яндекс и Гугл, учитывая требования и возможности поисковиков, составляет 100 % подходящий HTML-код. Можно добавить 2 раздела и смайлики, которые совместимы со всеми административными платформами сайтов.
- Saney. Заполняете поля, а онлайн-сервис показывает, как это смотрится в Гугле. Кроме стандартных тегов: title, description и хлебных крошек, ниже есть перечень спецсимволов. Скопировать готовый HTML-код можно в один клик.
- SD. Упрощенный генератор, который одновременно показывает вид сниппетов Яндекса и Гугла.
Сниппеты
Теперь рассмотрим намного более полезный способ вставки блоков кода в файл: сниппеты. Они записываются в отдельных XML-файлах вместе с переменными параметрами, облегчающими настройку сниппета для конкретной задачи. Сниппеты являются частью технологии IntelliSense и значительно упрощают поиск и вставку блоков кода в текст программы. Сниппеты на языке VB также позволяют добавлять ссылки на сборки и и вставлять инструкции импорта.
Система Visual Studio 2013 изначально содержит много заранее подготовленных сниппетов для двух основных языков, VB и C#, а также для языков JavaScript, HTML и XML. Эти сниппеты организованы в логические иерархии, поэтому их можно легко найти. Вместо инструментальной панели Toolbox для поиска сниппета можно также использовать команды или комбинации клавиш, открывающие списки основных групп сниппетов.
Кроме того, пользователь может создавать свои собственные сниппеты и хранить их в той же самой библиотеке. Поскольку каждый сниппет хранится в специальном XML-файле, их можно использовать совместно с другими разработчиками. Сниппеты можно вставлять в следующие части программы:
-
Объявление класса. В этом случае сниппет, по существу, генерирует целый класс.
-
Объявление члена класса. В этом случае сниппет содержит определение членов, в частности, методов, свойств и процедур для обработки событий. Это означает, что его следует вставлять за пределами существующих членов класса.
-
Тело члена класса. Эта часть кода предназначена для сниппетов, которые вставляются в уже определенный член класса, например в метод.
Что такое сниппет и зачем его добавлять
Чтобы было понятнее давайте посмотрим, как отображается сниппет моего блога в поиске Yandex.
Сниппет — это небольшой кусочек текста страницы сайта в ТОП выдаче.
Сниппет может быть стандартным, либо расширенным, чуть ниже я покажу, чем они отличаются между собой.
Как правило, на отображение сниппета искусственно повлиять сложно, так как его формирует сама поисковая машина, основываясь на искомом запросе пользователя.
Посмотрите внимательней на сайты, которые пробились на первые позиции. Возможно, они и оказались там благодаря большой ссылочной массе, но без грамотно составленного описания, продвигаемой статье будет проблематично оказаться в самом верху заветной десятки.
Как не крути, но еще действует правило конкуренции, чем релевантнее и привлекательнее будет сниппет, тем больше будет по нему переходов, а соответственно и улучшение поведенческих факторов, за которыми гонится почти каждый seo оптимизатор. Все это в результате приведет к росту позиций сайта в поисковой выдаче и росту бесплатного трафика.
Как формируется сниппет
Сниппет формирует поисковая система, исходя из своих алгоритмов работы. Как правило, за основу принимается текст в теге <description> и содержимое страницы сайта. Но у каждого поисковика есть свои нюансы, зная которые, можно влиять на отображаемый в сниппете текст.
За основу при формировании сниппета Google берет описание в теге , если он посчитает, что оно релевантно и полезно пользователям. Поэтому не стоит пренебрегать заполнением данного метатега.
Длина сниппета в Google составляет 160 символов. То есть из всего текста, вписанного в , в сниппете отобразятся только первые 160 символов. Как с этим работать:
- Первые 160 символов в метатеге должны давать самую важную информацию для пользователя. Описание должно быть сжатым и не обрываться на полуслове.
- В можно писать и больше, чем 160 символов. Поисковые роботы учитывают все содержимое метатега для оценки релевантности страницы.
То есть управлять формированием сниппета в выдаче Google можно, правильно составив описание в . Достаточно пары предложений, одно из которых будет с прямым вхождением ключевиков, второе — содержать словоформы
Также важно помнить о контентном наполнении страницы и ее грамотной оптимизации по тем же ключевым запросам
«Яндекс»
«Яндекс» формирует сниппеты автоматически. Для этого использует:
- теги <title> и <description>,
- данные из XML-файлов,
- описание сайта в «Яндекс.Каталоге»,
- данные с «Яндекс.Маркета»,
- микроразметку Open Graph и Schema.org,
- текст страницы,
- текст ссылок, которые ведут на эту страницу с других сайтов.
«Яндекс» формирует сниппеты таким образом, чтобы дать максимально релевантный ответ на запрос пользователя. Для этого он использует всю доступную информацию.
Простой пример. Заголовок и описание страницы обычно задаются тегами <title> и <description>. В результатах поиска «Яндекс» может подставить другие слова (взятые из основного текста на странице), если посчитает, что это будет более точным ответом для пользователя.
Аналоги сниппетов
Прежде чем исследовать сниппеты, рассмотрим простейшие средства, с помощью которых система Visual Studio позволяет вставлять в файл заранее заготовленные блоки текста. Наряду с элементами управления, которые вставляются в форму, панель компонентов Toolbox может содержать блоки текстов (например, кода), которые тоже можно вставлять в файл. Для того чтобы добавить блок кода (или другого текста) на панель Toolbox, достаточно выбрать текст в окне редактора и перетащить его на панель Toolbox. В результате будет создан элемент панели Toolbox, именем которого является первая строка кода. Эти фрагменты можно переименовывать, переставлять и группировать так, как и любые другие компоненты инструментальной панели Toolbox. Для того чтобы вставить блок кода в файл, его следует перетащить с панели Toolbox в намеченное место файла, как показано на рисунке ниже, или дважды щелкнуть на элементе панели Toolbox, чтобы вставить Фрагмент текста в текущую позицию курсора в активном файле.
Многие презентаторы часто используют эту возможность, чтобы быстро вставлять большие блоки кода при создании программ в ходе презентаций.
Это простейшая форма сниппетов в системе Visual Studio, но ее простота означает ограниченные функциональные возможности, в частности, нельзя модифицировать и разделять фрагменты кода с другими пользователями. Тем не менее данный метод работы с небольшими фрагментами кода в некоторых ситуациях может оказаться полезным, чтобы обеспечить их быстрое использование.
Библиотека Code Snippets Manager
Code Snippets Manager — это главная библиотека сниппетов в системе Visual Studio. Для доступа к ней необходимо выбрать команду Tools —> Code Snippet Manager или нажать комбинацию клавиш <Ctrl+K>, <Ctrl+B>.
Когда библиотека Code Snippets Manager открывается в первый раз, в ней отобразятся доступные сниппеты на языке HTML, хотя с помощью списка Language пользователь может сам задать требуемый язык программирования. На рисунке ниже показан экран дисплея при редактировании проекта на языке C#. Иерархическая структура по умолчанию копирует множество папок на персональном компьютере, но по мере того как пользователь будет добавлять файлы со сниппетами из разных местах, новые сниппеты будут распределяться по соответствующим папкам.
Если разработчику необходимо включить в библиотеку целый файл сниппетов, например, для того чтобы импортировать сниппеты разработанные в компании, достаточно щелкнуть на кнопке Add. В результате откроется диалоговое окно, в котором можно выбрать требуемую папку. Папки, добавленные с помощью такого способа, вставляются в вершину иерархии — на уровне основных групп сниппетов, заданных по умолчанию. Однако пользователь может добавлять папки, содержащие подпапки, которые будут добавлены в это дерево в качестве дочерних узлов.
Удалить папку очень просто, даже небезопасно просто. Достаточно выбрать узел дерева, который нужно удалить, и щелкнуть на кнопке Remove. В результате этот узел, все его дочерние узлы и сниппеты будут удалены из библиотеки Code Snippets Manager, причем окно подтверждения при этом не открывается. Если пользователь сделал это случайно, то лучше всего щелкнуть на кнопке Cancel и открыть диалоговое окно снова. Если пользователь внес изменения, которые он хочет сохранить, то достаточно выполнить все действия, описанные выше. Однако искать место для папки, случайно удаленной из списка сниппетов, заданных по умолчанию, может оказаться утомительным занятием.
Сниппеты, инсталлированные вместе с системой Visual Studio, расположены глубоко в иерархии папок инсталляции. По умолчанию библиотека сниппетов при запуске под управлением 32-битовой системы Windows инсталлируется для языка VB в папке:
%program files%\Microsoft Visual Studio {version}\VB\Snippets\1033
и для языка C# в папке:
%program files%\Microsoft Visual Studio {version}\VC#\Snippets\1033
(если используется 64-битовая система Windows, то строку %program files% следует заменить строкой %program files (x86)%). Отдельные файлы сниппетов можно импортировать в библиотеку с помощью кнопки Import. Преимущество этого метода над использованием кнопки Add заключается в том, что в этом случае пользователь получает возможность указать место каждого сниппета в структуре библиотеки.