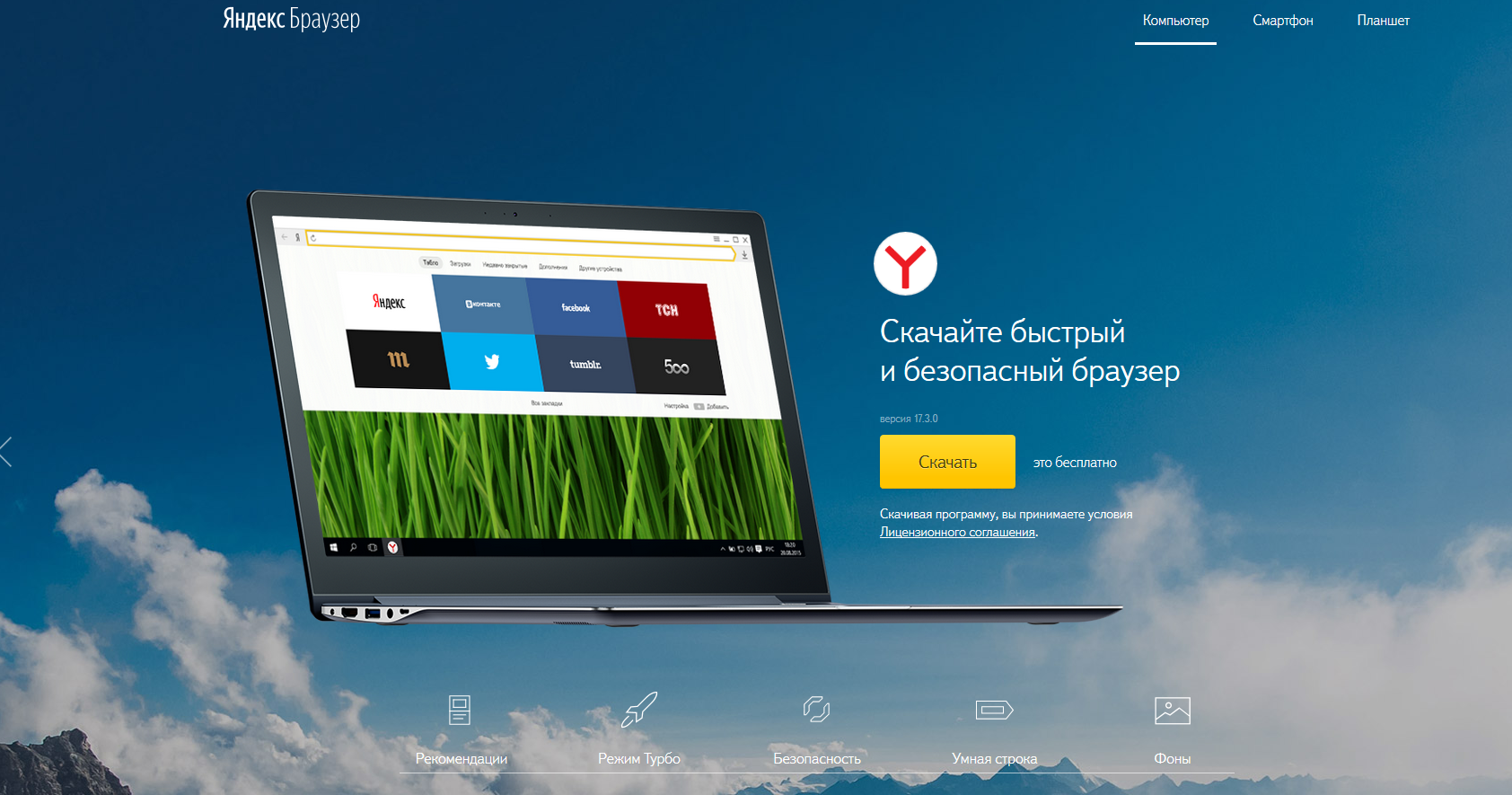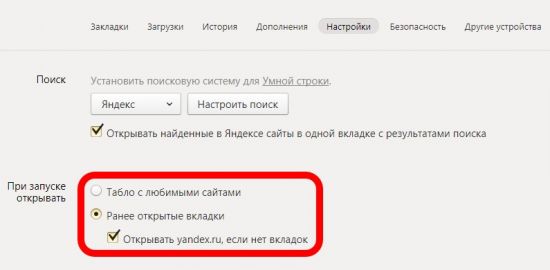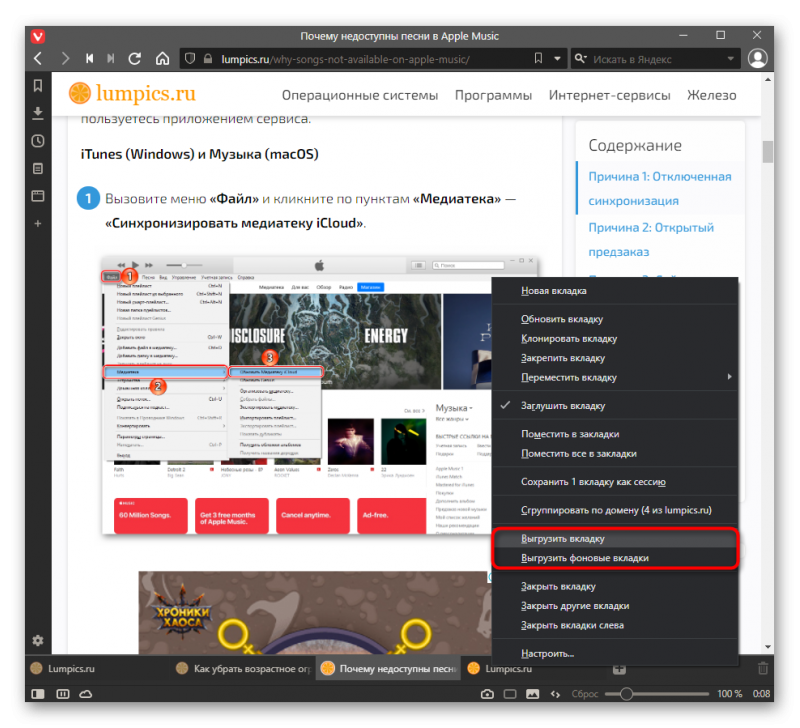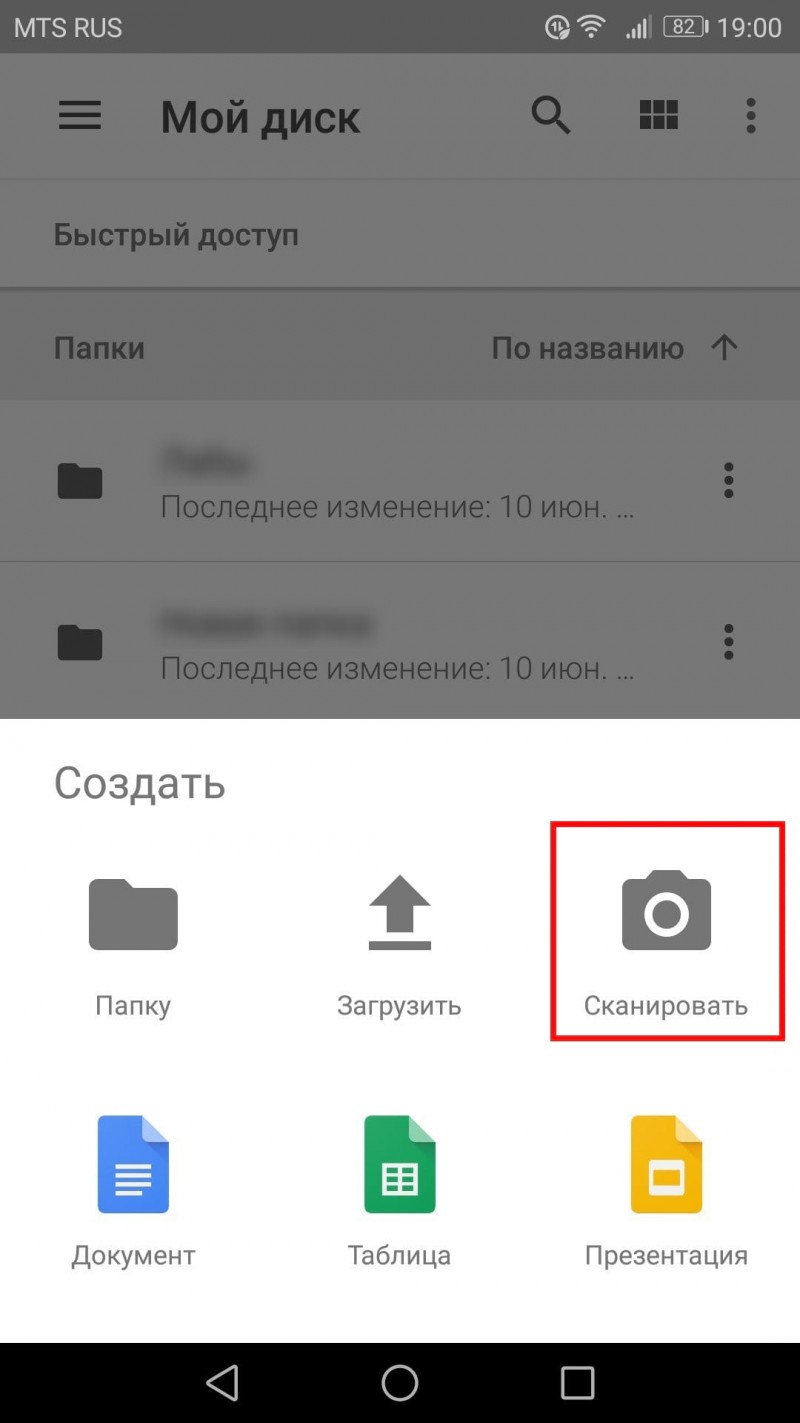Яндекс.браузер на android: полезные настройки для эффективного использования
Содержание:
- На компьютере
- Добавление комментария
- Настройка прокси
- Управление доступом веб-страниц к устройствам MIDI
- Меню настроек и его возможности
- Другие разделы настроек
- «Настроить браузер Google Chrome»
- Удаление мусорных и рекламных приложений
- Управление доступом веб-страниц к камерам
- Где хранятся настройки браузеров в Windows
- Управление данными о местонахождении
- Обзор популярных браузеров
- Как перенести настройки «Яндекс.Браузера» на другой компьютер
- Настройки игры
- Управление уведомлениями на рабочем столе
На компьютере
Компьютеры могут работать под управлением множества систем, поэтому и стандартные браузеры могут быть совершенно разными. Актуальность использования Яндекса вместо них – тема для отдельной статьи, однако, если вы привыкли открывать интернет-страницы только с его помощью, то инструкция будет вам полезна. Для всех десктопных платформ, представленных ниже, актуален самый простой способ: сделать активной галочку, как показано ниже.
Windows 10
При первом запуске любой версии Windows по умолчанию используется Internet Explorer. Яндекс браузер предложит установить себя вместо Internet Explorer на первом же экране программы установки, как показано выше, однако, если вы забыли это сделать, то окно выбора появится поверх начальной страницы.
Выбираем в нём кнопку «Сделать», жмём её, и Яндекс становится браузером по умолчанию, задача выполнена.
Следующие шаги актуальны, только если вы упустили два предыдущих шанса выполнить поставленную задачу. Теперь придётся совершить чуть больше, чем одно действие, чтобы Яндекс стал стандартной программой.
- Открываем меню.
- Выбираем пункт «Настройки».
- Нажимаем «Да, сделать» на панели, где предлагается сделать Яндекс браузер основным.
Следует отметить, что некоторые версии Windows могут запрашивать дополнительные разрешения для осуществления такой задачи. С большинством можно соглашаться без раздумий, однако, следует всегда проверять, какое приложение запрашивает разрешение, и только потом принимать решение.
На этом всё, браузер по умолчанию изменён. Такой способ всегда будет доступен в настройках Яндекса, однако есть и другой, использующий только системные методы. Для его реализации потребуется произвести несколько действий.
- Нажимаем кнопку «Пуск» на клавиатуре или мышкой справа внизу.
- Открываем настройки, нажав на шестерёнку.
- Нажимаем вкладку «Система».
- Выбираем пункт «Приложения по умолчанию».
- Пролистываем до пункта «Веб-браузер».
- Выбираем нужное приложение.
Теперь точно всё. В Windows 10 поставленная задача выполняется очень просто, причём несколькими способами, поэтому трудностей при повторении у вас точно не возникнет.
Windows 7
Изначально стандартным является тот же Explorer. Исправить это можно первыми тремя способами, описанными выше. Способ, затрагивающий системные настройки, для Windows 7 выглядит несколько иначе. Чтобы его реализовать, нужно также выполнить несколько простых действий.
- Открываем меню «Пуск».
- Выбираем «Панель управления».
- Убеждаемся, что в подменю «Просмотр» выбран параметр «Категория».
- Нажимаем «Программы», как показано на картинке ниже.
- Находим пункт «Программы по умолчанию» и выбираем под ним подпункт «Задание программ по умолчанию».
- После небольшого ожидания, находим Яндекс браузер в списке установленных программ и выбираем параметр «Использовать эту программу по умолчанию».
К слову, использовать этот метод можно и для Windows 10, поскольку разработчики позаботились о старых пользователях и оставили два метода изменения системных параметров.
На макбуке
Операционная система, используемая для MacBook, несколько отличается от Windows. Помимо внешних отличий есть множество внутренних, но нас интересует стандартный браузер. В osX используется Safari, поэтому заменять придётся именно его. Чтобы осуществить замену в osX, нужно также осуществить несколько простых шагов.
- Открываем меню Apple.
- Открываем системные настройки (System Preferences).
- Выбираем пункт «Основные» или General.
- Прокручиваем окно до пункта «Браузер по умолчанию» или Default Browser.
- Выбираем нужное приложение.
Добавление комментария
Настройка прокси
Прокси-сервер – это компьютер, который может, например: сохранять локальные копии страниц для ускорения доступа к ним; выступать в качестве «переводчика» между браузером и каким-либо специальным сервисом; настраивать и контролировать обмен информацией; увеличивать скорость интернет-соединения. Чтобы настроить прокси-сервер, выполните следующие действия.
- Перейдите в Settings (Настройки) (Preferences (Настройки) на Mac).
- Нажмите Browser (Браузер) на боковой панели.
- В разделе Network (Сеть) нажмите кнопку Change proxy settings (Изменить настройки прокси).
Теперь весь трафик соответствующего протокола будет проходить через указанный вами прокси-сервер. Чтобы использовать прокси-сервер, необходимо указать следующие данные.
- Протокол, например,
- Адрес в Интернете, например, или
- Номер порта, например,
Эту информацию можно получить у вашего интернет-провайдера, на хосте прокси-сервера или в документации к программному обеспечению прокси-сервера.
Если вы хотите использовать прокси для соединения даже с локальными серверами, установите флажок Use proxy for local servers (Использовать прокси для локальных серверов).
Если ваш интернет-провайдер требует автоматического определения прокси-сервера, введите веб-адрес, указанный провайдером.
Управление доступом веб-страниц к устройствам MIDI
Если к вашему компьютеру подключено устройство цифрового интерфейса музыкального инструмента (MIDI), например клавиатура или контроллер, некоторые сайты и веб-приложения могут запрашивать монопольный доступ к этому устройству. Например, разработчик может разместить в интернете новый синтезатор для использования в сочетании с клавиатурой.
Когда сайту предоставлен монопольный доступ к устройству, другие приложения (и в интернете, и на вашем компьютере) могут не получать выходные данные с этого устройства.
По умолчанию Opera всегда спрашивает, разрешаете ли вы данному сайту монопольный доступ к вашему устройству MIDI. Opera будет использовать ваш выбор и при последующих посещениях этого сайта, если его безопасность обеспечена HTTPS-соединением.
Чтобы разрешить или запретить монопольный доступ к вашим устройствам MIDI во всех случаях, выполните следующие действия:
- Перейдите в Settings (Настройки) (Preferences (Настройки) на Mac).
- Нажмите Websites (Сайты) на боковой панели.
- В разделе MIDI full control (Полное управление MIDI) выберите, предоставлять ли сайтам доступ к вашему устройству MIDI.
Нажмите кнопку Exceptions (Управление исключениями), чтобы установить настройки для конкретных сайтов.
Меню настроек и его возможности
Зайти в настройки браузера Яндекс можно, используя кнопку Меню, которая располагается в правом верхнем углу. Нажмите на нее и из выпадающего списка выберите параметр «Настройки»:
Вы попадете на страницу, где можно найти большинство настроек, часть из которых лучше всего поменять сразу после установки браузера. Остальные параметры всегда можно изменить в процессе использования веб-обозревателя.
Синхронизация
Если у вас уже есть учетная запись Яндекса, и вы ее включали в другом веб-обозревателе или даже на смартфоне, то можно перенести все свои закладки, пароли, историю посещений и настройки из другого обозревателя в Яндекс.Браузер.
Для этого нажмите на кнопку «Включить синхронизацию» и введите комбинацию логин/пароль для входа. После успешной авторизации вы сможете пользоваться всеми своими пользовательскими данными. В дальнейшем они также будут синхронизироваться между устройствами по мере обновления.
Подробнее: Настройка синхронизации в Яндекс.Браузере
Настройки внешнего вида
Здесь можно немного поменять интерфейс обозревателя. По умолчанию все настройки включены, и если какие-то из них вам не нравятся, то можете с легкостью отключить их.
Показывать панель закладок
Если вы часто пользуетесь закладками, то выберите настройку «Всегда» или «Только на Табло». В этом случае под строкой адреса сайта появится панель, где будут храниться сохраненные вами сайты. Табло — это название новой вкладки в Яндекс.Браузере.
Поиск
По умолчанию, конечно же, стоит поисковая система Яндекс. Вы можете поставить другой поисковик, нажав на кнопку «Яндекс» и выбрав из выпадающего меню желаемый вариант.
При запуске открывать
Одни пользователи любят закрывать браузер с несколькими вкладками и сохранять сессию до следующего открытия. Другим нравится каждый раз запускать чистый веб-обозреватель без единой вкладки.
Выберите и вы, что будет открываться каждый раз при запуске Яндекс.Браузера — Табло или ранее открытые вкладки.
Положение вкладок
Многие привыкли, что вкладки находятся вверху браузера, но есть и те, кто желает видеть эту панель внизу. Попробуйте оба варианта, «Сверху» или «Снизу», и решите, какой вас больше устраивает.
Профили пользователей
Наверняка вы уже пользовались другим проводником в интернет до того, как установили Яндекс.Браузер. За то время вы уже успели его «обжить», создав закладки интересных сайтов, настроив нужные параметры. Чтобы работать в новом веб-обозревателе было так же комфортно, как в предыдущем, можно использовать функцию переноса данных из старого браузера в новый. Для этого нажмите на кнопку «Импортировать закладки и настройки» и следуйте инструкциям помощника.
Турбо
По умолчанию веб-обозреватель использует функцию Турбо каждый раз при медленном соединении. Отключите эту функцию, если не хотите использовать ускорение интернета.
Подробнее: Все о режиме Турбо в Яндекс.Браузере
На этом основные настройки окончены, но вы можете нажать на кнопку «Показать дополнительные настройки», где также есть несколько полезных параметров:
Пароли и формы
По умолчанию браузер предлагает запомнить введенные пароли на тех или иных сайтах. Но если учетной записью на компьютере пользуетесь не только вы, то лучше отключить функции «Включить автозаполнение форм одним кликом» и «Предлагать сохранять пароли для сайтов».
Контекстное меню
У Яндекса есть интересная фишка — быстрые ответы. Это работает так:
- Вы выделяете интересующее вас слово или предложение;
-
Нажимаете на кнопку с треугольником, которая появляется после выделения;
-
В контекстном меню отображается быстрый ответ или перевод.
Если вам нравится такая возможность, то установите галочку рядом с пунктом «Показывать быстрые ответы Яндекса».
Веб-содержимое
В этом блоке вы можете настроить шрифт, если стандартный не устраивает. Можно менять как размер шрифта, так и его тип. Для людей с плохим зрением можно увеличить «Масштаб страницы».
Жесты мыши
Очень удобная функция, которая позволяет совершать различные операции в браузере, двигая мышью в определенных направлениях. Нажмите на кнопку «Подробнее», чтобы узнать о том, как это работает. И если функция кажется вам интересной, то можете пользоваться ей сразу же, либо отключить.
Это может быть полезно: Горячие клавиши в Яндекс.Браузере
Скачанные файлы
Стандартные настройки Яндекс.Браузера помещают скачанные файлы в папку загрузок Windows. Вероятно, что для вас удобнее сохранять скачивания на рабочий стол или в другую папку. Изменить место для скачивания можно, нажав на кнопку «Изменить».
Тем, кто привык сортировать файлы при скачивании по папкам, гораздо удобнее будет пользоваться функцией «Всегда спрашивать, куда сохранять файлы».
Другие разделы настроек
В верхней панели расположен ряд вкладок. При входе на страницу browser://settings вы автоматически попадаете на вкладку «Настройки», но справа и слева есть ещё вкладки. Это так называемые дополнительные настройки Яндекс Браузера.
Закладки
Крайняя слева вкладка — «Закладки». Здесь хранятся все сохраненные страницы. Их можно группировать по папкам, удалять, изменять название и ссылку. Слева находится меню, папки с закладками браузера и смартфона, если в телефоне у вас включена синхронизация. В центральном окне сами закладки. При наведении на ссылку отображается кнопка «Ещё». При клике на неё открывается контекстное меню с функциональными кнопками.
При клике на кнопку в виде трех точек в правом верхнем углу поля с закладками откроется меню, с помощью которого можно выполнять различные действия со всеми закладками. В том числе и функции экспорта и импорта закладок, когда нужно перенести закладки в другой браузер или импортировать из файла HTML или другого обозревателя.
Загрузки
В данном разделе отображается список всех загрузок. Файлы распределены по месяцам. Здесь также есть функциональная кнопка «Ещё», при нажатии на которую открывается контекстное меню. Если вы не знаете в какую папку загрузился фильм или музыкальный трек отсюда можно открыть папку с загруженным файлом.
Раздел автоматически очищается при чистке кеша, при условии что вы оставите активным поле очистки истории загрузок. При активации данного раздела файлы с ПК не удаляются, очищается только история загрузок. То есть записи, в какой-то день был загружен такой-то файл и он лежит в конкретной папке.
История
Здесь отображается история просмотра сайтов и страниц. Они также организованы по дням недели и месяцам. Вы в один клик можете перейти в конкретную дату и посмотреть посещенные сайты. Среди доступных опций вы можете посмотреть, какие страницы относятся к конкретному сайту и удалить сайты по отдельности, а также очистить историю просмотров в один клик, нажав на соответствующую кнопку в правом нижнем углу.
Дополнения
Но не стоит увлекаться. Каждое новое расширение — это отдельный процесс, который Яндекс.Браузер запускает в фоновом режиме и забирает на себя часть ресурсов из-за чего может снижаться производительность.
Большая часть плагинов не требует настройки, они работают фоне и при определенных действиях их можно активировать и использовать в своих нуждах. Некоторые при активации требуют отдельной настройки. Включаются и отключаются плагины переключением тумблера напротив самого плагина в данном разделе. Установленные по умолчанию расширения нельзя удалить, их можно только отключить, если они вам не нужны.
Плагины, которые вы устанавливали самостоятельно можно удалить. Для этого достаточно навести на него курсор мыши, как отобразится кнопка «Удалить» справа от тумблера включения/выключения.
Безопасность
В этом разделе опции выставлены с учетом защиты пользовательских данных. Если вам не нужно работать с вирусными сайтами или другими специфическими задачами здесь трогать не стоит ничего.
Пароли и карты
Если у вас в браузере включена функция автозаполнения полей и сохранения паролей, и также если вашим компьютером пользуется кто-то кроме вас, рекомендуется настроить мастер-пароль.
- Здесь вы можете настроить синхронизацию.
- Сменить или удалить мастер-пароль.
- Настроить опции сохранения паролей и функции автозаполнения полей.
- Настроить менеджер карт.
Другие устройства
Данные раздела «Другие устройства» доступны только при авторизации в аккаунте Яндекс и включенной синхронизации между устройствами.
Здесь отображаются все устройства, на которых вы выполнили вход в аккаунт Яндекс и включили синхронизацию. Для каждого устройства здесь отображаются ссылки на Табло и открытые сайты.
«Настроить браузер Google Chrome»
Попутно сюда же попадают настройки браузеров «Интернет Mail.ru», «Comodo Dragon», «Яндекс», «Nichrome». Все эти браузеры работают на движке Chromium. Настройки и интерфейсы этих браузеров почти ничем не отличаются.
Нажимаем на кнопку «Настройка и управление» ( гаечный ключ в правом верхнем углу ).
Мы видим контекстное меню, с помощью которого можно посмотреть историю, загрузки и т. д., но сегодня остановимся на настройках. Нажимаем на строчку «Настройки».
В открывшемся окне настроек выберем «Основные».
Теперь в открывшейся вкладке мы увидим, что нам предлагается выбрать — какую страницу мы будем видеть при запуске обозревателя ( браузера ). Я отметила флажком «Главная страница».
В строчке открывшегося окна вписываем ту страницу, которую мы хотим видеть при запуске браузера — google, mail.ru, yandex.ru, webalta и т. д.. Если вы отметите точкой «Страница быстрого доступа», то открыв браузер будете попадать на страницу на которой будут отображаться сайты, которые вы чаще всего посещаете.
Щёлкнув по строчке «Управление поисковыми системами» мы можем выбрать подходящий для нас поиск, из списка предложенных. Решили сделать Google Chrome браузером по умолчанию, то нажмите на кнопку «Назначить Google Chrome браузером по умолчанию».
Нажав кнопку «Предлагать сохранение паролей» браузер будет предлагать вам сохранить пароль при заполнении поля с паролем на сайтах, при повторном заходе на этот сайт браузер сам заполнит пароль.
В дополнительных настройках вы сможете настроить проверку правописания, перевод страниц. Так же сможете указать путь для сохранения загружаемых файлов – или по умолчанию, или в созданную вами папку, или на рабочий стол и т. д.. Наверняка установив Google Chrome до этого вы пользовались другим браузером, в котором у вас были закладки или избранное. Вы можете импортировать закладки и настройки из другого браузера в Google Chrome, щёлкнув соответствующую кнопку в настройках.
Удаление мусорных и рекламных приложений
Используйте блокировочные приложения: AdGuard Content Blocker, WebGuard или Adblocker Browser. Они не только блокируют рекламный контент, но и обеспечивают экономию трафика.
Если не знаете, какое скачанное приложение стало причиной появления рекламы на смартфоне, воспользуйтесь бесплатной определяющей программой AirPush Detector. Если появляющаяся реклама мешает работе, перезагрузите смартфон в защищенном режиме:
Надавите пальцем на кнопку включения-выключения.

Давите на «Выключение», пока не появится меню безопасного режима.
- Нажав «Ок», дождитесь перезагрузки.
- На экране перезагруженного смартфона увидите надпись «Безопасный режим».
«Мусор» в смартфоне – это кэш, прочие временные файлы. Удалить их можно ручным методом или с помощью приложений. В первом случае:
- Открыв «Настройки», перейдите в «Устройство» – «Хранилище».
- Откроется информация о памяти устройства. Выберите строку «Внутренний накопитель».

Дальше выберите «Данные кэша», удалите их. Подтвердите действие «Ок».

Кроме кэша, в памяти смартфона сохраняется другой «мусор»: системные файлы отсутствующих приложений, давние игровые сохранения. Ручным методом удалить это проблематично, придется открывать все папки. Лучше воспользоваться приложениями CCleaner, Clean Master, SD Maid.
Управление доступом веб-страниц к камерам
Разработчики сайтов находят все новые и новые способы управлять веб-камерами через браузер пользователя. Некоторые сайты могут запрашивать доступ к камере вашего компьютера.
По умолчанию Opera всегда спрашивает, разрешаете ли вы данному сайту доступ к вашей камере. Opera будет использовать ваш выбор и при последующих посещениях этого сайта, если его безопасность обеспечена HTTPS-соединением.
Чтобы полностью запретить сайтам доступ к вашей камере, выполните следующие действия:
- Перейдите в Settings (Настройки) (Preferences (Настройки) на Mac).
- Нажмите Websites (Сайты) на боковой панели.
- В разделе Camera (Камера) выберите Do not allow sites to access my camera (Запретить сайтам доступ к камере).
Нажмите кнопку Manage Exceptions (Управление исключениями), чтобы задать настройки для определенных сайтов.
Если к вашему компьютеру подключено несколько камер, в настройках можно выбрать, какие из них Opera будет использовать по умолчанию. Это можно сделать в выпадающем меню.
Где хранятся настройки браузеров в Windows
Добрый день уважаемые подписчики и читатели блога Pyatilistnik.org, ранее я вам рассказывал как производится сброс настроек браузера на начальные, но я забыл вам рассказать где эти самые настройки лежат на вашем компьютере и сегодня я это исправлю. И так темой заметки будет где хранятся настройки браузера.
О каких браузерах сегодня пойдет речь, давайте их перечислим
- Google Chrome
- Opera
- Mozilla FireFox
- Yandex браузер
- Tor
- Internet Explorer
- Edge
Для чего это вообще вам нужно, зная где хранятся настройки браузеров в Windows вы всегда их сможете перенести на другой компьютер или устройство, я много раз в эпоху своего админства сталкивался с ситуацией, что при переустановке системы пользователю, он вдруг вспоминал за новой системой что у него нет тут его плагинов в браузере и закладок, вы ему говорите ты же не просил это сделать и тебя спрашивали ничего не забыл, а он ну ты же админ сам должен был догадаться :), вот чтобы вам не нужно было догадываться, читаем ниже
Еще хочу обратить внимание как сохранить историю skype, тоже пригодиться вам
Управление данными о местонахождении
Некоторые сайты могут запрашивать данные о вашем местонахождении, чтобы предоставить вам максимально актуальную информацию, например, отзывы о магазинах или спецпредложения компаний, расположенных в вашем районе. Такие сайты могут запрашивать у вас разрешение на использование данных геолокации. Вы можете разрешить или запретить использование данных о вашем местонахождении. Opera не будет передавать такую информацию без вашего разрешения.
Вы можете контролировать использование данных о вашем местонахождении при помощи настроек передачи данных о местонахождении. По умолчанию Opera спрашивает, хотите ли вы сообщать о своем местонахождении, при первом посещении сайта, который запросил такую информацию. Вы можете разрешить или запретить доступ к данным о вашем местонахождении, и Opera запомнит ваш выбор для последующих посещений этого сайта.
Чтобы настроить передачу данных о вашем местонахождении, выполните следующие действия:
- Перейдите в Settings (Настройки) (Preferences (Настройки) на Mac).
- Нажмите Websites (Сайты) на боковой панели.
- В разделе Location (Местонахождение) выберите, как поступать с данными о вашем местонахождении.
Нажмите кнопку Manage Exceptions (Управление исключениями), чтобы задать настройки для определенных сайтов.
Обзор популярных браузеров
Интернет-браузер в смартфоне такой же функциональный, как и программы для ПК. Разница только в том, что такие приложения пишутся под ОС для мобильных устройств, работающих на Android, iOS и других. Поэтому работа в таком браузере доступна только с мобильника или планшета. Рассмотрим список самых популярных браузеров.
1. Dolphin
Это приложение предназначено для смартфонов на ОС Андроид и Айфонов. У программы расширенный функционал, быстрая синхронизация, возможность управления жестами, работа с флеш-плеером и многое другое. Приложение имеет простой интерфейс, отличается высокой скоростью загрузки и наличием режима инкогнито. Недостаток только в том, что нужно использовать полную версию программы, мобильного варианта просто нет.
2. Firefox
Это распространённый браузер, которым пользуются многие юзеры. Он поддерживает синхронизацию HTML5 и позволяет использовать несколько панелей одновременно. При помощи данной программы можно отправлять видеоролики на ТВ и при этом быть уверенным в надёжной защите от вирусов. Есть быстрые ссылки на распространённые социальные сети. Имеется один существенный недостаток – иногда зависают ёмкие страницы, особенно если их грузить одновременно.
3. Google Chrome
Это очень быстрый и удобный браузер для смартфонов, которым пользуется больше 1 млн. человек по всему миру. Есть поддержка формата HTML5, оперативная синхронизация и опция сохранения данных. Нет ограничений по числу открытых вкладок. разработчики предусмотрели высокий уровень безопасности передаваемых данных. Есть и недостаток – дополнительных возможностей совсем мало.
4. Opera Mini
Всего несколько лет назад данный браузер был очень популярен среди юзеров, так как позволял открывать даже ёмкие страницы. Сегодня это один из самых быстрых веб-проводников, где предусмотрена интегрированная защита, быстрое сохранение данных и ночной режим. Тут же имеется функция сохранения новостей. Недостаток – ограниченное число точных настроек.
5. UC Browser
Этот браузер доступен для всех мобильных устройств. Тут используется сжатие страниц при помощи прокси-серверов. Программа приспосабливается к условиям разных сетей и поддерживает мультизагрузку файлов различных форматов. Есть поддержка HTML5 и функция облачной синхронизации. Недостаток – максимальное количество открытых вкладок не больше 20 штук.
Практически все пользователи понимают, зачем нужен браузер в смартфоне и имеют представление о его функциях. Это вовсе неудивительно, так как с каждым годом всё больше людей предпочитает искать нужную информацию в интернете через смартфон
При выборе подходящего веб-сервиса стоит посмотреть на его характеристики и обязательно обратить внимание на недостатки
| Название | Популярность | Достоинства | Недостатки |
| Firefox | Пользуются многие юзеры | Можно использовать несколько панелей одновременно. Хороший уровень защиты. | Иногда виснут ёмкие страницы, особенно если их открывают сразу несколько. |
| Google Chrome | Браузер довольно распространён среди пользователей | Предусмотрена оперативная синхронизация и опция сохранения данных. Неограниченно количество открытых вкладок. | Мало дополнительных возможностей. |
| Opera Mini | Очень популярная программа | Можно быстро открывать даже ёмкие страницы. Есть ночной режим и функция сохранения новостей. | Ограниченное количество точных настроек. |
| UC Browser | Этим браузером пользуются нечасто | Поддерживается мультизагрузка файлов разных форматов. | Нет интеграции с сервисами Гугл. |
| Dolphin | Этим браузером пользуется небольшое число юзеров | Расширенный функционал и быстрая интеграция. Высокая скорость загрузки, есть режим инкогнито. | Нужно использовать полную версию программы, мобильной версии нет. |
Браузеров для смартфонов немало, все они отличаются функционалом и интерфейсом. Многие пользователи привыкают к одному веб-сервису на ПК и потом его же устанавливают на свой смартфон или планшет. При необходимости можно изменить настройки и сделать браузер по умолчанию. После этого все ссылки будут открываться в нём.
Автор
Слежу за новостями на рынке мобильных услуг. Всегда в курсе последних событий
Как перенести настройки «Яндекс.Браузера» на другой компьютер
Синхронизация помогает перенести изменённые параметры обозревателя на другой компьютер. Восстановление параметров браузера на другом устройстве выполняется следующим образом:
- Откройте вкладку «Настройки».
- В первом же блоке «Синхронизация» кликните по «Настроить синхронизацию».
-
Браузер переместит вас на другую вкладку. Если вы уже заходили в свой электронный ящик «Яндекс» в этом браузере и при этом сохраняли пароль, система предложит сначала этот аккаунт. Если вы хотите сохранить настройки в этом аккаунте, кликните по «Включить синхронизацию». В ином случае щёлкните по «Включить с другим аккаунтом».
-
Вы попадёте на страницу авторизации. Если у вас есть электронный ящик, введите данные от него. В ином случае щёлкните по «Завести учётную запись».
-
Заполните все поля: имя, фамилия, логин, пароль, номер мобильного телефона. Кликните по «Получить код», чтобы подтвердить номер телефона.
- Введите код и нажмите на «Подтвердить».
- Щёлкните по жёлтой кнопке «Зарегистрироваться».
-
Система откроет вкладку, в которой уведомит вас, что синхронизация настроена и готова к работе. Она также предложит установить «Яндекс.Диск» для хранения всех ваших данных в облаке. Кликните по «Закрыть окно», «Установить Яндекс.Диск» или «Изменить настройки», чтобы посмотреть и изменить набор синхронизируемых данных.
-
Убедитесь, что галочки стоят рядом со всеми пунктами, которые вы хотите синхронизировать, в том числе рядом с «Настройки».
- Нажмите на кнопку «Закрыть окно». Теперь можно смело заходить в свой аккаунт «Яндекс» на других устройствах: вы увидите все закладки, настройки и другие данные, которые были на исходном компьютере.
В «Яндекс.Браузере» есть множество настроек, начиная от параметров внешнего вида браузера и выбора папки загрузки и заканчивая блокировкой рекламы, сменой IP-адреса и голосовым поиском с помощью «Алисы». Все основные параметры будут перед вашими глазами после двух кликов мышью. Настройки вы можете сохранить в своём аккаунте «Яндекс» и переместить их в обозреватель на другом устройстве за счёт синхронизации. Если вам не нравятся параметры, которые были ранее установлены в браузере, сбросьте их до начальных.
Настройки игры
Настройка виджетов
Перво-наперво создадим удобные инструменты для тестирования функционала, а именно — виджеты, которыми мы будем регулировать настройки графики.
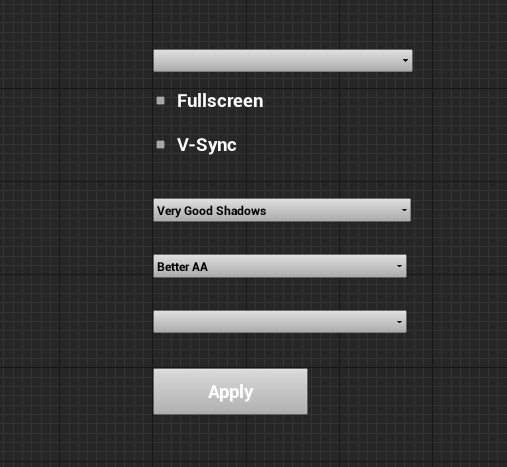
Используются элементы ComboBox, CheckBox.
Каждый из элементов рекомендую назвать узнаваемым именем, чтобы не запутаться в дальнейшем.
Не забудьте добавить виджет на экран при старте игры, например, повесив вызов на Event BeginPlay в Level Blueprint’е.

Создание файла настроек (на случай его отсутствия)
На старте программы следует загрузить существующие настройки игры в память компьютера. Если их по какой-то причине не будет на диске, создастся новый ini файл со стандартными параметрами, а все дальнейшие изменения будут записываться в него.

Заполнение виджетов значениями текущих настроек
Создание списка поддерживаемых разрешений.
С функцией GetSupportedFullscreenResolution получаем массив поддерживаемых разрешений монитора. Массив будет типа IntPoint — это 2 INT-числа, соответственно, разрешение в пикселях по X и У. Формируем строку формата 1920х1080, чтобы положить её в выпадающий список.
 Заполняем ComboBox, отвечающий за список разрешений экрана
Заполняем ComboBox, отвечающий за список разрешений экрана
Устанавливаем отображение текущих настроек на виджетах.
 Выставляем отображение текущего разрешения в ComboBox
Выставляем отображение текущего разрешения в ComboBox
 Выставляем статус полноэкранного режима
Выставляем статус полноэкранного режима
 Выставляем статус вертикальной синхронизации
Выставляем статус вертикальной синхронизации
 Выставляем отображение текущей настройки теней
Выставляем отображение текущей настройки теней
 Настройки сглаживания
Настройки сглаживания
 Настройки качества постпроцессинга
Настройки качества постпроцессинга
В итоге должна получиться вот такая многоэтажка из блупринтов:
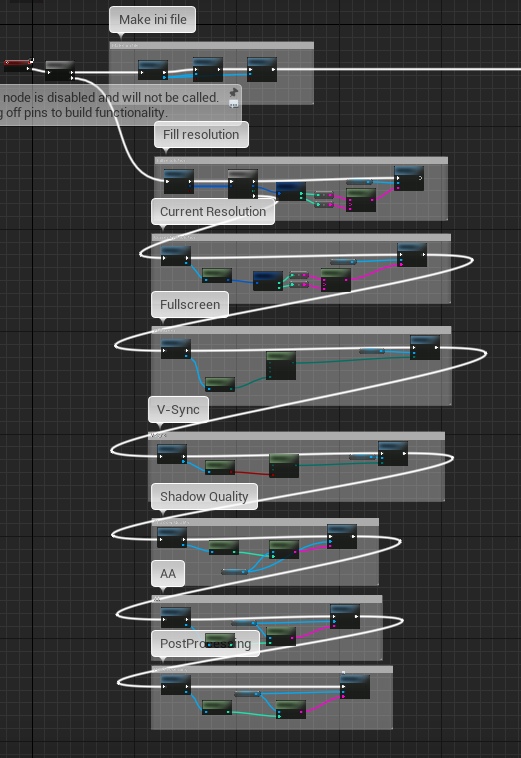
Когда вы её сделаете, при старте игры в виджетах будут находиться текущие настройки графики.
Изменение настроек
В каждом виджете есть свои события, например, нажатие на кнопку, изменение выбранной опции в комбо-боксе, изменение статуса в чек-боксе и так далее. На эти события мы повесим логику, которая записывает новые значения в GameUserSettings, но не применяет их. Применим позже.
 Задать разрешение экрана
Задать разрешение экрана
 Фуллскрин и вертикальная синхронизация
Фуллскрин и вертикальная синхронизация
 Тени и сглаживание
Тени и сглаживание
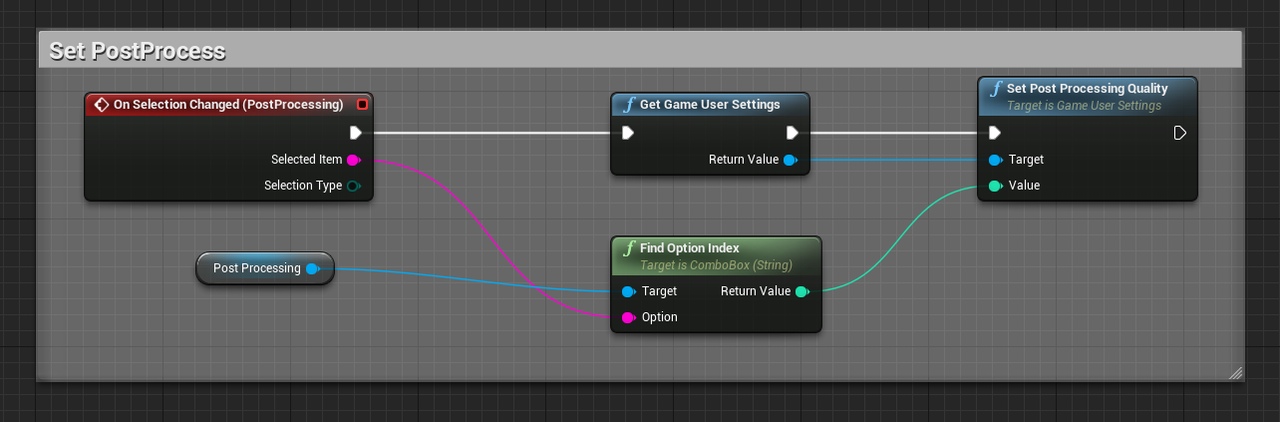 И постпроцессинг
И постпроцессинг
В итоге для каждого события мы меняем те или иные параметры в настройках, выставляя нужное качество графики.
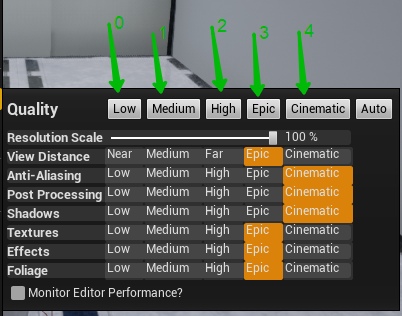
Для многих параметров требуется входное целочисленное значение (Int) (0, 1, 2, 3 или 4).
Применить настройки
А теперь, чтобы применить настройки графики надо повесить этот код на нажатие кнопки Apply.

Теперь после изменений настроек можно нажать Apply и они применятся к игре.
Управление уведомлениями на рабочем столе
Уведомления на рабочем столе позволяют сайтам и приложениям отображать информацию об активности или статусе служб. Такие уведомления появляются на рабочем столе компьютера, даже если окно браузера свернуто. Они могут сообщать вам, к примеру, о наличии новых сообщений электронной почты, о специальных скидках, о комментариях, размещенных у вас в блоге.
Вы можете сами настраивать параметры отображения уведомлений для различных сайтов. По умолчанию Opera спрашивает, хотите ли вы, чтобы сайт присылал уведомления. Вы можете разрешить или запретить отображение уведомлений – Opera будет использовать ваш выбор и при последующих посещениях этого сайта.
Для настройки уведомлений на рабочем столе выполните следующие действия:
- Перейдите в Settings (Настройки) (Preferences (Настройки) на Mac).
- Нажмите Websites (Сайты) на боковой панели.
- В разделе Notifications (Уведомления) выберите, как поступать с уведомлениями на рабочем столе.
Нажмите кнопку Manage Exceptions (Управление исключениями), чтобы задать настройки для определенных сайтов.