Интернет-центр zyxel keenetic extra ii: полезные опции и пошаговые настройки
Содержание:
- Настройка интернета через 3G/4G модем + список поддерживаемых модемов
- Сохранение и сброс настроек
- Что нужно для настройки самого «инета»: выбираем протокол для вашего провайдера
- В каких условиях происходит дефрагментация SSD
- Особенности и технические характеристики
- Вход в настройки роутера
- Обновление прошивки роутера Zyxel Keenetic Omni
- Приложение My Keenetic GetApp для подключения с телефона к роутеру Zyxel
- Настройка через мобильное приложение
- Ручная настройка
- Что делать, если не заходит в веб-конфигуратор ZyXEL?
- Пользователи
- Настройки
- Настройка интернет-соединения в зависимости от типа подключения
- Настраиваем беспроводной сети
- Локальная сеть LAN и её сервер DHCP для раздачи IP-адресов
- Настройка подключения к интернету
- Ошибка при входе на «my.keenetic.net» или «192.168.1.1»
- Индикаторы и разъемы
- Автоматическая настройка
- Подключение
- Как добавить человека в закладки
- Вывод
Настройка интернета через 3G/4G модем + список поддерживаемых модемов
Если вы купили роутер Omni, чтобы использовать его для раздачи сигнала «Вай-Фай» от USB-модема (3G или 4G), настройкой особо заниматься не нужно. В прошивку маршрутизатора уже встроены все параметры подключения для разных операторов мобильной связи. Как поступаем:
- Включаем Omni. Когда он прогрузится, подключаем модем к гнезду USB сбоку. Настройка проходит автоматически.
- Проверяем сеть — заходим на любой сайт на компьютере.
-
Удостовериться, что все параметры были установлены правильно можно в той же админке. Разворачиваем раздел «Интернет». Переходим на вкладке 3G/4G. В перечне соединений будет ваше. Щёлкните по нему.
-
В диалоговом окне появится информация по вашему подключению. Единственное, что можно вам настроить — пароль от беспроводной сети. Для этого используйте инструкцию в разделе выше.
Чтобы узнать, поддерживает ваш Omni тот или иной модем от вашего оператора мобильного интернета, ознакомьтесь со списком на официальном ресурсе Keenetic — просто перейдите по этой ссылке.
Найдите свой модем в списке
Сохранение и сброс настроек
Для сохранения выполненных настроек можно экспортировать их в файл. Переходим в пункт меню «Система» – «Конфигурация».
Для сохранения настроек в файл нажимаем кнопку «Сохранить». Все параметры устройства будут записаны в файл на вашем компьютере.
Для восстановления настроек в случае сбоя здесь же можно восстановить конфигурацию, указав путь к файлу с настройками через «Обзор».
Сбросить настройки роутера ZyXEL Keenetic до заводских можно, нажав кнопку «Сброс». Этот пункт может быть полезен в случае, если внесли какие-то изменения в конфигурацию, после которых роутер стал работать некорректно, но какие именно изменения к этому привели вы не знаете.
Если вы потеряли или забыли пароль или не можете войти в веб-интерфейс после внесения изменений в конфигурацию, может потребоваться аппаратный сброс настроек. Он выполняется при помощи кнопки RESET на задней панели роутера. Кнопку нужно зажать и удерживать 10 секунд. Индикаторы роутера погаснут и снова загорятся. Все настройки будут сброшены к заводским.
Что нужно для настройки самого «инета»: выбираем протокол для вашего провайдера
Чтобы интернет работал через роутер, в админке нужно указать протокол вашего провайдера. Вариантов протоколов несколько: простой динамический или статический IP, PPPoE (Дом.ру, ТТК, Ростелеком), L2TP (к примеру, Билайн) либо PPTP (например, Дарнет). Если у вас другой провайдер, загляните в свой договор с компанией, который вы заключили в день подключения. Там будет информация о протоколе и о возможных параметрах сети, которые нужно ввести во время настройки.
Dynamic IP (динамический IP) или Static IP (статичный IP)
Начнём с этих двух видов. Они оба настраиваются в блоке IPoE в разделе для интернета (иконка в виде планеты внизу):
- Открываем блок и жмём на «Добавить интерфейс».
- Кликаем по «Использовать разъём» (галочку ставим под синим гнездом на рисунке). Таким же образом отмечаем параметры «Включить» и «Использовать для выхода».
- В меню «Настройка IP» ставим либо автоматическое значение (для Dynamic IP), либо ручное (для Static IP). В последнем варианте пишем данные в строчках для адреса IP, маски и шлюза. Все комбинации цифр есть в вашем договоре.
-
Если ваш провайдер требует привязку по MAC, пишем вручную значение для вашего роутера (смотрите опять же на этикетку сзади) в поле под меню «МАК-адрес». Применяем все изменения.
PPPoE, PPTP или L2TP
Переходим к отладке подключения, которое требует ввода данных для авторизации в сети компании-провайдера:
- Переключаемся на третью вкладку для VPN и PPPoE. К VPN относятся два стандарта — L2TP и PPTP. Сразу добавляем новое подключение.
- Заполняем форму соединения. Пишем в описании название провайдера (необязательно). Ставим тип, который вычитали в договоре, то есть стандарт связи.
-
Теперь для PPPoE заполняем только два поля: имя пользователя с паролем. Для VPN указываем плюс к этому и адрес сервера. И логин, и пароль, и адрес находятся в договоре. Кликаем по «Применить» — соединение готово.
В каких условиях происходит дефрагментация SSD
Особенности и технические характеристики
Маршрутизатор Keenetic Giga от компании Зиксель можно использовать для настройки как домашней сети, так и для небольшого офиса.
Технические характеристики:
- Поддержка Wi-Fi в диапазоне частот 2,4 ГГц, пропускная способность достигает 300 Мбит/с;
- 2 съемные антенны, усиливающие сигнал приема-передачи беспроводной сети;
- 5 гигабитных портов, 4 LAN и 1 WAN, который при необходимости можно использовать как LAN;
- 2 порта USB с версиями 2.0 и кнопками управления.
Особенности:
- Роутер Кинетик Гига имеет несколько режимов работы, в том числе и в качестве беспроводного моста.
- К портам USB подключаются как съемные носители информации (флешки, жесткие диски), так и 3G/4G/DSL модемы или принтеры.
- Легкая настройка через браузер или мобильное приложение.
- Wi-Fi роутер Zyxel Keenetic Giga можно использовать в качестве файлового сервера. Доступ к папкам, хранящимся на съемном носителе, предоставляет администратор устройства.
- Поддерживает IPTV.
Радиус действия
8
Цена
7
Надежность
10
Дополнительные опции
8
Удобство и простота настройки
9
Итого
8.4
Вход в настройки роутера
Настроить маршрутизатор Keenetic Giga можно как автоматически, так и вручную. В первом случае требуется запуск NetFriend с диска, а во втором – запуск веб конфигуратора.
Инструкция для автоматического входа:
- вставьте входящий в комплектацию диск в дисковод ПК и дождитесь запуска программы;
- в появившемся меню выберите пункт «Быстрая настройка Zyxel NetFriend».
Если программа автоматически не открылась, запустите файл Autorun.exe.
Инструкция для ручного входа в настройки:
- откройте браузер, где в адресной строке введите IP адрес устройства – 192.168.1.1;
- введите данные учетной записи администратора, по умолчанию это – admin и 1234.
Обновление прошивки роутера Zyxel Keenetic Omni
Обычно роутеры Zyxel Keenetic обновляются сами — в автоматическом режиме. Но всегда может произойти сбой в автообновлении. На этот случай подготовили для вас инструкцию для ручного апгрейда:
-
Откройте раздел «Системный монитор» (самая первая вкладка внизу). В правой части меню поищите пункт «Версия NDMS». Если там стоит v1 (первая версия), вам нужно обновиться до второй.
- Заходим на страницу с файлами загрузки для Omni по этой ссылке.
-
Закачиваем последнюю версию v2.07 прошивки для этой модели. Вы получили архив — его нужно открыть, а после вытащить из него файл с расширением BIN (используйте опцию «Извлечь из архива»).
- Раскрываем в админке раздел «Система». Переходим на блок для её конфигурации. Щёлкаем по строчке с ПО роутера (firmware).
- Выбираем файл, которые только что загрузили с официального ресурса производителя. Подтверждаем апгрейд, ждём, когда он завершится — оборудование не выключаем и в принципе не трогаем, так как это чревато последствиями вплоть до выхода маршрутизатора из строя.
Приложение My Keenetic GetApp для подключения с телефона к роутеру Zyxel
Скажу больше, при помощи программы My Keenetic GetApp управление с телефона роутером Zyxel Keenetic через интернет возможно из любой точки земного шара. То есть не обязательно даже быть подключенным к его WiFi сети, как это требуется при входе через мобильный браузер. Такая функция достигается благодаря использованию облачного подключения по его ID, который привязывается к личному кабинету пользователя.
Сервис Keenetic Cloud
Если ваш роутер черного цвета из уже устаревшей серии, которая шла еще под брендом Zyxel, то можете пропустить эту главу и переходить к следующему шагу, так как облачная функция работает в нем по умолчанию. А вот для новых Keentic перед тем, как начать настройку с телефона, нужно подключиться к нему с компьютера или ноутбука и активировать сервис Keenetic Cloud — в разделе «Управление — Общие настройки»
Вход в настройки Keenetic GetApp
Если вы подключаетесь к совершенно новому роутеру Zyxel Keenetic, то для входа в настройки нужно отсканировать QR код, который находится на наклейке на корпусе — в нем зашифрованные данные для доступа к конкретной модели. У меня же wifi сеть уже была создана и телефон был к ней подключен, поэтому я сразу нажимаю на кнопку «OK, WiFi подключен» и ввожу логин и пароль от админки роутера.
Попадаем на главную страницу. Для начала пройдемся по вкладкам второго меню:
- Сеть — здесь можно посмотреть, кто в данный момент подключен к роутеру и заблокировать незарегистраированные устройства
- USB — управление подсоединенными к роутеру Zyxel накопителями
- Cloud — облачные устройства, с которых управляется роутер
Верхний блок меню — с иконками самый часто используемых параметров роутера
частично дублирует расширенные конфигурации системы, которые скрываются за иконкой вызова основного меню.
Тут задаются настройки беспроводной сети — основной и гостевой
Интернет
Настройка на подключение к провайдеру, которое по умолчанию называется «Broadband Conncetion».
Если хотите с нуля заново настроить роутер Zyxel через приложение My Keenetic с телефона, то запускаем помощник «NetFriend» — о нем расскажу отдельно.
Система
Тут находятся основные настройки управления маршрутизатором — обновление прошивки, добавление администраторов, расписание работы, перезагрузки и сброс настроек.
Приложения
Здесь отображаются дополнительные компоненты интернет-центра, которые я установил отдельно. Это управление параметрами DyDNS, Фильтров сайтов, DLNA и торрентами.
Не помогло
Настройка через мобильное приложение
Компанией Zyxcel было разработано мобильное приложение, позволяющее выполнить примитивные манипуляции с роутером: узнать версию прошивки, основную информацию об устройстве, пользователях, выполнить обновление или сброс всех настроек.
Скачать приложение для настройки роутеров Zyxcel:
- Android;
- iOS.

После загрузки приложения на смартфон рекомендуется выполнить проверку актуальности версии прошивки роутера и установить обновление, если это потребуется.
- Нажмите на блок «Об устройстве» на главном экране приложения.
- Чтобы запустить поиск обновлений, воспользуйтесь кнопкой «Обновление устройства».
- При обнаружении обновлений кнопка «Обновить» станет активной. Нажмите на нее.
Выполнить полноценную настройку Keenetic Extra через мобильное приложение невозможно.
Ручная настройка
Процесс ручной настройки Keenetic Extra будет отличаться в зависимости от выбранного типа подключения. Все дальнейшие действия будут проходить во вкладке «Интернет». Переключиться в нее можно, кликнув по иконке земного шара в нижней части окна.
Настройка PPPoE/VPN
Самый популярный формат подключения, так как им пользуются все основные операторы связи и провайдеры. Настройка происходит следующим образом:
- Переключитесь во вкладку «PPPoE/VPN». Там нажмите по кнопке «Добавить соединение».

- Форму «Настройка соединения» заполните по образцу:
- Отметьте галочками «Включить» и «Использовать для выхода в интернет»;
- «Тип (протокол)» — PPPoE;
- «Имя пользователя» и «Пароль» вводите те, которые стоят по умолчанию, если они не были изменены ранее;
- «Настройка параметров IP» — «Автоматическая».
- Кликните на «Применить» для завершения настройки.

Настройка IPoE
Этот протокол стремительно набирает популярность, так как не требует сложной настройки. Некоторые провайдеры могут использовать его для оказания услуг. Настраивается так:
- Перейдите во вкладку «IPoE». Нажмите «Добавить соединение».
- В строке «Использовать разъем» укажите порт, через происходит подключение к сети. В большинстве случаев это порт 0.
- «Настройка параметров IP» — «Без IP-адреса».
- Примените настройки с помощью одноименной кнопки.

После применения настроек рекомендуется выполнить перезагрузку роутера.
Что делать, если не заходит в веб-конфигуратор ZyXEL?
Давайте по порядку.
1
Первым делом нужно проверить подключение к роутеру. Что бы открыть страницу с настройками нашего маршрутизатора, мы должны быть к нему подключены. Можно подключаться как по сетевому кабелю, так и по Wi-Fi. Кстати, если не получается зайти по кабелю, то попробуйте по Wi-Fi. Примерно так выглядит подключение по кабелю:
С подключением по Wi-Fi, думаю все понятно. Вы просто должны быть подключены к беспроводной сети своего роутера. Но, если не получается открыть страницу с настройками, то попробуйте подключится по кабелю.
2
Адрес для входа в настройки роутера ZyXEL Keenetic. Если вы возьмете свой роутер, и посмотрите на наклейку на нижней стороне, то там увидите адрес для входа в настройки. Подписан он как «веб-адрес». Как правило, в последнее время там указан хостнейм my.keenetic.net.
Значит, набрав в адресной строке браузера my.keenetic.net, должны открыться настройки маршрутизатора ZyXEL. IP-адрес 192.168.1.1 так же работает, и настройки по этому адресу открываются без проблем. Но, вы скорее всего видите ошибку: «Невозможно открыть страницу», или «Страница недоступна».
Проверьте, правильно ли вы набираете адрес в браузере. Не нужно набирать «http://» и «www». Просто указываем адрес: my.keenetic.net, или 192.168.1.1.
3
Попробуйте открыть настройки с другого браузера, или с другого устрйоства (если есть такая возможность). Можно зайти даже с телефона, или планшета. Если с другого устройства так же не получается зайти в веб-конфигуратор маршрутизатора, то смотрите следующий совет.
4
Давайте проверим настройки IP и DNS-адресов, в свойствах подключения по локальной сети, или в свойствах беспроводного подключения (в зависимости от того, как вы подключены к роутеру).
Нажмите правой кнопкой мыши на значок подключения к интернету, и выберите «Центр управления сетями…». Дальше, слева переходим в «Изменение параметров адаптера».
Нажимаем правой кнопкой мыши на адаптер, через который вы подключены к роутеру. Если по сетевому кабелю, то это «Подключение по локальной сети» (В Windows 10 – Ethernet). А если по Wi-Fi подключаетесь, то нажимаем на «Беспроводный адаптер», и выбираем «Свойства».
Дальше, выделяем «Протокол интернета версии 4…», нажимаем на кнопку «Свойства», и если в новом окне у вас заданы какие-то адреса, то ставим автоматическое получение IP и DNS, и нажимаем Ok.
Перезагрузите компьютер, и попробуйте снова войти в панель управления роутера ZyXEL Keenetic.
Если так и не получается зайти на автоматических настройках, то можно попробовать прописать статический IP и DNS адрес. Вот так:
И снова перезагрузите компьютер.
5
Возможно, проблема в роутере. Очень часто, когда никак не получается открыть настройки роутера, он уже просто сломан. Как правило, горит только индикатор питания.
Можно еще попробовать сделать сброс настроек. Я уже писал о том, как сделать сброс настроек маршрутизатора ZyXEL Keenetic к заводским. Возможно, после этого получится открыть web-конфигуратор.
72
Сергей
ZyXEL
Пользователи
Настройки
Интернет центр Zyxel требует тщательной настройки при подключении к локальной сети, после которой не должно возникнуть проблем с интернетом в помещении.
Проверка настроек на ПК или ноутбуке:
Для систем Windows 7 и 10 алгоритм немного отличается. Для начала следует зайти в настройки. Для 7 версии путь: Пуск, Панель управления, Просмотр состояния сети и задач, Изменение параметров адаптера. Для новой 10 Windows – Пуск, Параметры, Сеть и интернет, Ethernet, Настройка параметров адаптера;
Далее, для 7: нужно кликнуть правой кнопкой мыши «на подключение по локальной сети» и выбрать пункт «свойство». Для 10: После открытия параметров адаптера выбрать пункт
Ethernet и кликнуть на него правой кнопкой мыши, после этого выбрать пункт свойства;
После этого в Windows 7 выбрать протокол интернета версии 4 и опять нажать на кнопку «Свойства». В 10 версии пункт называется немного иначе – IP-версии 4, аналогично как и в 7 версии нажимаем кнопку «Свойство»;
Потом для обеих версий ОС одна и та же инструкция по настройке Keenetic Omni 2: поставить галочки в пунктах – «получить IP-адрес автоматически», «получить адрес DNS-сервера автоматически», затем нажать «ОК».
После этого надо открыть любой интернет-браузер, ввести IP-адрес для устройства и перейти в меню настроек.
Настройка интернет-соединения в зависимости от типа подключения
В первую очередь откройте своё соглашение с провайдером: найдите информацию касательно типа соединения, с которым работает ваш поставщик интернета. Могут быть такие варианты: L2TP или PPTP, PPPoE, статический или динамический IP-адрес. Если у вас нет договора или вы ничего там не нашли, свяжитесь с поддержкой вашего провайдера и узнайте тип подключения и параметры, которые нужно вводить для настройки.
L2TP и PPTP-подключения
Эти два протокола настраиваются одинаково:
-
Раскрываем вкладку «Интернет» (иконка глобуса на панели снизу). Переходим в раздел PPPoE/VPN и кликаем по клавише «Добавить».
-
Ставим отметку «Включить» и «Использовать доступа к интернету». Пишем любое описание. В выпавшем меню «Протокол» выбираем L2TP либо PPTP (что использует ваш провайдер).
- Ставим подключение через Broadband connection (ISP). Далее вбиваем данные из договора с оператором: имя юзера, пароль от сети провайдера и адрес сервера VPN, который использует компания.
-
В параметрах IP ставим «Автоматическое», если вы ранее не приобретали услугу «Статический IP».
- Если покупали, ставим значение «Ручная» и вводим соответствующие данные из того же договора. Переписывайте комбинации внимательно, чтобы роутер смог подключиться к сети. В конце щёлкните по «Применить».
PPPoE-подключение
Этот тип активно используют провайдеры «Ростелеком», ТТК, NetByNet, Dom.ru и другие. Как он настраивается:
- В разделе «Интернет» открываем вкладку PPPoE/VPN и переходим к созданию нового подключения.
- Ставим галочки на первых двух пунктах. Выбираем в протоколе PPPoE. Указываем подключение через Broadband connection (ISP).
- Пишем своё имя юзера в сети и пароль от доступа к интернету, который предоставил ваш провайдер (вся информация находится в соглашении с провайдером).
-
Выделяем в меню автоматический либо ручной IP в зависимости от того, покупали вы услугу «Статический IP» или нет. Если да, вводим вручную все данные: IP-адрес, хотя бы 2 адреса DNS-серверов, маску, шлюз. Жмём на «Применить».
Статический IP
Такой тип подключения используют, например, такие компании, как «Хоум Нет Телеком» и Birulevo.Net:
- Перейдите в раздел «Интернет» на нижней панели и теперь откройте вкладку IPoE. Щёлкните по кнопке «Добавить».
-
Поставьте галочку под синим разъёмом и отметки рядом с последующими двумя пунктами «Включить» и «Использовать».
- В меню с параметрами IP укажите значение «Ручной» и вбейте внимательно все данные из договора с оператором: IP, DNS, маска шлюз. Щёлкните по кнопке внизу для применения настроек.
Динамический IP
Настройка этого протокола самая лёгкая: щёлкните по «Добавить» в разделе IPoE и в параметрах IP поставьте значение «Автоматическая». Кликните по «Применить для сохранения.
В «Динамическом IP» достаточно указать «Автоматическая» в настройке параметров IP
Настраиваем беспроводной сети
Отладка беспроводной сети сводится к установке сложного пароля. Дополнительно можно изменить и некоторые другие параметры:
- Раскрываем центральный раздел в ряде иконок снизу. Попадём сразу же в нужный блок «Точка доступа».
- Если птичка рядом с первым пунктом не стоит, щёлкаем по нему, чтобы активировать «Вай-Фай».
- Далее пишем имя для своего «Вай-Фая» (это необязательно, но если вам не нравится стандартное, вы вправе это сделать — дать более интересное и уникальное название). Единственное условие для создания — использовать только английские буквы. Можно также взять цифры, тире и подчёркивание.
-
Убираем птичку со «Скрывать сеть».
- Для защиты роутера ставим самую надёжный вид — WPA2PSK. Тут же ниже располагается поле для ключа (пароля). Используем английские буквы (как маленькие, так и большие), цифры.
- Далее ставим страну, комбинированный стандарт (где есть все значения — b, g и n), автоматический канал и необходимую мощность. Если у вас площадь помещения большая, ставьте сразу 100%.
- Для сохранения жмём на «Применить». По желанию можно также включить опцию WPS.
Локальная сеть LAN и её сервер DHCP для раздачи IP-адресов
Внутренняя сеть Omni и её сервер DHCP для раздачи локальных адресов настраивается в следующем блоке с параметрами:
- Заходим в иконку с двумя компьютерами (она третья). Блок с настройками так и называется — «Домашняя сеть».
- В первом блоке с настройками можно задать иной адрес IP для внутренней сети, в частности адрес роутера. Помните, мы вводили адрес из первого поля в строку браузера, чтобы войти в настройки? Если вы его поменяете, вы, соответственно, будете вводить новый адрес в обозревателе, чтобы попасть в админку.
- В меню для сервера в первую очередь ставим птичку рядом со строкой «Включён». В следующих двух пунктах определяем, какие и сколько IP-адресов будут раздаваться пользователям в «локалке» (под пользователями понимаем устройства — ПК, телефон, планшет, телевизор, принтер и т. д.).
-
После всех настроек не забываем применить изменения, иначе отладка будет напрасной.
Настройка подключения к интернету
Давайте детально разберем, как подключить маршрутизатор Zyxel Keenetic к интернету, используя самые популярные типы.
Для этого понадобится следующая информация от провайдера:
- Протокол подключения к интернету (динамический IP, статический IP, PPTP, PPPoE, L2TP)
- При необходимости ip адрес или доменное имя сервера
- При необходимости — логин и пароль для подключения
- Узнать, производит ли провайдер фильтрацию по MAC адресу компьютера
Прежде всего нужно опираться на тип подключения к интернету.
В том случае, если провайдер предоставляет услуги через динамический IP адрес, то можно просто вставить кабель в порт WAN и сразу начать конфигурацию WiFi.
Статический IP
Если вам предоставляется статический IP для подключения к интернету, то заходим в нижнем меню по иконке в виде глобуса («Интернет») и открываем вкладку «IPoE». Жмем на «Добавить интерфейс»
В новом окне в меню «Настройка параметров IP» выбираем ручную и вводим предоставленные нам данные — IP, шлюз, маска. Иногда еще требуется также указать адреса DNS серверов, но чаще всего эти поля остаются пустыми. Также активируем галочки «Включить» и «Использовать для доступа в интернет»
Сохраняем, после чего получаем доступ во всемирную паутину.
PPPoE для Ростелеком
В случае подключения к провайдеру Ростелеком и аналогичных ему, необходимо будет выбрать настройку по протоколу PPPoE. Для этого переходим в раздел «Интернет» в нижнем меню и открываем вкладку «PPPoE/VPN». Нажимаем кнопку «Добавить соединение».
Откроется новое окно настроек роутера Zyxel.
- Во-первых, ставим опять флажки на пунктах «Включить» и «Использовать для доступа в интернет».
- Во-вторых в типе подключения ставим PPPoE
- В-третьих, вводим логин и пароль для коннекта к провайдеру.
Это основное. Бывает, что поставщик интернета просит указать Адрес и Имя сервера, а также Имя концентратора — тогда вводим и эти параметры.
Обратите внимание на пункт «Настройка параметров IP». Эту настройку также надо посмотреть в договоре с провайдером
Чаще всего оставляется «Автоматический IP» — когда внешний айпишник выдается на стороне провайдера черз DHCP клиент.
Если IP статический — выбираем этот пункт из выпадающего списка и вводим данные из договора (IP, маска, шлюз).
Если IP на порт интернета не выдается вообще, то выбираем «Без IP адреса».
После этого применяем изменения и ждем перезагрузки роутера
L2TP/PPTP для Билайн
Такой тип соединения традиционно предоставляет Билайн (в прошлом Корбина). Настройки его находятся там же, где и предыдущий, только в вместо PPPoE в типе протокола выбираем L2TP или PPTP. А также в обязательном порядке появится строка «Адрес сервера» — все данные берем из договора на предоставление услуг интернета.
Ошибка при входе на «my.keenetic.net» или «192.168.1.1»
Причин здесь может быть несколько:
- Браузер пытается подключиться к маршрутизатору через внешний прокси-сервер.
- На компьютере установлено приложение для работы через VPN-сервер.
- Стандартный IP-адрес роутера был ранее изменен.
- Текущие настройки сетевого подключения (компьютера, смартфона и т.д.) несовместимы с сетевыми настройками роутера.
- Аппаратные/программные неисправности сетевой платы компьютера, с которого выполняется вход в настройки роутера.
Решение 1. Первые две проблемы устраняются легко. Достаточно на время изменить настройки браузера либо использовать другой интернет-обозреватель. Касательно использования VPN, достаточно отключить программу на время настройки роутера.
Решение 2. Для обхода проблемы с изменением стандартного IP-адреса маршрутизатора можно попробовать следующее решение:
- Найти значок подключения по локальной либо беспроводной сети. Например, в Windows 7 его можно найти по следующему адресу: «Пуск — Панель управления — Центр управления сетями и общим доступом — Изменение параметров адаптера».
- Кликнуть 2 раза мышкой по активному подключению.
- Найти кнопку «Сведения» и нажать на нее.
- Просмотреть список «Свойство» и найти в нем пункт «Шлюз по умолчанию IPv4».
- Переписать IP-адрес напротив пункта в адресную строку браузера.
Если вход в настройки роутера осуществляется с телефона, то и здесь следует узнать адрес основного шлюза. Например, для устройств под управлением Android 7/8 это делается следующим образом:
- Найти в настройках устройства раздел «Wi-Fi».
- По переходу в раздел нужно найти текущее подключение с роутером.
- Вызвать свойства подключения (обычно это делается путем нажатия и удержания значка подключения с последующим переходом в пункт «Изменить сеть»).
- В открывшемся окошке нажать на надпись «Расширенные настройки».
- В выпавшем списке найти пункт «DHCP» и нажать на него.
- Откроются дополнительные два пункта — «DHCP» и «Пользовательские настройки». Нужно нажать на второй пункт.
- На экране отобразятся текущие параметры Wi-Fi-сети, где также следует найти пункт «Шлюз», и указанный там IP-адрес переписать в адресную строку браузера.
Следует иметь в виду, что на разных телефонах настройки могут отличаться.
Решение 3. Как на мобильных устройствах, так и на компьютере настройки любого сетевого подключения можно установить вручную. На роутер с IP-адресом «192.168.1.1» невозможно будет зайти, если, например, компьютеру присвоен IP «192.168.5.10» и в качестве основного шлюза указан «192.168.5.1». Чтобы согласовать параметры сетевого подключения с сетевыми параметрами маршрутизатора, следует проделать следующее (подействует только в случае, если IP-адрес роутера не был изменен):
- Найти и 2 раза нажать на значок активного подключения.
- Перейти в «Свойства».
- В списке компонентов найти и два раза нажать на «IP версии 4».
- Если в окне отмечен пункт «Использовать следующий IP-адрес», сначала можно попробовать переключиться на «Получить IP автоматически».
Если так и не удается подключиться к роутеру, выбрать пункт «Использовать следующий IP-адрес» и вписать:
- IP-адрес: «192.168.1.10»;
- Маска подсети: «255.255.255.0»;
- Основной шлюз: «192.168.1.1» (т.е. IP-адрес роутера по умолчанию);
- Предпочитаемый DNS: «192.168.1.1».
В случае со смартфонами следует использовать аналогичные настройки.
Решение 4. При аппаратных неисправностях сетевой платы компьютера, возможно, ее потребуется заменить. Программные же неисправности в основном связаны с отсутствием или неполадками функционирования драйвера. Также работе сетевой карты могут мешать вредоносные программы. Решение стандартное — установить/переустановить драйвер, очистить компьютер от вирусов.
Индикаторы и разъемы
На верхней крышке корпуса расположено только 4 светодиодных индикатора и кнопка включения/выключения раздачи Wi-Fi. USB-разъем вынесен на боковую грань, а основные разъемы расположены на задней крышке. Там же находится кнопка сброса настроек. Она утоплена в корпус, поэтому на нее невозможно случайно нажать.
Список интерфейсов на задней части:
- 4 LAN-порта;
- 1 Ethernet-разъём для проводного подключения к сети;
- Разъем для подключения к сети питания.
Список индикаторов:
- Индикатор включения;
- Индикатор подключения к интернету;
- Индикатор подключения к Wi-Fi;
- Индикатор подключения через модем.
Автоматическая настройка
Zyxel Extra II можно настроить в автоматическом режиме. Здесь от пользователя не потребуется каких-то особых знаний – нужно просто следовать инструкциям прошивки. Автоматическая настройка роутера выполняется так:
- После успешного входа в интерфейс прошивки будет предложено перейти к быстрым настройкам. Воспользуйтесь кнопкой «Быстрая настройка».
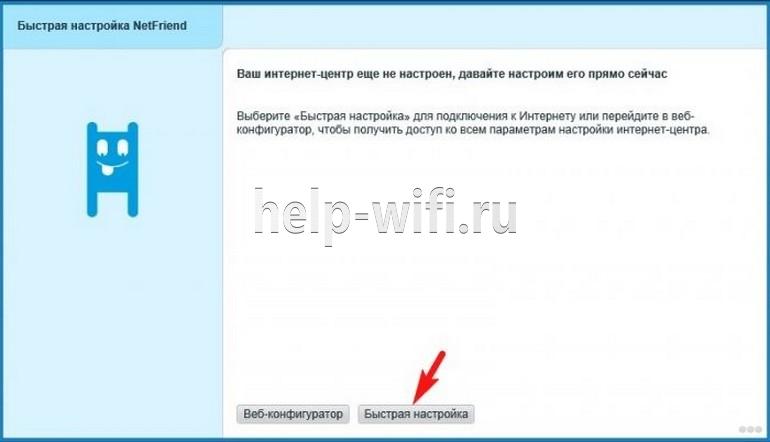
- Подождите, пока не определится тип подключения к сети. Если он определился корректно, то продолжайте настройку. В противном случае укажите тип подключения самостоятельно: Ethernet или модем.
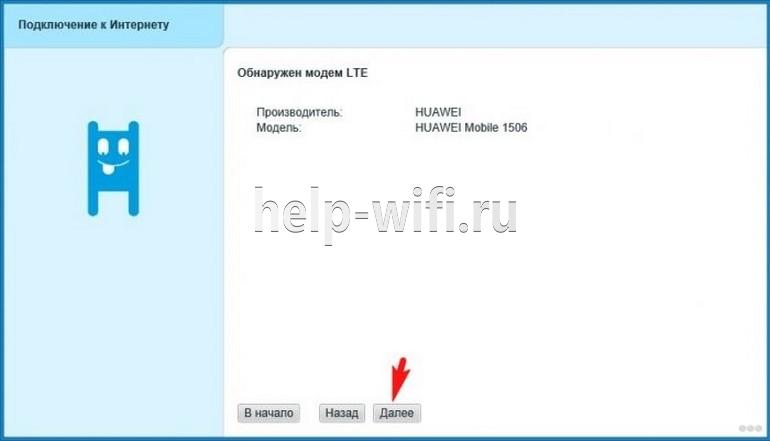
- Из выпадающего списка выберите страну, регион и населенный пункт, в котором находитесь.
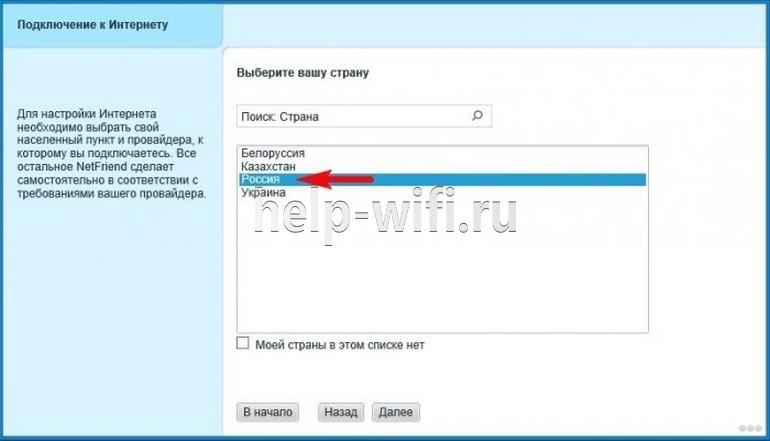
- Система попросит ввести логин и пароль от провайдера. В договоре с оператором вам должны быть предоставлены отдельные пары логин-пароль. Не нужно вводить логин и пароль, которые использовались при входе.
- По желанию можете подключить «Интернет-фильтр Яндекс с DNS».
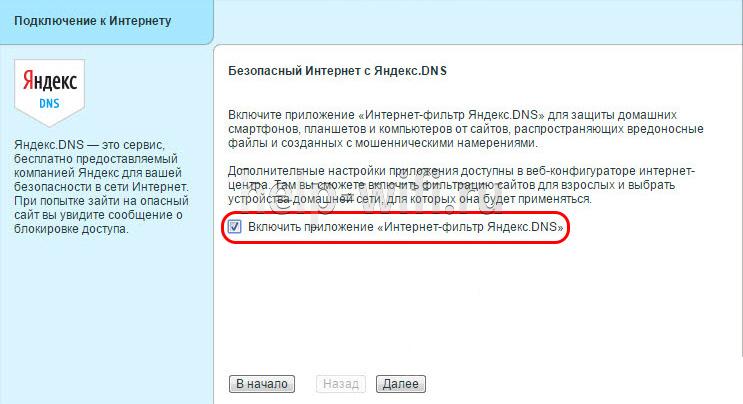
- Чтобы завершить автоматическую настройку, воспользуйтесь кнопкой «Выйти в интернет».
Подключение
Перед настройкой важно правильно разместить маршрутизатор. Если запланировано создание Wi-Fi сети, Keenetic Omni нужно расположить в ее центре, чтобы обеспечить равномерное покрытие всех комнат
Подсоединяя кабель, нужно следить, чтобы он не был натянут – при неосторожном движении он будет выдернут из корпуса. Роутер нельзя размещать в нишах или вплотную к стенкам
Это затруднит доступ к разъемам и элементам управления
Роутер нельзя размещать в нишах или вплотную к стенкам. Это затруднит доступ к разъемам и элементам управления.
После установки кабель от провайдера подсоединяют к разъему синего цвета (порт «0»), Ethernet-кабелем соединяют любой желтый порт и вход LAN на системном блоке ПК или на ноутбуке. USB-модем подключают к соответствующему входу. Далее подсоединяют блок питания к разъему на задней панели и включают нажатием на кнопку питания.
Как добавить человека в закладки
Вывод
В целом роутер — пример обычной рабочей машины, выполняющей конкретные функции. Получить ультрагибкий в настройке девайс не получится, но в своей ценовой категории Zyxel опережает конкурентов.
Плюсы
Гибкие настройки и огромное разнообразие в линейке. В одном ценовом диапазоне найдутся разные устройства Keenetic, обладающие дополнительными свойствами. К тому же данное устройство обладает большой мощностью и высоким покрытием.
Минусы
Отрицательные моменты — дороговизна и не слишком высокая универсальность. Под разные задачи следует подбирать разные устройства из линейки. К тому же в своем ценовом диапазоне роутер Zyxel Keenetic держится в верхней части. А большой перечень настроек делает интерфейс немного пугающим для потребителей.







