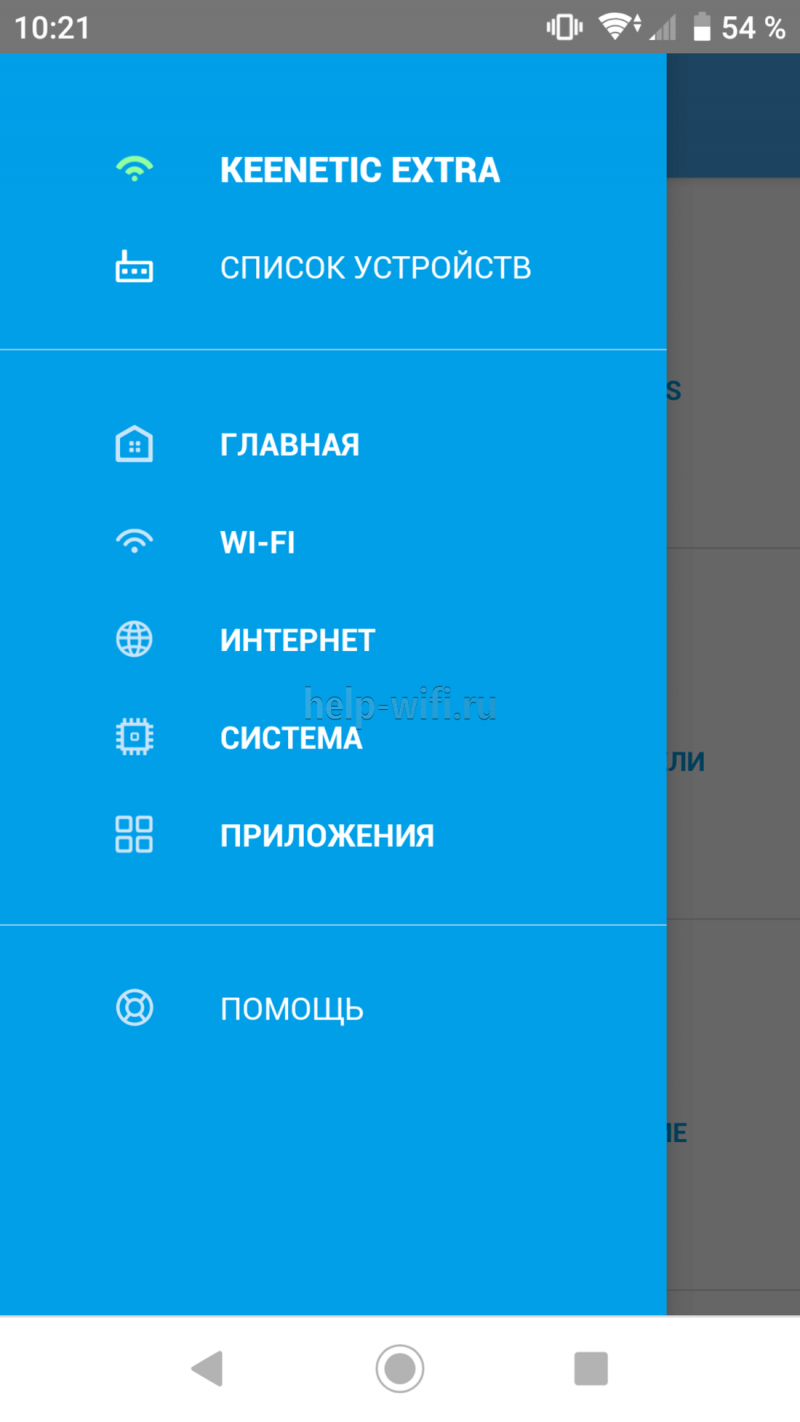Настройка zyxel keenetic lite ii
Содержание:
- Как заблокировать пользователя по MAC-адресу его устройства
- Обновление прошивки
- Как узнать пароль от своего Wi-Fi на компьютере
- Настройка параметров цифрового телевидения IPTV
- Видео: Как перепрошить и обновить ПО на смартфонах Huawei
- Читайте также
- Описание роутера Zyxel Keenetic Lite III: сколько выходов и кнопок, цена, содержимое коробки
- Варианты расположения шкафов в санузле
- Подключение Zyxel keenetic lite ii (2) к компьютеру.
- Проверка настроек сетевой карты
- Как попасть в веб-настройки Zyxel
- Замена программного обеспечения
- Веб-конфигуратор
- Подключение
- Подключаем роутер к компьютеру — как это сделать легко и быстро
- Настройка интернета, различных типов соединение.
- Смена прошивки на Zyxel keenetic lite II
- Обзор модели
- Внешний вид
- Обзор модели Keenetic модели Lite II
- Подготовка к настройке
- Непосредственно настройка роутера
Как заблокировать пользователя по MAC-адресу его устройства
Иногда нужно лишить какого-то юзера вашей сети доступа к интернету и к локальной сети в принципе. Как это сделать:
- Присвойте постоянный IP-адрес устройству через раздел «Домашняя сеть» во вкладке «Устройства».
Кликните по устройству в списке
- Щёлкните по нужному девайсу и заполните анкету для регистрации гаджета, поставив обязательно галочку «Постоянный IP». В анкете нужно ввести MAC устройства (если его ещё там нет). Его вы найдёте на задней панели устройства (будь то телефон, или ноутбук). Информация должна быть и в документации к девайсу.
- Откройте блок для «Вай-Фая». В меню «Список доступа» выберите чёрный список. Поставьте галочку рядом с гаджетом и сохраните изменения. Теперь с этого гаджета пользователь не сможет выходить в сеть, используя ваш «Вай-Фай».
Отметьте девайс галочкой и щёлкните по «Применить»
Обновление прошивки
Обновление программного обеспечение роутера Lite II до последней версии ndms v2 08 abco рекомендуется применить при настройках основного функционала устройства во время его первого подключения. Необходимость этого возникает по той причине, что безнадежно устаревшие версии драйвера часто несовместимы с операционной системой, что приводит к неадекватной работе маршрутизатора и всевозможным неполадкам вплоть до сбоя сетевого обеспечения Keenetic. Обновление прошивки Lite II проводится несколькими способами, но начинается обычно со скачивания прошивочного файла, что не является обязательным при наличии более удобных, простых и быстрых способов.
Через веб-интерфейс
Самый распространенный из способов прошивки применяется без всякой «закачки» на веб-интерфейсе самого Lite II. Для этого потребуется только подключение к локальной сети:
- Открыть главную страницу Keenetic, перейти в настройки «Системы».
- В «Информации о системе» войти в «Обновления» Lite II.
- Выбрать ссылку «Доступные», кликнуть по ней.
- После того как откроется список обновлений Keenetic, нажать на кнопку «Обновить».
- Когда компоненты прошивки скачаются, перезагрузить роутер Lite II, если этого не произойдет автоматически.
Через мобильное приложение
Используя этот вариант обновления прошивки Keenetic, нужно скачивать специальное приложение из Google Play либо AppStore. Далее открыть и запустить сервис My.Keenetic, если он активен, если нет, потребуются его активация и настройка. Затем в настройках «Системы» Lite II выбрать «Встроенное ПО». В открывшемся списке отметить актуальные компоненты обновлений, нажать на кнопку «Обновление устройства».
Через USB-устройство
Возможность обновления прошивки при помощи USB в Lite II, к сожалению, не предусмотрена, провести такую операцию возможно только двумя предыдущими способами.
Как узнать пароль от своего Wi-Fi на компьютере
Настройка параметров цифрового телевидения IPTV
Поскольку роутер ZYXEL KEENETIC LITE 2 располагает функцией «IPTV», особое внимание стоит уделить его настройке в данной части. К примеру, Ростелеком IPTV настраивается следующим образом:
- заходим на домашнюю страницу роутера 192.168.1.1;
выбираем вкладку «интернет»;
далее выбираем вкладку «подключение»
выделяем строку «Broadband Connection»;
при появлении нового окна настроек выставляем флажки на опциях «включить», «использовать для входа в интернет»
выставить режим автоматической настройки параметров IP.
Настройка роутера ZYXEL KEENETIC LITE 2 не должна вызвать существенные трудности и пользователя, если он не отклонялся от предложенного варианта подбора параметров подключения к Интернету. Для этого производителем предусмотрена процедура автоматизации процесса подключения и настройка сетевого устройства. Поэтому при проведении данных операций следует действовать в соответствии с подсказками, чтобы избежать проблем и сбоев в работе устройства. Но если не получилось сделать это с помощью программы автоматической наладки соединения, то можно самостоятельно провести данную процедуру, используя выше описанные советы.
Видео: Как перепрошить и обновить ПО на смартфонах Huawei
Читайте также
Описание роутера Zyxel Keenetic Lite III: сколько выходов и кнопок, цена, содержимое коробки
Что вы увидите, открыв коробку с роутером: само устройство, адаптер питания к нему, руководство по использованию (в том числе на русском языке) и кабель Ethernet. Для чего нужен последний компонент, расскажем в следующем разделе статьи.
На панели сверху фирменная кнопка, которая отвечает сразу две функции: подключение девайсов к «Вай-Фаю» по WPS (пароль от сети вводить не нужно) и включение/отключение самого Wi-Fi.
Три индикатора спереди отображают состояние «Вай-Фая» и интернета от провайдера
На передней стороне по центру три индикатора — показывают, работает ли устройство, интернет либо «Вай-Фай». По бокам — две антенны с улучшенной конструкцией, которая увеличивает в некоторой степени зону покрытия и усиливает сигнал сети.
Обновлённый корпус антенн делает сигнал роутера более сильным
Примечательная особенность Lite III — наличие кнопок для переключения режимов. Для смены режим нужно просто передвинуть бегунок на нужную позицию вправо или влево. Всего 4 состояния: основной режим, усилитель, точка доступа и адаптер. Справа от режимов миниатюрная кнопка для сброса настроек пользователя — она находится внутри роутера.
Примечательная особенность модели Lite III — аппаратный переключатель режимов роутера
Далее идёт стандартный набор выходов: синий для интернета, 4 жёлтых для домашней сети. Крайнее гнездо предназначено для подключения адаптера питания.
Модель Lite III — хорошее сочетание функциональности и цены. За такой гаджет вы отдадите примерно 1900 рублей (за новый, естественно).
Таблица: некоторые важные характеристики Lite III
| Процессор | MT7628N 575 МГц |
| Оперативная память | 64 Мбайт DDR2 |
| Flash-память | 8 Мбайт |
| Класс Wi-Fi | N300 |
| Антенны | 5 дБи |
| Порты Ethernet | 5 x 100 Мбит/с |
| Режимы точки доступа, усилителя, адаптера | Да, с переключателем на корпусе |
| Скорость сети Wi-Fi 2,4 ГГц | 300 Мбит/с |
| Маршрутизация IPoE/PPPoE/L2TP/PPTP | До 95 Мбит/с |
Варианты расположения шкафов в санузле
Наиболее популярные решения.
Шкаф за унитазом
Удобный шкаф за унитазом, предоставляет отличную систему хранения для туалетной бумаги, полотенец, освежителя и прочих мелочей.
На фото туалет в стиле поп-арт с шкафом, расположенным за унитазом.
Благодаря подобному размещению, получается освободить место на тумбе с раковиной или полочках, которые можно оформить с помощью другого красивого декора.
Над инсталляцией
Подобное решение станет отличным дополнением туалета, которое не перегружает и не загромождает помещение. Такое расположение не только позволяет скрыть коммуникации, но и предоставляет достаточное количество места для наполнения другими необходимыми вещами.
На фото шкаф с зеркальной дверцей над инсталляцией в интерьере туалета.
Скрытый
Отличается очень эстетичным внешним видом и за счет фасадной части, гармонирующей и сливающейся со стенами в интерьере, создает ощущение целостной плоскости, за которой на самом деле находится потайной шкаф с большим количеством вещей. Довольно часто при отделке туалета с помощью плитки, дверцы скрытого короба, также оформляют идентичной облицовкой.
Боковой
Прекрасно дополняет обстановку и за счет своих тонких и легких форм, не перегружает пространство. Данный элемент мебели может отличаться лево или правосторонним расположением.
На фото справа интерьер небольшого туалета, оформленный узким напольным шкафом с выдвижными ящиками.
Угловой
Считается наиболее подходящим вариантом для маленьких туалетных комнат, который может располагаться в любом углу помещения. Очень органично будут выглядеть две угловые полочки, установленные с двух сторон от унитаза.
В нише
Подобные изделия оснащены только полками и дверцами, а задние и боковые стенки, представляют собой саму нишу.
На фото интерьер туалета с открытым шкафом с подсветкой, встроенным в нишу.
Подключение Zyxel keenetic lite ii (2) к компьютеру.
У данного роутера не только русифицированный интерфейс настройки но и как мы видим из картинки полностью переведенная задняя панель. Тем самым делая подключение роутера к компьютеру еще проще, чем было раньше. Следуем по пунктам:
- Подключаем блок питание к роутеру, и вставляем его в разотку(220V). После этого нажимаем на кнопку «Питание ». Подключая питание к роутеру сразу, нам будет проще в дальнейшем отслеживать.
- Подключаем интернет провод вашего провайдера в специальный порт «Интернет» отмеченный синем цветом на роутере. После этого если в проводе провайдера есть сигнал, то загораться индикатор цифрой «0». Это будет означать что подключение прошло успешно. Если индикатор «0» не будет гореть, это значить что у вас либо поврежден провод провайдера по квартире или в подъезде, либо провайдер перестал подавать сигнал.
- Берем короткий провод идущий в комплекте. Один его конец подключаем в любой из портов «Домашняя сеть», советую выбрать 1-й . А другой конец провода подключаем к сетевой карте компьютеру. После этого должен загореться и мигать индикатор под номером «1», если вы подключили провод к порту «1». Если индикатор не горит есть несколько проблем. Самая частая проблема это неисправность сетевой карта либо ее неправильное подключение. Так же бывает что провод идущий в комплекте поврежден, но это большая редкость.
Проверка настроек сетевой карты
Лучше всего сразу убедиться в том что, настройки сетевой карты выставлены правильно.
На Windows XP:
Идем в «Пуск», Затем находим «Панель управление» жмем на него. В открывшемся окне, нажимаем на ссылку «Переключить к виду по категориям», если такой надписи нет значит у вас уже переключено. Ищем иконку с надписью «Сетевые подключение» кликнем по нему два раза.
Затем кликнем правой клавишей мыши по ярлыку «Подключение по локальной сети» и выбрать в выпадающем меню «Свойства». В появившемся окне, в списке с галочками выбираем «Протоколы интернета TCP/IP» и нажимаем кнопку «Свойства». Затем проверяем чтобы точки стояли напротив надписи «Получение ip-адреса автоматически» и «Получение адреса DNS-сервера автоматически».
На Windows 7, 8, 8.1:
В нижнем правом углу, у вас должен быть значок «Сети». Кликнем по значку правой клавишей мыши и выберем пункт «Центр управление сетями и общим доступам».
Затем проводим тоже действия которые указаны на рисунке ниже.
Как попасть в веб-настройки Zyxel
Используя «Оперу», «Хром», «Яндекс.Браузер» или даже «Интернет Эксплорер», открываем локальную страничку с адресом 192.168.1.1. В двух пустых полях пишем admin и 1234 — стандартные данные для входа в настройки Zyxel.
Введите 1234 в качестве пароля
Сразу откроется окно для запуска мастера моментальной настройки. Мы его пропускаем — переходим сразу в конфигуратор (с разделами для тонких настроек).
Смена пароля на вход в настройки
После успешной авторизации вам сразу поступит предложение задать новый пароль для «админки». Послушно соглашаемся — вбиваем новое значение для пароля и сохраняемся.
Поставьте сразу новый пароль на настройки вашего роутера
Замена программного обеспечения
Поменять прошивку на 1, 2 и 3 версии довольно просто, целесообразно руководствоваться такими указаниями:
- Загрузите актуальную версию прошивки, разработанную для вашей модели роутера, сохраните на компьютере.
- Войдите в параметры маршрутизатора через браузер, выберите раздел Система, меню Микропрограмма.
- В появившемся окне укажите путь к файлу прошивки, нажмите «Обновить».
Подводя итоги обзора, можно сказать, что роутеры из линейки Keenetic Lite однозначно являются достойными устройствами — хорошая начинка, высокая скорость соединения без перебоев, привлекательный дизайн и мощные антенны, а главное — простой и понятный интерфейс настроек и смены прошивки сделали их одними из лучших интернет-центров в своей категории
К перечисленным преимуществам стоит прибавить доступную цену, полностью оправданную качеством — это действительно важно при выборе сетевого оборудования. Поэтому маршрутизаторы Zyxel Keenetic Lite наверняка можно рекомендовать к покупке, а выбор модели уже зависит от ваших требований и вкусовых предпочтений
Веб-конфигуратор
В этом разделе я расскажу о возможностях настройки. Начнем с подключения к Интернету (если вы решили не пользоваться NetFriend).
Вообще в инструкции к роутеру я нашла информацию, что все подключенные к нему устройства (по Ethernet или Wi-Fi) будут автоматически настроены. Но если вдруг этого не произошло, читаем дальше.
Настройка подключения
Для всех провайдеров нужно действовать по одной схеме:
- В конфигураторе заходим в раздел «Интернет» – находится внизу, значок глобуса;
- Сверху выбираем вкладку PPPoE/VPN и выбираем «Добавить соединение»;
- Ставим галочки напротив «Включить» и «Использовать для выхода в Интернет»;
- Выбираем тип протокола;
- В строке «Подключаться через» ищем «Broadband connection (ISP);
- Если указано в договоре с провайдером, заполняем строки «Адрес сервера», «Имя пользователя», «Пароль»;
- Выбираем тип настройки IP;
- Для подтверждения настроек жмем «Применить».
Wi-Fi
А теперь настройка точки доступа Wi-Fi на Зиксель Кинетик Лайт 2:
- В веб-конфигураторе заходим в раздел «Wi-Fi» (значок беспроводной сети в виде лесенки);
- Выбираем раздел «Точка доступа 2,4 ГГц»;
- Проверяем наличие галочки у строки «Включить точку доступа»;
- Задаем имя сети;
- Если не хотите, чтобы точка доступа была видна в списке доступных сетей, поставьте галочку у пункта «Скрывать SSID» (только учтите, что для подключения каждый раз нужно будет вводить имя и пароль);
- «Защита сети» – выбираем самый надежный WPA-PSK + WPA2-PSK;
- В строке «Ключ сети» пропишите придуманный пароль от Wi-Fi сети;
- Остальные пункты можно не трогать, нажимаем «Применить».
IPTV
Как я уже писала выше, при подключении телевизионной приставки в настройках роутера нужно указать порт, к которому она подключена. Как это сделать:
- Заходим в раздел «Интернет», сверху выбираем вкладку «Подключения»;
- Открываем пункт «Broadband connection»;
- В строке «Приставка IPTV» отмечаем порт, в который подключен ресивер;
- «Настройка параметров IP» выбираем «Автоматическая»;
- Сохраняем изменения кнопкой «Применить».
Напоследок скажу, если будет нужно сделать сброс настроек к стандартным значениям, на задней панели роутера нужно нажать кнопку «Сброс». Для этого понадобится острый предмет. После этого маршрутизатор нужно будет настроить заново.
Дополнительные настройки роутеров Zyxel Keenetic описаны в следующем видео:
Вот и все. Основное я рассказала. Если вдруг кому-то нужна помощь по расширенным настройкам этой модели, смело пишите в комментарии! До скорого!
Подключение
На первом этапе следует вынуть из коробки прибор со всеми предлагающимися к нему элементами. Затем приступить к процедуре подключения, а для этого выполнить следующие действия:
- Штекер шнура от адаптера электропитания вставить в гнездо круглого сечения (под ним имеется надпись «Питание» или «Power»);
- Далее следует установка в разъем с подписью «Интернет» провода от поставщика связи (этот порт о);
-
Затем надо соединить компьютер с маршрутизатором. Для этого рекомендуется использовать патч-корд. Этот шнур обычно присутствует среди комплектующих элементов и представляет собой обжатый с каждого конца провод длиной около метра. Посредством него следует подключить любой из разъемов под номерами от 1 до 4 прибора к сетевой карте ПК;
- Адаптер вставить в розетку электросети и щелкнув кнопку рядом с гнездом питания включить аппарат;
- Подождать завершения загрузки роутера. Процесс можно наблюдать по светоиндикаторам на корпусе устройства;
- Готово. Сейчас на мониторе компьютера пользователь может увидеть новое подключение в трее панели задач рабочего стола Windows.
Подключаем роутер к компьютеру — как это сделать легко и быстро
У нас есть в наличии кабель из комплекта. С помощью него настроим связь между Lite III и компьютером. Настройку лучше проводить через шнур, а не через «Вай-Фай», так как соединение будет более стабильным. Но если кабеля не оказалось внутри (например, вы покупали роутер уже с рук), на крайний случай можно подключиться и по Wi-Fi.
Итак, что делаем для соединения двух гаджетов:
- Любой конец кабеля с пластмассовой вилкой подключаем к жёлтому порту на Lite III (тоже к любому). Другой конец соединяем с компьютером (порт будет такой же формы, как и на роутере). На ПК ищите гнездо справа, слева или сзади (если работаете на стационарном).
-
Кабель из подъезда либо с улицы вставляем в одиночный синий порт.
- Соединяем роутером с электросетью (для этого берём адаптер) и включаем сетевой гаджет (компьютер уже включён). Ждём, когда Lite III прогрузится. Связь в принципе уже появиться быть между двумя устройствами.
Обычно по умолчанию на компьютерах сетевая карта настроена на автоматическое получение DNS и IP от роутера. Но на всякий случай проверим параметры:
-
Открываем «Центр управления сетями» через «Панель управления», затем уже в нём ищем синее наименование сети (напротив слова «Подключения»). Щёлкаем по нему и затем по кнопке «Свойства».
- Перед вами возникнет ещё одно окно со списком и возможностью прокрутки: проматываем его в самый конец. Выделив четвёртую версию протокола интернета (IPv4), кликом по кнопке свойств вызываем новое окно.
- Выставляем селекторы на автоматическое получение всех параметров. То же повторяем и для шестой версии протокола (IPv6).
Настройка интернета, различных типов соединение.
Данный роутер поддерживает все известные типы подключение. В это раздели мы разберем их все подробней. Для начало перейдем в раздел настройки интернета, кликнув на соответствующий значок внизу нашего интерфейса.
Для начало рассмотрим три основных и популярных типа подключения к интерне. Это такие типы подключения которые требуют авторизаций через логин и пароль. Для этого перейдем во вкладку «PPPoE/VPN» нажмем на кнопку «Добавить соединение»
Настройка PPPoE подключения
Наверное самый популярный тип подключения. Для него нужно заполнить определенные поля:
- Тип (протокол) — из списка выбираем PPPoE.
- Подключение через — выбираем наш интерфейс. Поумолчаниюэто Broadband connection (ISP).
- Имя пользователя – вводим ваш логин из договора с провайдером , если нет уточняем у тех поддержки провайдера.
- Пароль — ваш пароль из договора с провайдером.
- Настройка параметров IP – выбираем из списка «Автоматическая».
- Имя сервиса, Имя концентратора, Описание – заполняется только в том случай если есть требование провайдера.
- Сохраняем настройки нажав на кнопку «Применить».
Настройка PPTP подключения
- Тип (протокол) — из списка выбираем PPTP .
- Подключение через — выбираем наш интерфейс. Поумолчаниюэто Broadband connection (ISP).
- Адрес сервера введите адрес сервера который указан в договоре. Так же некоторые провайдеры называют его VPN-адрес сервера.
- Имя пользователя это ваш логин из договора с провайдером.
- Пароль также находится в договоре с провайдером. Если нет уточните у тех поддержки с провайдером .
- Настройка параметров IP выбираем из списка «Автоматическая».
- Метод проверки подлинности нужно уточнять у провайдера. Но предварительно поставьте «Авто»
- Имя сервиса, Имя концентратора, Описание – заполняется только в том случай если есть требование провайдера.
- После заполнения всех полей нажмите кнопку Применить.
Настройка L2tp подключения
- Тип (протокол) — из списка выбираем L2tp.
- Подключение через — выбираем наш интерфейс. Поумолчаниюэто Broadband connection (ISP).
- «Адрес сервера» введите адрес сервера который указан в договоре. Так же некоторые провайдеры называют его VPN-адрес сервера.
- Имя пользователя это ваш логин из договора с провайдером.
- Пароль также находится в договоре с провайдером. Если нет уточните у тех поддержки с провайдером .
- Настройка параметров IP выбираем из списка «Автоматическая».
- Метод проверки подлинности нужно уточнять у провайдера. Но предворительно поставьте «Авто»
- Имя сервиса, Имя концентратора, Описание – заполняется только в том случай если есть требование провайдера.
- После заполнения всех полей нажмите кнопку Применить.
Смена прошивки на Zyxel keenetic lite II
Для смены прошивки сначала нужно скачать её на ваш компьютер. Это сделать можно на странице https://zyxel.ru/keenetic-lite-2 . На этой странице перейдите в раздел «Поддержка».
Затем в таблице «Микропрограммы» выберете самую актуальную версию прошивки, и скачайте zipархив. Поли чего распакуйте его в удобное для вас место.
Затем перейдите в интерфейс роутера, выберете раздел «Система», в нем выберем пункт «Конфигурация». В таблице со списком «Файлов» выберете файл с именем «firmware» и кликнете по нему.
Откроется окно управление файлами, в нем нажмите на кнопку «Выбрать файл». Находим наш распакованный файл выбираем его. После этого жмем на кнопку «Заменить». И ждем пока новая прошивка установится.
Пройдет несколько минут, после чего вновь войдите в интерфейс настройки роутера. Будет стоять новая прошивка.
Обзор модели
«Кинетик Лайт 3» — это последняя из современных разработок швейцарской компании, обладающая высокими функциональными характеристиками и возможностями. Модель отличается скоростными качествами и рядом преимуществ, часто недоступных для более дорогих устройств подобного типа. Особо это касается подключения всех возможных устройств к сети и IP-телевидения. Новый продукт претерпел несколько аппаратных обновлений, в частности, ревизию чипа MT7620N, представленного MediaTek, с частотностью 580МГц. Передача данных достигает 300 Мбит/сек.
Сохранились немаловажные особенности подключения к двум или трем провайдерам одновременно. Благодаря этому Keenetic lite использует резервный канал при возможных сбоях в основной сети путем управления приоритета доступа. То же самое касается фильтров для защиты от вирусов, несанкционированного проникновения в базу данных, включая функцию «Родительский контроль», при подключении этой опции на сервисе «Яндекс.DNS».
Новая функция «Режим адаптера» позволяет подключаться к сети «вай-фай» компьютерам с портами без любых сопутствующих устройств. Существует также возможность получить удаленный доступ при помощи VPN-сервера и прочих полезных опций.
Основные характеристики нового «Зикселя»:
- Стандарты используемых сетей — 802.11b/g/n.
- Диапазон «вай-фай» частот — 2.4 ГГц.
- Базовая скорость передачи — 100 Мбит/с.
- Максимально возможная скорость передачи – 300 Мбит/с.
- Коэффициент усиления антенн — 3 dBi.
- Безопасность соединения — WEP, WPA, WPA2.
- Протоколы динамической маршрутизации — IGMP v2, IGMP v1, IGMP proxy, IGMP snooping.
- Снабжен пятью портами на 100 Мбит.
Внешний вид
Маршрутизатор «Зиксель» черного цвета, изготовлен из пластика. Имеет небольшие компактные габариты: 16,6 см в ширину, 11,6 см в длину, 3,4 см высотой, вес Zyxel keenetic lite III составляет 200 грамм. Снабжен удобным и понятным Web-интерфейсом, в котором несложно разобраться. От предшественников этот во многом универсальный роутер отличается перенесением улучшенных антенн на боковые панели, что позволило увеличить радиус приема сигнала и его передачи. На задней панели появился переключатель для контроля режимов работы
Индикаторы, в активной фазе горящие зеленым, мигают нечасто, чтобы непроизвольно не отвлекать внимание пользователей
Где установить
Лучше поместить keenetic lite в свободном пространстве, чтобы на участке прохождения сигнала до компьютера не было стен. В зависимости от стройматериала радиус действия сети способен сокращаться до 30 м.
Телевизоры, холодильники, микроволновые печи, мобильные телефоны и другие привычные бытовые устройства работают на той же частоте, что и роутеры. Они негативно влияют на их производительность, снижают скорость приема или глушат сигнал домашней сети. За счет переноса антенн на keenetic lite III роутер крепится на стену. Необходимо устанавливать маршрутизатор подальше от:
- Стен со звукоизоляцией.
- Плоских металлических конструкций.
- Окон и зеркал.
- Аквариумов и других открытых водных поверхностей.
Подключение и подготовка к работе
Подключение роутера keenetic lite-3 происходит следующим образом: устройство распаковывается, затем необходимо убедиться, что все элементы, входящие в комплект, находятся на месте. Первое, что нужно сделать, — установить антенны в соответствующие разъемы на его боковых панелях и задать режим как «Основной» кнопкой-переключателем.
Посредством адаптера питания «Зиксель» keenetic lite подключается к электрической сети, от розетки — к слоту на задней поверхности вставляется штекер питания. Интернет-кабель подключается к WAN-интерфейсу роутера, находящегося тоже на оборотной стороне. При помощи патч-корда — самого короткого шнура в комплекте — соединяется один из LAN-портов устройства. Оба они одинакового цвета, с разъемом сетевой карты компьютера. После этого нужно включить кнопку питания, загорятся маячки, подключение роутера завершено, остается настроить.
Внешний вид
Внешне роутер выглядит крайне презентабельно: прямоугольный корпус из черного пластика, предполагающий горизонтальное расположение на столе, что крайне удобно, по сравнению с вертикальным, при котором роутеры, даже при небольшом вздрагивании стола, нередко опрокидываются лицевой стороной на стол. Тут такой проблемы не будет сто процентов.
Большая часть верхней плоскости корпуса текстурирована с помощью матовых полос, имитирующих рябь на воде. Лишь нижняя правая четверть, на которой расположена кнопка включения, оставлена глянцевой. На передней грани, обращенной непосредственно к пользователю, расположены световые индикаторы питания, подключения локальной сети и интернет-кабеля. На обратной же грани расположены порты для подключения кабелей и две симметрично расположенные антенны.
Обзор модели Keenetic модели Lite II
Изменения в новой модели «Зухель кинетик лайт», как его называют некоторые пользователи, коснулись не только внешнего вида, но и «начинки». Теперь устройство оснащено обновленным процессором MIPS(R) 24KEc 580 МГц MediaTek MT7620N, ставшим настоящим прорывом благодаря увеличившейся мощности. Отличает две модели Keenetic и заметно возросший объем оперативной памяти, ставший больше в два раза: DDR SD RAM 64 Mb. Точно так же увеличилась скорость приема и передачи со 150-ти Мбит/с в первом Lite до 300 Мбит/с в Lite II
Производитель уделил пристальное внимание безопасности: в Keenetic появился межсетевой экран, защищающий гаджеты, подключенные к сети через маршрутизатор, от агрессивных хакерских атак. Новый Lite II способен «потянуть» подключение 3-5 устройств, при этом он не «режет» скорость и не имеет перебоев в соединении
Все эти изменения в новой модели Keenetic благотворно отразились на общем функционале, Lite II редко перегревается и не нуждается в постоянных перезагрузках.
Внешний вид Lite II
Продолжая описание Lite II, выделим несколько важных моментов, касающихся изменений в его внешнем виде
Привлекает внимание переход с белоснежного цвета, как у первой версии Keenetic, к черному, а также применение нового дизайна. Модель маршрутизатора Lite II стала меньше по габаритам, более компактной и изысканной, чему способствует ставшая ребристой верхняя часть корпуса
Keenetic снабдили дополнительной внешней «вай фай» антенной, установленной на задней панели. Здесь же расположены пять портов 100 Mbit: четыре LAN-разъема для домашней сети, один – WAN — для локальной. На верхней панели Lite II появилась кнопка, регулирующая соединение с сетями Wi-Fi, имеющая два основных режима:
- Посредством быстрого нажатия запускается мгновенное соединение.
- При нажатии с задержкой включается или отключается домашняя сеть.
Подключение и подготовка к работе Keenetic
Подключение маршрутизатора Lite II и последующая подготовка к работе происходит довольно просто, для этого нужно:
- При помощи адаптера, идущего в комплекте вместе с роутером Lite II, подключить его к электрической сети и нажать на кнопку «Питание».
- К разъему, обозначенному как «Интернет», выделенному синим цветом, подсоединить кабель провайдера. На Keenetic загорится индикатор со значением «0».
- Патч-корд, имеющийся в комплекте, подсоединить одним штекером к LFN-разъему Keenetic, лучше под №1, другим — к сетевой карте ПК, загорится индикатор «1».
- Если все сделано правильно, на передней панели Lite II загорятся лампочка питания и индикатор, выглядящий как шарик с сеточкой.
В случае если не загорается индикатор «0» при подключении кабеля от провайдера, это означает, что провод, возможно, имеет повреждения. Если не светится индикатор с номером разъема, к которому подключается патч-корд, это признак неисправности сетевой карты компьютера, или при подключении что-то было сделано неправильно. А если все индикаторы горят, значит, подключение прошло успешно, роутер Keenetic находится в рабочем состоянии и теперь можно переходить к настройкам устройства.
Подготовка к настройке
Перво-наперво, нам необходимо подключить роутер и провести некоторые настройки сетевого подключения в ПК. Чтобы подготовить устройство к работе сделайте следующее:
- Аккуратно распакуйте Zyxel Keenetic Lite, достаньте все комплектующие и найдите среди них антенну;
- На задней панели маршрутизатора найдите отверстие, в которое после подключите ретранслятор;
- После установки антенны достаньте блок питания, вставьте штекер в соответствующий слот также на задней панели и включите устройство в сеть;
- Выделенный цветом разъём предназначен для входящего канала (WAN-порт). В него вставляем кабель от поставщика интернета;
- В один из расположенных рядом портов вставляем шнур, соединяющий роутер Zyxel Keenetic Lite и сетевую карту вашего ПК (входит в комплект, в стандартной комплектации — короткий);
- Устанавливаем крайний переключатель режимов в позицию «Основной»;
- Нажимаем кнопку питания и наблюдаем за панелью индикаторов: ориентировочно, через 15-20 секунд должны загореться маячки подключённой линии интернет, 1 пользователя и в некоторых случаях Wi-Fi.
Теперь наш роутер готов к работе. Необходимо подготовить и компьютер:
- Включите ПК и убедитесь, что он видит подключённую сеть (индикатор в правом нижнем углу будет отображать состояние подключения);
- Кликом правой кнопкой мыши по этому значку открываем Центр управления, затем уже в нём ищем синее наименование сети (напротив слова «Подключения»).
- Кликаем по нему и затем на кнопку Свойства;
- Перед вами возникнет ещё одно окно со списком и возможностью прокрутки: проматываем его в самый конец;
- Выделив четвёртую версию протокола интернета, кликом по кнопке свойств вызываем новое окно;
- Выставляем селекторы на автоматическое получение всех параметров;
- То же повторить для шестой версии протокола.
Как только описанные выше манипуляции будут совершены, можете переходить далее.
Непосредственно настройка роутера
Для настройки нужно перейти на сайт, как и на остальных роутерах. Адрес, который нужно прописать – 192.168.1.1. В полях имени пользователя и пароля нужно ввести admin и 1234 соответственно. Нажимаем на «Вход».
После того, как вы зашли на нужный сайт, переходим во вкладку «Интернет». Здесь будет выпадающий список, там выбрать «Авторизация». На вкладке, что открылась, нужно заполнить некоторые нужные нам поля:
· Протокол доступа в интернет. Здесь в списке нас интересует только PPPoE. (но лучше уточнить у провайдера).
· Имя пользователя и пароль предоставляются Вашим провайдером. Идут чаще всего в договоре.
· MTU лучше уточнять у вашей интернет компании. Возможно, нужно оставить без изменения.
На этом этапе должен появиться интернет на маршрутизаторе и компьютере, что подключен через LAN кабель. Чтобы появился беспроводной интернет, выполняем следующие действия: пункт «Сеть Вай-Фай»-> «Соединение».
На этой странице отмечаем галочкой «Включить точку беспроводного доступа». В поле SSID, которое отвечает за имя Вашего Wi-FI вписываем любое, которое вам по душе. Нажимаем «Принять».
Чтобы обезопасить себя, надо правильно настроить WiFi, поставить пароль. Переходим во вкладку «Безопасность». Выбираем по порядку «WPA-PSK/WPA2-PSK», « TKIP/AES», «ASCII», так как она идет по списку. В последнем, который называется «ASCII» вписываем пароль к вашему WiFi. Его нужно использовать при подключении нового устройства к роутеру. На этом настройка роутера Zyxel Keenetic Lite заканчивается.
В некоторых случаях, чаще всего при использовании uTorrent, возникает необходимость в пробросе портов. Проще всего использовать службу UPnP, которая встроена в саму программу. Найти ее можно в верхних вкладках. Сначала открываем настройки и там выбираем конфигурации. Переходим в пункт «соединения». Здесь должны стоять три галочки и одна стоять не должна. Должны быть напротив: «Переадресация UPnP», «Переадресация NAT-PMP», «В исключении брандмауэра». Не должно быть напротив «Случайный порт при запуске».
Благодаря этим галочкам проброс портов обязан работать исправно, но только в том случае, если настройки роутера это позволяют. Как это проверить? На сайте роутера нужно закрепить ПК к постоянному (статичному) IP. Домашняя сеть -> Серверы надо поставить галочку напротив «Перенаправления портов».
Во вкладке «Интернет», затем «Маршруты» нужно добавить IP адрес Вашего компьютера, закрепить его с помощью кнопки, которая находится по правую сторону от него.
Заключение
В целом это все, что нужно знать о настройке роутера Zyxel Keenetic Lite. Теперь Вы можете без проблем подключаться к интернету с любой точки Вашего дома, используя введенный Вами пароль.
Видео по теме
Быстрого Вам интернета!