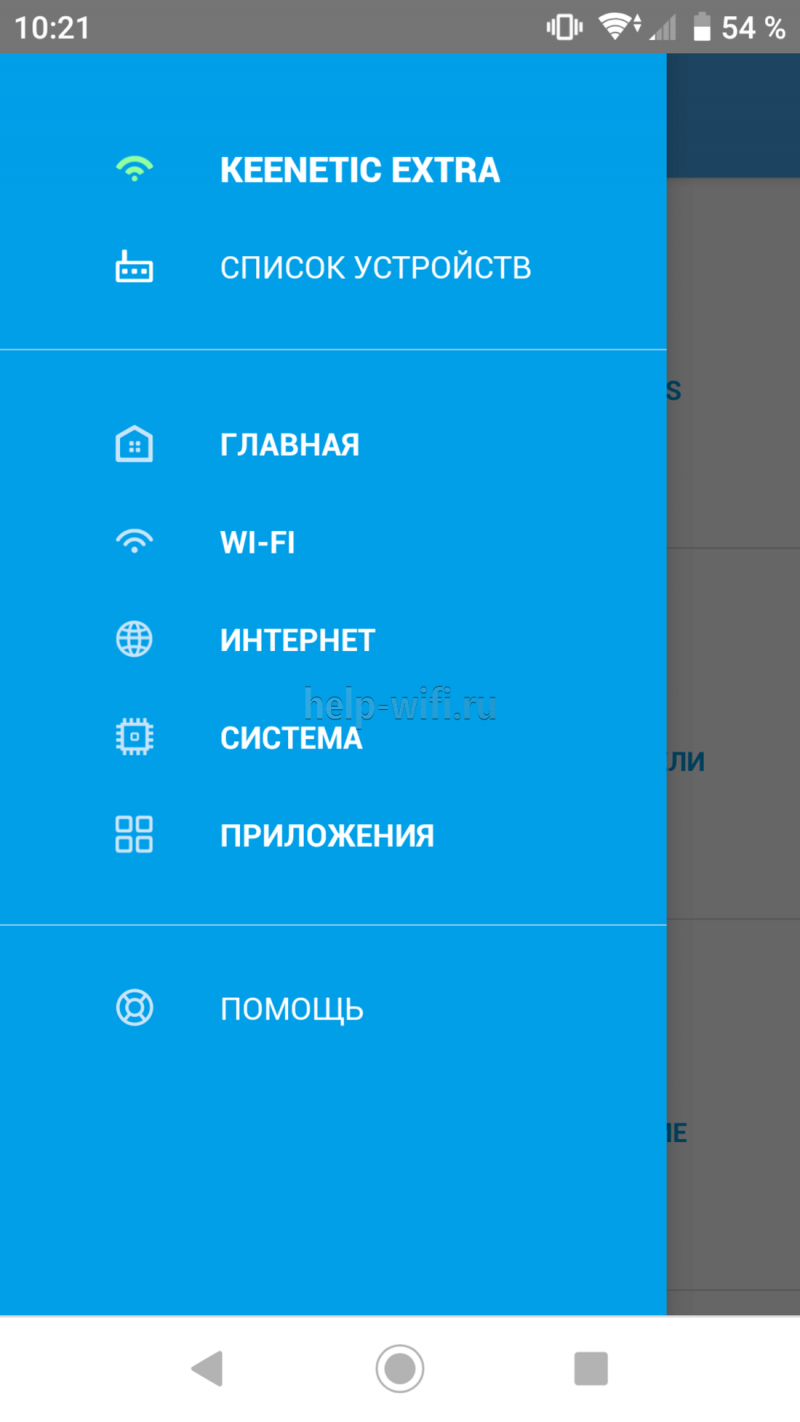Вход в веб-интерфейс роутера zyxel keenetic: инструкция и разбор ошибок
Содержание:
- Настраиваем DLNA
- Дополнительные возможности
- Сброс настроек
- Ошибка при входе на «my.keenetic.net» или «192.168.1.1»
- Подключение Zyxel keenetic lite к компьютеру или ноутбуку
- Инструкция по настройке Keenetic Giga KN-1010
- Обзор модели
- Ручное изменение параметров
- Настраиваем Apple Time Machine
- Обзор модели
- Выводы
Настраиваем DLNA
Чтобы смотреть на телевизоре со SmartTV скачанные сериалы и собственные фотографии и видео, включаем DLNA-сервер, добавляя папки /download и /media в качестве источников контента.
Проверим работу DLNA, записав в папку /media немного сериалов и установив из Google Play Market на смартфон программу DMS Explorer. При настройках стоит учитывать, что вы можете предложить DLNA-серверу несколько каталогов: с торрентами, со своим медиа-архивом, а базу данных сервера вынести в отдельный каталог, хоть на SSD, если в том есть необходимость. Роутер будет автоматически переиндексировать все добавленные в активные папки фильмы, но в настройках Keenetic Ultra всегда можно дать команду на ручную переиндексацию медиатеки, хотя смысла в этом нет. Давайте посмотрим, есть ли смысл выносить DLNA базу за пределы диска, на котором хранятся фильмы?
Я записал в каталог медиатеки 1429 файлов, в основном BDRip-ы, включая недокачанные с торрентов. Их общий объём составил 499 Гб, и папка медиатеки хранилась на том же жёстком диске, что и архив сериалов.
- Время сканирования архива — 24 минуты
- Объём папки базы данных DLNA — 1 файл 2.05 Мбайт
Как видите, база данных совсем не занимает места на жёстком диске, а сам индексный файл легко может поместиться в памяти роутера. Давайте посмотрим, справляется ли DLNA сервер со своими задачами при одновременной закачке 10 торрентов?
У нас на HWP нет 8 телевизоров, но у нас есть хороший стенд для виртуализации. Я запустил 8 инстанций Windows 7, каждая из которых просматривала по DLNA с Keenetic Ultra один фильм. Одновременно на 9-й машине был запущен клиент Transmission, чтобы видеть, как там что качается, а с физической машины я записывал в каталог /Media ещё несколько фильмов. Компьютер был подключен к роутеру Keenetic Ultra не напрямую, а через управляемый коммутатор Netis ST3310GF, чтобы можно было видеть расширенную статистику трафика через сетевой порт.
Результаты вы можете видеть на скриншоте: в пике трафик достигал по 40 Мегабайт в секунду в обе стороны. Скорость скачивания снизилась до 4 Мегабайт в секунду, но 8 клиентов по DLNA не ощущали никаких задержек или выпадения кадров.
Тот же самый эксперимент, но на 8 HD-потоков уже привёл к тому, что закачка торрентов замедлилась до 700 Кбайт/с, да и копирование стало идти чуть помедленнее — 22 Мбайт/с, статистика по порту показывала рост трафика до 80 Мегабайт/с в каждую сторону, что я связываю с кэшированием файлового протокола, но на этом надо остановиться и сделать вывод, что Keenetic Ultra выдержал испытание: одновременно он может скачивать торренты, воспроизводить HD видео через DLNA и поддерживать работу файл-сервера, так что нам надо ехать дальше.
Про DLNA надо знать следующее: сервис не работает через VPN канал, так что если вы захотите с работы или из троллейбуса посмотреть сериалы с домашнего медиа-архива, листайте наш обзор дальше — мы расскажем, как это сделать.
Дополнительные возможности
Описанных выше настроек вполне достаточно для устойчивой работы маршрутизатора и выполнения им своих основных функций. Однако в Zyxel Keenetic Lite существует ряд дополнительных возможностей, которые могут представлять интерес для многих пользователей.
Изменение параметров домашней сети
Так же как и в случае с беспроводной сетью, установка отличных от стандартных параметров домашней сети может повысить уровень ее защиты. Чтобы сделать это, необходимо в веб-конфигураторе устройства открыть раздел «Домашняя сеть» и перейти в подменю «Организация сети».
Здесь пользователю предоставляются такие возможности:
- Изменить IP-адрес роутера;
- Включить или отключить DHCP-сервер. В последнем случае придется каждому устройству в сети задавать IP-адрес вручную;
- Сформировать пул IP-адресов, из которого DHCP-сервер будет раздавать их устройствам в сети.
При этом, в случае необходимости закрепления за отдельным устройством статического IP-адреса, вовсе не обязательно отключать службу DHCP. В нижней части окна настроек можно установить ему арендованный адрес. Для этого достаточно внести в соответствующие поля МАС-адрес устройства и желаемый IP, который нужно за ним закрепить.
IPTV
Интернет-центр Zyxel Keenetic Lite поддерживает технологию TVport, которая позволяет пользователям смотреть цифровое телевидение из интернета. По умолчанию эта функция настроена на автоматический режим и не требует каких-то дополнительных настроек. Однако в некоторых случаях провайдер может требовать выделения для IPTV конкретного LAN-порта, или предоставлять эту услугу на базе VLAN с использованием стандарта 802.1Q. Если это так, то необходимо войти в подменю «IP-телевидение» раздела «Домашняя сеть» и изменить режим:
В первом случае достаточно из выпадающего списка выбрать порт, к которому будет подключаться телевизионная приставка.
Во втором случае параметров больше. Поэтому подробности настройки необходимо предварительно узнать у провайдера.
После этого можно без проблем наслаждаться просмотром любимых телеканалов.
Динамический DNS
Для пользователей, желающих иметь доступ к своей домашней сети из любой точки, где есть интернет, в интернет-центре Zyxel Keenetic Lite реализована функция динамического DNS. Для того, чтобы иметь возможность ею воспользоваться, необходимо предварительно зарегистрироваться у одного из поставщиков услуги DDNS и получить у него доменное имя, логин и пароль для входа. В веб-конфигураторе интернет-центра необходимо сделать следующее:
- Открыть раздел «Интернет» и перейти в подменю «Доменное имя».
- Задействовать функцию динамического DNS, поставив галочку в соответствующем пункте.
- Выбрать из выпадающего списка поставщика услуги DDNS.
- В оставшиеся поля внести данные, полученные от поставщика src=»https://lumpics.ru/wp-content/uploads/2018/06/Vnesenie-dannyih-dlya-avtorizatsii-v-sluzhbe-DDNS-v-marshrutizatore-Ziksel-Kinetik-Layt.png» class=»aligncenter» width=»900″ height=»387″
После этого останется только применить созданную конфигурацию и функция динамического DNS будет активирована.
Управление доступом
Использование роутера Zyxel Keenetic Lite позволяет администратору сети гибко настраивать доступ устройств как ко всемирной паутине, так и к ЛВС. Для этого в веб-интерфейсе устройства предусмотрен раздел «Фильтры». Фильтрацию можно осуществлять по таким направлениям:
- МАС-адрес;
- IP-адрес;
- ТCP/UDP-порты;
- URL.
Организация доступа по всем четырем направлениям реализована однотипно. Пользователю предоставляется возможность разрешить или запретить доступ устройств по указанному критерию, внеся его в черный или белый список. Так это выглядит на примере фильтрации по МАС-адресу:
А здесь то же самое, только применительно к IP-адресации:
В случае применения фильтрации по портам, предоставляется возможность закрыть как все без исключения порты для доступа извне, так и выбрать определенные службы, использующие какой-либо конкретный порт, или диапазон портов.
Наконец, фильтрация по URL позволяет запретить доступ к определенным ресурсам в интернете из сформированного списка:
При этом нет необходимости создавать длинные списки запрещенных сайтов. Можно создать маску совпадения, по которой будут блокироваться целые группы веб-страниц.
Таковы основные настройки маршрутизатора Zyxel Keenetic Lite. Как видим, многообразие функций, гибкость и простота настройки вполне соответствуют тому, что устройства данного модельного ряда имеют название интернет-центров.
Опишите, что у вас не получилось. Наши специалисты постараются ответить максимально быстро.
Сброс настроек
Если на роутере уже выполнялись какие-то настройки и они были сделаны неправильно, вследствие чего устройство работает некорректно, можно вернуть заводские настройки по умолчанию. Для этого находим на задней панели кнопку «Сброс». Она маленькая и глубоко утоплена в корпусе. Чтобы на неё нажать, понадобится какой-то тонкий предмет — например, скрепка или иголка. Вставляем иголку в отверстие, нажимаем на кнопку и удерживаем 10 секунд. Все индикаторы на передней панели должны погаснуть, а после снова загореться. Сброс настроек выполнен.
Точно так же можно поступить, если Вы потеряли или забыли пароль, или купили бывший в употреблении роутер, а пароля не знаете.
Помните, что в случае сброса настроек к заводским Вам придётся заново настроить все параметры вручную или через мастер быстрой настройки.
Ошибка при входе на «my.keenetic.net» или «192.168.1.1»
Причин здесь может быть несколько:
- Браузер пытается подключиться к маршрутизатору через внешний прокси-сервер.
- На компьютере установлено приложение для работы через VPN-сервер.
- Стандартный IP-адрес роутера был ранее изменен.
- Текущие настройки сетевого подключения (компьютера, смартфона и т.д.) несовместимы с сетевыми настройками роутера.
- Аппаратные/программные неисправности сетевой платы компьютера, с которого выполняется вход в настройки роутера.
Решение 1. Первые две проблемы устраняются легко. Достаточно на время изменить настройки браузера либо использовать другой интернет-обозреватель. Касательно использования VPN, достаточно отключить программу на время настройки роутера.
Решение 2. Для обхода проблемы с изменением стандартного IP-адреса маршрутизатора можно попробовать следующее решение:
- Найти значок подключения по локальной либо беспроводной сети. Например, в Windows 7 его можно найти по следующему адресу: «Пуск — Панель управления — Центр управления сетями и общим доступом — Изменение параметров адаптера».
- Кликнуть 2 раза мышкой по активному подключению.
- Найти кнопку «Сведения» и нажать на нее.
- Просмотреть список «Свойство» и найти в нем пункт «Шлюз по умолчанию IPv4».
- Переписать IP-адрес напротив пункта в адресную строку браузера.
Если вход в настройки роутера осуществляется с телефона, то и здесь следует узнать адрес основного шлюза. Например, для устройств под управлением Android 7/8 это делается следующим образом:
- Найти в настройках устройства раздел «Wi-Fi».
- По переходу в раздел нужно найти текущее подключение с роутером.
- Вызвать свойства подключения (обычно это делается путем нажатия и удержания значка подключения с последующим переходом в пункт «Изменить сеть»).
- В открывшемся окошке нажать на надпись «Расширенные настройки».
- В выпавшем списке найти пункт «DHCP» и нажать на него.
- Откроются дополнительные два пункта — «DHCP» и «Пользовательские настройки». Нужно нажать на второй пункт.
- На экране отобразятся текущие параметры Wi-Fi-сети, где также следует найти пункт «Шлюз», и указанный там IP-адрес переписать в адресную строку браузера.
Следует иметь в виду, что на разных телефонах настройки могут отличаться.
Решение 3. Как на мобильных устройствах, так и на компьютере настройки любого сетевого подключения можно установить вручную. На роутер с IP-адресом «192.168.1.1» невозможно будет зайти, если, например, компьютеру присвоен IP «192.168.5.10» и в качестве основного шлюза указан «192.168.5.1». Чтобы согласовать параметры сетевого подключения с сетевыми параметрами маршрутизатора, следует проделать следующее (подействует только в случае, если IP-адрес роутера не был изменен):
- Найти и 2 раза нажать на значок активного подключения.
- Перейти в «Свойства».
- В списке компонентов найти и два раза нажать на «IP версии 4».
- Если в окне отмечен пункт «Использовать следующий IP-адрес», сначала можно попробовать переключиться на «Получить IP автоматически».
Если так и не удается подключиться к роутеру, выбрать пункт «Использовать следующий IP-адрес» и вписать:
- IP-адрес: «192.168.1.10»;
- Маска подсети: «255.255.255.0»;
- Основной шлюз: «192.168.1.1» (т.е. IP-адрес роутера по умолчанию);
- Предпочитаемый DNS: «192.168.1.1».
В случае со смартфонами следует использовать аналогичные настройки.
Решение 4. При аппаратных неисправностях сетевой платы компьютера, возможно, ее потребуется заменить. Программные же неисправности в основном связаны с отсутствием или неполадками функционирования драйвера. Также работе сетевой карты могут мешать вредоносные программы. Решение стандартное — установить/переустановить драйвер, очистить компьютер от вирусов.
Подключение Zyxel keenetic lite к компьютеру или ноутбуку
Распаковав роутер вы наверное чисто интуитивно, догадаетесь как его подключить к компьютеру. Но все же позвольте я вам объясню как это сделать.
«Не пытайтесь первый раз настраивать роутер по WiFi, лучше всего если вы подключитесь к нему по проводу. Как это описано ниже.»
Давайте проведем простую последовательность действий.
- Накручиваем антенну, на спинальный разъем.
- Вставим штекер от блока питание роутера, вставим в разъем «POWER». Асам блок питание в розетку.
- Короткий провод идущий в комплекте «Пачкорд», вставляем в любой из портов «LAN», а другой конец провода вставляем в сетевую карту компьютера или ноутбука.
- Интернет провод вашего провайдера вставляем в специальный порт «WAN», выделенный синем цветом на роутере.
После подключение Зукселя к компьютеру, нам нужно убедиться что он произведет корректное соединение с сетевой картою вашего компьютера или ноутбука.
Лучше всего сразу убедиться в том что, настройки сетевой карты выставлены правильно.
На Windows XP:
Идем в «Пуск», Затем находим «Панель управление» жмем на него. В открывшемся окне, нажимаем на ссылку «Переключить к виду по категориям», если такой надписи нет значит у вас уже переключено. Ищем иконку с надписью «Сетевые подключение» кликнем по нему два раза.
Затем кликнем правой клавишей мыши по ярлыку «Подключение по локальной сети» и выбрать в выпадающем меню «Свойства». В появившемся окне, в списке с галочками выбираем «Протоколы интернета TCP/IP» и нажимаем кнопку «Свойства». Затем проверяем чтобы точки стояли напротив надписи «Получение ip-адреса автоматически» и «Получение адреса DNS-сервера автоматически».
На Windows 7, 8, 8.1:
В нижнем правом углу, у вас должен быть значок «Сети». Кликнем по значку правой клавишей мыши и выберем пункт «Центр управление сетями и общим доступам».
Затем проводим тоже действия которые указаны на рисунке ниже.
Инструкция по настройке Keenetic Giga KN-1010
Для входа в веб-интерфейс маршрутизатора Keenetic Giga KN-1010 можно использовать либо адрес my.keenetic.net, либо IP 192.168.1.1. При первом подключении, из коробки, роутер не спрашивает логин и пароль для входа в настройки, хотя по-умолчанию, пароль всё же имеется — 1234. Далее у Вас есть два пути:
Первый — настройка Кинетик Гига через мастер My.Keenetic. Как это сделать я уже подробно рассказал здесь — ссылка.Второй — настроить роутер через полноценный веб-интерфейс. Именно этот способ я дальше и буду подробно рассматривать.
Стартовая страница интерфейса маршрутизатора, она же и статусная, выглядит так:
Меню основных разделов здесь выведено в самой нижней части страницы. Настройка кабельного подключения к Интернету и IPTV выполняется в разделе «Проводной», беспроводной сети — в разделе «Мои сети и Wi-Fi».
Подключение Интернет и IPTV
Открываем раздел «Интернет» -> «Проводной». Здесь собраны все основные параметры для кабельного соединения и сопутствующих ему сервисов
Во-первых, обратите внимание, чтобы ползунок «Интернет» был сдвинут в положение «Вкл». Правее будет выпадающий список, в котором должно стоять значение «Основное подключение»
Ниже смотрим подраздел «Подключение и VLAN»
На него стоит обратить внимание, если Вам надо настроить IPTV или SIP на роутере Keenetic Giga. Все LAN-порты по умолчанию находятся в группе «Домашняя сеть»
При необходимости, каждый из них можно переназначить под ТВ-приставку или VoIP-телефон:
Ниже есть поля, в которые надо указать идентификатор VLAN ID, если Ваш провайдер использует отдельную виртуальную сеть для доставки сервиса до абонента. Узнать его значение можно в технической поддержке.
Далее идёт подраздел «Параметры IP и DNS». Если у Вас используется тип подключения Динамический IP-адрес, как сейчас в Билайн и ТТК-Урал, то в поле «Настройка IP» надо поставить значение «Автоматическая (DHCP)»:
А вот если провайдер использует протокол PPPoE (Ростелеком, Дом.ru, ТТК), то ставим значение «Без IP-адреса».
Ниже, в разделе «Аутентификация у провайдера», надо будет выбрать в списке «Протокол» значение «PPPoE» и прописать логин и пароль для подключения, который Вам выдали при заключении договора. Нажимаем кнопку «Сохранить», чтобы применить используемые настройки маршрутизатора.
Беспроводная сеть WiFi
Настройка сети Вай-Фай на роутере Кинетик Гига в прошивке 2.12 и выше выполняется в разделе «Мои сети и Wi-Fi» -> «Домашняя сеть»:
Первым идёт группа параметров диапазона 2.4 ГГЦ. В поле «Имя сети (SSID)» прописываем любое название на латинице. Под этим именем WiFi-сеть Вашего Keenetic Giga KN-1010 будет отображаться в поиске на подключающихся устройствах. В поле пароль надо так же придумать и ввести ключ безопасности, который маршрутизатор будет запрашивать у клиентских устройств при попытке соединения. В этом качестве лучше всего использовать последовательность символов из цифр и букв латинского алфавита разного регистра не короче 8-10 символов. Нажимаем на кнопку «Сохранить».
Теперь повторите то же самое для диапазона WiFi 5 ГГц.
Лично я не сторонник полного дублирования параметров авторизации для обоих диапазонов, а потому всегда делать разные SSID, чтобы потом не путаться. А вот пароль на WiFi, при желании можно оставить тот же. Сохраняем изменения.
Если Вам нужен доступ к расширенным параметрам беспроводной сети, то для этого есть ссылка «Дополнительные настройки» в подразделе каждого диапазона:
Здесь можно принудительно выбрать тот или иной стандарт, ширину канала и мощность сигнала. Кстати, если у Вас маленькая квартира, то мощность сигнала стоит уменьшить до 50 процентов. Не забудьте сохранить изменения!
Обзор модели
В Lite не используются дополнительные предустановленные режимы, расширяющие возможность его применения для расширения зоны покрытия беспроводной сети и увеличения тем самым количества ее абонентов. Это режимы повторителя (репитера), усилителя, адаптера.
Роутер серии Lite не имеет USB-порта,что не дает ему возможности подключать внешние накопители, 3G/4G модемы для работы с мобильными операторами.
Внешний вид
Разъемы и порты роутера, расположенные на его задней панели, следующие:
- Power — для подключения блока питания постоянным током из комплекта поставки Keenetic;
- четыре порта LAN (LAN1-LAN4), к которым подключаются сетевые устройства проводной локальной сети;
- порт WAN для подсоединения кабеля к провайдеру интернета;
- высокочастотный разъем для подключения съемной внешней антенны диапазона 2,4 ГГц беспроводной сети;
- утопленная в углубление корпуса Keenetic кнопка Reset для аппаратного сброса настроек к заводским значениям модели Lite.
На верхней крышке корпуса расположена кнопка WPS запуска активации автоматического «вайфай»-соединения Keenetic при работе в режимах совместного использования нескольких роутеров. Она позволяет синхронизировать функционирование в локальной сети, применяя настройки основного маршрутизатора модели Lite без дополнительного ручного ввода имени сетки, пароля, параметров шифрования сообщений.
Элементы индикации, позволяющие определить статус активных или созданных режимов работы роутера Keenetic, состояния линий подключения потребителей находятся на поверхности корпуса роутера модели Lite. Светодиодные индикаторы с символами контролируют:
- статус включения и нормального функционирования (горит постоянно), подготовку к работе (мигает редко), обновление микропрограммы ПО модели Lite (мерцает часто), выключенное состояние (не светится);
- включение беспроводной wifi-сети Keenetic (горит постоянно), выключенное состояние (не горит), обмен информацией (мигает);
- подключение к WAN-порту Keenetic, установление соединения и обмен информацией (горит или мигает), отсутствие соединения с провайдером или отказ (не горит);
- подключение к LAN-разъемам Keenetic и соединение с устройством, передачу информации (горит или мигает), отсутствие соединения или отказ модели Lite (не горит).
Ручное изменение параметров
Если интернет не работает или хочется изменить заводские параметры безопасности WiFi, после завершения быстрой настройки следует нажать кнопку «Веб-конфигуратор». Откроется меню со всеми возможными параметрами, разделенными на 5 категорий, и вкладкой с информацией о состоянии сети. На последней можно узнать, идет ли прием и передача пакетов данных и требуется ли изменение параметров соединения, или интернет не работает по не связанным с роутером причинам.
Соединение с интернетом
Чтобы изменить параметры подключения к интернету, нужно открыть вкладку «Интернет», нажав иконку с планетой в нижней части интерфейса. Откроется окно с несколькими разделами настроек. В первом из них можно увидеть все созданные подключения — функционирующие отмечаются зеленой галочкой, рядом с неработающими ставится красный крест.
Это меню полезно, когда нужно изменить только часть настроек. Один из распространенных случаев — необходимость установки статического IP-адреса; в такой ситуации подключение, созданное при быстрой настройке, работать не будет. Используя WiFi-роутер ZyXEL, поменять режим получения IP можно следующим образом:
- Нажать на неактивное подключение.
- Выбрать ручную настройку IP-адреса в соответствующей графе.
- Вписать IP-адрес, шлюз и маску подсети, полученные от провайдера.
Также здесь можно выбрать протокол интернета (PPPoE, PPTP или L2TP), указать MAC-адрес и т. д
Важно убедиться, что у подключения активны флажки «Включить» и «Использовать для выхода в интернет». После внесения изменений нужно нажать кнопку «Применить» и перезагрузить роутер
Второй полезный раздел на вкладке «Интернет» — PPPoE/VPN. Здесь можно с нуля создать новое подключение, указав логин и пароль для доступа, протокол соединения, режим получения IP-адреса и другие параметры. Делать это нужно, если мастер быстрой настройки не может подобрать оптимальные настройки.
Беспроводная точка доступа
Чтобы роутер мог раздавать беспроводной интернет, необходимо активировать и настроить точку доступа. Делается это на вкладке «Сеть Wi-Fi». Она имеет 5 разделов, наиболее полезны 3 из них:
- WPS;
- «Соединение»;
- «Безопасность».
В первом можно активировать технологию WPS (Wi-Fi Protected Setup). Она позволяет быстро передать настройки защищенной сети на мобильное устройство, чтобы не пришлось вручную вводить пароль. Чтобы технология сработала, в момент подключения нужно нажать на кнопку со стрелками на задней стенке маршрутизатора. Через параметры можно сделать так, чтобы вместо пароля сеть требовала ввод короткого пин-кода для подключения.
Во втором разделе можно изменить стандартное название создаваемой сети и изменить стандарт передачи данных. Кроме того, здесь нужно поставить флажок активации Wi-Fi, если он не стоял по умолчанию. Изменять остальные параметры не рекомендуется.
В разделе «Безопасность» устанавливается тип защиты сети — лучше всего выбрать технологию WPA2-PSK, и пароль. По умолчанию установлена комбинация, записанная на наклейке на корпусе маршрутизатора; этот пароль легко подбирается, поэтому его нужно поменять при первом же запуске устройства. Выбрать технологию шифрования при настройке ZyXEL Keenetic Lite III нельзя.
Микропрограмма устройства
Микросхемами маршрутизатора управляет прошивка — программа, в которой записана серверная часть устройства. Обновление прошивки необходимо при программных поломках роутера. Кроме того, новая версия микропрограммы может добавить новые функции, которых иногда не хватает для нормального подключения к интернету или бесперебойной работы сети Wi-Fi.
Чтобы удалить старое ПО из внутренней памяти роутера и записать новую прошивку, нужно сделать следующее:
Появится полоска прогресса; новое ПО будет записываться в течение нескольких минут. В процессе установки роутер должен оставаться включенным, не следует трогать никакие кнопки — если запись сорвется, устройство может выйти из строя. По завершении обновления роутер автоматически перезагрузится и будет готов к использованию. Все ранее сделанные настройки сохранятся, поэтому создавать подключение заново не придется.
Настраиваем Apple Time Machine
Если у вас есть ноутбук или десктоп Apple, имеет смысл задействовать сервис Time Machine для автоматического сохранения резервных копий на диск, подключенный к Keenetic Ultra. Зададим хранение Time Machine в папке /backup.
Кстати, сама передача файлов по протоколу AFP сделана компанией Apple настолько отвратительно, что кроме Time Machine, этот сервис больше ни для чего не годится: и телефоны и ноутбуки прекрасно соединяются по Samba, так что папки /public и /media я монтировать в AFP не стану. Давайте протестируем, насколько быстро эппловское детище скопирует на Time Machine свой 140-гигабайтный SSD диск, да и вообще заработает ли оно? У нас есть старенький Macbook Pro с операционной системой MacOS 10.11.6 El Capitan, которая поддерживает резервное копирование только по протоколу AFP, его и будем использовать.
Здесь надо сделать замечание, что наш тестовый MacBook Pro из доисторических времён 2008 модельного года поддерживал только стандарт 802.11n draft, поэтому скорость бэкапа в Time Machine, прямо скажем — отвратная. Современные макбуки с поддержкой 802.11ac и антенной формулой 3×3 или 4×4 могут полностью раскрыть беспроводной потенциал роутеров Keenetic Ultra, и спокойно можно бэкапить встроенные диски объёмом до полутерабайта или даже больше.
Кстати, если вы планируете использовать Time Machine, то мы рекомендуем вам подготавливать жёсткий диск под MacOS, форматируя его в HFS+ (MacOS Journaled File System), потому что в случае если ваш роутер Keenetic сломается, вы всегда сможете подключить дисковую коробочку напрямую к ноутбуку и получить доступ к резервным копиям машины времени.
Обзор модели
При создании Keenetic Giga III разработчики старались удивить пользователя возросшими возможностями.
Роутер имеет более мощный процессор MT7621S с частотой 880 МГц и объемом оперативной памяти 256 Мбайт. Это позволяет нарастить скорость маршрутизации до 600 Мбит/с при использовании протоколов L2TP/PPTP и до 1 Гбит/с с IpoE/PPPoE. Антенны роутера теперь несъемные, их мощность составляет 5 дБи. Появился также порт USB 3.0.
Keenetic Giga третьего поколения поддерживает стандарт IEEE 802.11ac. Благодаря этому появилась возможность создавать сети со скоростью 867 Мбит/с и максимальной частотой 5 Ггц. При этом роутер совместим и с предыдущими стандартами. Таким образом, Keenetic Giga имеет двухдиапазонный «вай фай». Четыре усилителя, имеющиеся в устройстве, значительно расширяют зону покрытия беспроводной сети.
Также сетевое устройство поддерживает протоколы семейства MS-CHAP, используемые при создании VPN-соединений в качестве дополнительной защиты.
Привлекательные для пользователей возможности регулировать скорость доступа к сети с помощью шейпера, а также поддержка функции IntelliQoS.
Внешний вид
Keenetic Giga третьей версии представляет собой устройство в прямоугольном корпусе, выполненном в традиционной для всех маршрутизаторов Keenetic Giga цветовой гамме. Красивое рифление на верхней части корпуса придает ему особенно элегантный вид. По бокам имеются две несъемные антенны, положение которых регулируется. Все надписи на корпусе Keenetic Giga выполнены на русском языке.
На верхней части устройства Keenetic Giga в центре располагается логотип Zyxel, а в правом нижнем углу – кнопка включения/выключения WPS. Верхний левый угол занимает рекламная наклейка с описанием возможностей роутера. Ее лучше удалить с корпуса.
На передней панели Keenetic Giga имеется ряд индикаторов, выполненных в виде пиктограмм, подсвеченных изнутри. Их предназначение интуитивно понятно даже начинающему пользователю.
Задняя панель Keenetic Giga снабжена различными разъемами и элементами управления устройством. Слева направо там размещаются:
- кнопка для сброса настроек – RESET;
- 4 LAN-порта, маркированных желтым цветом;
- порт WAN, традиционно обозначенный синим;
- разъем для подключения питания;
- кнопка включения/выключения питания.
На правой боковой грани корпуса Keenetic Giga расположены два USB-разъема. Порт USB 3.0 обозначен синим цветом. Кроме того, там имеются две кнопки Fn. Им задаются функции, требуемые пользователю.
Нижняя часть корпуса маршрутизатора имеет обычный для подобных устройств вид. Практически вся его плоскость перфорирована для лучшего охлаждения. Имеются четыре ножки, выполненные из материала, препятствующего скольжению устройства по плоской поверхности. В ножках прорезаны отверстия, позволяющие крепить Keenetic Giga на стену. Центральную часть днища, как обычно, занимает наклейка с основными параметрами устройства.
Подключение и подготовка к работе
Установка и подготовка к работе Keenetic Giga включает в себя стандартные для всех подобных устройств действия:
- выбор места для размещения маршрутизатора;
- подключение к электропитанию;
- соединение роутера с компьютером или ноутбуком.
Подключение к провайдеру осуществляется по-разному. В зависимости от того, какая технология для выхода в «глобальную сеть» используется, необходимо или подключить кабель от провайдера в порт WAN, или вставить USB-модем в соответствующий разъем на корпусе маршрутизатора. Если используется соединение ADSL по телефонной линии, в комплекте с Keenetic Giga поставляется специальный модуль, позволяющий легко осуществить такое подсоединение.
При подключении электропитания на маршрутизаторе сразу же активируется точка доступа Wi-Fi. Параметры входа в беспроводную сеть прописаны на наклейке на днище роутера. Но, все же, первичную настройку Keenetic Giga лучше осуществить с помощью обычного Ethernet-соединения через один из LAN-портов устройства. Для этого в комплекте с ним обязательно присутствует соответствующий кабель.
Выводы
Конечно, мы не рассматриваем Keenetic Ultra как полноценную замену NAS-а, ведь следует не забывать, что в роутере реализован лишь базовый функционал обмена файлами по сети. Однако, как вы можете убедиться, этот набор функций покрывает потребности большинства домашних пользователей, в том числе тех, которые не знают, куда пристроить жёсткий диск после апгрейда компьютера. Так же хочется сказать, что если вы чувствуете себя уверенным пользователем, то можете установить из пакетов Optware операционную систему Debian 8 на Keenetic Ultra, которая будет работать не затрагивая весь сетевой функционал устройства. Этот шаг даст вам выход на RAID-массивы, аппаратный мониторинг, выполнение программ по расписанию и более мощный файловый браузер. Но это уже тема совершенно другой статьи.
Михаил Дегтярёв (aka LIKE OFF)
24/10.2018