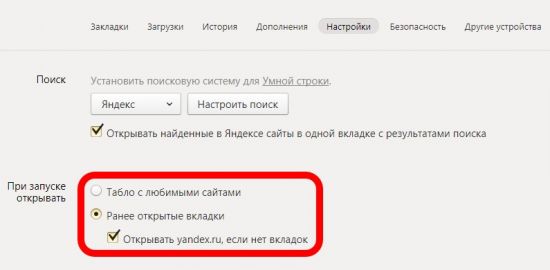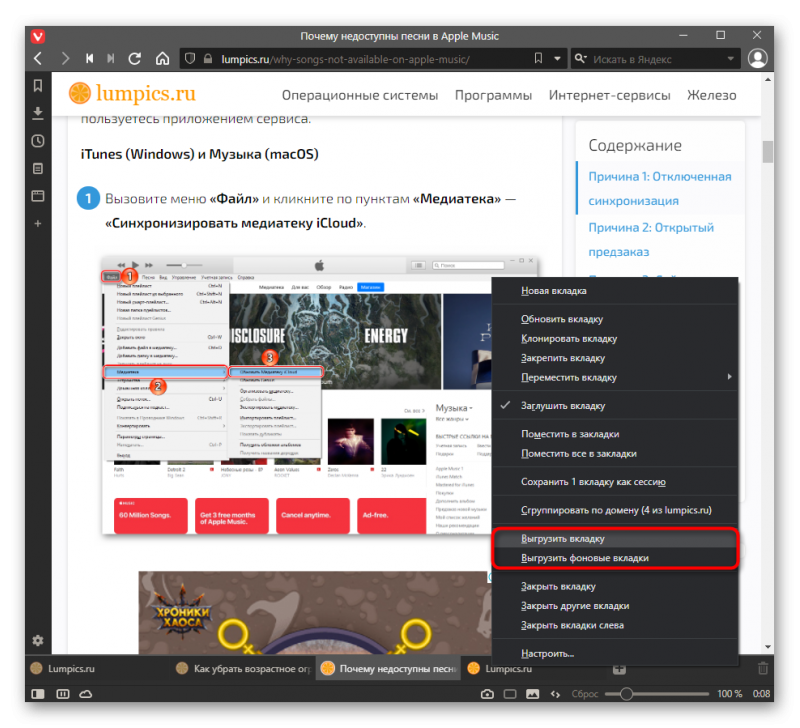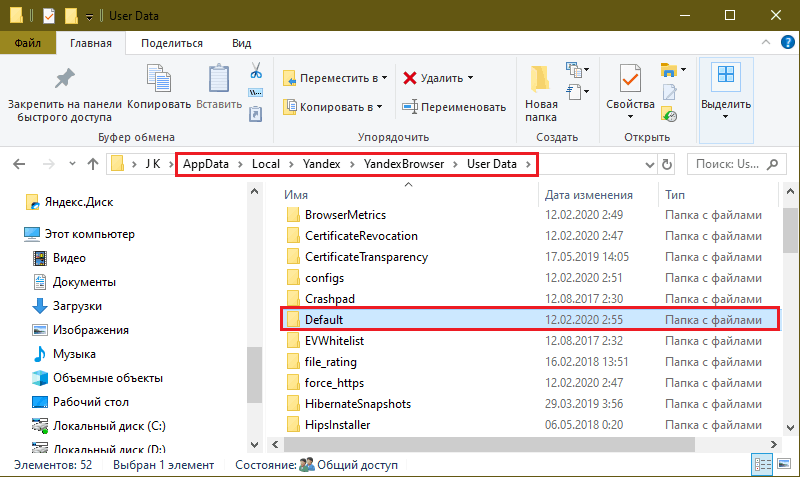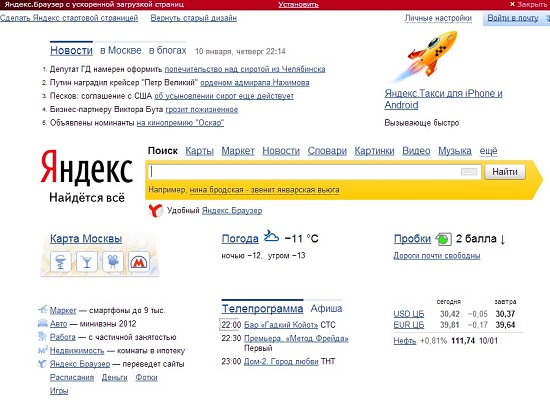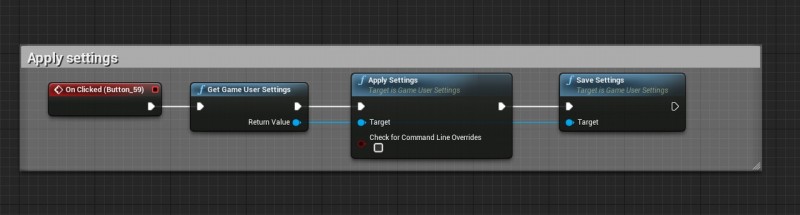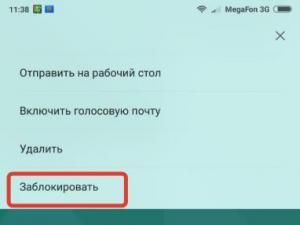Как удалить яндекс браузер?
Содержание:
- Как отключить мессенджер в Яндекс браузере
- Проработка прочих факторов
- Настройки PPPoE-соединения на Windows
- Ручное удаление
- Описание
- Как удалить Яндекс полностью программой CCleaner
- Зачем убирать расширения в Яндекс браузере?
- Примечания
- Удаление через специальные приложения
- Как выключить расширения в Яндекс браузер?
- Тэги:
- Выключение как альтернатива удалению
- Последние обновления среди Windows и Android
- Сканирование и удаление навязчивых программ
- 4 способа как убрать плагины в Яндекс браузере
- Что такое Яндекс Дзен?
- Инструкция по удалению Яндекс Браузера с компьютера
- Деинсталляция «Яндекс.Браузера» посредством встроенного инструментария Windows
- Удаление «Менеджера браузеров Яндекс» через реестр Windows
- Джейлбрейк и восстановление
- 1Необходимость удаления истории
- Ручное удаление «Менеджера браузеров Яндекс»
- Как привязать аккаунт Инстаграм к Фейсбуку: пошаговая инструкция…
- hp-country-locator-portlet
- Как удалить встроенные Яндекс приложения с планшета?
- Подготовка к удалению
- Android
- Удаление в Windows 8
- Кросс-курс 60 Долларов (Организация Восточно-карибских государств) к другим валютам
- Особенности монтажа примыкания при выводе дымохода на скате
Как отключить мессенджер в Яндекс браузере
Среди пользователей популярен вопрос: как убрать вкладку и удалить совсем чат и сообщения? Удаление Мессенджера в Яндекс браузере невозможно.
Как удалить кнопку Яндекс мессенджера
- Для удобства Яндекс мессенджер можно убрать с боковой панели . Значок приложения располагается, как правило, в правом нижнем углу, и при необходимости можно применить команду «Выйти из аккаунта».
- Если это действие не даст желаемого результата, можно воспользоваться настройкам браузера. А именно – воспользоваться командой «Скрыть боковую панель» (для этого нужно зайти в Настройки и перейти в Интерфейс).
- Затем желательно перезапустить браузер или выполнить перезагрузку компьютера.
Существует возможность деактивировать Мессенджер при помощи выхода из аккаунта на Яндекс. Либо настроить его, воспользовавшись меню самого мессенджера (как правило, обозначается значком в виде шестеренки) и выбрать в нем соответствующий пункт.
Поскольку Яндекс Мессенджер – сравнительно недавно выпущенное приложение, в настоящее время оно еще находится на стадии тестирования. И вполне возможно, что в недалеком будущем оно станет значительно удобнее в обращении, а ошибки и недочеты будут устранены. Удалить непосредственно Мессенджер Яндекс нельзя, но можно вывести иконку за пределы боковой панели.
Проработка прочих факторов
Настройки PPPoE-соединения на Windows
Настройка PPPoE-подключения отличается в зависимости от «семейства» операционных систем. Перечислим основные примеры: для Windows 7, 10, а также для Debian и FreeBSD. Семейства ОС Windows почти не отличаются друг от друга в настройке за исключением небольших нюансов.
Также если у пользователя есть PPPoE-роутер, весь процесс конфигурации происходит на нем. В качестве примера будет использоваться маршрутизатор TP-Link WR841-N.
Для начала нужно зайти через любой браузер в веб-конфигуратор роутера. На оборотной стороне маршрутизатора указан его адрес и логин-пароль для входа:
Далее — пункт «Сеть». Именно в нем происходит конфигурирование роутера под условия провайдера. Перейти в этот раздел и в поле «Тип подключения» выставить параметр «PPPoE/PPPoE Россия». В различных моделях маршрутизаторов он называется по-разному, но слово «PPPoE» есть всегда:
Заполнить поля, указанные ниже, в соответствии с памяткой от провайдера:
Это данные, которые используются для авторизации, они индивидуальные. Если у клиента нет резервного канала связи, оставить этот параметр в положении «Отключить»:
Следующий раздел – это дополнительные настройки для типа подключения PPPoE. Если нет особых примечаний в инструкции от поставщика услуг интернета, оставить все без изменений:
После окончания процедуры конфигурации активировать подсоединение через кнопку «Подключить». В конце всех изменений рекомендуется роутер перезагрузить. Перейти в раздел «Системные инструменты», пункт «Перезагрузка»:
Спустя две минуты роутер поднимется, и на рабочей станции появится интернет. Именно таким способом возможно сделать подключение (высокоскоростное) «глобальной сети» на маршрутизаторе.
Теперь рассмотрим подробнее, как создать и настроить подключение (высокоскоростное) на OC Windows, если у пользователя нет маршрутизатора PPPoE.
Алгоритм на операционной системе Windows 7
Чтобы создать «высокоскоростной» интернет на рабочей станции под Windows 7, надо нажать «Пуск», далее — «Панель управления» и раздел «Центр управления сетями и общим доступом»:
В новом окне кликнуть на «Создание и настройка нового подключения или сети»:
Пункт «Подключение к интернету» и следовать тексту:
Заполнить поля:
Имя пользователя и пароль выдается провайдером при оформлении договора на предоставление услуги доступа в интернет. После этого появится информационное сообщение, что подключение выполнено.
Подключение высокоскоростного PPPoE на Windows 10
Далее разберемся, как настроить высокоскоростной доступ к сети «Интернет» на компьютере под управлением ОС Windows 10. Нажать на значок Windows в нижнем левом углу, далее — «Параметры»:
Откроется окно с основными параметрами. Необходимо зайти в настройки сетевых подключений. В десятой версии это называется «Сеть и интернет»:
В новом окне определить раздел конфигурирования сетевых настроек и зайти в него.
Далее настройку PPPoE осуществляют, как и под ОС Windows 7.
Ручное удаление
Помимо стандартных средств Windows, браузер можно удалить вручную, через проводник. Сделать это чуть сложнее, однако, такой способ актуален для любой Windows. Он работает, даже если Metro-интерфейс внезапно откажет, а браузер отсутствует в стандартном списке приложений. Его реализация также происходит в несколько шагов.
Первостепенная задача – открыть папку, где находится установочный файл браузера. Для этого необходимо открыть проводник и ввести туда следующую строку: «C:\Users\ИНДИВИДУАЛЬНОЕ_ИМЯ_ПОЛЬЗОВАТЕЛЯ\AppData\Local\Yandex\YandexBrowser\Application\ПАПКА_С_АКТУАЛЬНОЙ_ВЕРСИЕЙ\Installer\». Системное имя пользователя обычно отображается в каталоги «Пользователи» системного диска, а папка с актуальной версией браузера лежит в каталоге «C:\Users\ИНДИВИДУАЛЬНОЕ_ИМЯ_ПОЛЬЗОВАТЕЛЯ\AppData\Local\Yandex\YandexBrowser\Application», то есть в паре уровней от конечной цели.
Находим в каталоге файл setup.exe. Файл может называться просто setup, без расширения, так как его отображение может быть отключено по умолчанию.
Создаём ярлык этого файла, нажав по нему правой кнопкой мыши и выбрав пункт «Создать ярлык».
Открываем свойства ярлыка похожим способом: нажимаем по нему правой кнопкой мыши и выбираем параметр «свойства».
Появившееся окно автоматически откроет вкладку «Ярлык»
Если оно не сделало это, то делаем это вручную и обращаем внимание на поле «Объект». После названия файла (setup.exe) добавляем флаг «—uninstall»
Это не опечатка, дефисов должно быть именно два. Чтобы сохранить изменения нажимаем «Приметить» и «Ок».
Дважды кликаем на ярлык, совершаем те же действия, что указаны выше: подтверждаем намерения удалить браузер, активируем галочку «Удалить настройки браузера, историю…». После этого браузер полностью удалится с вашего устройства.
Описание
Часы обмениваются данными с телефоном по замкнутому циклу. После синхронизации устройства взаимодействуют между собой и влияют на функции друг друга:
- пульсометр часов передает данные на смартфон, приложение которого ведет статистику;
- жестом или кнопкой на наручном гаджете запускается фотокамера на мобильном;
- оповещения об смс или пропущенных вызовах отображаются на дисплее часов.
Сопряжение двух устройств производится посредством Blueеtooth. Некоторые производители экспериментируют с Wi-Fi синхронизацией, но такой способ пока чрезмерно энергозатратный и не получил широкого распространения.
Как удалить Яндекс полностью программой CCleaner
Если Яндекс браузер невозможно удалить стандартным способом, то воспользуйтесь программой CCleaner. и установите её себе на компьютер. В левой части окна программы перейдите на вкладку Сервис. Из появившегося списка найдите пункт Yandex и нажмите на него. Затем, чтобы убрать полную версию яндекса, нажмите на кнопку с надписью Деинсталляция. Откроется окошко в котором нажмите на кнопку Удалить.
Программа CCleaner может полностью удалить Яндекс браузер с компьютера
В следующем окне поставьте галочку и нажмите на пункт Удалить. Дождитесь завершения удаления браузера с компьютера.
В CCleaner можно оставить или удалить данные Яндекс браузера
После этого нужно удалить Яндекс из реестра, а для этого в программе перейдите на вкладку Реестр. Нажмите на кнопку с надписью Поиск проблем. Программа найдёт ненужные вам ключи, реестры и папки. Нажмите на кнопку Исправить выбранное. Откроется окошко в котором вам предложат сохранить резервную копию. Я обычно не делаю копий и поэтому нажимаю на кнопку Нет.
CCleaner нашла все ключи и папки связанные с браузером
В следующем окне нажмите на кнопку с надписью Исправить отмеченные.
CCleaner удалит все данные, историю и прочие параметры Яндекс браузера
Когда программа всё удалит, то поле должно остаться белым. После этого можно закрыть программу CCleaner. Теперь вы знаете как удалить устаревший браузер Яндекс с компьютера программой CCleaner.
Зачем убирать расширения в Яндекс браузере?
У каждого пользователя для этого действия свои мотивы, но мы считаем оправданными такие причины:
- Установка лишних плагинов. Перед тем, как определиться с выбором лучшего расширения, пользователю часто приходится проверить 2-3 или 10 вариантов. После выбора оптимального плагина остальные аддоны удаляются,
- Расширение стало бесполезным. В силу каких-либо изменений отдельные модули перестают быть полезными. Несколько ситуаций для примера: пользователь перешёл в Facebook, ему больше не нужны загрузчики с ВК или начал разрабатывать сайты в другом обозревателе, а Yandex browser теперь использует для сёрфинга,
- Появились сбои. После обновления отдельных плагинов иногда прекращают работать некоторые сервисы или веб-обозреватель начинает некорректно функционировать. Один из способов решения проблемы – переустановить плагин,
- Зависания дополнений. Иногда плагины потребляют чрезмерное количество системных ресурсов, скорее всего – они имеют сбой. С помощью Shift + Esc можно проверить, сколько ресурсов занимает конкретное расширение.
Рекомендуем периодически пересматривать раздел «Дополнения» и выключать плагины, которые не используются. Чистый Яндекс браузер работает намного быстрее, чем при наличии расширений, поэтому хранить бесполезные аддоны не стоит.
Примечания
Удаление через специальные приложения
Недостаток выше описанного способа заключается в том, что им нельзя полностью удалить Yandex. Если нужно избавиться от всех следов обозревателя – можно воспользоваться сторонними приложениями. Например, удалить через CCleaner. Существуют и другие подобные помощники – например, Reg Organizer, Total Unistall.
Воспользоваться CCleaner можно и после удаления браузера. Он поможет найти оставшиеся от Yandex файлы. Для этого скачиваем и устанавливаем CCleaner.
В системе выбираем раздел «Реестр» и нажимаем на клавишу «Поиск проблем». Когда система найдет файлы, которые связаны с Yandex, нажимаем на клавишу «Исправить». Приложение удалит файлы, оставшиеся от браузера. Этим же способом можно воспользоваться, если Яндекс.Браузер не удаляется.
Как выключить расширения в Яндекс браузер?
Альтернативный способ избавиться от плагинов – просто их выключить, достоинством метода является простота повторного включения. В будущем включить дополнение можно в несколько кликов. Методика является единственным способом освободить обозреватель от предустановленных плагинов.
Как выключить плагин в Яндекс браузере:
- Нажимаем на «Меню» и выбираем «Дополнения».
- Наводим курсор мыши на аддон и нажимаем на переключатель, этим переводим его из положения «Вкл.» во «Выкл.».
Для включения выполняем то же действие, с единственным исключением – устанавливаем переключатель в положение «Вкл.».
Важно понимать, что не получится полностью очистить обозреватель, нажимая правой кнопкой мыши на расширение и выбирая «Скрыть». Плагин все равно будет работать, но без отображения иконки в соответствующей панели
Полностью убрать встроенные плагины в Яндекс браузере не получится перечисленными путями, только выключить. Здесь уже потребуются навыки в сфере программирования, но особой необходимости в процедуре нет, ведь можно отключить дополнения. В неактивном положении они больше не потревожат.
Тэги:
Выключение как альтернатива удалению
Удаление модуля из памяти компьютера – действие невозвратное, поэтому в следующий раз, когда он понадобится, пользователю придется инсталлировать его заново.
Если нет 100-ной уверенности в решении, можно плагин временно отключить. Делается это в разделе «Меню» во вкладке «Дополнения».
Возле каждой позиции открывающегося списка есть кнопка включения/выключения – о ней упоминалось выше. Для деактивации плагина пользователю необходимо кликнуть по ней и перевести ползунок в положение «Выкл». Если утилита активна, кнопка желтая, если отключена – серая. В любой момент ее можно повторно включить.
Последние обновления среди Windows и Android
-
Microsoft Edge
Microsoft Edge – новый браузер от корпорации Microsoft, выпущенный в 2015-м году. -
Браузер Спутник
Отечественный браузер с интегрироваными популярными сервисами для работы с официальными государственными службами. -
Opera
Данный веб-обозреватель рекомендован для ноутбуков, так как обладает функцией экономии заряда батареи. -
Google Chrome
Больше трехсот миллионов интернет-пользователей используют Google Chrome. -
Яндекс Браузер
За основу был взят движок Blink, код написан на языках Ассемблер и С++. -
UC Browser
UC Browser – весьма популярный мультиплатформенный браузер от китайских разработчиков. -
Internet Explorer 11
Internet Explorer 11 — новейший браузер от MicroSoft для пользователей OS Windows.
Сканирование и удаление навязчивых программ
Все проблемы решает программа AdwCleaner от Malwarebytes, которая известна своими антивирусными решениями.
Программа не требует установки, но мой Google Chrome ругался что у сайта проблемы с зашифрованным трафиком. Это не проблема и не сообщение о вредоносной программе, просто нажмите «Разрешить», скачайте и запустите программу. Malwarebytes это крупная и известная компания.
Посмотрите видео или читайте более полную статью:
В главном окне нажимаем кнопку «Сканировать»
Программа просканирует важные системные области, включая автозагрузку и расширения браузеров и выведет отчёт. На моём скромном ноутбуке весь процесс занял не более минуты.
Обычно всегда что-то есть от Яндекса и от Mail.ru. Нужно пройтись глазами и снять галочки с лично используемых программ и расширений. Да, возможно они тоже содержат в себе какие-то рекламные или шпионские модули, но если они нужны для работы, то можно оставить. Нажимаем «Очистить и ремонт», будет выдано предложение о перезагрузке Windows сейчас или потом.
Предупреждаю, что отделаться от перезагрузки не получится, т.к. даже если выбрать первый вариант, то программу AdwCleaner не получится свернуть, будет висеть кнопка «Перезапустить». Также, будут закрыты почти все программы, поэтому заранее сохраните открытые документы. После очистки компьютера и перезагрузки, всплывёт отчёт о проделанной работе:
У меня удалено угроз меньше, чем обнаружено, потому что я намеренно выбрал не все пункты, чтобы иметь возможность ещё раз просканировать компьютер для экспериментов. Кстати, есть платная «чистилка» для компьютера, если AdwCleaner не устраивает.
4 способа как убрать плагины в Яндекс браузере
Через панель расширений
Это самый простой способ деинсталлировать аддон, от пользователя требуется всего 3 клика. Процедуру можно выполнить с любой страницы в браузере.
Алгоритм действий:
- Правой кнопкой мыши нажимаем на иконку расширения.
- Выбираем опцию «Удалить».
- В новом окне выбираем «Удалить».
Недостаток метода заключается в том, что с его помощью удаётся удалить не все плагины. Если значок скрыт с меню или запущены предустановленные аддоны браузера, метод нам не поможет, переходим к следующему.
Через меню «Дополнения»
Удаление расширений в Яндекс браузере через специальный раздел «Дополнения» позволяет удалять практически все плагины, установленные в обозревателе, в том числе те, которые работают в скрытом режиме. Чтобы выполнить процедуру, потребуется лишь немногим больше времени.
Как очистить обозреватель:
- Нажимаем на кнопку «Меню», она находится в верхнем углу справа и имеет вид 3 горизонтальные полоски.
- Выбираем пункт «Дополнения».
- Просматриваем все включенные плагины в категории «Из других источников».
- Если найдены ненужные, наводим курсор на строку с расширением, справа появится кнопка «Удалить».
- Подтверждаем действие.
Дополнения из других разделов удалить невозможно, но их можно выключить. В неактивном состоянии плагины не потребляют ресурсы компьютера.
Удаление вручную
В методе нет особой необходимости, но такая возможность существует. Суть способа заключается в деинсталляции расширений не из окна браузера, а через файлы, принадлежащие плагину. Процедура потребует больше времени и немного внимательности.
Как очистить браузер от дополнений вручную:
- Идём по пути C:\Users\Имя _пользователя\AppData\Local\Yandex\YandexBrowser\User Data\Default\Extensions, здесь вместо Имя _пользователя нужно указать ник учётной записи.
- Открываем папки с длинными названиями и проверяем какому расширению принадлежат файлы. Проверить это просто, открываем папку с названием «i», «img» или «images» и смотрим картинки расширения.
- Удаляем всю папку с расширением.
У пользователей могут появиться 2 проблемы по ходу выполнения инструкции:
- Во время следования по пути, многие не могут найти папку AppData. Это неудивительно, так как раздел скрыт, нужно включить отображение скрытых элементов. Для включения следует:
- В любой папке системы нажимаем на клавишу «Вид», находится в левом верхнем углу окна.
- Выбираем «Параметры» и «Изменить параметры папок и поиска».
- Переходим на вкладку «Вид» и листаем ползунок в конец, активируем пункт «Показывать скрытые файлы».
- Кликаем на «Применить» и «Ок».
- Пробуя удалить файлы, появляется сообщение, что они не могут быть деинсталлированы, так как используются системой. Сначала убираем их из обработки системой, затем пробуем избавиться от файлов повторно. Как выполнить:
- Нажимаем Ctrl + Alt + Del и переходим в «Диспетчер задач Windows».
- Переходим во вкладку «Процессы» и нажимаем правой кнопкой мыши на процессе «Yandex». Среди опций выбираем «Снять задачу».
- Стоит проверить наличие одноимённого процесса с названием расширения, некоторые плагины работают и отдельно, например, расширение hola.
- Снова удаляем файлы.
Через утилиту AdwCleaner
Приложение поставляется абсолютно бесплатно и особенно эффективно у пользователей, которые удаляют плагины, а они повторно устанавливаются после перезапуска браузера, системы или спустя какое-то время. Можно вручную искать программы, устанавливающие рекламные приложения, затем проверять настройки браузера, удалять события или просто запустить сканер в AdwCleaner. Программа функциональна, но не очень гибка в использовании, не все расширения удаётся удалить с её помощью.
Использование утилиты:
- Скачиваем с официального сайта.
- После загрузки открываем программу и на главной странице нажимаем «Сканировать».
- Процесс анализа непродолжителен, затем появится отчёт. Устанавливаем соответствующие флажки и выбираем «Очистить и восстановить».
- Перезагружаем ПК.
Антивирусная утилита особенно актуальна для использования в отношении рекламных плагинов и других вредоносных дополнений.
Что такое Яндекс Дзен?
Данный сервис по истории браузера определяет интересы каждого человека, подбирает соответствующий материал и выдает его в специальной ленте. Данную ленту можно увидеть на стартовой странице браузера и главной странице поисковика Яндекса пролистав сайт ниже, а также на других сервисах Яндекса.
Преимуществом этого сервиса является то, что он не ограничивается только статьями или новостями. Он также может подбирать видеоролики и картинки. Кроме этого у дзена есть дополнительный формат подачи информации в виде наратива. Это похоже на небольшое слайдшоу с картинками и текстом и используется он в основном на смартфонах.
Данный сервис старается подобрать для пользователя самый интересный материал и умеет обучаться по полученным данным.
На главной странице Яндекс Дзена в разделе «Каналы» можно выбрать и подписаться на те каналы, которые бы вы хотели видеть в своей ленте.
Неинтересные и назойливые каналы дзена можно совсем заблокировать, и они больше не будут показываться в ленте.
Инструкция по удалению Яндекс Браузера с компьютера
Вне зависимости от того, что послужило причиной удаления программы Яндекс с компьютера, необходимо знать особенности процедуры. На практике она достаточно проста, поэтому не вызовет больших трудностей.
Для начала следует закрыть сам обозреватель на ПК или остановить его работу через диспетчер задач. Далее потребуется выполнить такие шаги:
- Зайти в меню пуск и открыть – Панель управления.
Отыскать раздел – Программы и компоненты.
В списке опций найти наименование браузера.
Кликнуть по имени программы правой кнопкой мыши. Появится опция – Удалить, воспользоваться ею.
Откроется дополнительное окно с системным запросом, который предлагает совершить перезагрузку или подтвердить удаление. Выбрать подходящий вариант.
Поставить отметку возле надписи – Удалить настройки браузера, историю просмотров и другие данные без возможности восстановления. Далее нажать на кнопку удаления.
Через пару минут наименование исчезнет из списка программ, а на рабочем столе не будет отображаться ярлык. Теперь следует совершить очистку остаточных файлов. Для эжтого нужно воспользоваться программой CCleaner. Запустить ее на устройстве, после чего приступить к анализу.
Подождать, пока завершится анализ. Далее кликнуть по кнопке – очистка. Даждаться завершения процесса.
Следующим шагом будет исправление ошибок. Нужно открыть раздел Реестр, далее активировать поиск проблем.
Когда поиск будет завершен, нажать на кнопку – исправить. В новом окне потребуется разрешение на создание резервной копии данных.
Успешным завершением операции будет появление системного отчета – Неполадки не найдены.
Теперь работа компьютера не будет подвергаться опасности. Все возможные остаточные файлы были очищены, что ускоряет процесс обработки данных. Кроме того сразу справлены все проблемы, которые могли возникнуть в результате удаления обозревателя.
Деинсталляция «Яндекс.Браузера» посредством встроенного инструментария Windows
В операционной системе Windows имеется встроенный инструмент для удаления установленных на ПК программ, утилит, приложений. Благодаря ему можно успешно избавиться и от «Яндекс.Браузера». Для этого потребуется выполнить следующий алгоритм действий:
-
Зайдите в «Панель управления» Windows (через меню «Пуск») и выберите категорию «Программы и компоненты».
-
В представленном списке установленных приложений найдите «Яндекс.Браузер» (в колонке имя — Yandex), выделите его и нажмите на кнопку «Удалить» (в верхней части окна).
-
Дважды подтвердите удаление браузера и дождитесь окончания процесса деинсталляции.
Удаление «Менеджера браузеров Яндекс» через реестр Windows
Даже после использования специальных программ и утилит для деинсталляции «Менеджера браузеров» его следы всё равно останутся на системном жёстком диске. Для того чтобы полностью избавиться от всех файлов, записей и внесённых изменений, следует прибегнуть к дополнительной чистке реестра:
-
Откройте «Строку задач» при помощи сочетания клавиш WIN+R и напишите в ней слово regedit.
-
В открывшемся окне реестра проследуйте по пути каталога HKEY_LOCAL_MACHINE/HKEY_USERS/S-1–5-21-…(следующие цифры являются второстепенными и для каждого пользователя свои)/Software/Yandex/. Найдите папку BM, щёлкните по ней правой кнопкой мыши и выберите «Удалить».
- Закройте реестр и перезагрузите систему.
«Менеджер браузеров» от «Яндекс» является полезной утилитой для дополнительной защиты пользователей. Однако если у вас возникнет желание удалить утилиту, вы можете столкнуться с небольшой проблемой, ведь в функциональных настройках «Менеджера» отсутствует параметр деинсталляции. Поэтому необходимо пользоваться либо встроенным инструментарием Windows, либо сторонним ПО. Более того, для полного удаления «Менеджера браузеров Яндекс» придётся дополнительно прибегнуть к чистке системного реестра.
Джейлбрейк и восстановление
1Необходимость удаления истории
Сегодня пользователи интернета чаще всего посещают это пространство через мобильное устройство – зачем включать компьютер, ждать его загрузки, если все можно сделать со своего телефона?
Некоторые пользователи не понимают, зачем нужно очищать историю и тратить на это свое время. Сразу же скажем, что это не просто рекомендательный совет, а самая настоящая необходимость. Дело в том, что, в первую очередь, история Яндекс также «засоряет» телефон, если не чистить историю, со временем все процессы на рассматриваемом устройстве начинают «тормозить», а порой и «глючить». Так что, не поленитесь потратить совсем немного вашего времени для того, чтобы удалить историю и тем самым, «почистить» свой телефон от лишней ненужной информации.
Есть еще несколько причин, по которой может понадобиться чистить историю:
- Пользователь оставляет в этом списке только те ссылки, которые могут пригодиться ему в будущем (причем, ближайшем).
- Скрыть от других пользователей информацию о том, какие сайты вы посещали (очень часто родители, супруги, влюбленные проверяют телефоны, так что это стоит иметь в виду).
- Для нормальной и полноценной работы вашего мобильного устройства на нем не должно быть никакой лишней и ненужной информации.
Ручное удаление «Менеджера браузеров Яндекс»
В параметрах настроек самого «Менеджера браузеров» отсутствует функция деинсталляции. Чтобы удалить его с ПК вручную, необходимо прибегнуть к помощи внутренних инструментов Windows:
-
Откройте «Панель управления» и зайдите в раздел «Программы и компоненты».
-
В открывшемся окне в столбце «Имя» найдите установленный «Менеджер браузеров», выделите его и щёлкните по кнопке «Удалить».
-
Подтвердите деинсталляцию и дождитесь окончания процесса.
-
После удаления «Менеджера браузеров» вас автоматически перенаправят на страницу «Обратной связи Яндекс», где вы можете (по желанию) оставить отзыв о причине удаления инструмента.
Как привязать аккаунт Инстаграм к Фейсбуку: пошаговая инструкция…
hp-country-locator-portlet
Как удалить встроенные Яндекс приложения с планшета?
Мы привыкли, что с назойливыми приложениями от Mail.ru и Яндекс можно столкнуться только на компьютере. Но вы наверняка были удивлены, когда обнаружили их в новом планшете. Компании пытаются прорекламировать себя любыми способами, поэтому не стоит удивляться их настойчивости. Эти приложения относятся к встроенным программам, также их можно назвать системными. Отличаются они от обычных приложений тем, что удалить системные сервисы обычными способами нельзя. В этом материале подробно рассказывается, как удалить продукты Яндекс.
Есть два способа убрать сервисы Яндекс с вашего планшета:
- Отключение программ – для этого вам не понадобятся права разработчика (ROOT). Сервисы Яндекса перестанут функционировать, не будут нагружать процессор, исчезнут из всех меню. Настройка будет сохраняться и при перезагрузке планшета. Единственный недостаток заключается в том, что приложения останутся в памяти вашего гаджета.
- Удаление встроенных приложений Яндекс – это действие можно выполнить, если на гаджете присутствует ROOT доступ. Приложения полностью удалятся с устройства. В отличие от других системных сервисов, продукты Яндекс на работу планшета влияния не оказывают.
Если вы начинающий пользователь, то выбирайте первый вариант
ВАЖНО! Установка Root прав лишит вашего планшета гарантийного срока
Выключаем Яндекс приложения
Схема одинакова для всех гаджетах, работающих на платформе Android:
- Заходим Настройки, находим там раздел Приложения или Управление приложениями.
- Здесь вы увидите список программ, которые установлены на планшет. Будут здесь и встроенные продукты Яндекс.
- Перед тем, как отключить программу, необходимо нажать кнопку Остановить. Теперь сотрите данные, в настройка будет функция Очистить кэш.
Данные о работе программы удалены, теперь нажимаем Отключить. Android предупредит вас, что отключение Яндекс продуктов может повлиять на работу других сервисов. Готово!
Удаление приложений (для планшетов с ROOT правами)
Если у вас есть доступ разработчика, то можно полностью избавиться от Яндекс приложений. Также нужно загрузить проводник, который умеет работать с ROOT правами. Отличным вариантом будет бесплатное приложение ES Проводник
Подготовка к удалению
Прежде, чем полностью избавиться от Яндекс Браузера – сохраните все ранее введенные закладки и пароли. Данная информация вам возможно понадобиться при использовании другого обозревателя или при повторной установке обозревателя от Yandex.
Для сохранения вы можете воспользоваться текстовым документом и записать данные туда. Если с закладками все просто – перешли и скопировали адрес, то с паролями вам поможет наша инструкция – просмотр сохраненных паролей.
В конечном итоге, у вас получиться примерно такой файл.
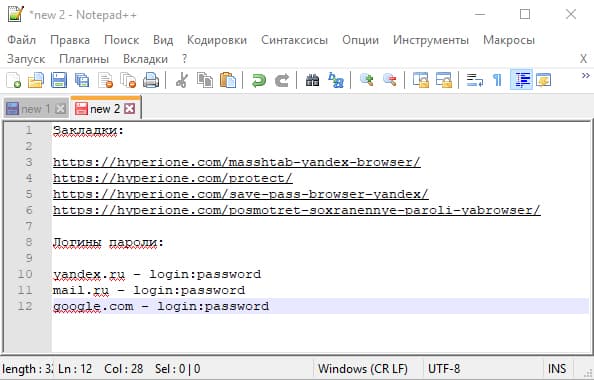
Если возможна повторная установка Яндекс Браузера, идеальным решением будет – сохранить файлы своего профиля, содержащие выше озвученные данные.
1. Щелкните правой кнопкой мыши на значок браузера и выберите «Расположение файла».
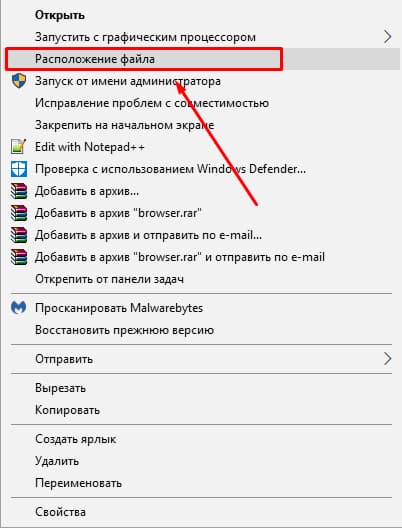
2. Вы попадете в папку «Application», вернитесь на шаг назад, в папку «YandexBrowser».
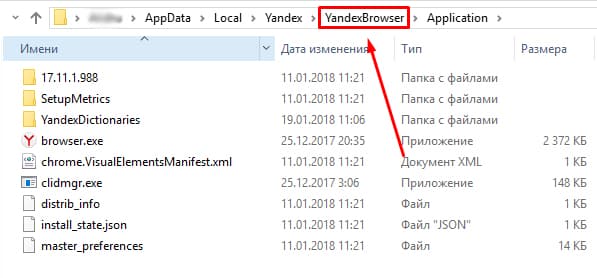
3. Перейдите по пути «User Data» — «Default».
4. Нас интересуют файлы «Bookmarks» и «Login Data»
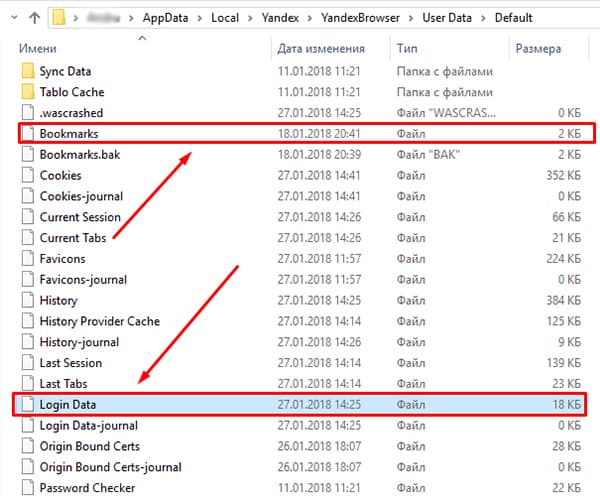
5. Сохраните их в надежном месте и при повторной установке, поместите их в эту же папку заменив исходные файлы.
На этом подготовка закончена, переходим непосредственно к процессу удаления.
Android
Удаление любого приложения с андроид-смартфона – простая операция, которую можно осуществить сразу несколькими способами. Один из них максимально прост и не требует открытия дополнительных каталогов или приложений. Второй – чуть сложнее, зато позволяет наверняка удалить все данные перед тем, как избавиться от программы.
Первый способ, как говорилось выше, совсем не требовательный, поэтому для его начала нужно найти иконку Яндекс браузера среди прочих установленных приложений. После этого понадобится осуществить несколько нехитрых манипуляций.
- Зажимаем пальцем иконку браузера.
- Перетаскиваем его в таком состоянии к верхней кромке экрана (на более старых версиях Android иконку нужно перетаскивать вниз).
- Наводим приложение на иконку «Удалить».
- Выбираем параметр «Удалить».
Второй способ
Вот и всё, первый способ осуществлён, интернет-обозревателя Яндекс больше нет на смартфоне. Но что делать, если оно всё равно осталось в меню? Правильно, попробовать воспользоваться вторым способом удаления. Он также осуществляется в несколько шагов.
- Открываем меню настроек любым удобным способом.
- Находим пункт «Приложения», запускаем его.
- Выбираем вариант «Все приложения».
- Ищем «Браузер» с иконкой Яндекса в списке и нажимаем на него.
- Нажимаем «Очистить», чтобы удалить все данные.
- Нажимаем «Очистить всё».
- Удаляем его, нажав кнопку «Удалить».
- Подтверждаем выбор нажатием кнопки «ОК».
После этого на смартфоне не останется следов Яндекс браузера. Стоит также отметить, что порядок действий может отличаться на разных версиях Android, однако, общий алгоритм действий будет походим. Кроме того, не все смартфоны автоматически стирают данные удаляемых приложений, поэтому рекомендуем внимательно относиться к описанному процессу.
Если не помог и этот способ, то следует прибегнуть к более изощрённым способам удаления софта, с использованием прав «суперпользователя», но это тема для другой инструкции. Чаще всего такая потребность возникает, если Яндекс браузер является системным приложением.
Удаление в Windows 8
Рассмотрим всю процедуру очень подробно и пошагово на примере Windows 8.
Нужно нажать на правую кнопку мыши, после чего появится окошечко, где будет строчка «Персонализация»:
В верхнем левом углу будет надпись «Панель управления — домашняя страница».
Туда нужно нажать, после чего откроется другое окно, где будет значок «Удаление программы»:
Нажмите на этот ярлычок. У вас откроется папка, где хранятся все Ваши программы (игры, приложения и прочее). Тут потребуется только найти значок с белым кружком с красной рогаткой и известным нам названием:
Нажимаем на значок. Появится табличка, в которой будет вопрос: «Вы действительно хотите удалить браузер Yandex?». В этой табличке будет ещё подвопрос «Удалить все настройки браузера?». Рядом с ним остается только нажать галочку левой кнопкой мыши:
Один клик и появится другое окошечко, которое имеет заголовок «Деинсталляция»:
В нём будет тоже вопрос: «Вы действительно хотите удалить «Yandex Elements и все компоненты программы?». Нажимаем «Да».
В течение 7-15 секунд программа будет удаляться. После этого увидите на экране монитора финальное окошечко, в котором будет написано: «Программа Yandex Elements полностью удалена с Вашего компьютера». Готово — Вам удалось отключить этот браузер и убрать его с компьютера!