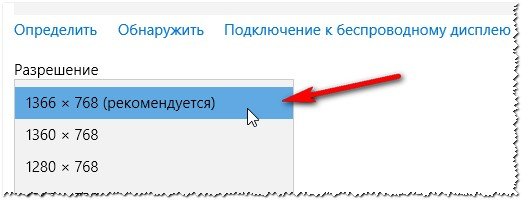Ошибка при запуске приложения 0xc0000005
Содержание:
- Ошибка 0xc00000ba — способы устранения:
- Как исправить ошибку при запуске приложения 0xc0000005 на windows 7?
- Другие случаи появления сообщения
- Установка файла x3daudio1_7.dll
- Если не получается ни первым, ни вторым способом
- Запуск средства проверки системных файлов (Windows 10 и ранние версии)
- Откат ОС до точки восстановления
- Решение 4. Обновление компонентов DirectX.
- Проверка системных файлов
- Ошибка при запуске приложения 0xc0000906 как исправить
- Решение 3. Обновление / откат драйверов.
- Как исправить ошибку 0xc0000005 на Windows
- «Код исключения: 0xc0000005».
- Как справиться с проблемой?
- Первый шаг по устранению ошибки 0xc0000005 – выполните сканирование реестра
- Причины ошибки 0xc0000022
Ошибка 0xc00000ba — способы устранения:
Решение 1:
Для того, чтобы устранить ошибку необходимо обновить DirectX. Очень часто, пакет со всеми необходимыми для работы игры библиотеками, находится на диске (образе, в архиве) с игрой, т.к. разработчики стараются по возможности упростить процесс установки приложения на наш компьютер. Если таковой пакет отсутствует на носителе с игрой, то его всегда можно скачать.
Нажмите кнопку . Откроется следующая страница
Обратите внимание, что на этой странице предложено скачать еще некоторые дополнительные пакеты. Убедитесь что галочки с этих пакетов сняты
Нажмите кнопку . Начнется загрузка.
По окончании загрузки, щелкните на строке со скачанным файлом в вашем браузере.
Система безопасности выдаст предупреждение о том, что файл может представлять угрозу.
Далее просто следуйте подсказкам на скриншотах:
После установки пакета Microsoft DirectX® желательно перезагрузить систему.
Решение 2:
В случае если ошибка появляется при открытии каких либо системных приложений, необходимо поступить следующим образом:
Попытаться выполнить восстановление системы на дату когда ошибка 0xc00000ba еще не появлялась.
Для этого проделайте следующие действия:
Нажмите сочетание клавиш WIN+R и в появившемся окне введите
rstrui.exe
и нажмите Enter.
Запустится программа восстановления операционной системы.
Далее следуя подсказкам, выберите дату и выберите точку восстановления.
Система произведет откат на указанное время и перезагрузится. Если данный способ не помог избавиться от ошибки 0xc00000ba, перейдите к следующему пункту.
Решение 3:
Третье и последнее в этой статье решение, заключается в проверке на целостность системных файлов. Для того, чтобы начать проверку, нажмите сочетание клавиш WIN+R и в открывшемся окне введите:
cmd
и нажмите кнопку <OK>.
Откроется черное окно командной строки, в котором вам нужно ввести команду:
sfc /scannow
и нажать Enter.
Команда запустит проверку системных файлов и при необходимости восстановит их.
Как можно увидеть на скриншоте, утилита SFC обнаружила и исправила поврежденные файлы, о чем сделала запись в лог-файл, который находится в C:\Windows\Logs\CBS\CBS.log который можно открыть блокнотом и посмотреть какие именно файлы были восстановлены.
Во всех остальных случаях скорее всего придется переустановить систему.
Можно попробовать еще воспользоваться общими рекомендациями по лечению и восстановлению операционной системы Windows.
Если вы знаете еще какие нибудь способы борьбы с ошибкой 0xc00000ba или ее более точное описание, мы будем признательны если вы нам об этом расскажете.
Как исправить ошибку при запуске приложения 0xc0000005 на windows 7?
Для устранения ошибки 0xc0000005 при запуске приложения рекомендуется удалить эти самые обновления с вашего компьютера.
Это можно сделать несколькими способами, наиболее простой из которых — через командную строку. Кликните по вкладке «Пуск» и введите в поле для поиска команду «wusa.exe /uninstall /kb:2872339»
С помощью данной команды вы удалите обновление KB2872339. Возможно, данное обновление отсутствует у вас на компьютере, в таком случае введите команду «wusa.exe /uninstall /kb:2882822» или «wusa.exe /uninstall /kb:971033» (после каждого ввода команды желательно делать перезагрузку вашего компьютера).
Второй способ выглядит иначе, для этого зайдите в меню «Пуск» — «Панель управления» кликните на меню «Программы и компоненты»
Выберите в левом верхнем углу вкладку «Просмотр установленных обновлений», найдите нужные вам обновления и деинсталлируйте их.
Вполне вероятно, что при запуске команды «wusa» или при запуске «Панели управления» система опять сообщит о0xc0000005 ошибке: тогда вам следует загрузиться в «безопасном режиме».
Для этого перезагрузите компьютер и до появления логотипа «Windows» нажмите клавишу «F8», после чего зайдите в безопасный режим
Повторите действия описанные выше.
Другие случаи появления сообщения
Если возник код ошибки 0xc0000005 при установке Windows 10, вам необходимо загрузить старую версию и удалить антивирус. Также деинсталлируйте указанным выше способом и другие приложения, в частности КриптоПро. Выкачайте все обновления.
Скачайте утилиту установки десятки с официального сайта.
Создайте образ и запускайте установку. Не рекомендуем пользоваться сторонними инсталляторами операционной системы, так как они могут быть некачественно взломанными или содержать вирусы.
Параметры автоматического запуска при старте Windows вы можете найти в диспетчере задач. Кликайте пкм на пуске.
Вкладка «Автозагрузка».
Тапните по выключаемому приложению и внизу нажмите «Отключить».
Установка файла x3daudio1_7.dll
А еще на просторах рунета мне удалось найди сообщение о том, что для решения вопроса необходимо установить файл x3daudio1_7.dll (один из компонентов DirectX). Поскольку DirectX вы уже успели обновить, то в целесообразности данного совета я крайне сомневаюсь, но если есть желание, можно попробовать. Сам я этот способ не использовал, а потому всю ответственность ложится на ваши плечи.
Напомню лишь, что скачивать подобные файлы из интернета не стоит, что бы не нарваться на вредоносный файл. Лучше скопируйте его с компьютера друга или соседа и перед установкой обязательно проверьте данный файл с помощью антивируса.
Если не получается ни первым, ни вторым способом
Возможно, проблема окажется серьёзней и первые два способа не сработают из-за самой ошибки при запуске приложений 0xc0000005, т.е. она будет появляться при попытке запуска панели управления или утилиты wusa.exe. Тогда попробуйте запуститься в безопасном режиме. Для Windows 7 нужно при запуске компьютера нажимать клавишу «F8» пока не появится меню загрузки и там выбрать «Безопасный режим»
А там уже попробовать удалить обновления первым или вторым способом.
В особо сложных случаях и этот вариант не пройдёт. Тогда нужно использовать средство устранения неполадок. Чтобы загрузить среду восстановления нужно так же при запуске компьютера нажимать «F8» и в меню выбрать «Устранение неполадок компьютера»
Далее будет предложено выбрать язык и ввести пароль администратора. Но такого пункта в меню может не оказаться, особенно если у вас Windows 8.1/10. Тогда нужно загрузиться с установочного диска или флешки, но вместо установки Windows выбрать «Восстановление системы», а затем в окошке нажать на «Командная строка».
Для продолжения работы нужно знать на каком диске установлена операционная система, обычно это диск «C:», а определить это можно очень просто. Введите в командную строку команду:
notepad
таким образом мы запустим самый обычный блокнот. Теперь заходим в меню «Файл -> Открыть…» и кликаем по «Компьютер»
Здесь вы уже разберётесь: системный диск тот, на котором есть папка «Windows». Вернёмся к нашим «баранам», в командной строке введите команду:
DISM /Image:C:\ /Get-Packages
Где C:\ это буква диска, на котором установлена операционная система. В результате выполнения команды вы получите много-много информации, среди которой нужно найти записи, содержащие номера одного или всех пакетов обновлений из перечня: KB2859537, KB2872339, KB2882822, KB971033. Привожу для примера:
На картинке красным отмечено то, что нужно скопировать в буфер обмена. В командной строке это делается так: выделяем левой кнопкой мыши, а чтобы скопировать кликаем по выделению правой кнопкой, и всё. Чтобы облегчить себе задачу поиска нужной информации среди бесконечных букв и цифр сделайте так: скопируйте всё содержание окна в буфер и вставьте его в блокноте, а там уже пользуйтесь обычным поиском.
Далее, введите в командную строку:DISM /Image:C:\ /Remove-Package /PackageName:здесь_имя_пакета_которое_скопировали
Т.е. должно получится наподобие (всё на одной строчке):DISM /Image:C:\ /Remove-Package /PackageName:Package_for_KB2859537~31bf8906ad456e35~x86~~6.1.1.3
Нажимаем энтер, и, если нашли ещё другие пакеты обновления, то проделываем тоже самое и с ними. В результате этой процедуры пакеты будут удалены и пропадут из списка установленных, но останутся в журнале виндовс, т.ч. не пугайтесь, если что
И на закуску другой, более простой, а для кого-то может и единственный, метод:
- Заходим в папку «С:\Windows\SoftwareDistribution\Download» и удаляем там всё что удаётся удалить
- Загружаемся в безопасном режиме и восстанавливаемся до более ранней точки восстановления системы
- Перезагружаемся
На заметку: можно избежать установки нежелательных пакетов при ручном режиме обновлений Windows. Нужно просто найти такой пакет в списке на установку и нажать «Скрыть».
Запуск средства проверки системных файлов (Windows 10 и ранние версии)
Регулярная установка и удаление приложений на вашем компьютере может стать причиной различных проблем, включая повреждение системных файлов. Восстановление поврежденных файлов может быть очень полезно при устранении ошибки 0xc0000005.
Следующая процедура относится к ОС Windows 10, но вы можете выполнить ее в любой версии.
- Нажмите комбинацию клавиш Win + X, чтобы открыть меню Power User.
- Выберите « Командная строка. «
- Введите « SFC / SCANNOW » в командной строке, прежде чем нажимать клавишу ВВОД.
Сканирование автоматически запустится. Потребуется время, чтобы операция завершилась. Теперь проверьте помогло ли это исправить ошибку приложения 0xc0000005.
Откат ОС до точки восстановления
Из-за разнообразия причин, в связи с которыми появляется ошибка 0xc0000005 при запуске утилит и игр, может случиться так, что она не пропадёт после деинсталляции того или иного апдейта. В таком случае, поможет откат OS до того момента, когда всё функционировало правильно. Постарайтесь вспомнить, когда начались беды с неправильным стартом ПО и вернитесь к дате исправной работы устройства.
Попробуйте восстановление системных файлов при помощи инструментов dism и sfc
- Откройте командную строку с администраторскими правами;
- Пишем dism /online /cleanup-image /restorehealth, кликаем Энтер;
- Дожидаемся выполнения, прописываем sfc /scannow, снова жмём Enter;
- После этого не забудьте перезагрузить PC;
- Данный метод автоматически исправляет повреждённые файлы системы, восстанавливая их оптимальное состояние.
Решение 4. Обновление компонентов DirectX.
Обновите компоненты Microsoft DirectX. Это всегда актуальный способ минимизировать количество ошибок на вашем компьютере. Очень много ошибок связано именно с отсутствием или повреждением его библиотек. Особенно его обновление необходимо при использовании ОС Windows 8, 8.1 — в системе присутствуют некоторые библиотеки, но далеко не все, а лишь необходимый минимум для работы самой Win8.
Перейдите на сайт На открывшейся вам странице, нажмите большую красную кнопку <Скачать>. Затем в окне где есть рекомендации на скачивание других продуктов нажмите синюю кнопку <Отказаться и продолжить>.
Проверка системных файлов
Во многих случаях проблема возникает из-за повреждения системных файлов. Возможно, что критический процесс, используемый во время установки новых приложений, был поврежден и останавливает каждую попытку установки программного обеспечения. Для проверки системы воспользуйтесь утилитами SFC и DISM.
Обе утилиты полезны в ситуациях, когда речь идет о повреждении системы, и используют разные подходы в ее исправлении. DISM эффективнее в исправлении компонентов ОС, тогда как SFC лучше устраняет логические ошибки.
Обратите внимание, что DISM требует подключения к интернету, поскольку использует сервера Центра обновления Windows для загрузки рабочих копий, которые будут использоваться для замены поврежденных файлов. SFC использует только локальную кэшированную копию для замены поврежденных экземпляров
Поскольку обе утилиты эффективные при повреждении ОС, нужно запустить их по очереди, чтобы увеличить шансы исправить ошибку 0xc0150004.
Разверните окно системного поиска, наберите «командная строка». Щелкните на найденный результат правой кнопкой мыши и выберите вариант запуска с правами администратора.
Выполните по очереди команды, подтверждая каждую нажатием на Enter:Dism.exe /online /cleanup-image /scanhealth
Dism.exe /online /cleanup-image /restorehealth
Не забудьте перед их запуском подключится к интернету. Первая команда проанализирует системные файлы, вторая запустит процесс восстановления.
После завершения сканирования перезагрузите компьютер. Снова откройте командную строку с правами администратора и наберите команду:sfc /scannow
Прерывать сканирование SFC не рекомендуется. В любом случае нужно дождаться его завершения. После завершения перезагрузите компьютер и посмотрите, удалось ли устранить проблему.
Ошибка при запуске приложения 0xc0000906 как исправить
При запуске или работе какой-либо программы (чаще всего игровой) пользователь может столкнуться с внезапным прекращением её работы, сопровождающееся сообщением «Ошибка при запуске приложения 0xc0000906». Подобная проблема обычно возникает в ситуации, когда антивирус ПК заблокировал или удалил одну из dll-библиотек данной программы, посчитав их подозрительными. Ниже я подробно разберу суть возникшей дисфункции, а также поясню, как её исправить.
Уведомление об ошибке
Причины вызывающие ошибку
Наиболее часто с указанной дисфункцией сталкиваются пользователи пиратских репаков каких-либо игровых программ. Авторы подобных репаков довольно часто используют сомнительные dll-библиотеки для создания специализированных загрузчиков, позволяющих запускать взломанный софт на пользовательских ПК. Подобные библиотеки идентифицируются антивирусом ПК (включая встроенный в ОС Виндовс «Windows Defender») как вредоносные или подозрительные, после чего указанные dll-файлы перемещаются в карантин. Попытка же запустить программу без упомянутых библиотек приводит к появлению ошибки 0xc0000906.
В некоторых случаях фактором возникновения 0xc0000906 является разнообразные вирусные зловреды, модифицирующие или удаляющие упомянутые файловые библиотеки.
Также причиной ошибки 0xc0000906 может выступать плохие (битые) сектора на жёстком диске вашего ПК, из-за чего ряд важных файлов бывают повреждены.
Как исправить ошибку 0xc0000906 при запуске приложений
Способы, позволяющие избавиться от ошибки 0xc0000906, выглядят следующим образом:
Отключите (удалите) ваш антивирус (Аваст, Касперский, Nod32 или др.) перед установкой и запуском проблемной игры. Поскольку антивирус может удалить какую-либо библиотеку во время установки данной игры. Рекомендуется отключить (удалить) ваш системный антивирус на время инсталляции и запуска проблемной программы.Временно деактивируйте ваш антивирус
В частности, это касается встроенного в функционал ОС Виндовс защитника «Windows Defender», довольно часто выступающего причиной ошибки 0xc0000906. Для его отключения в Виндовс 10 необходимо нажать на кнопку «Пуск», выбрать там «Параметры», далее – «Обновление и безопасность», слева найдите вкладку «Защитник Виндовс» и отключить указанный софт.
- Используйте репак другого автора. Поскольку в некоторых случаях репак конкретного автора может являться «битым» (не функциональным), рекомендуется поискать репак игры от другого автора, и попытаться установить данную программу на свой ПК;
- Проверьте ваш компьютер на наличие вирусных программ с помощью лучших антивирусов. Для реализации данной задачи помогут такие испытанные антивирусные инструменты как «Доктор Веб Кюрейт», «Malwarebytes Anti-Malware», «AdwCleaner» и другие аналоги. После проверки вашей системы одной из таких программ перезагрузите ваш ПК;Задействуйте испытанный антивирусный софт
- Проверьте файловую систему вашего ПК с помощью утилиты CHKDSK. Запустите командную строку от админа, и там наберите:
Возможно, для осуществления указанной операции может понадобиться перезагрузка системы. Дождитесь окончания данной процедуры, переустановите программу, после чего запустите её в стандартном режиме.
- Установите все необходимые апдейты для вашей ОС. В некоторых случаях в их структуре могут находиться библиотеки, необходимые для корректного запуска нужной вам программы;
- Убедитесь, что на вашем винчестере хватает свободного места, а память вашего ПК соответствует минимальным требованиям при запуске игры. В случае необходимости освободите место на жёстком диске;
- Попробуйте запустить программу в режиме совместимости. Кликните на её ярлыке ПКМ, затем кликните на «Свойства», выберите вкладку «Совместимость», и поставьте галочку на опции запуска программы в режиме совместимости (выберите, к примеру, Виндовс 7);
- Осуществите сброс до ранней точки восстановления. Если вы использовали проблемную программу ранее, и проблем с ней не наблюдалось, можно попробовать выполнить откат до раннего (и стабильного) состояния системы. Нажмите на Win+R, там наберите rstrui, выберите стабильную точку, и откатите Виндовс на указанное состояние.
Заключение
Причиной возникновения ошибки 0xc0000906 при запуске приложения обычно является отсутствие ряда необходимых для запуска программы dll-библиотек. Наиболее эффективным способом, позволяющим решить ошибку является временное отключение (или даже удаление) антивирусного ПО с последующей переустановкой программы, что позволит исправить проблему 0xc0000906 на вашем ПК.
Вам также может понравиться
Решение 3. Обновление / откат драйверов.
Для отката драйвера на предыдущую версию:
Если вы совсем недавно обновили драйвера, то ошибка 0xc0000022 вполне может быть из-за этого. В таком случае, вам необходимо наоборот, сделать откат на ту версию с которой игра запускалась. Особенно данная причина ярко выражена при использовании графических плат nVidia, но возможно, что такое имеет место и с AMD.
Откройте «Диспетчер задач», щелкните на стрелочку рядом со строкой «Видеоадаптеры», выберите вашу дискретную видеокарту правой кнопкой мыши и выберите пункт «Свойства». В окне свойств, перейдите на вкладку «Драйвер» и нажмите кнопку <Откатить>.
Как исправить ошибку 0xc0000005 на Windows
Пакеты обновлений, предполагающие внесение коррективов в значимые системные файлы для повышения безопасности, становятся частыми виновниками сбоев. Ввиду того, что ключевой причиной возникновения ошибки приложения 0xc0000005 являются именно обновления для Семёрки, решать проблему будем посредством их удаления, что можно выполнить несколькими методами.
Удаление обновлений из командной строки
Рассмотрим, как исправить ошибку 0xc0000005, избавившись от обновлений посредством консоли «Выполнить». Для осуществления процедуры выполняем такие шаги:
- Переходим к консоли (например, через Пуск или с помощью горячих клавиш Win+R либо Win+X для Восьмёрки).
- В строке прописываем команду wusa.exe /uninstall /kb:2859537 и жмём клавишу ввода (для Windows 8 применяется exe /uninstall /kb:2859537).
- Ожидаем выполнения процесса удаления, затем перезагружаем компьютер.
- Если проблема осталась, аналогичным образом, используя консоль, удаляем и обновления kb:2872339, kb:2882822, kb:971033.
Удаление обновлений из панели управления
Ещё один способ, предлагающий решить проблему появления сбоя при запуске софта, займёт чуть больше времени, чем предыдущий, но также не составит труда. Чтобы избавиться от ошибки 0xc0000005 выполняем следующее:
-
Переходим к «Панели управления», идём в раздел «Программы и компоненты», где выбираем «Просмотр установленных обновлений».
- Находим обновления kb:2859537, kb:2872339, kb:2882822, kb:971033 и в такой же очерёдности их удаляем, нажимая ПКМ для выбора опции удаления.
Если ни один из этих способов не оказался эффективен, и устранить ошибку 0xc0000005 не удалось, возможно, проблема коснулась запуска утилит, используемых для решения задачи. В таком случае применяем более серьёзный метод.
Удаление обновлений через безопасный режим
Чтобы вручную удалить обновления используем возможности безопасного режима:
- Перезагружаем ПК и при его включении зажимаем F.
- Загрузчик предлагает на выбор варианты запуска, выбираем безопасный режим, поддерживающий командную строку, жмём клавишу ввода.
- Повторяем действия, описанные в первом или втором вариантах удаления обновлений.
После решения проблемы методом удаления обновлений лучше будет отключить функцию автоматических обновлений во избежание сюрпризов в дальнейшем.
«Код исключения: 0xc0000005».
Варианты ошибок могут быть совершенно разные. В зависимости от стандартного языка, выбранного при установке Windows сообщение может быть плана:
- «The application failed to initialize property (0xc0000005). Click OK to terminate the application.»
- «Ошибка при инициализации приложения (0xC0000005). Для выхода из приложения нажмите кнопку ОК.»
- «Произошла ошибка приложения и создается журнал ошибок приложения. 0xC0000005: нарушение прав доступа при исполнении по адресу:»
Также может ошибка появиться на синем фоне (так называемый «Экран смерти»). Подобное может случиться только в Windows 10. И надпись будет начинаться следующим образом:
«Stop 0x0000008E (0xC0000005 …)…»
В чем состоит ошибка и почему появляется данное исключение?
Чаще всего причиной ошибки является нарушение прав доступа к внутренней памяти или месту на жёстком диске. Однако может наблюдаться и иные причины, в частности повреждения реестра ОС. Нередки проявления неисправности оборудования (или намеренной блокировки сторонними программами) или неисправности драйверов, которые не будут обеспечивать надлежащую работу.
Причём нарушение может наблюдаться в первую очередь при работе под пользователем с правами администратора. В случае работы под простым пользователем с ограниченными правами сам доступ будет блокироваться в первую очередь операционной системой. И даже не будет зафиксировано попытки запуска приложения.
Уже непосредственно при попытке запуска приложение (совершенно любое, не обязательно ограниченный круг отдельных программ) будет выдавать ошибку, после чего закрываться. Все последующие попытки также будут обречены на провал, вызывая только дополнительные появления необработанного исключения.
Как справиться с проблемой?
Для Windows XP
-
В самом начале запуска процессора нажмите на кнопку «F8» или «F3».
-
Появится чёрное окно со списком возможных видов запуска. При помощи стрелок на клавиатуре выберите строку с последней удачной конфигурацией.
-
Нажмите на клавиатуре клавишу «Enter». ОС начнёт загружаться с того режима, при котором работала хорошо.
Если ОС начала грузиться в безопасном режиме, это означает, что проблема кроется в ПО дополнительных устройств (флешки, другие накопители), системных ошибках или во вредоносном ПО.
-
Запустите систему, сразу нажимая кнопки «F3» или «F4».
-
Появится чёрный экран с разделом восстановления. Стрелками на клавиатуре выберите строчку безопасного режима «safe mode».
-
Подтвердите, нажав на клавиатуре кнопку «Enter».
-
После этого приступайте к проверке на вирусы.
Желательно иметь загрузочный диск или флешку с антивирусной программой. Самые востребованные являются: LiveDisk от Dr. Web и Rescue Disk от Kaspersky.
-
Отключите компьютер от питания.
-
Снимите корпус системного блока.
-
Вытащите накопители, вставленные ранее.
-
Вставьте диск в привод и загрузите.
-
Войдите в консоль восстановления системы.
-
Нажмите клавишу «R».
-
С помощью утилиты chkdsk/p/r исправьте и восстановите поврежденные файлы (где «p» название тома).
Вариант 1:
-
Войдите в BIOS и перейдите во вкладку «Advanced».
-
Выберите пункт «OnChip SATA Type», нажмите на него и вместо заданного параметра ACHI выберите Native IDE.
-
Сохраните настройки, нажимая «F10». Перезагрузите и продолжайте устанавливать систему.
Вариант 2:
-
Выбрав вкладку «Advanced» перейдите в настройку дисков «IDE Configuration» и вместо значения Enhanced поставьте Compatible.
-
Сохраните настройки и продолжите установку системы.
Вариант 3:
-
Зайдите в BIOS. В разделе «Main» нажмите пункт «Configure SATA as». Появится окно, где выберите IDE Mode.
-
Сохраните изменения перед выходом.
-
Выключите компьютер и откройте корпус процессора.
-
На материнской плате найдите перемычку вблизи от батарейки питания BIOS, переставьте ее правее.
-
Через 30 секунд установите перемычку обратно. Если перемычки нет, то можно ту же процедуру проделать с батарейкой питания BIOS.
- Проверьте на наличие повреждений.
Для Windows 7
-
Загрузите диск с установочным Windows.
-
После загрузки появится окно установки ОС. С помощью комбинации клавиш«SHIFT+F10» вызовите командную строку.
-
Произведите запуск консольной дисковой утилиты.
-
Введите команду для просмотра списка жёстких дисков, функционирующих в системе. Определить рабочий диск можно по объёму накопителя. Если система не видит диск, то скорее всего, он подлежит замене.
-
Введите команду для вывода списка томов и разделов, которые на данный момент функционируют.
-
Найдите раздел, который зарезервирован системой и наберите команду «sel vol d», где «d» является буквой тома заданного списка.
-
Сделайте раздел активным для загрузки.
-
Завершите работу утилиты командой exit и загрузите систему.
-
Зайдите в BIOS.
-
Найдите вкладку с названием «Boot» и перейдите в раздел «Boot Device Priority».
-
Находясь на первой позиции в заданном списке, нажмите кнопку «Enter».
-
Определите нужный накопитель по названию.
-
Нажмите клавишу «F10», стрелками на клавиатуре переключитесь на «ok».
-
Снова подтвердите действие клавишей «Enter».
-
На вкладке «Boot» перейдите в раздел «Hard Disk Drivers».
-
Поставьте диск на первую позицию, как было описано выше.
-
Сохраните настройки и перезагрузите системный блок.
-
Зайдите в BIOS. В разделе «Main» нажмите пункт «Configure SATA as». Появится окно, в котором выберите IDE Mode.
-
Сохраните изменения перед выходом.
-
Нужные файлы драйверов загрузите с помощью этой программы.
-
Распакуйте на ПК и запишите на флешку.
-
Затем начинайте инсталляцию ОС, а в момент выбора диска выберите нужный драйвер программе установки.
Драйвера обязательно должны поддерживаться контроллерами, иначе снова будет получена несовместимость, а дальше появится ошибка 0х0000007b.
Для Windows 10
Первый способ
Второй способ –
-
Кликните на ярлык и выберите «свойства».
-
Зайдите на вкладку «совместимость» и поставьте галочку рядом с пунктом «запускать эту программу от имени администратора».
-
После этого проверьте работоспособность ПО. Убедитесь, что учетная запись в статусе «Администратор», а не «Стандартная».
-
Просканируйте папку с проблемными приложениями, используя выборочную проверку защитного ПО.
-
Если вирусы не были выявлены, тогда добавьте эту папку в исключения.
-
Зайдите в восстановление системы.
-
Выберите точку восстановления, при которой система работала исправно.
Первый шаг по устранению ошибки 0xc0000005 – выполните сканирование реестра
Ошибка 0xc0000005 очень часто возникает в результате плохо обслуживания и проблем в реестре операционной системы. Конфликты в реестре, как правило возникают, из – за некорректной установки и удаления программ.
Очень часто, пользователи компьютеров, устанавливают новые программы, но при этом, не удаляют старые версии.
Для того, что бы решить эту проблему, вам необходимо войти в реестр и удалить все дубликаты и избыточные записи, но эта процедура, для многих пользователей ПК, может оказаться очень сложной.
Поэтому что бы эту работу не выполнять вручную, было разработано достаточно программного обеспечения для работы с реестром.
Причины ошибки 0xc0000022
Уведомление с кодом 0xc0000022 обычно возникает при попытке запустить старую игровую программы середины 2000-х годов на компьютере с современной версией ОС Windows. Кроме того, ошибка регулярно появляется при попытке запустить pdf-файл с помощью «Adobe Acrobat reader», а также на других продуктах компании «Adobe».
Причины проблемы, которую не удается исправить, обычно сводятся к следующему:
| Причины: | Пояснение: |
|---|---|
| Отсутствие прав. | Запущенной программе недостаёт административных привилегий для доступа к нужному файлу. |
| Проблемы с антивирусом. | Антивирус ПК блокирует доступ программы к файлу. |
| Неправильный путь к файлам. | Приложения, написанные на Visual Basic, не обнаруживают необходимой им dll-библиотеки, или испытывают проблемы с доступом к ней. |
| Неверно выполнена распаковка. | Репак программы выполнен репакером некорректно. |
Давайте разберёмся, каким образом устранить ошибку 0xc0000022 при запуске приложений на вашем PC.